如何用WPS软件制作柏拉图
- 格式:pdf
- 大小:1.41 MB
- 文档页数:6
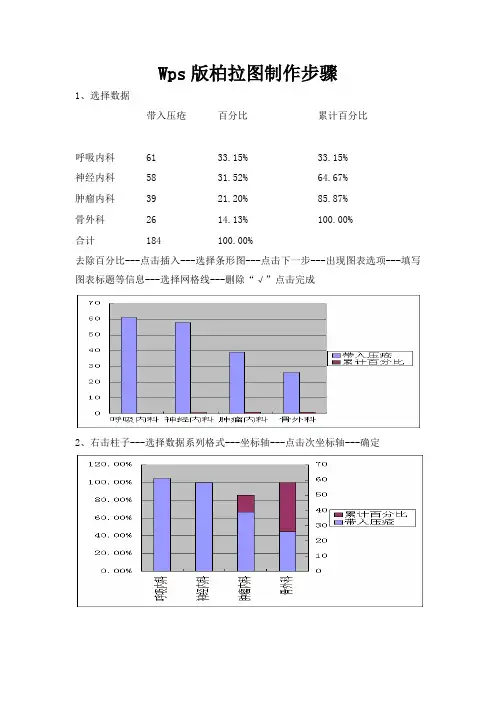
Wps版柏拉图制作步骤1、选择数据带入压疮百分比累计百分比呼吸内科61 33.15% 33.15%神经内科58 31.52% 64.67%肿瘤内科39 21.20% 85.87%骨外科26 14.13% 100.00%合计184 100.00%去除百分比---点击插入---选择条形图---点击下一步---出现图表选项---填写图表标题等信息---选择网格线---删除“√”点击完成2、右击柱子---选择数据系列格式---坐标轴---点击次坐标轴---确定3、右击红色柱子---图表类型---折线图---确定4、右击柱子---数据系列格式---坐标轴---选择主坐标轴---选项---分类间隔选择0---确定5、右击折线---数据系列格式---坐标轴---选择次坐标轴---确定6、右击左右两侧纵坐标---坐标轴格式---刻度---左侧最大值为数据中的最大值---主要刻度单位自行设定---右侧最大值选择1---确定7、在数据表中插入0带入压疮累计百分比呼吸内科61 33.15%神经内科58 64.67%肿瘤内科39 85.87%骨外科26 100.00%合计1848、右击折线---源数据---系列---选择“累计百分比”---点击值---选择数据表中累计百分比所以选项---确定9、右击图表空白处---图表选项---坐标轴---勾选次坐标轴---确定10、菜单---图表工具---选择次分类轴---点击设置所选内容格式---刻度---去除“数值轴置于分类之间”√---确定11、右击右侧纵坐标---坐标轴格式---数字---选择百分比---确定12、右击图表选项---网格线---删除√---确定以上图表2选1。
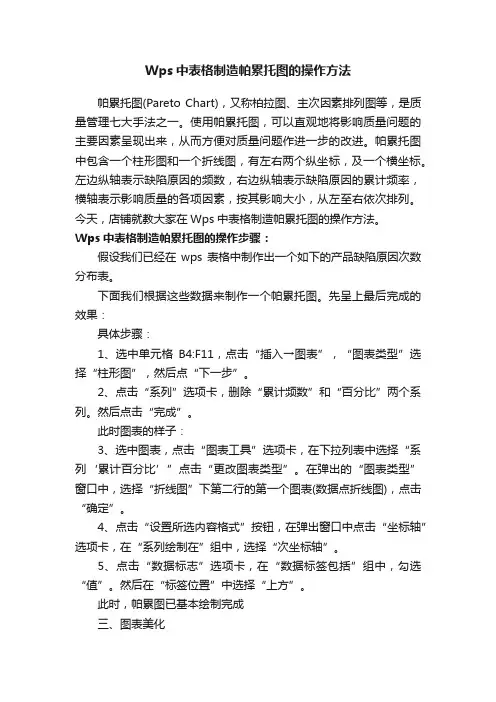
Wps中表格制造帕累托图的操作方法帕累托图(Pareto Chart),又称柏拉图、主次因素排列图等,是质量管理七大手法之一。
使用帕累托图,可以直观地将影响质量问题的主要因素呈现出来,从而方便对质量问题作进一步的改进。
帕累托图中包含一个柱形图和一个折线图,有左右两个纵坐标,及一个横坐标。
左边纵轴表示缺陷原因的频数,右边纵轴表示缺陷原因的累计频率,横轴表示影响质量的各项因素,按其影响大小,从左至右依次排列。
今天,店铺就教大家在Wps中表格制造帕累托图的操作方法。
Wps中表格制造帕累托图的操作步骤:假设我们已经在wps表格中制作出一个如下的产品缺陷原因次数分布表。
下面我们根据这些数据来制作一个帕累托图。
先呈上最后完成的效果:具体步骤:1、选中单元格B4:F11,点击“插入→图表”,“图表类型”选择“柱形图”,然后点“下一步”。
2、点击“系列”选项卡,删除“累计频数”和“百分比”两个系列。
然后点击“完成”。
此时图表的样子:3、选中图表,点击“图表工具”选项卡,在下拉列表中选择“系列‘累计百分比’”点击“更改图表类型”。
在弹出的“图表类型”窗口中,选择“折线图”下第二行的第一个图表(数据点折线图),点击“确定”。
4、点击“设置所选内容格式”按钮,在弹出窗口中点击“坐标轴”选项卡,在“系列绘制在”组中,选择“次坐标轴”。
5、点击“数据标志”选项卡,在“数据标签包括”组中,勾选“值”。
然后在“标签位置”中选择“上方”。
此时,帕累图已基本绘制完成三、图表美化剩下的是一些美化方面的工作:1、设置次坐标轴刻度:在“图表工具”选项卡的下拉列表中选择“次坐标轴”,然后点击“设置所选内容格式”。
在弹出窗口中点击“刻度”选项卡,将“最小值”设置为0,“最大值”设置为1.1,其他不变。
然后点击“确定”按钮。
效果:2、依数据分色:如果需要的话,还可以设置为每个柱形显示为不同的颜色。
在“图表工具”选项卡的下拉列表中选择“系列‘频数’”,然后点击“设置所选内容格式”。

—I柏拉图制作流程(wps 的EXCEL原表:IILiTi!D4AECE JEI-'1 粪易ll2匸1S 3主伯&L> r卜J3吕-5仝T 匸E1 81 9 匚呂11O 1 13、选中C2单元格,在上方“ fx ”边上 的空白处,打入“ =B2$B$10”,点击 Enter,得出结果。
下拉,自动得出下面 的百分比。
一般如果计算单个百分比可以键入 的公式:“ B2/B10 ”代表用B2这个 单元格的数值8除以B10这个单元 格的数值27,而将B10改成$B$10 是将除法公式后面的数值固定为 B10,方便后面直接下拉,减少工 作量C2 T© A—JA ECD | 1类别 例数 百分比累计百分比2 事丰80.296296296)3 辜P 松614 :3 55:4 36 軒27 事0 -61E-719事半tL110 2?11ABC1 粪另寸 2丰件1S3事件& 453 G 事件52 7事件仔18丰件Y19 事件E 1io 1 I271、计算总例数:鼠标点击B10这 个单元格,点击上方工具栏中的 “公式”中的“求和”,选择单元 格B2-B9,点击键盘上的“ Enter ” 键,得出总和。
亠BC EE1LL例数百分比累计百分tf2 事8 3 事F&4 事;35 5事迫3& 事 2 7 事F 1 S 事19 事-S1102?112、计算每个事件百分比:添加 两栏,名为“百分比”,“累计 百分比”。
fx 边的空白处例数HE件盘Ff牛m中件时亭件 E事讨區百井比□田▼** 色丼-SHnS-K] u, 2 962 962 96[ |CL 222CL 1酣CL 11L①."4u. 03Z603了0”门号72T3M呻51*匚■stnm CI M I-F X 他祜贴(巧Ctrl # V近杓主电曲(罚十腐瞭Qj -T-股入繊注^hift+F2肮注(巧…0H障批注说■犖元Cstrl + l 駅下拉列■中iS择〔KX・・Ctri*KA A E C D1类别例数百分比累计百分比2事件1830%30% 3事件2622%52%1 4事件3519%5事件4311%6事件527%7事件61骗B事件714%9事件814%10 1 1________ ] 2TD3 ▼ Q /V =D2+C34、选中百分比下面的单元格,右击鼠标,选择“设置单元格格式”,选择“数字”栏下的“百分比”,右边的小数位数,按照需要选择。

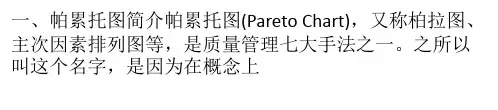
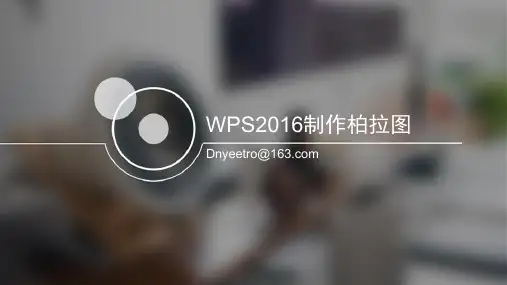

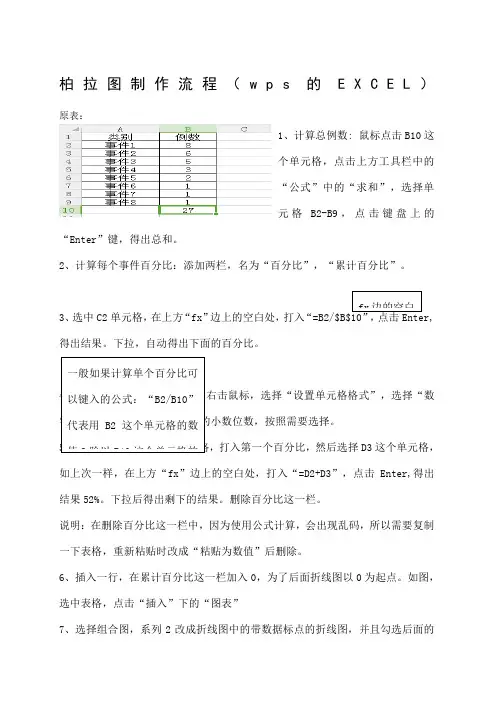
柏拉图制作流程(w p s的E X C E L )原表: 1、计算总例数: 鼠标点击B10这个单元格,点击上方工具栏中的“公式”中的“求和”,选择单元格B2-B9,点击键盘上的“Enter ”键,得出总和。
2、计算每个事件百分比:添加两栏,名为“百分比”,“累计百分比”。
3、选中C2单元格,在上方“fx ”边上的空白处,打入“得出结果。
下拉,自动得出下面的百分比。
D3这个单元格,如上次一样,在上方“fx ”边上的空白处,打入“=D2+D3”,点击Enter,得出结果52%。
下拉后得出剩下的结果。
删除百分比这一栏。
说明:在删除百分比这一栏中,因为使用公式计算,会出现乱码,所以需要复制一下表格,重新粘贴时改成“粘贴为数值”后删除。
6、插入一行,在累计百分比这一栏加入0,为了后面折线图以0为起点。
如图,选中表格,点击“插入”下的“图表”7、选择组合图,系列2改成折线图中的带数据标点的折线图,并且勾选后面的“次坐标轴”,点击确定。
8、点击图表中的折线图,会发现左边表格中的累计百分比中数值被蓝色框框住。
9.拉动蓝色框,包括0在内。
发现折线图从坐标轴开始了。
10、点击一下图表,在工具栏中会出现“图表工具”,选择“添加元素”中的“坐标轴”中的次要横向坐标轴。
11、在图表上方会出现X轴(这个称为次要水平坐标轴,和下方一样),选中这个坐标轴,双击坐标轴会出现右边的对话框,选择次要水平(类别)轴(或者在上方的“图表工具”中选择次要水平(类别)轴)。
12、选择对话框中的“坐标轴”,点开“坐标轴选项”,选择“坐标轴位置”中的“在刻度线上”选择“标签”中的“标签位置”改为“无”13、点击图表中蓝色条形图,出现右边对话框,将“系列”中的分类间距调整为0。
14、得到如下图的图表。
15、点击图表任意地方,出现右边四个边框,选择第一个。
勾选数据标签。
后图表会出现相应的数据值。
16、点击如表右边的Y轴,选择“坐标轴”点开“坐标轴选项”,选择边界最小值为0,最大值为1。
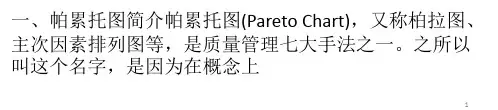
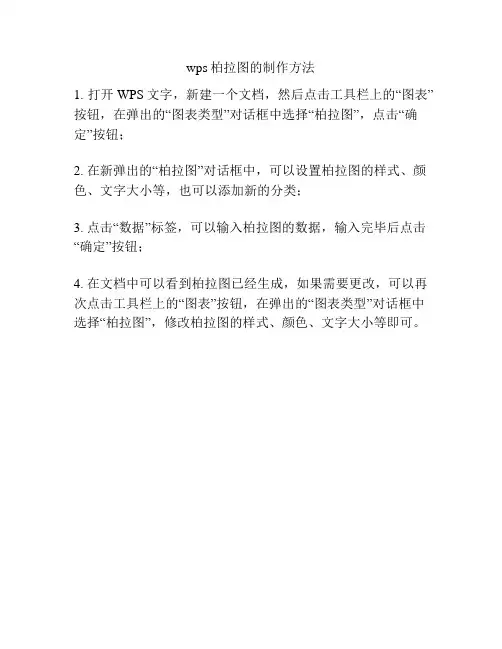
wps柏拉图的制作方法
1. 打开WPS文字,新建一个文档,然后点击工具栏上的“图表”按钮,在弹出的“图表类型”对话框中选择“柏拉图”,点击“确定”按钮;
2. 在新弹出的“柏拉图”对话框中,可以设置柏拉图的样式、颜色、文字大小等,也可以添加新的分类;
3. 点击“数据”标签,可以输入柏拉图的数据,输入完毕后点击“确定”按钮;
4. 在文档中可以看到柏拉图已经生成,如果需要更改,可以再次点击工具栏上的“图表”按钮,在弹出的“图表类型”对话框中选择“柏拉图”,修改柏拉图的样式、颜色、文字大小等即可。