柏拉图制作教程
- 格式:pdf
- 大小:1.10 MB
- 文档页数:10

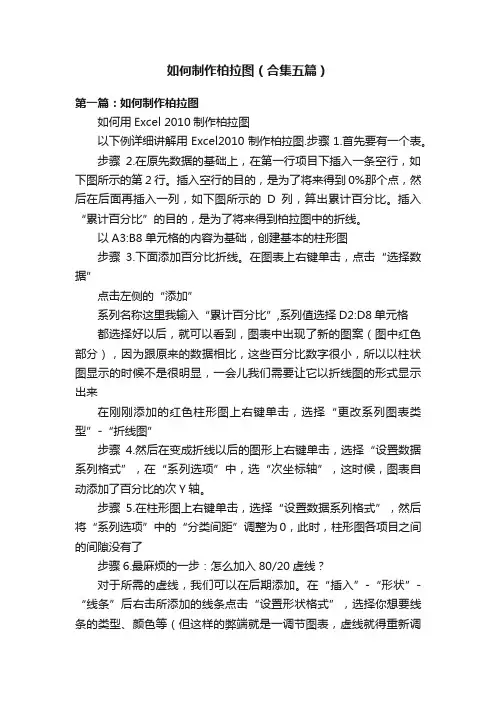
如何制作柏拉图(合集五篇)第一篇:如何制作柏拉图如何用Excel 2010制作柏拉图以下例详细讲解用Excel2010制作柏拉图.步骤1.首先要有一个表。
步骤2.在原先数据的基础上,在第一行项目下插入一条空行,如下图所示的第2行。
插入空行的目的,是为了将来得到0%那个点,然后在后面再插入一列,如下图所示的D列,算出累计百分比。
插入“累计百分比”的目的,是为了将来得到柏拉图中的折线。
以A3:B8单元格的内容为基础,创建基本的柱形图步骤3.下面添加百分比折线。
在图表上右键单击,点击“选择数据”点击左侧的“添加”系列名称这里我输入“累计百分比”,系列值选择D2:D8单元格都选择好以后,就可以看到,图表中出现了新的图案(图中红色部分),因为跟原来的数据相比,这些百分比数字很小,所以以柱状图显示的时候不是很明显,一会儿我们需要让它以折线图的形式显示出来在刚刚添加的红色柱形图上右键单击,选择“更改系列图表类型”-“折线图”步骤4.然后在变成折线以后的图形上右键单击,选择“设置数据系列格式”,在“系列选项”中,选“次坐标轴”,这时候,图表自动添加了百分比的次Y轴。
步骤5.在柱形图上右键单击,选择“设置数据系列格式”,然后将“系列选项”中的“分类间距”调整为0,此时,柱形图各项目之间的间隙没有了步骤6.最麻烦的一步:怎么加入80/20虚线?对于所需的虚线,我们可以在后期添加。
在“插入”-“形状”-“线条”后右击所添加的线条点击“设置形状格式”,选择你想要线条的类型、颜色等(但这样的弊端就是一调节图表,虚线就得重新调整)①在表格后加入一列,在我们重点要改善的项目对应的格子中输入累计百分比,这里我们可以看到我们重点要改善的项目的累计百分比是80.65%。
如图②在图表上右键单击,点击“选择数据”点击左侧的“添加”系列名称可以随便输入,这里我输入“8020”,系列值选择E2:E8单元格③点击“确定”以后可以看到在累计百分比的折线图上多了一个绿色三角形,此时我们刚添加的8020还是折线图,现在我们把刚刚添加的8020改成散点图,这样我们才好添加我们需要的虚线。

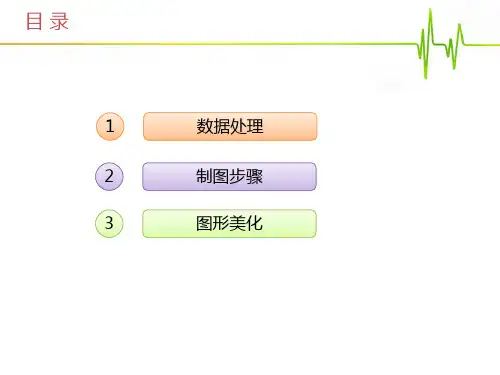

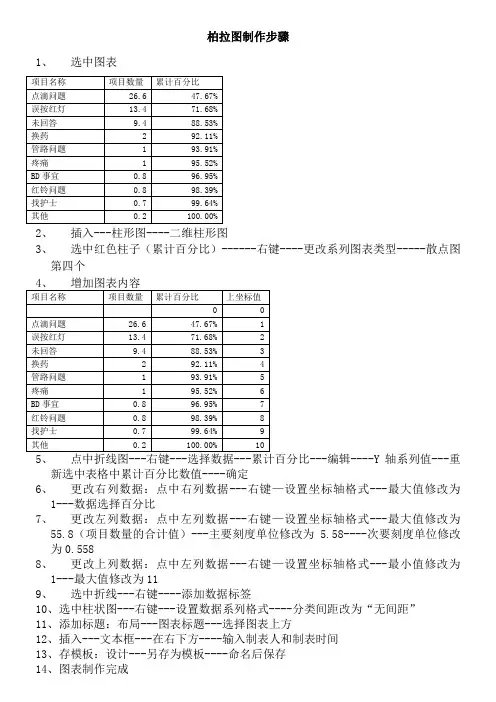
柏拉图制作步骤
1、选中图表
2、插入---柱形图----二维柱形图
3、选中红色柱子(累计百分比)------右键----更改系列图表类型-----散点图
第四个
---编辑----Y轴系列值---重新选中表格中累计百分比数值----确定
6、更改右列数据:点中右列数据---右键—设置坐标轴格式---最大值修改为
1---数据选择百分比
7、更改左列数据:点中左列数据---右键—设置坐标轴格式---最大值修改为
55.8(项目数量的合计值)---主要刻度单位修改为 5.58----次要刻度单位修改
为0.558
8、更改上列数据:点中左列数据---右键—设置坐标轴格式---最小值修改为
1---最大值修改为11
9、选中折线---右键----添加数据标签
10、选中柱状图---右键---设置数据系列格式----分类间距改为“无间距”
11、添加标题:布局---图表标题---选择图表上方
12、插入---文本框---在右下方----输入制表人和制表时间
13、存模板:设计---另存为模板----命名后保存
14、图表制作完成。

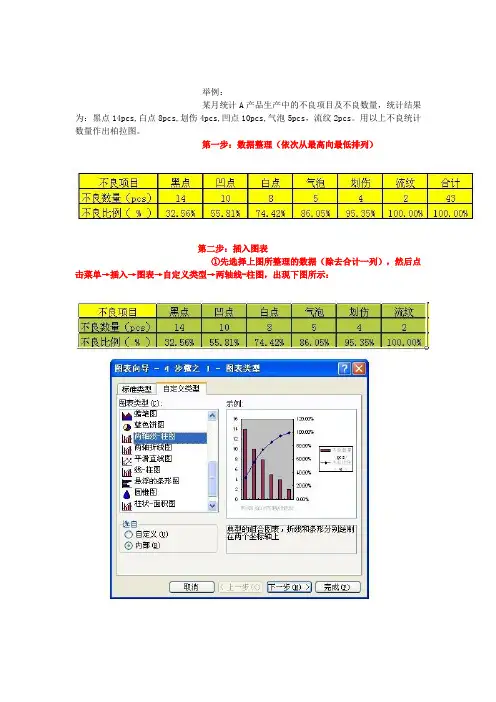
举例:某月统计A产品生产中的不良项目及不良数量,统计结果为:黑点14pcs,白点8pcs,划伤4pcs,凹点10pcs,气泡5pcs,流纹2pcs。
用以上不良统计数量作出柏拉图。
第一步:数据整理(依次从最高向最低排列)第二步:插入图表①先选择上图所整理的数据(除去合计一列),然后点击菜单→插入→图表→自定义类型→两轴线-柱图,出现下图所示:②出现上图所示之后,点击:下一步→下一步→下一步→完成,柏拉图雏形作成,如下图所示:第三步:图表中Y轴左右两边的刻度整理①鼠标右键点击图表Y轴左侧,出现下图所示②点击坐标轴格式,出现下图,然后将“最小值”设置为“0”,“最大值”设置为“43”(不良数量的总数为43)然后点击确认,再用同样的方法点击Y轴右侧,将“最小值”设置为“0”,“最大值”设置为“100%”(不良数量的总百分比为100%),“主要刻度单位”设置为“25%”,然后图形如下所示:第四步:柱图调整(柏拉图的柱子之间是没有空隙的)①鼠标右键点击图中柱图,然后点击:数据系列格式,如下图所示:②然后点击选项,然后将“分类间距”设置为"0" ,勾选“依数据点分色”(为了不良项目区分更加明显,也可以不选)然后确定,就得出柏拉图啦第六步:百分比“源数据”选择区域调整(百分比的第一个数据为不良最高所占比例)①将百分比源数据第一个数值前面的单元格设置为“0”。
②鼠标右键点击图表,选择源数据,然后在“系列”点击“不良比例(%)”,将值的选定区域的开始的单元格设置成前面设置为“0”的单元格数值。
如下图所示,然后点击确定。
第七步:柏拉图作成①上图所示点击确定后,在图上单击鼠标右键,选择“图表选项”,然后选择“坐标轴”,勾选“次坐标轴”的“分类(X)轴”,然后点击确定。
②上图点击确定后,在下图所示的“次X轴位置”单击右键选择“坐标轴格式”③点击“刻度”后,去掉“数值(Y)轴至于分类之间”前面的勾。
然后确定④上图点击确定后,重复前面②的步骤,然后点击“图案”,然后在右边的三项:主要刻度线类型,次要刻度线类型,刻度线标签三项都选择“无”⑤上图点击确定后,正确的柏拉图就作成啦()。
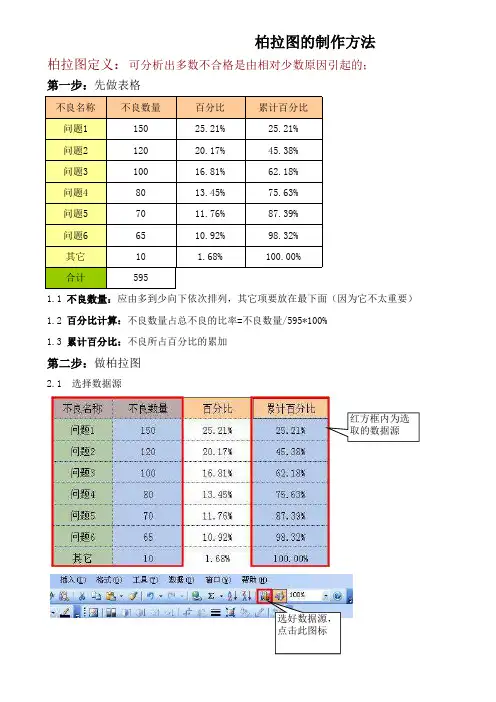
柏拉图的制作方法柏拉图定义:可分析出多数不合格是由相对少数原因引起的;第一步:先做表格不良名称不良数量百分比累计百分比问题115025.21%25.21%问题212020.17%45.38%问题310016.81%62.18%问题48013.45%75.63%问题57011.76%87.39%问题66510.92%98.32%其它10 1.68%100.00%合计5951.1 不良数量:应由多到少向下依次排列,其它项要放在最下面(因为它不太重要)1.2 百分比计算:不良数量占总不良的比率=不良数量/595*100%1.3 累计百分比:不良所占百分比的累加第二步:做柏拉图2.1 选择数据源红方框内为选取的数据源选好数据源,点击此图标2.2 选择图表类型: 自定义类型→两轴线-柱图→下一步(N) 2.3 在下图红色方框内输入标题,然后点击完成(F)第三步:图表格式设置(使其看起来美观,舒服)3.1 Y坐标轴格式设置:双击A处→弹出下图对话框→点刻度最小值:0最大值:不良总数主要刻度单位:自己设置3.2 次Y坐标轴格式设置:双击B处→弹出下图对话框最小值:0最大值:1主要刻度单位:自己设置3.3 数据系列一格式设置:双击C处→弹出下图对话框3.3 数据系列二格式设置:双击D处→弹出下图对话框3.4 图标E区格式设置:双击E处→弹出下图对话框3.4 图标F区格式设置:双击F处→弹出对话框 按上面操作方式选择图案第四步: OK对少数原因引起的;要放在最下面(因为它不太重要)数量/595*100%下一步(N)。

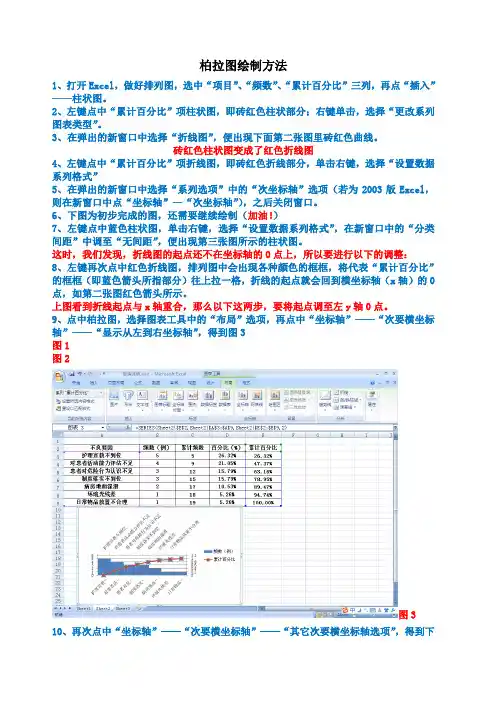
柏拉图绘制方法1、打开Excel,做好排列图,选中“项目”、“频数”、“累计百分比”三列,再点“插入”——柱状图。
2、左键点中“累计百分比”项柱状图,即砖红色柱状部分;右键单击,选择“更改系列图表类型”。
3、在弹出的新窗口中选择“折线图”,便出现下面第二张图里砖红色曲线。
砖红色柱状图变成了红色折线图4、左键点中“累计百分比”项折线图,即砖红色折线部分,单击右键,选择“设置数据系列格式”5、在弹出的新窗口中选择“系列选项”中的“次坐标轴”选项(若为2003版Excel,则在新窗口中点“坐标轴”—“次坐标轴”),之后关闭窗口。
6、下图为初步完成的图,还需要继续绘制(加油!)7、左键点中蓝色柱状图,单击右键,选择“设置数据系列格式”,在新窗口中的“分类间距”中调至“无间距”,便出现第三张图所示的柱状图。
这时,我们发现,折线图的起点还不在坐标轴的0点上,所以要进行以下的调整:8、左键再次点中红色折线图,排列图中会出现各种颜色的框框,将代表“累计百分比”的框框(即蓝色箭头所指部分)往上拉一格,折线的起点就会回到横坐标轴(x轴)的0点,如第二张图红色箭头所示。
上图看到折线起点与x轴重合,那么以下这两步,要将起点调至左y轴0点。
9、点中柏拉图,选择图表工具中的“布局”选项,再点中“坐标轴”——“次要横坐标轴”——“显示从左到右坐标轴”,得到图3图1图2图3 10、再次点中“坐标轴”——“次要横坐标轴”——“其它次要横坐标轴选项”,得到下图:11、在弹出的新窗口中选择“在刻度线上”,得到下图:12、左键单击上方横坐标轴,右键选择“设置坐标轴格式”,在弹出的窗口当中,将“主要刻度线类型”及“坐标轴标签”都设为“无”(如箭头所指),得到图2:图1图2从上图我们看到折线的起点和终点都在x轴和y轴上,但是还需要更改主y轴和次y轴的标签,其中左y轴的最大值设为不良要因累计频数的总和,右y轴最大值设为1。
13、左键点中左y轴标签,右键选择“设置坐标轴格式”,如下图:14、在弹出的新窗口中将“最小值”设为“0”;“最大值”设为不良要因累计频数值,在本例中,即设为“19”;“主要刻度单位”和“次要刻度单位”根据频数的大小设置合理的间距,本例设为“5”,如下图:15、同样方法,设置右y轴的最小值为“0”,最大值为“1”(即100%),得到下图:16、调整各柱状图的颜色方便区分。
点上坐标,右键选择字体,将字体颜色设置为“白色”或“无”
二十一、如果不想显示这么多的数据标签,可以根据需要选择性的添加需要显示的百分比,使用插入文本框输入
二十二、使用插入---形状----选择直线
将插入的直线改变形状为“虚线”,颜色改为“红色”
二十三、将插入的虚线移动至柏拉图需要重点标示出80/20的位置
二十四、至此,柏拉图已经绘制完毕,可以根据自己的喜好,改变各个柱形的颜色,选择需要改变的数据点,右键—设置数据点格式,从颜色中改变
二十五、同样的,可以改变整个柏拉图的背景颜色。
选中整个绘图区,右键选择—设置绘图区格式
在“填充”标签中设置自己喜欢的背景。
点上坐标,右键选择字体,将字体颜色设置为“白色”或“无”
二十一、如果不想显示这么多的数据标签,可以根据需要选择性的添加需要显示的百分比,使用插入文本框输入
二十二、使用插入---形状----选择直线
将插入的直线改变形状为“虚线”,颜色改为“红色”
二十三、将插入的虚线移动至柏拉图需要重点标示出80/20的位置
二十四、至此,柏拉图已经绘制完毕,可以根据自己的喜好,改变各个柱形的颜色,选择需要改变的数据点,右键—设置数据点格式,从颜色中改变
二十五、同样的,可以改变整个柏拉图的背景颜色。
选中整个绘图区,右键选择—设置绘图区格式
在“填充”标签中设置自己喜欢的背景。