计算机基本操作教程
- 格式:ppt
- 大小:7.38 MB
- 文档页数:94
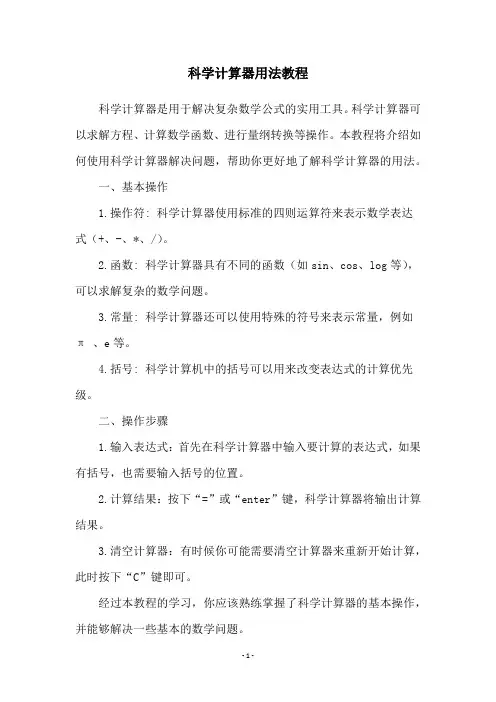
科学计算器用法教程
科学计算器是用于解决复杂数学公式的实用工具。
科学计算器可以求解方程、计算数学函数、进行量纲转换等操作。
本教程将介绍如何使用科学计算器解决问题,帮助你更好地了解科学计算器的用法。
一、基本操作
1.操作符: 科学计算器使用标准的四则运算符来表示数学表达
式(+、-、*、/)。
2.函数: 科学计算器具有不同的函数(如sin、cos、log等),可以求解复杂的数学问题。
3.常量: 科学计算器还可以使用特殊的符号来表示常量,例如π、e等。
4.括号: 科学计算机中的括号可以用来改变表达式的计算优先级。
二、操作步骤
1.输入表达式:首先在科学计算器中输入要计算的表达式,如果有括号,也需要输入括号的位置。
2.计算结果:按下“=”或“enter”键,科学计算器将输出计算结果。
3.清空计算器:有时候你可能需要清空计算器来重新开始计算,此时按下“C”键即可。
经过本教程的学习,你应该熟练掌握了科学计算器的基本操作,并能够解决一些基本的数学问题。
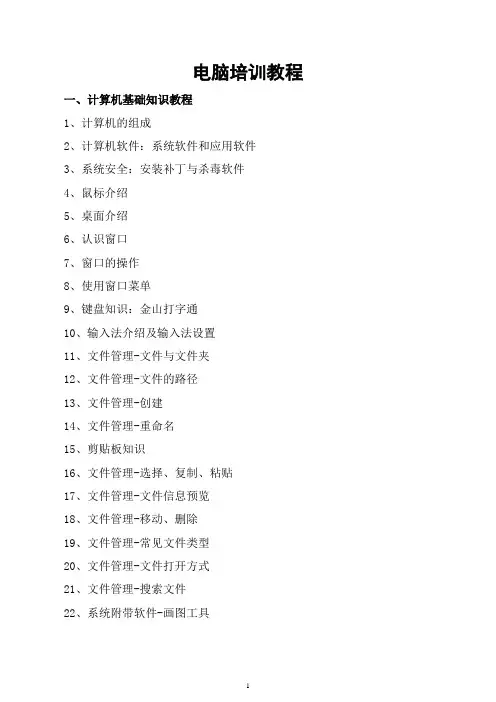
电脑培训教程一、计算机基础知识教程1、计算机的组成2、计算机软件:系统软件和应用软件3、系统安全:安装补丁与杀毒软件4、鼠标介绍5、桌面介绍6、认识窗口7、窗口的操作8、使用窗口菜单9、键盘知识:金山打字通10、输入法介绍及输入法设置11、文件管理-文件与文件夹12、文件管理-文件的路径13、文件管理-创建14、文件管理-重命名15、剪贴板知识16、文件管理-选择、复制、粘贴17、文件管理-文件信息预览18、文件管理-移动、删除19、文件管理-常见文件类型20、文件管理-文件打开方式21、文件管理-搜索文件22、系统附带软件-画图工具22、系统附带软件-记事本和写字板二、WORD文字处理软件第一课 Word基本知识1-1、word的介绍和工作界面第二课 Word文本的操作2-1、文本清除2-2、文本选定 / 2-3、全选和清除 / 2-4、撤消和恢复2-5、剪切和复制2-6、查找和替换2-7、光标定位(插入书签) / 2-8、页眉和页脚第三课 word文件操作和视图设置3-1、新建 / 3-2、保存3-3、另存为 / 3-4、设密码 / 3-5、改密码3-6、最近处理过的文件列表3-7、视图设置 / 3-8、显示/隐藏工具栏3-9、拖动工具栏 / 3-10、标尺、段落标记、网格线 / 3-11、显示比例第四课 Word“字体”和“段落”4-1、使用“格式”工具栏(1)4-1、使用“格式”工具栏(2)4-2、使用“字体”对话框4-3、快速应用格式(格式刷/样式)4-4、段的概念 / 4-5、使用“标尺栏” / 4-6、使用“段落”对话框4-7、中文简繁转换第五课 word其它格式和插入符号5-1、项目符号和编号5-2、边框和底纹5-3、分栏 / 5-4、首字下沉 / 5-5、文字方向5-6、背景5-7、页码 / 5-8、日期和时间 / 5-9、自动图文集5-10、插入特殊符号第六课 word插入图形6-1、插入自选图形(2)6-2、插入剪贴画和图片6-3、图片工具栏6-4、插入艺术字6-5、插入文本框6-6、插入其它图示第七课图文混排和综合排版7-1、组合和折分7-2、叠放次序7-3、对齐与分布7-4、旋转与翻转 / 7-5、文字环绕7-6、综合排版(1)7-6、综合排版(2)第八课:word表格制作8-1、插入表格 / 8-2、修改表格8-3、输入内容 / 8-4、选定行列 / 8-5、插入行列 / 8-6、删除行列8-7、拆分表格 / 8-8、合并单元格8-9、拆分单元格8-10、行高和列宽8-11、绘斜线表头8-12、边框和底纹8-13、对齐方式 / 8-14、文字环绕 / 8-15、文字的对齐方式8-16、综合练习第九课 Word打印和页面设置9-1、页边距 / 9-2、纸张的方向 / 9-3、纸张的大小 / 9-4、页眉和页脚距边界9-5、行网格和字符网格 / 9-6、字体设置9-7、行号9-8、打印预览 / 9-9、打印三、EXCEL电子表格处理软件第一课:Excel基础知识1-1、Excel简介和工作界面1-2、处女作—成绩表1-3、数据修改和自动填充1-4、自动填充的类型第二课:格式的设置2-1、格式工具栏2-2、格式菜单栏之“数字”2-3、格式菜单栏之“对齐”2-4、格式菜单栏之“字体,边框,图案”面板2-5、条件格式和查找第三课:编辑工作表3-1、调整行高和列宽3-2、插入、删除行列及隐藏、显示行列3-3、移动和复制行列第四课:工作簿的管理4-1、工作表的“插入,删除和重命名”4-2、工作表的“隐藏和显示”及“移动和复制”4-3、冻结窗格4-4、工作表的保护第五课:使用公式和函数5-1、使用公式(1)5-1、使用公式(2)5-2、使用自动求值5-3、使用求和函数sum及求平均值函数average5-4、使用函数,最大值max,最小值min,计数count,乘积product 第六课:数据清单操作6-1、数据排序6-2、数据有效性(1)6-2、数据有效性(2)6-3、数据筛选6-4、数据筛选(高级筛选)6-5、分类汇总第七课:图据图表7-1、创建图据图表(1)7-1、创建图据图表(2)7-2、修改图表的样式(1)7-2、修改图表的样式(2)7-3、修改图表的数据第八课:打印工作表8-1、打印的缩放(1)8-1、打印的缩放(2)8-2、Excel页面设置和打印机设置四、网络日常应用操作1、浏览器知识2、搜索引擎介绍3、文字资料4、图片资料5、视频资料等其它资料6、申请邮箱,收发邮件。



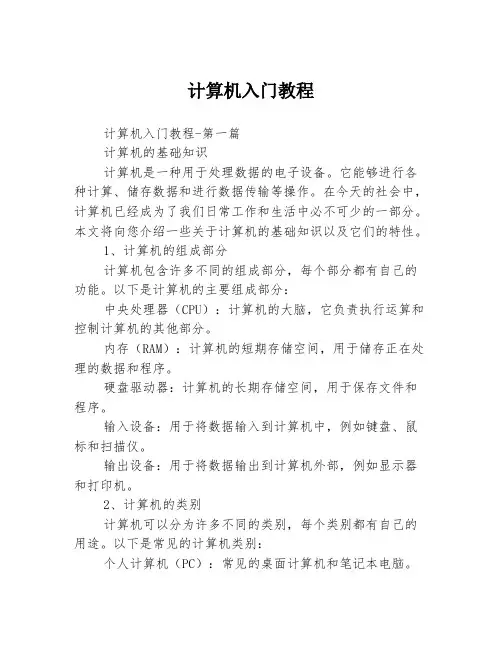
计算机入门教程计算机入门教程-第一篇计算机的基础知识计算机是一种用于处理数据的电子设备。
它能够进行各种计算、储存数据和进行数据传输等操作。
在今天的社会中,计算机已经成为了我们日常工作和生活中必不可少的一部分。
本文将向您介绍一些关于计算机的基础知识以及它们的特性。
1、计算机的组成部分计算机包含许多不同的组成部分,每个部分都有自己的功能。
以下是计算机的主要组成部分:中央处理器(CPU):计算机的大脑,它负责执行运算和控制计算机的其他部分。
内存(RAM):计算机的短期存储空间,用于储存正在处理的数据和程序。
硬盘驱动器:计算机的长期存储空间,用于保存文件和程序。
输入设备:用于将数据输入到计算机中,例如键盘、鼠标和扫描仪。
输出设备:用于将数据输出到计算机外部,例如显示器和打印机。
2、计算机的类别计算机可以分为许多不同的类别,每个类别都有自己的用途。
以下是常见的计算机类别:个人计算机(PC):常见的桌面计算机和笔记本电脑。
服务器:用于托管数据和应用程序的计算机。
超级计算机:用于处理复杂的科学和工程计算任务。
嵌入式计算机:嵌入在其它设备中,如汽车、机器人和智能家居设备。
3、计算机的操作系统操作系统是控制计算机的软件,它负责管理计算机的硬件和协调程序之间的通信。
最常见的操作系统是Microsoft Windows和Apple macOS,还有一些基于Linux的操作系统。
4、计算机的文件系统文件系统是计算机用于组织和管理文件的方式。
它将硬盘分成一些有序的部分,叫做分区,每个分区又被划分成一个或多个文件夹。
文件夹中储存着文件,可以通过文件名和路径来找到它们。
5、计算机网络计算机网络是指多台计算机之间互相连接起来的系统。
它们可以通过Internet、局域网(LAN)或广域网(WAN)等方式进行连接。
例如,可以通过网络在不同的地方共享文件、视频通话和发送电子邮件。
总之,计算机是一种可以变化多样的工具,它可以用于各种计算和操作,对我们的工作和生活产生了深远的影响。

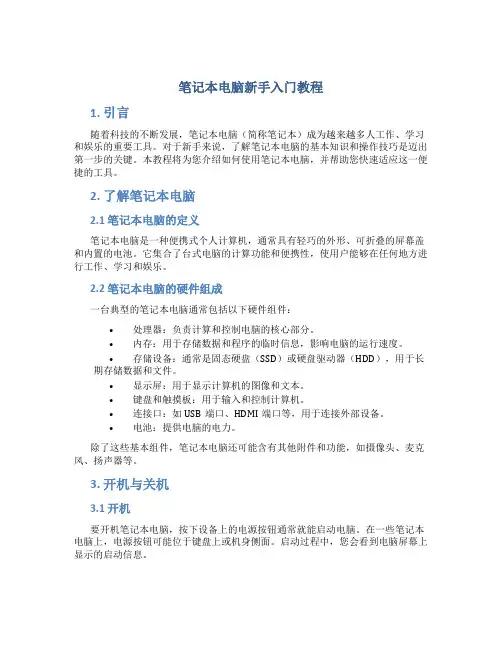
笔记本电脑新手入门教程1. 引言随着科技的不断发展,笔记本电脑(简称笔记本)成为越来越多人工作、学习和娱乐的重要工具。
对于新手来说,了解笔记本电脑的基本知识和操作技巧是迈出第一步的关键。
本教程将为您介绍如何使用笔记本电脑,并帮助您快速适应这一便捷的工具。
2. 了解笔记本电脑2.1 笔记本电脑的定义笔记本电脑是一种便携式个人计算机,通常具有轻巧的外形、可折叠的屏幕盖和内置的电池。
它集合了台式电脑的计算功能和便携性,使用户能够在任何地方进行工作、学习和娱乐。
2.2 笔记本电脑的硬件组成一台典型的笔记本电脑通常包括以下硬件组件:•处理器:负责计算和控制电脑的核心部分。
•内存:用于存储数据和程序的临时信息,影响电脑的运行速度。
•存储设备:通常是固态硬盘(SSD)或硬盘驱动器(HDD),用于长期存储数据和文件。
•显示屏:用于显示计算机的图像和文本。
•键盘和触摸板:用于输入和控制计算机。
•连接口:如USB端口、HDMI端口等,用于连接外部设备。
•电池:提供电脑的电力。
除了这些基本组件,笔记本电脑还可能含有其他附件和功能,如摄像头、麦克风、扬声器等。
3. 开机与关机3.1 开机要开机笔记本电脑,按下设备上的电源按钮通常就能启动电脑。
在一些笔记本电脑上,电源按钮可能位于键盘上或机身侧面。
启动过程中,您会看到电脑屏幕上显示的启动信息。
3.2 关机在使用完笔记本电脑后,建议您正确地关闭电脑以保护硬件设备。
要关机电脑,点击操作系统的“开始”按钮,选择“关机”选项。
在某些笔记本电脑上,您需要长按电源按钮几秒钟才能关机。
4. 操作系统和软件4.1 操作系统操作系统是笔记本电脑的核心软件,负责控制和管理计算机的硬件、软件和数据。
常见的操作系统包括Windows、macOS和Linux等。
在购买或使用笔记本电脑时,请确保您理解和熟悉操作系统的基本操作和功能。
4.2 常用软件除了操作系统外,您还可以根据个人需求安装和使用各种软件。
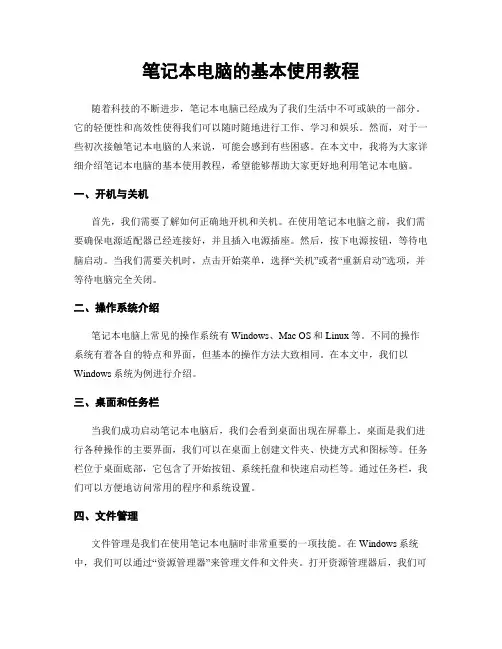
笔记本电脑的基本使用教程随着科技的不断进步,笔记本电脑已经成为了我们生活中不可或缺的一部分。
它的轻便性和高效性使得我们可以随时随地进行工作、学习和娱乐。
然而,对于一些初次接触笔记本电脑的人来说,可能会感到有些困惑。
在本文中,我将为大家详细介绍笔记本电脑的基本使用教程,希望能够帮助大家更好地利用笔记本电脑。
一、开机与关机首先,我们需要了解如何正确地开机和关机。
在使用笔记本电脑之前,我们需要确保电源适配器已经连接好,并且插入电源插座。
然后,按下电源按钮,等待电脑启动。
当我们需要关机时,点击开始菜单,选择“关机”或者“重新启动”选项,并等待电脑完全关闭。
二、操作系统介绍笔记本电脑上常见的操作系统有Windows、Mac OS和Linux等。
不同的操作系统有着各自的特点和界面,但基本的操作方法大致相同。
在本文中,我们以Windows系统为例进行介绍。
三、桌面和任务栏当我们成功启动笔记本电脑后,我们会看到桌面出现在屏幕上。
桌面是我们进行各种操作的主要界面,我们可以在桌面上创建文件夹、快捷方式和图标等。
任务栏位于桌面底部,它包含了开始按钮、系统托盘和快速启动栏等。
通过任务栏,我们可以方便地访问常用的程序和系统设置。
四、文件管理文件管理是我们在使用笔记本电脑时非常重要的一项技能。
在Windows系统中,我们可以通过“资源管理器”来管理文件和文件夹。
打开资源管理器后,我们可以浏览计算机中的各种文件和文件夹,并进行复制、剪切、粘贴和删除等操作。
此外,我们还可以通过文件名、文件类型和修改日期等进行文件的搜索和排序。
五、常用软件和应用程序在笔记本电脑上,我们可以安装各种各样的软件和应用程序,以满足我们的不同需求。
常见的办公软件有Microsoft Office套件,包括Word、Excel和PowerPoint等。
此外,我们还可以安装浏览器、音乐播放器、视频播放器和图像编辑软件等。
通过这些软件和应用程序,我们可以进行文字处理、数据分析、媒体播放和图像编辑等操作。
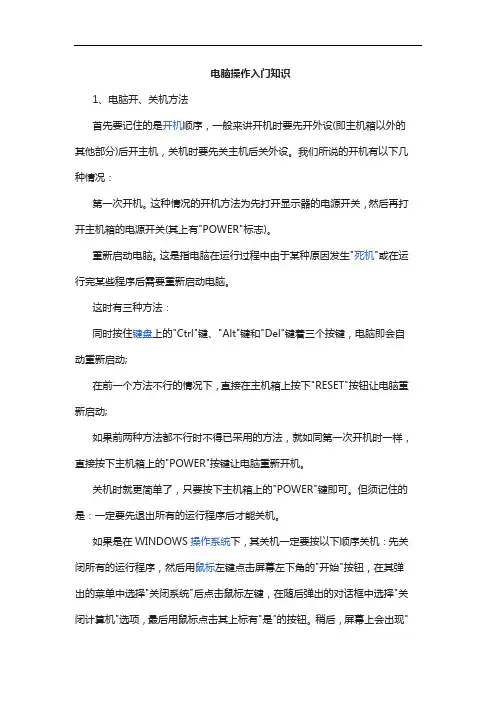
电脑操作入门知识1、电脑开、关机方法首先要记住的是开机顺序,一般来讲开机时要先开外设(即主机箱以外的其他部分)后开主机,关机时要先关主机后关外设。
我们所说的开机有以下几种情况:第一次开机。
这种情况的开机方法为先打开显示器的电源开关,然后再打开主机箱的电源开关(其上有"POWER"标志)。
重新启动电脑。
这是指电脑在运行过程中由于某种原因发生"死机"或在运行完某些程序后需要重新启动电脑。
这时有三种方法:同时按住键盘上的"Ctrl"键、"Alt"键和"Del"键着三个按键,电脑即会自动重新启动;在前一个方法不行的情况下,直接在主机箱上按下"RESET"按钮让电脑重新启动;如果前两种方法都不行时不得已采用的方法,就如同第一次开机时一样,直接按下主机箱上的"POWER"按键让电脑重新开机。
关机时就更简单了,只要按下主机箱上的"POWER"键即可。
但须记住的是:一定要先退出所有的运行程序后才能关机。
如果是在WINDOWS操作系统下,其关机一定要按以下顺序关机:先关闭所有的运行程序,然后用鼠标左键点击屏幕左下角的"开始"按钮,在其弹出的菜单中选择"关闭系统"后点击鼠标左键,在随后弹出的对话框中选择"关闭计算机"选项,最后用鼠标点击其上标有"是"的按钮。
稍后,屏幕上会出现"现在您可以安全地关闭计算机了"字样,这时您可以直接按下主机箱上的"POWER"按钮以安全地关闭计算机了。
2、鼠标、键盘的使用方法常见鼠标一般有二键式、三键式两种。
一般使用两键的鼠标, 如果使用三键的鼠标, 则中键不用。
移动: 只要移动即可, 有如键盘的方向键一般, 不过鼠标可比键盘灵活太多了单击(click): 按左键一下(如:最大化)、或按右键一下(如:显示属性)双击(double click): 连续按左键两下(如:执行程序)拖曳(drag): 将鼠标移到原目标位置, 按住左键不要放开, 移动鼠标到新目标位置, 放开左键即可(如:接龙中的移牌)3、上网简单操作如何将喜欢的网页添加到收藏夹?答:转到要添加到收藏夹的网页,在“收藏”菜单上,单击“添加到收藏夹”如果需要,请键入该网页的新名称,击[确定]。
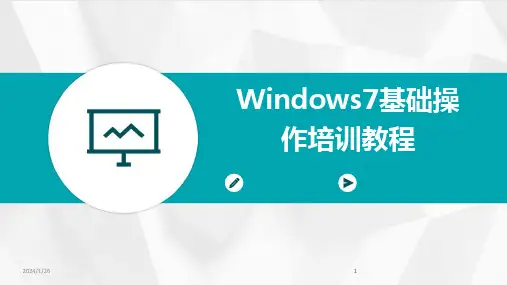
目录•Windows7系统概述•Windows7基本操作•Windows7系统设置与优化•Windows7常用软件安装与使用•Windows7安全与防护•Windows7维护与故障排除Windows7系统概述Windows7的发展历程01Windows7的起源作为Windows Vista的继任者,Windows7在设计和功能上进行了诸多改进。
02开发过程微软在开发过程中广泛征求用户意见,对Windows7进行了大量优化和调试。
03发布时间2009年10月22日,Windows7正式发布,随后在全球范围内推广。
Windows7的版本与功能版本类型01Windows7分为家庭版、专业版、企业版和旗舰版等多个版本,满足不同用户需求。
功能特点02Windows7引入了新的任务栏、窗口管理、搜索功能等,提高了用户体验。
与旧版兼容性03Windows7在保持与旧版软件兼容的同时,也支持新的技术和标准。
01020304处理器1GHz或更快的32位或64位处理器。
内存1GB(32位)或2GB (64位)RAM。
硬盘空间16GB(32位)或20GB (64位)可用硬盘空间。
显卡支持DirectX9的显卡,带有WDDM1.0或更高版本的驱动程序。
Windows7的硬件要求Windows7基本操作退出Windows7点击“开始”按钮,选择“关机”选项,在弹出的菜单中选择“关机”或“重新启动”。
启动Windows7按下计算机主机电源按钮,等待Windows7启动完成并显示桌面。
启动与退出Windows桌面图标与任务栏设置桌面图标设置在桌面空白处右击,选择“个性化”进入个性化设置窗口,在左侧选择“更改桌面图标”,在弹出的窗口中勾选需要在桌面显示的图标。
任务栏设置右击任务栏空白处,选择“属性”,在弹出的窗口中可以进行任务栏的位置、大小、自动隐藏等设置。
窗口的基本操作打开窗口双击桌面图标或从开始菜单中启动应用程序,即可打开相应的窗口。
计算机基础excel表格教程
一、Excel表格基本操作。
1、新建表格:
打开Excel应用程序,点击工具栏上的“新建”,可以选择一个新的文件,开始操作。
2、录入、修改表格的数据:
单击表格的单元格,在编辑框中输入数据,回车后即完成保存。
要修改数据,可以对单元格再次单击,在编辑框中进行编辑即可。
3、删除表格的数据:
选中需要删除的表格单元,按“Delete”键,即可删除选定的表格数据。
4、插入表格:
选中需要插入表格的单元格,点击工具栏上的“插入”,可以选择件入行或列,即可完成插入表格操作。
5、保存表格:
点击工具栏上的“保存”,可以选择要保存到的位置及文件名,即可完成表格的保存操作。
二、Excel表格高级功能。
1、计算数据:
在表格中需要计算的位置键入公式(如求和、求最大值),即可自动
计算出结果。
2、排序:
可以指定排序的列,然后按照指定的顺序对表格的数据进行排序。
也
可以按照指定的关键字来排序。
3、筛选:
可以指定筛选的条件,只显示满足条件的数据,从而快速筛选出表格
的指定数据。
4、图表:
可以将表格中的数据以图表的形式呈现出来,更直观地展示大量数据。
电脑基本操作指南一.开机与关机开机程序:1、插上电源,按动主机上电源开关(POWER)(图1)2、出现启动画面(图2)图1 图23、等待片刻,自动出现桌面,启动完成(图3)图3关机程序:1、退出其他程序,鼠标左键单击2、出现菜单,选定“关闭计算机(u)…”桌面左下角按纽。
(图4)见图5图4 图53、出现以下画面,鼠标左键点击“关闭”,(图6)图6 图74、出现关机画面,等待片刻机器就关闭了(见图7)二、文档操作(打字、存盘、打开等)如何输入中文文字:1.首先打开桌面上图标,双击鼠标左键。
出现操作界面图12、左键单击右下角输入法栏(见图2)图2图33、选取“智能ABC输入法”(见图3)另外通过CTRL+SHIFT键也可打开与切换。
尝试。
输入单字在选择“智能ABC输入法”后,就可以在“Word 2000”窗口文本编辑区中输入汉字了。
输入汉字“智”。
①在键盘上输入“z h i”后,按空格键,出现字词选择框。
②在字词选择框中没有“智”字,这时可以按键或键查找。
每按一次键,向后翻一页;每按一次键,向前翻一页。
直到找到“智”字为止。
③单击字词选择框中的5,或按一下数字键5,“智”字就输入到文本编辑区中的插入点位置了。
输入词组词组的输入方法是依次输入每一个字的汉语拼音,输入完毕后按空格键,从词组选择框中选择所需的词组。
我们试一试输入“学习”这个词组。
①先键入“学”字的拼音xue (注意:输完不要按空格键)。
②接着键入“习”字的拼音xi,两字的拼音连成③按一下空格键,此时出现与“学习”一词读音相同的词组选择框。
④按数字键“1”或空格键,词组“学习”两字就出现在文本编辑区了。
如果不是词组可以仍然可以通过和键查找。
如何保存文档?开始编辑文档或者编辑完一篇文档,需要保存到一定位置,方便以后打开利用,怎样保存?我们需要先点击左上角“文件”,出现如图1,点击另存为(A)…,出现(图2)图1 图2鼠标点击保存位置后下三角出现图3图3选取你要保存文档的位置,比如存放在E盘上,就选取E盘,在文件名后输入你所要保存的名字“我的文档”,点击后面的保存就可以了。
第11章Word 表格的基本操作11.1建立表格11.1.1表格的建立在文档中插入表格的方法:(1)将光标定位在想要插入表格的位置,点击菜单“表格” 下“插入”命令项,展开“插入”子菜单,选中“表格”命令项,调出“插入表格”对话框。
(2)在“插入”表格对话框中,指定要创建的表格行数和列数。
(3)在“表格样式”栏中,点击“自动套用格式…”按钮,调出“表格自动套用格式”对话框,在其中选择某一样式套用。
(4)设置完成,在“插入表格”对话框中点击“确定”按钮。
在光标位置将插入了一个你想要的表格。
11.1.2表格的选定选取表格一行:将鼠标光标放置在表格左侧,此时单击可以选中一行。
选取表格一列:将鼠标光标放置在表格顶部,此时单击可以选中一列。
选取某一单元格:将鼠标光标放置在单元格左侧,此时单击可以选中该单元格。
选取整个表格:将鼠标光标浮在表格内任意位置,这时我们可以看到表格的左上方出现了一个十字符号,单击它将选中整个表格。
11.1.3表格的边框和底纹更改表格的边框样式方法:(1)选定整个表格,然后在“表格和边框”工具栏上的“线型”下拉列表中,选择一种样式的线条。
在“粗细”下拉列表中,选择线条的宽度。
在“边框颜色”下拉列表中,选择线条的颜色。
(2)在“框线”按钮弹出的列表中,选择添加框线样式,如:外侧框线,就可以成功地为所选表格更改了边框。
更改表格的底纹样式方法,下面以添加某表格第一行底纹为例:(1)选定表格中第一行,点击菜单“格式”下“边框和底纹…”命令项,调出“边框和底纹”对话框。
(2)在“底纹”标签页,选择一种底纹样式。
这时,我们将看到表格的第一行底纹发生了变化。
11.1.4表格正文的输入和编辑Tab将光标定位在当前单元格相邻的下一单元格,ShiftTab将光标定位在当前单元格相邻的前一单元格。
11.2 表格的调整与修饰11.2.1表格的行高和列宽的调整一般有3种方法:方法一:将鼠标放置在要调整行高或列宽的表格线上,要调整行高时,我们可以看到在表格线上的鼠标形状变为左右拉的图标时,拖动调整即可。
【最新整理,下载后即可编辑】首页» 电脑| 网站地图《新手学电脑》专题为入门菜鸟级电脑新手适用,本页面将会带你从认识电脑外观、开关机开始到能够上网工作娱乐最后能解决一定的电脑故障。
电脑并不难,只要你肯碰它,别怕它会坏,电脑远远比你想象的结实得多。
(有链接的均可以点击查看详情。
)一、认识电脑和第一次使用电脑1、认识电脑的外观(计算机硬件设备)电脑由以下部分组成:主机、显示器、键盘和鼠标。
有了这些一台电脑就可以运作了,当然现在的电脑大多数配有其他装置:如音箱、摄像头、打印机、耳机、手写板……主机:是电脑的大脑,计算机中所有的文件资料和信息都由它掌管,你对电脑进行的操作也都经由它指挥给其他程序分配工作。
显示器:将你对电脑主机进行的操作展示给你,由一根视频电缆与主机的显示卡相连,这样可以显示图像。
电脑显示器原理与维修……键盘和鼠标:输入设备,将文字或命令输入到计算机中去。
屏幕上的小箭头是由鼠标控制着的。
现在也有手写板设备可以代替鼠标和键盘。
如何输入汉字……音箱:看电影、听音乐必备设施,没有音箱可以用耳机代替。
如何连接音箱……摄像头:现在越来越多的显示器具有内置摄像头,不用另外购买了。
视频聊天适用。
怎样安装摄像头……打印机:输出设备,可以打印资料和照片。
如何安装打印机……2、认识电脑的内部(计算机软件设备)这里的内部主要是指主机的构成:主板、内存条、硬盘、软盘驱动器、光驱、声卡、显卡及调制解调器。
电脑的组装教程……主板:直白说是上面装着内存条、CPU、芯片等一系列你不想知道名字的一块板。
如何安装主板……PCI内存:电脑工作过程中贮存数据信息的地方。
现在多数电脑的内存为2G-4G。
内存大,通常表现为:电脑反应速度快、各种软件如的运用不容易卡等。
内存的安装方法……硬盘:装资料的地方,下载的电影、图片、文档等都存储其中。
现在电脑的硬盘越来越大,通常由80G到1000G不等或者更多。
如何安装固定硬盘……软盘驱动器:现在很少用到了。