重新配置网络
- 格式:doc
- 大小:22.00 KB
- 文档页数:1
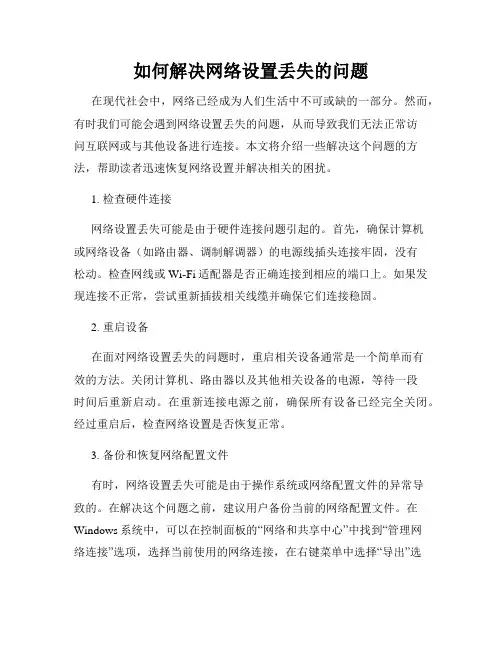
如何解决网络设置丢失的问题在现代社会中,网络已经成为人们生活中不可或缺的一部分。
然而,有时我们可能会遇到网络设置丢失的问题,从而导致我们无法正常访问互联网或与其他设备进行连接。
本文将介绍一些解决这个问题的方法,帮助读者迅速恢复网络设置并解决相关的困扰。
1. 检查硬件连接网络设置丢失可能是由于硬件连接问题引起的。
首先,确保计算机或网络设备(如路由器、调制解调器)的电源线插头连接牢固,没有松动。
检查网线或Wi-Fi适配器是否正确连接到相应的端口上。
如果发现连接不正常,尝试重新插拔相关线缆并确保它们连接稳固。
2. 重启设备在面对网络设置丢失的问题时,重启相关设备通常是一个简单而有效的方法。
关闭计算机、路由器以及其他相关设备的电源,等待一段时间后重新启动。
在重新连接电源之前,确保所有设备已经完全关闭。
经过重启后,检查网络设置是否恢复正常。
3. 备份和恢复网络配置文件有时,网络设置丢失可能是由于操作系统或网络配置文件的异常导致的。
在解决这个问题之前,建议用户备份当前的网络配置文件。
在Windows系统中,可以在控制面板的“网络和共享中心”中找到“管理网络连接”选项,选择当前使用的网络连接,在右键菜单中选择“导出”选项完成备份。
如果可能的话,可以尝试导入之前的网络配置文件来恢复设置。
4. 重新安装网络适配器驱动程序网络设置丢失问题也可能是由于网络适配器驱动程序的问题引起的。
用户可以通过以下步骤重新安装网络适配器驱动程序:a. 打开设备管理器(在Windows系统中可以在控制面板中找到)。
b. 在设备管理器中,找到并展开“网络适配器”选项。
c. 右键点击需要重新安装驱动程序的适配器,并选择“卸载设备”选项。
d. 重新启动计算机,系统会自动重新安装适配器的驱动程序。
5. 使用网络故障排除工具现代操作系统提供了一些网络故障排除工具,可以帮助用户诊断和解决网络问题。
在Windows系统中,可以使用“网络诊断和故障排除”工具来检测和修复网络连接问题。
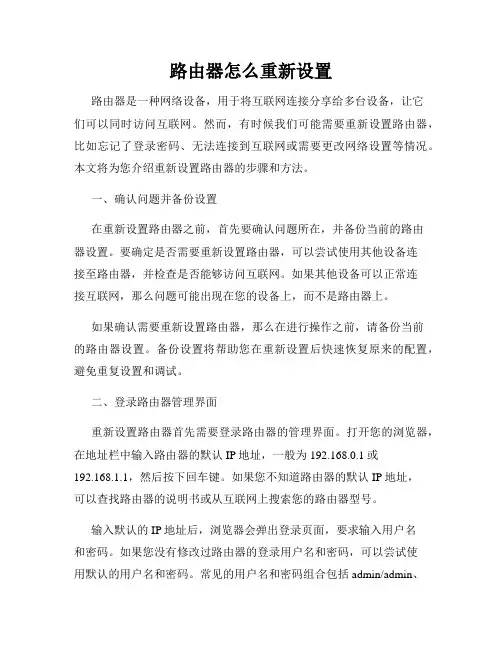
路由器怎么重新设置路由器是一种网络设备,用于将互联网连接分享给多台设备,让它们可以同时访问互联网。
然而,有时候我们可能需要重新设置路由器,比如忘记了登录密码、无法连接到互联网或需要更改网络设置等情况。
本文将为您介绍重新设置路由器的步骤和方法。
一、确认问题并备份设置在重新设置路由器之前,首先要确认问题所在,并备份当前的路由器设置。
要确定是否需要重新设置路由器,可以尝试使用其他设备连接至路由器,并检查是否能够访问互联网。
如果其他设备可以正常连接互联网,那么问题可能出现在您的设备上,而不是路由器上。
如果确认需要重新设置路由器,那么在进行操作之前,请备份当前的路由器设置。
备份设置将帮助您在重新设置后快速恢复原来的配置,避免重复设置和调试。
二、登录路由器管理界面重新设置路由器首先需要登录路由器的管理界面。
打开您的浏览器,在地址栏中输入路由器的默认IP地址,一般为192.168.0.1或192.168.1.1,然后按下回车键。
如果您不知道路由器的默认IP地址,可以查找路由器的说明书或从互联网上搜索您的路由器型号。
输入默认的IP地址后,浏览器会弹出登录页面,要求输入用户名和密码。
如果您没有修改过路由器的登录用户名和密码,可以尝试使用默认的用户名和密码。
常见的用户名和密码组合包括admin/admin、admin/password、root/password等。
如果尝试这些组合都无法登录路由器,说明您的登录密码已被修改,您需要进行下一步的操作。
三、恢复出厂设置如果忘记了登录密码或无法通过其他方式登录路由器,您可以尝试恢复路由器到出厂设置。
恢复出厂设置将删除所有用户自定义的设置,并使路由器恢复到初始状态。
在路由器的背面或底部,通常会有一个小孔,上面标有“RESET”或“恢复出厂设置”的字样。
使用一根细长的针或牙签,将其插入小孔,然后长按大约10秒钟,直到路由器指示灯闪烁。
这表示路由器已经恢复出厂设置。
恢复出厂设置后,路由器将重新启动,并恢复到初始状态。
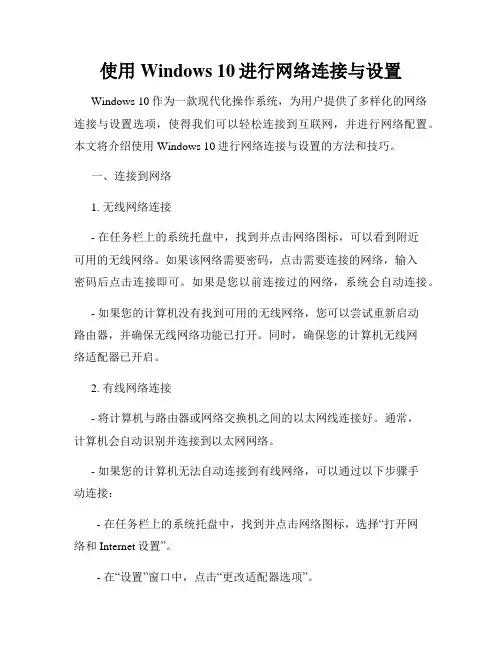
使用Windows 10进行网络连接与设置Windows 10作为一款现代化操作系统,为用户提供了多样化的网络连接与设置选项,使得我们可以轻松连接到互联网,并进行网络配置。
本文将介绍使用Windows 10进行网络连接与设置的方法和技巧。
一、连接到网络1. 无线网络连接- 在任务栏上的系统托盘中,找到并点击网络图标,可以看到附近可用的无线网络。
如果该网络需要密码,点击需要连接的网络,输入密码后点击连接即可。
如果是您以前连接过的网络,系统会自动连接。
- 如果您的计算机没有找到可用的无线网络,您可以尝试重新启动路由器,并确保无线网络功能已打开。
同时,确保您的计算机无线网络适配器已开启。
2. 有线网络连接- 将计算机与路由器或网络交换机之间的以太网线连接好。
通常,计算机会自动识别并连接到以太网网络。
- 如果您的计算机无法自动连接到有线网络,可以通过以下步骤手动连接:- 在任务栏上的系统托盘中,找到并点击网络图标,选择“打开网络和Internet设置”。
- 在“设置”窗口中,点击“更改适配器选项”。
- 在“网络连接”窗口中,找到以太网适配器,右键点击后选择“启用”。
- 一旦启用以太网适配器,计算机将尝试重新连接到有线网络。
二、网络设置1. IP地址设置- 在Windows 10中,IP地址可以由计算机自动分配(即使用DHCP),也可以手动设置。
- 如果您选择自动分配IP地址,您可以按照以下步骤进行设置:- 在任务栏上的系统托盘中,找到并点击网络图标,选择“打开网络和Internet设置”。
- 在“设置”窗口中,点击“更改适配器选项”。
- 在“网络连接”窗口中,找到当前正在使用的网络连接,右键点击后选择“属性”。
- 在弹出的属性窗口中,找到“Internet协议版本4(TCP/IPv4)”,并选中后点击“属性”按钮。
- 在“Internet协议版本4(TCP/IPv4)属性”窗口中,确保“自动获取IP地址”和“自动获取DNS服务器地址”选项被选中,然后点击“确定”按钮。

路由器怎么重新设置网络引言无线路由器是我们家庭网络的核心设备之一,它负责将互联网连接分发给各个设备,并提供一系列功能来保障网络的安全和稳定。
有时,我们可能需要重新设置路由器的网络配置,这可能是因为我们更换了互联网服务提供商、更改了网络拓扑结构、或者是遇到了各种网络问题。
本文将介绍如何重新设置路由器的网络,以确保网络正常运作。
准备工作在重新设置路由器网络之前,我们需要先准备一些必要的工具和材料:1.一台电脑或移动设备:用于访问路由器的管理页面。
2.网线:用于将电脑或移动设备与路由器连接。
3.路由器的管理员用户名和密码:通常可以在路由器背面的标签上找到。
步骤1:连接到路由器管理页面首先,将电脑或移动设备通过网线连接到路由器的一个Ethernet端口上。
确保连接稳定,并确保网线的两端都牢固地插入相应的插槽。
接下来,打开任意浏览器,输入路由器的管理IP地址。
通常,路由器的管理IP地址是192.168.0.1或192.168.1.1。
输入完毕后,按下回车键,浏览器将尝试连接到路由器管理页面。
如果连接成功,您将被要求输入管理员用户名和密码。
输入正确的用户名和密码后,您将成功登录到路由器的管理界面。
如果无法连接到路由器管理页面,请确保电脑和路由器之间的连接正常,也可以尝试重新启动路由器。
步骤2:重置路由器如果您忘记了管理员用户名和密码,或者希望将路由器恢复到出厂设置,可以尝试重置路由器。
路由器的重置按钮通常位于背面,您可以使用一个细长的针或牙签按下重置按钮,并保持按下约10秒钟,直到路由器指示灯开始闪烁。
重置路由器后,将恢复默认的管理员用户名和密码,您可以在路由器的说明书或官方网站上找到。
请注意,重置路由器将删除所有网络配置,因此请提前备份重要的配置信息。
步骤3:配置互联网连接重新设置路由器后,我们需要配置互联网连接。
在路由器管理页面,找到设置互联网连接的选项。
具体的名称和位置可能因路由器品牌和型号而有所不同。
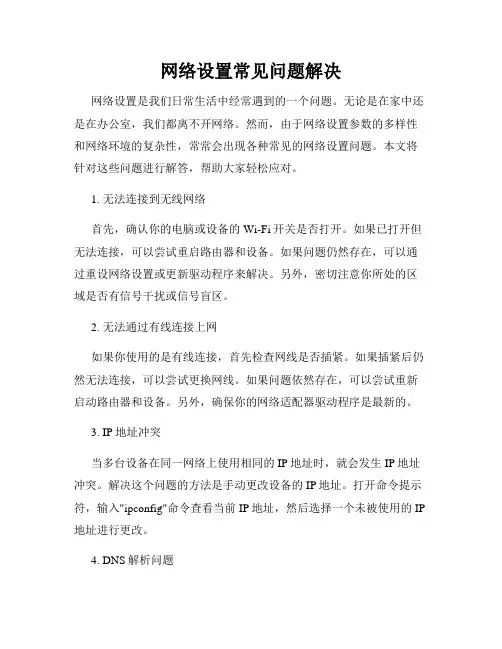
网络设置常见问题解决网络设置是我们日常生活中经常遇到的一个问题。
无论是在家中还是在办公室,我们都离不开网络。
然而,由于网络设置参数的多样性和网络环境的复杂性,常常会出现各种常见的网络设置问题。
本文将针对这些问题进行解答,帮助大家轻松应对。
1. 无法连接到无线网络首先,确认你的电脑或设备的Wi-Fi开关是否打开。
如果已打开但无法连接,可以尝试重启路由器和设备。
如果问题仍然存在,可以通过重设网络设置或更新驱动程序来解决。
另外,密切注意你所处的区域是否有信号干扰或信号盲区。
2. 无法通过有线连接上网如果你使用的是有线连接,首先检查网线是否插紧。
如果插紧后仍然无法连接,可以尝试更换网线。
如果问题依然存在,可以尝试重新启动路由器和设备。
另外,确保你的网络适配器驱动程序是最新的。
3. IP地址冲突当多台设备在同一网络上使用相同的IP地址时,就会发生IP地址冲突。
解决这个问题的方法是手动更改设备的IP地址。
打开命令提示符,输入"ipconfig"命令查看当前IP地址,然后选择一个未被使用的IP 地址进行更改。
4. DNS解析问题当你无法访问特定网站或者打开网页时,可能是由于DNS解析问题导致的。
尝试使用其他DNS服务器,比如谷歌的公共DNS服务器(8.8.8.8和8.8.4.4),或者通过刷新DNS缓存解决问题。
打开命令提示符,输入"ipconfig /flushdns"命令来刷新DNS缓存。
5. 路由器设置问题有时候,我们可能需要配置路由器来满足特定的网络需求。
登录路由器的管理页面,可以通过输入路由器IP地址来访问,通常是192.168.1.1或192.168.0.1。
在管理页面上,你可以设置无线网络名称和密码,启用端口转发,以及进行其他自定义设置。
6. 防火墙设置问题防火墙是保护计算机和网络安全的重要组成部分,但有时候它可能会阻止某些网络连接。
如果你无法访问特定网站或程序,可以尝试暂时关闭防火墙,并重新尝试连接。
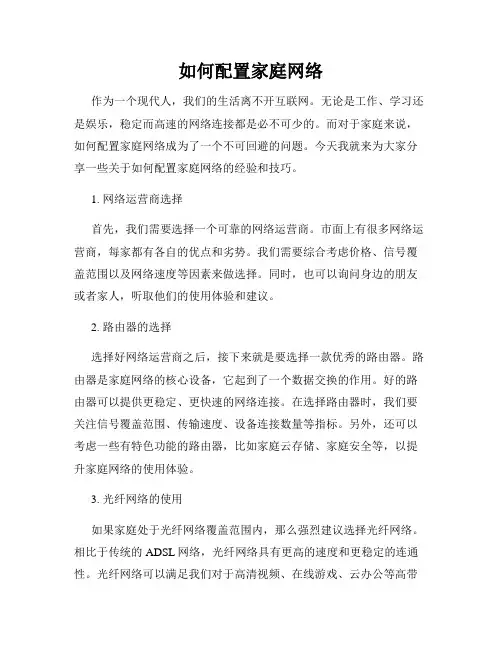
如何配置家庭网络作为一个现代人,我们的生活离不开互联网。
无论是工作、学习还是娱乐,稳定而高速的网络连接都是必不可少的。
而对于家庭来说,如何配置家庭网络成为了一个不可回避的问题。
今天我就来为大家分享一些关于如何配置家庭网络的经验和技巧。
1. 网络运营商选择首先,我们需要选择一个可靠的网络运营商。
市面上有很多网络运营商,每家都有各自的优点和劣势。
我们需要综合考虑价格、信号覆盖范围以及网络速度等因素来做选择。
同时,也可以询问身边的朋友或者家人,听取他们的使用体验和建议。
2. 路由器的选择选择好网络运营商之后,接下来就是要选择一款优秀的路由器。
路由器是家庭网络的核心设备,它起到了一个数据交换的作用。
好的路由器可以提供更稳定、更快速的网络连接。
在选择路由器时,我们要关注信号覆盖范围、传输速度、设备连接数量等指标。
另外,还可以考虑一些有特色功能的路由器,比如家庭云存储、家庭安全等,以提升家庭网络的使用体验。
3. 光纤网络的使用如果家庭处于光纤网络覆盖范围内,那么强烈建议选择光纤网络。
相比于传统的ADSL网络,光纤网络具有更高的速度和更稳定的连通性。
光纤网络可以满足我们对于高清视频、在线游戏、云办公等高带宽需求的同时,也能稳定地连接多个设备。
此外,光纤网络还具有低延迟、不易受到电磁干扰等优点,提供了更舒适的网络体验。
4. 网络安全的重要性在配置家庭网络时,我们不能忽视网络安全的问题。
互联网是一个充满了各种潜在风险的世界,我们要保障家庭网络的安全。
首先,我们需要设置一个强密码来保护家庭网络的访问。
其次,我们可以安装防火墙、杀毒软件等网络安全工具来提升网络的安全性。
同时,我们还可以设置家长控制功能,限制孩子的上网时间和内容,保护他们免受网络的不良影响。
5. 设备间的连接在家庭网络配置完成后,我们还需要将各个设备连接到网络中。
现在的家庭设备越来越多样化,我们有智能手机、平板电脑、电视、音响等等。
为了实现设备间的互联互通,我们可以利用无线技术来进行连接,比如Wi-Fi。
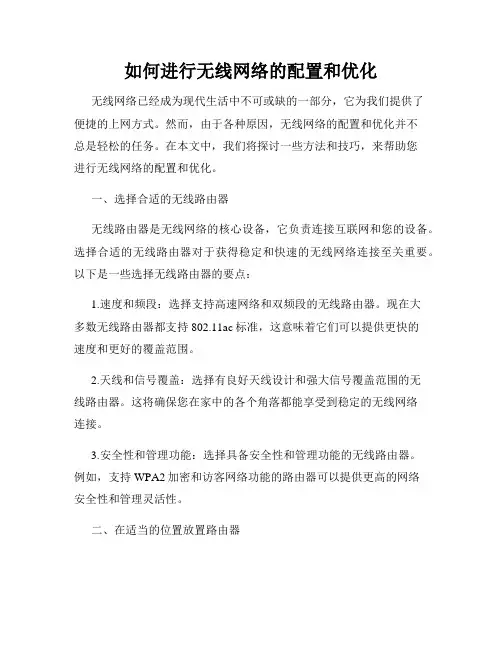
如何进行无线网络的配置和优化无线网络已经成为现代生活中不可或缺的一部分,它为我们提供了便捷的上网方式。
然而,由于各种原因,无线网络的配置和优化并不总是轻松的任务。
在本文中,我们将探讨一些方法和技巧,来帮助您进行无线网络的配置和优化。
一、选择合适的无线路由器无线路由器是无线网络的核心设备,它负责连接互联网和您的设备。
选择合适的无线路由器对于获得稳定和快速的无线网络连接至关重要。
以下是一些选择无线路由器的要点:1.速度和频段:选择支持高速网络和双频段的无线路由器。
现在大多数无线路由器都支持802.11ac标准,这意味着它们可以提供更快的速度和更好的覆盖范围。
2.天线和信号覆盖:选择有良好天线设计和强大信号覆盖范围的无线路由器。
这将确保您在家中的各个角落都能享受到稳定的无线网络连接。
3.安全性和管理功能:选择具备安全性和管理功能的无线路由器。
例如,支持WPA2加密和访客网络功能的路由器可以提供更高的网络安全性和管理灵活性。
二、在适当的位置放置路由器无线路由器的位置对于无线网络的覆盖范围和性能至关重要。
以下是一些建议的放置位置:1.中央位置:将无线路由器放置在您的住宅或办公室的中央位置。
这样可以确保无线信号能够均匀地覆盖整个区域,减少信号死角。
2.远离干扰源:将无线路由器远离可能产生干扰的设备,如微波炉、无线电话等。
这些设备可能干扰无线信号的传输,导致信号质量降低。
3.避开障碍物:尽量避免将无线路由器放置在墙壁、柜子或其他障碍物后面。
这些障碍物会阻碍无线信号的传输。
三、配置无线网络的用户名和密码配置无线网络的用户名和密码是保护您的网络安全的重要步骤。
以下是一些建议:1.更改默认用户名和密码:大多数无线路由器都提供默认的用户名和密码。
为了增加安全性,务必将其更改为自己的强密码。
2.使用WPA2加密:选择WPA2加密来保护您的无线网络。
WPA2加密提供了当前最高级别的安全性。
3.定期更换密码:定期更换无线网络的密码可以防止未经授权的访问。
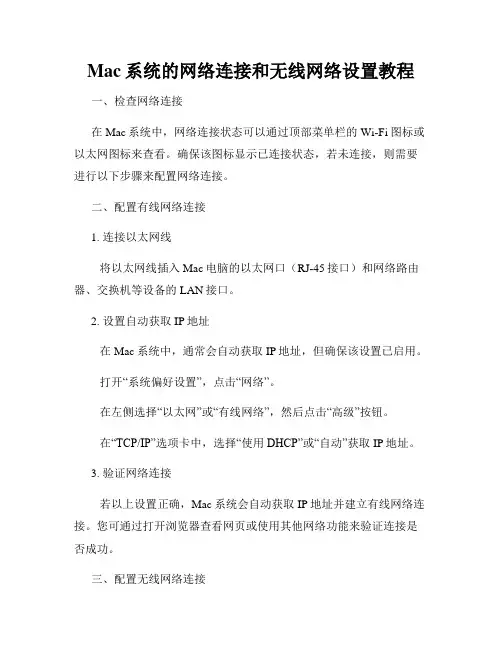
Mac系统的网络连接和无线网络设置教程一、检查网络连接在Mac系统中,网络连接状态可以通过顶部菜单栏的Wi-Fi图标或以太网图标来查看。
确保该图标显示已连接状态,若未连接,则需要进行以下步骤来配置网络连接。
二、配置有线网络连接1. 连接以太网线将以太网线插入Mac电脑的以太网口(RJ-45接口)和网络路由器、交换机等设备的LAN接口。
2. 设置自动获取IP地址在Mac系统中,通常会自动获取IP地址,但确保该设置已启用。
打开“系统偏好设置”,点击“网络”。
在左侧选择“以太网”或“有线网络”,然后点击“高级”按钮。
在“TCP/IP”选项卡中,选择“使用DHCP”或“自动”获取IP地址。
3. 验证网络连接若以上设置正确,Mac系统会自动获取IP地址并建立有线网络连接。
您可通过打开浏览器查看网页或使用其他网络功能来验证连接是否成功。
三、配置无线网络连接1. 打开Wi-Fi功能在Mac系统菜单栏上,点击Wi-Fi图标,并确保Wi-Fi处于打开状态。
2. 连接到可用的Wi-Fi网络Wi-Fi图标旁会显示可用的Wi-Fi网络,单击选中要连接的网络名称。
3. 输入密码(若需要)部分Wi-Fi网络需要密码才能连接,输入正确的密码并点击“连接”。
4. 验证连接状态在成功连接到Wi-Fi网络后,Wi-Fi图标旁会显示已连接状态。
您可通过打开浏览器查看网页或使用其他网络功能来验证连接是否成功。
四、高级网络设置1. 配置网络代理若您需要使用网络代理来访问互联网,则可在“系统偏好设置”中的“网络”中进行设置。
选择相应的网络连接类型(以太网或Wi-Fi),点击“高级”,进入“代理”选项卡。
您可根据需要启用代理服务器,并输入代理服务器的地址和端口。
2. 自定义IP地址设置若要手动设置IP地址或其他网络参数,可以在“系统偏好设置”的“网络”中选择相应的网络连接类型,在左侧点击“高级”按钮,进入“TCP/IP”选项卡。
选择“手动”并输入所需参数。
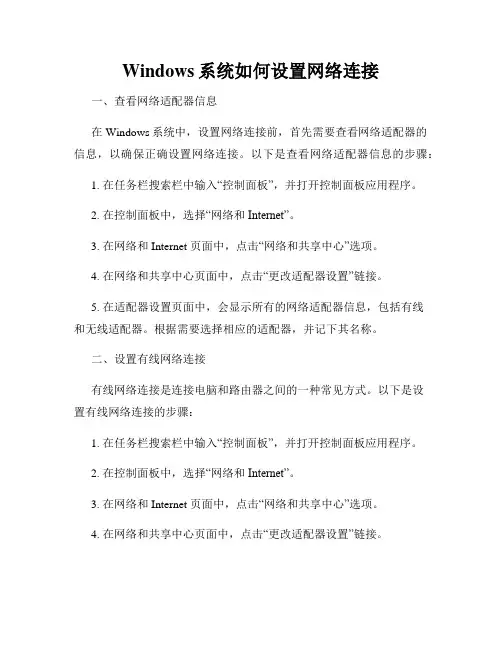
Windows系统如何设置网络连接一、查看网络适配器信息在Windows系统中,设置网络连接前,首先需要查看网络适配器的信息,以确保正确设置网络连接。
以下是查看网络适配器信息的步骤:1. 在任务栏搜索栏中输入“控制面板”,并打开控制面板应用程序。
2. 在控制面板中,选择“网络和Internet”。
3. 在网络和 Internet 页面中,点击“网络和共享中心”选项。
4. 在网络和共享中心页面中,点击“更改适配器设置”链接。
5. 在适配器设置页面中,会显示所有的网络适配器信息,包括有线和无线适配器。
根据需要选择相应的适配器,并记下其名称。
二、设置有线网络连接有线网络连接是连接电脑和路由器之间的一种常见方式。
以下是设置有线网络连接的步骤:1. 在任务栏搜索栏中输入“控制面板”,并打开控制面板应用程序。
2. 在控制面板中,选择“网络和Internet”。
3. 在网络和 Internet 页面中,点击“网络和共享中心”选项。
4. 在网络和共享中心页面中,点击“更改适配器设置”链接。
5. 在适配器设置页面中,找到之前记下的有线适配器的名称,并右键点击选择“属性”选项。
6. 在适配器属性窗口中,选中“Internet 协议版本4 (TCP/IPv4)”或“Internet 协议版本6 (TCP/IPv6)”(根据网络设置情况)。
7. 点击“属性”按钮,进一步进行设置。
8. 在属性窗口中,选择“自动获取 IP 地址”或者“使用下面的 IP 地址”,根据网络要求填写正确的 IP 地址、子网掩码和网关设置。
9. 在 DNS 服务器设置中,选择“自动获取 DNS 服务器地址”或者“使用下面的 DNS 服务器地址”,并填写正确的 DNS 服务器地址。
10. 完成以上设置后,点击“确定”按钮保存设置,关闭适配器属性窗口。
三、设置无线网络连接无线网络连接可以使电脑与路由器之间的连接更加灵活。
以下是设置无线网络连接的步骤:1. 在任务栏找到 Wi-Fi 图标,并点击打开 Wi-Fi 设置面板。
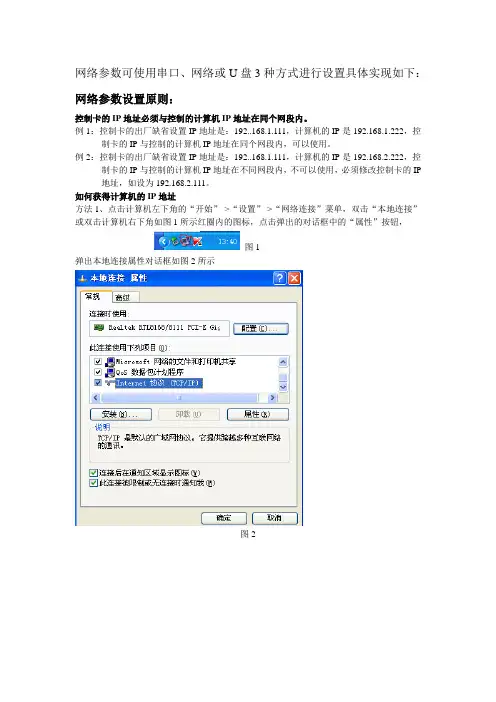

Windows系统网络设置教程在如今的数字时代,网络连接已经成为人们生活和工作中不可或缺的一部分。
Windows操作系统是使用最广泛的操作系统之一,它提供了简单易用的网络设置功能,使我们能够方便地连接到互联网并与其他设备进行通信。
本篇教程将向您介绍如何在Windows系统中进行网络设置,以确保您能够畅通无阻地上网和共享资源。
一、连接到无线网络无线网络连接使我们能够在不使用网络电缆的情况下访问互联网。
以下是在Windows系统中连接到无线网络的步骤:1. 打开Windows系统的网络设置。
您可以在任务栏上找到网络图标,单击并选择“打开网络和Internet设置”。
2. 在网络设置中,选择“Wi-Fi”选项卡。
3. 找到并选择您想要连接的无线网络名称(也称为SSID)。
您需要输入网络的安全密钥(密码),然后单击“连接”。
4. 系统会尝试连接到您选择的无线网络。
如果连接成功,将显示“已连接”。
二、有线网络设置有些情况下,无线网络可能不可用或信号不稳定。
在这种情况下,有线网络连接可以提供更可靠和快速的网络连接。
以下是在Windows系统中设置有线网络连接的步骤:1. 将以太网电缆插入电脑的以太网端口和路由器或调制解调器上的对应端口。
2. 打开Windows系统的网络设置,选择“网络和Internet设置”。
3. 在网络设置中,选择“以太网”选项卡。
4. 点击“更改适配器选项”。
5. 找到您的以太网连接,右键单击并选择“属性”。
6. 在属性对话框中,找到并选择“Internet 协议版本4 (TCP/IPv4)”,然后单击“属性”。
7. 在TCP/IPv4属性中,选择“自动获取 IP 地址”和“自动获取 DNS 服务器地址”,然后单击“确定”。
8. 您的Windows系统现在已经配置为使用有线网络连接。
三、网络高级设置在某些情况下,您可能需要进行一些高级网络设置,以满足特定的要求或解决网络连接问题。
以下是一些常见的网络高级设置:1. 静态IP地址设置:如果您需要为设备指定固定的IP地址,可以在网络设置中选择“手动设置IP地址”,然后输入相应的IP地址、子网掩码和默认网关。
路由器的配置命令在当今数字化的时代,网络已经成为我们生活和工作中不可或缺的一部分。
而路由器作为网络连接的核心设备,其正确的配置对于实现稳定、高效的网络连接至关重要。
本文将为您详细介绍一些常见的路由器配置命令,帮助您更好地理解和管理网络。
首先,让我们来了解一下进入路由器配置界面的基本步骤。
通常,您需要通过电脑或移动设备连接到路由器的无线网络或有线网络。
然后,在浏览器中输入路由器的默认 IP 地址(常见的如 19216811 或19216801),按下回车键。
此时,系统会提示您输入用户名和密码,这些信息通常可以在路由器的背面或说明书中找到。
成功登录后,您就可以开始进行各种配置操作了。
一、基本配置命令1、`enable`:此命令用于进入特权模式,特权模式允许您执行更多的高级配置操作。
2、`configure terminal`:输入该命令后,您将进入全局配置模式,在此模式下可以对路由器的各项参数进行整体设置。
3、`hostname 路由器名称`:通过这个命令,您可以为路由器设置一个易于识别的名称,方便管理和区分。
二、接口配置命令1、`interface 接口类型接口编号`:例如,`interface ethernet 0/0`用于指定要配置的以太网接口。
2、`ip address IP 地址子网掩码`:为指定的接口分配 IP 地址和子网掩码。
3、`no shutdown`:启用指定的接口,如果接口处于关闭状态,使用此命令可以将其打开。
三、路由配置命令1、`ip route 目标网络子网掩码下一跳地址`:用于添加静态路由,告诉路由器如何将数据包发送到特定的网络。
2、`router ospf 进程 ID`:如果您使用 OSPF 动态路由协议,输入此命令来启动 OSPF 进程。
四、无线配置命令1、`wireless mode 模式`:常见的模式有 80211b、80211g、80211n 等,您可以根据需要选择。
更换内、外网步骤1、单击"网上邻居"或“网络”,点右键,选择"属性"2、单击"本地连接",点右键,选择"属性"3、双击"Internet 协议(TCP/IP)"或“Internet 协议版本4 (TCP/IPv 4)”4、点击“使用下面的IP地址”,重新配置IP地址:内网200.111.119.139 或外网192.168.0.1 再点“确定”就可以了监控使用:192.168.1.252 密码admin更换内、外网步骤5、单击"网上邻居"或“网络”,点右键,选择"属性"6、单击"本地连接",点右键,选择"属性"7、双击"Internet 协议(TCP/IP)"或“Internet 协议版本4 (TCP/IPv 4)”8、点击“使用下面的IP地址”,重新配置IP地址:内网200.111.119.139 或外网192.168.0.1 再点“确定”就可以了监控使用:192.168.1.252 密码admin更换内、外网步骤9、单击"网上邻居"或“网络”,点右键,选择"属性"10、单击"本地连接",点右键,选择"属性"11、双击"Internet 协议(TCP/IP)"或“Internet 协议版本4 (TCP/IPv 4)”12、点击“使用下面的IP地址”,重新配置IP地址:内网200.111.119.139 或外网192.168.0.1 再点“确定”就可以了监控使用:192.168.1.252 密码admin更换内、外网步骤13、单击"网上邻居"或“网络”,点右键,选择"属性"14、单击"本地连接",点右键,选择"属性"15、双击"Internet 协议(TCP/IP)"或“Internet 协议版本4 (TCP/IPv 4)”16、点击“使用下面的IP地址”,重新配置IP地址:内网200.111.119.139 或外网192.168.0.1 再点“确定”就可以了监控使用:192.168.1.252 密码admin。
电脑网络安装有线和无线的配置方法在当今信息化社会中,电脑网络已成为人们工作、学习、娱乐的重要工具。
而电脑网络的安装配置则是使用电脑网络的前提。
为了满足不同的需求和使用场景,人们可以选择有线和无线两种方式来实现网络配置。
本文将介绍有线和无线网络的安装和配置方法,以帮助读者更好地了解和应用电脑网络。
一、有线网络的配置方法有线网络是指通过电缆连接来实现网络连接的方式。
下面将介绍有线网络的配置步骤:1. 网线连接首先,确保电脑和网络设备之间有可用的网线。
将一端插入电脑的网口,另一端插入网络设备(如路由器)的网口。
2. 网络设备设置打开电脑上的网络设置界面,选择有线网络连接,进入设置页面。
根据网络设备的要求,输入相应的IP地址、子网掩码和网关地址。
3. 配置网络连接在电脑的网络设置页面,选择“自动获取IP地址”或手动设置IP地址。
根据实际情况,可以选择动态IP地址或静态IP地址。
4. 检查网络连接配置完成后,检查网络连接是否成功。
可打开浏览器,输入网址进行测试。
如能正常访问网页,则说明有线网络配置成功。
二、无线网络的配置方法无线网络是指通过无线信号传输数据的网络方式。
下面将介绍无线网络的配置步骤:1. 路由器设置首先,确保路由器的电源已接好,并连接到电脑。
使用电脑的浏览器打开路由器管理界面,输入默认IP地址和登录密码。
2. 网络名称和密码设置在路由器管理界面中,找到“网络设置”或“WLAN设置”的选项。
设置无线网络的名称(SSID)和密码。
确保密码强度较高,以提高网络安全性。
3. 无线设备连接在电脑或手机的设置界面中,找到无线网络连接选项。
搜索并选择与之前设置的网络名称相对应的无线网络。
输入密码,连接到无线网络。
4. 检查网络连接连接成功后,打开浏览器,输入网址进行测试。
如能正常访问网页,则说明无线网络配置成功。
三、有线与无线网络的选择与应用根据实际需求和应用场景,有线和无线网络可以灵活选择和应用。
下面将介绍一些相关的注意事项:1. 速度和稳定性有线网络的传输速度一般较快且稳定,适用于需要大量数据传输的场景,如下载、在线游戏等。
路由器怎么重新设置篇一:重置路由器后如何重新设置路由器重置路由器后如何重新设置路由器时间:20XX-03-1100:38来源:电脑教程学习网编辑:admin一台新的无线路由器或路由器重置后我们都需要对其进行一些设定才能正常使用网络。
其实路由器重置后和新的路由器的设置一样的,毕竟路由器重置后所有的设置都是恢复到出厂时的默认值了。
重新设置路由器:网络路由器?重新设置路由器的具体方法:1.路由器重置后的Ip应该会恢复成192.168.1.1或192.168.0.1。
具体的Ip可以从路由器后面的面板中看到:2.建议先使用有线连接连接到所在的网络,当然使用无线连接也行;3.打开网页浏览器,在地址栏中输入路由器登陆地址:192.168.1.1,并按回车确认。
4.在弹出的登陆框中输入用户名admin,重置后的密码为admin或空,如图示:5.成功登录路由器后台后依次打开左侧的“网络参数”下的“wAn口设置”。
选择“wAn口连接类型”为“pppoe”(如果你的是其它选择适合你的就行),然后输入Isp服务商提供的正确的上网账号和密码,再点击底部的“保存”按钮,稍等10秒钟左右待设置保存完毕后再点击“连接”按钮即可,如图:6.然后,就是设置无线wIFI网络参数了。
打开左侧的“无线参数”下的“基本设置”,然后在右边设置你的无线wIFI名称。
这里需要注意的是,“信道”建议设置成“6”或“9”,同时如果你有苹果设置(如iphoneoripadorimac)时,“模式”一定不能选择“802.bgn”:7.然后再打开左边“Dhcp服务器”下的“Dhcp服务”。
这里一般不用设置,如果你想设置可根据你的需求设置即可。
8.最后,为了便于以后登录路由器,有必要更改路由器后台管理Ip。
选择左边的“网络参数”,再选择“LAn口设置”,设置“Ip地址”为你需要的Ip,如192.168.0.2。
9.设置完成后重启路由器。
如果路由器没有自动重启,可在左边选择“系统工具”下的“重启系统”。
家庭网络重置指南:恢复网络到出厂设置近年来,随着互联网的普及,网络已经成为家庭生活中不可或缺的一部分。
然而,当我们在家里使用网络时,有时候会遇到一些难以解决的问题,比如网络速度变慢,信号不稳定,或是密码丢失等。
此时,一个简单而有效的解决方法就是将网络恢复到出厂设置,重新开始。
接下来,本文将为您介绍如何进行家庭网络的重置。
第一步:备份重要数据在进行网络重置之前,务必备份您的重要数据。
这些数据可能包括无线路由器的配置文件、登录密码、连接设备的列表等。
通过备份这些数据,当网络重置完成后,可以帮助您恢复原有设备的连接,并简化您重新配置网络的过程。
第二步:确定需要重置的设备在家庭网络中,常见的设备包括无线路由器、有线交换机、家庭服务器等。
在进行网络重置之前,首先要明确需要重置的是哪个设备。
通常情况下,无线路由器是家庭网络的核心设备,因此是首选。
第三步:查找重置按钮或设置选项在组装无线路由器时,通常会有一个重置按钮或设置选项,用于恢复设备到出厂设置。
重置按钮一般位于设备背后或底部,用纽扣针或尖锐物品轻触即可。
如果没有重置按钮,可以进入设备管理界面,查找“恢复出厂设置”选项进行操作。
第四步:执行重置操作找到重置按钮或设置选项后,下一步就是执行重置操作。
使用纽扣针轻触重置按钮或按照设备管理界面的提示进行操作。
一般情况下,重置操作会将设备的配置信息全部清除并恢复到出厂默认设置。
第五步:重新配置网络网络恢复到出厂设置后,需要重新配置网络。
这包括重新设置无线网络名称(SSID),更改无线密码,并连接其他设备。
在重新配置网络时,您可以根据自己的需求选择不同的设置选项,比如设置访客网络、过滤掉不需要连接的设备等。
第六步:更新固件和软件在网络重置完成之后,建议您检查并更新设备的固件和软件。
固件和软件的更新通常能够提供更好的性能和安全性,并修复一些已知问题。
您可以登录设备的官方网站或使用设备管理界面来进行固件和软件的更新。
第七步:测试网络连接最后,当您完成网络配置后,建议您测试网络连接。
公司环境:
1、网络:工作组模式,通过一杂牌交换机联网;交换机再上联到一路由器共享上网,路由器自动分配IP地址。
2、电脑设备:有3台古董机(AMD K2 300,6.7G),几台赛扬D2.66。
最头疼的就是古董机了。
3、系统:都是XP,老总的笔记本用VISTA。
古董机想装2000的,可惜公司没光驱。
4、领导的要求:
A、通过网上邻居访问时,确保领导能访问所有的电脑,并且知道员工在干什么(偷窥狂?监视?)
B、网上邻居访问需要相应的权限,不能是阿猫阿狗都可以访问(领导原话)。
我的疑问:
1、当然,能升级到AD是最好的,可是头疼啊,公司几个人用电脑的水平实在是高,不敢搞。
2、在现行工作组模式下,要怎么设置呢?
升级到AD。
搞个普通用户给领导.给其他员工创建帐号。
并且本帐号只允许登陆到本机.
工作组模式下。
想偷窥。
安装个远程控制的软件.很多啦。
自己找。
是在不行就灰鸽子(嘿嘿)
在工作组下公司有高手最好别禁止他们的权限...偷偷的在组策略里(gpedit.msc)里的计算机配置-windows设置-本地策略-用户权利指派-从网络访问这台计算机里设置咯.策略很多的。
看你怎么设了
你公司总共有多少太电脑啊。
不超过十台的话很简单的
在每台机子上建立允许访问他的电脑的用户名
比如
A机允许B机访问。
B机的用户名为B,你就在A上建一个B的用户密码设置成和B的密码一样OK了。
这样可以实现共同访问和限制访问的权限了。
至于领导监控吗就让他出来多走走,呵呵。
要吗就让你的老板出血呵呵。
花钱买套监控软件OK了。
不会对那些软件造成影响的.
找一台配置比较好点的机器.windows 2003或者2000系统,控制面板,添加删除程序安装DNS
然后在运行里打dcpromo升级电脑为域控.例如设置域名为完成以后如果其他电脑也需要上网的话.设置DNS转发为ISP为你提供的DNS.然后设置其他机器的DNS为你的域控IP.在其他电脑的我的电脑上右键--属性--计算机名--更改-- 更改工作组为域。
域填写 点击确定就加进去了。
我发现AD太麻烦了,公司就10来台电脑。
转换为AD后,首先面临的是用户权限的问题,默认的域用户权限很低,很多程序都运行不了
另外我发现用AD最明显的好处是,从网上邻居浏览其他计算机的时候,速度很快哦,而工作组模式下浏览网上邻居,速度较慢。
你只需要将为他们创建的用户加到他们机器的本地administrators组就有最大权限了啊?默认权限是user。
你需要加的。