最全word的基本操作
- 格式:docx
- 大小:13.23 KB
- 文档页数:5
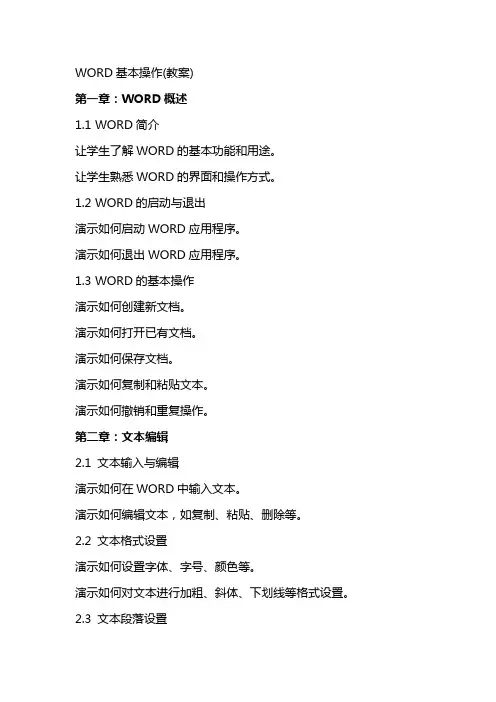
WORD基本操作(教案)第一章:WORD概述1.1 WORD简介让学生了解WORD的基本功能和用途。
让学生熟悉WORD的界面和操作方式。
1.2 WORD的启动与退出演示如何启动WORD应用程序。
演示如何退出WORD应用程序。
1.3 WORD的基本操作演示如何创建新文档。
演示如何打开已有文档。
演示如何保存文档。
演示如何复制和粘贴文本。
演示如何撤销和重复操作。
第二章:文本编辑2.1 文本输入与编辑演示如何在WORD中输入文本。
演示如何编辑文本,如复制、粘贴、删除等。
2.2 文本格式设置演示如何设置字体、字号、颜色等。
演示如何对文本进行加粗、斜体、下划线等格式设置。
2.3 文本段落设置演示如何设置段落对齐方式、缩进、行间距等。
演示如何插入制表位和项目符号。
第三章:文档排版3.1 页面设置演示如何设置页面大小、边距、页眉页脚等。
3.2 插入分页符和分节符演示如何插入分页符和分节符,以及它们的作用。
3.3 表格和图表演示如何插入、编辑表格和图表。
演示如何设置表格和图表的格式。
第四章:样式和模板4.1 样式应用演示如何应用内置样式和自定义样式。
演示如何修改样式。
4.2 模板使用演示如何使用和创建模板。
演示如何将模板应用到文档中。
第五章:实用工具5.1 查找和替换演示如何使用查找和替换功能。
演示如何使用高级查找和替换选项。
5.2 拼写和语法检查演示如何使用拼写和语法检查功能。
演示如何修改错误的拼写和语法。
5.3 编号和目录演示如何插入编号和目录。
演示如何更新目录。
第六章:图片和图形6.1 插入图片和图形演示如何插入本地图片和图形。
演示如何插入剪贴画。
演示如何调整图片和图形的尺寸。
6.2 图片和图形的格式设置演示如何设置图片和图形的样式、颜色、线条等。
演示如何应用图片和图形的特殊效果。
第七章:超和目录7.1 创建超演示如何创建超到其他文档或网页。
演示如何创建书签超。
7.2 插入目录演示如何插入目录。
演示如何更新目录。
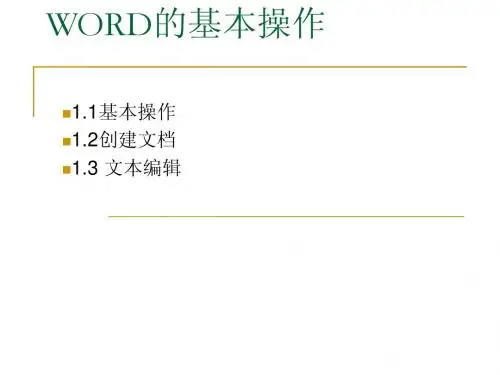
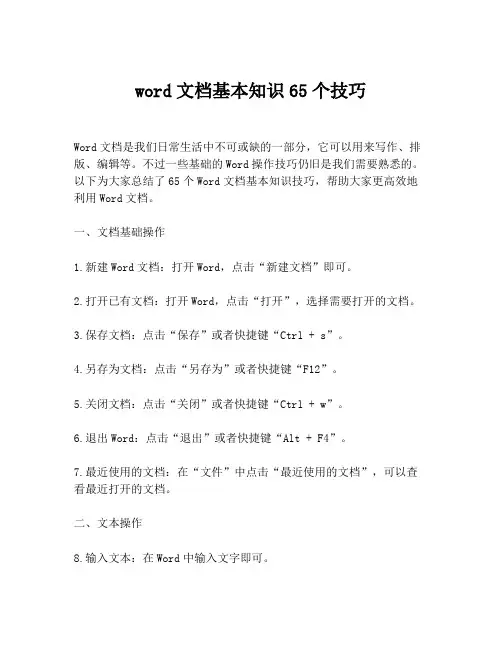
word文档基本知识65个技巧Word文档是我们日常生活中不可或缺的一部分,它可以用来写作、排版、编辑等。
不过一些基础的Word操作技巧仍旧是我们需要熟悉的。
以下为大家总结了65个Word文档基本知识技巧,帮助大家更高效地利用Word文档。
一、文档基础操作1.新建Word文档:打开Word,点击“新建文档”即可。
2.打开已有文档:打开Word,点击“打开”,选择需要打开的文档。
3.保存文档:点击“保存”或者快捷键“Ctrl + s”。
4.另存为文档:点击“另存为”或者快捷键“F12”。
5.关闭文档:点击“关闭”或者快捷键“Ctrl + w”。
6.退出Word:点击“退出”或者快捷键“Alt + F4”。
7.最近使用的文档:在“文件”中点击“最近使用的文档”,可以查看最近打开的文档。
二、文本操作8.输入文本:在Word中输入文字即可。
9.复制文本:选中需要复制的文本,然后点击“复制”或者使用快捷键“Ctrl + c”。
10.剪切文本:选中需要剪切的文本,然后点击“剪切”或者使用快捷键“Ctrl + x”。
11.粘贴文本:将复制或剪切的文本粘贴到需要的位置,点击“粘贴”或者使用快捷键“Ctrl + v”。
12.删除文本:选中需要删除的文本,然后点击“删除”或者使用删除键。
13.全选文本:点击“全选”或者使用快捷键“Ctrl + a”。
14.取消选择文本:点击空白区域或者使用快捷键“Esc”即可。
15.撤销操作:点击“撤销”或者使用快捷键“Ctrl + z”,恢复被改变的文本。
16.重做操作:点击“重做”或者使用快捷键“Ctrl + y”,恢复被撤销操作。
17.替换文本:选中需要替换的文本,然后点击“替换”或者使用快捷键“Ctrl + h”。
18.查找文本:点击“查找”或者使用快捷键“Ctrl + f”。
19.插入特殊符号:在“符号”中选择需要插入的特殊符号。
三、排版操作20.插入分页符:在需要插入分页符的位置点击“插入”中的“分页符”。
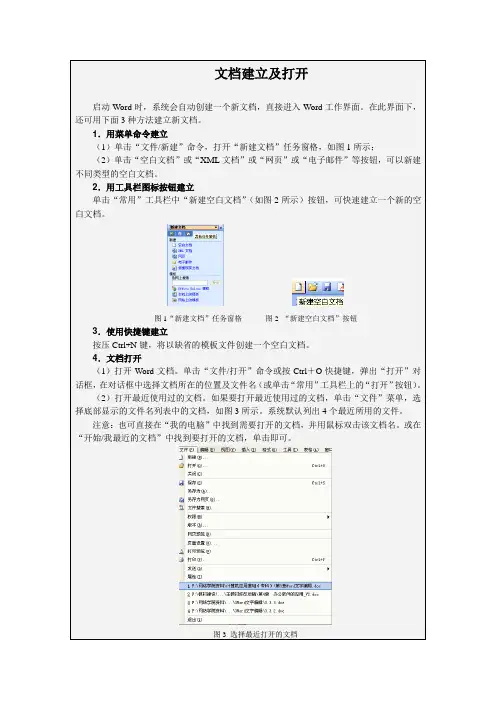
文档建立及打开启动Word时,系统会自动创建一个新文档,直接进入Word工作界面。
在此界面下,还可用下面3种方法建立新文档。
1.用菜单命令建立(1)单击“文件/新建”命令,打开“新建文档”任务窗格,如图1所示;(2)单击“空白文档”或“XML文档”或“网页”或“电子邮件”等按钮,可以新建不同类型的空白文档。
2.用工具栏图标按钮建立单击“常用”工具栏中“新建空白文档”(如图2所示)按钮,可快速建立一个新的空白文档。
图1“新建文档”任务窗格图2 “新建空白文档”按钮3.使用快捷键建立按压Ctrl+N键,将以缺省的模板文件创建一个空白文档。
4.文档打开(1)打开Word文档。
单击“文件/打开”命令或按Ctrl+O快捷键,弹出“打开”对话框,在对话框中选择文档所在的位置及文件名(或单击“常用”工具栏上的“打开”按钮)。
(2)打开最近使用过的文档。
如果要打开最近使用过的文档,单击“文件”菜单,选择底部显示的文件名列表中的文档,如图3所示。
系统默认列出4个最近所用的文件。
注意:也可直接在“我的电脑”中找到需要打开的文档,并用鼠标双击该文档名。
或在“开始/我最近的文档”中找到要打开的文档,单击即可。
图3 选择最近打开的文档文档编辑及保存文档编辑主要用于对文档进行编辑修改等操作,其操作命令主要包含在“编辑”菜单中。
1.输入文本在文档窗口中有一个闪烁的插入点,表明可以由此开始输入文本。
输入文本时,插入点从左向右移动,这样可以连续不断地输入文本。
当输入到行尾时,Word会根据页面的大小自动换行,即当插入点移到行的右边界时,再输入字符,插入点会移到下一行的行首位置,不需要按回车键。
当输入到段落结尾时,才按回车键,表示段落结束,并产生段落标记“ ”。
如果需要在同一段落内换行,可以按Shift+Enter组合键,系统就会在行尾插入一个“ ”符号,称为“手动换行”符或“软回车”符。
在打开Word文档窗口的同时系统会自动打开微软拼音输入法(默认设置)。
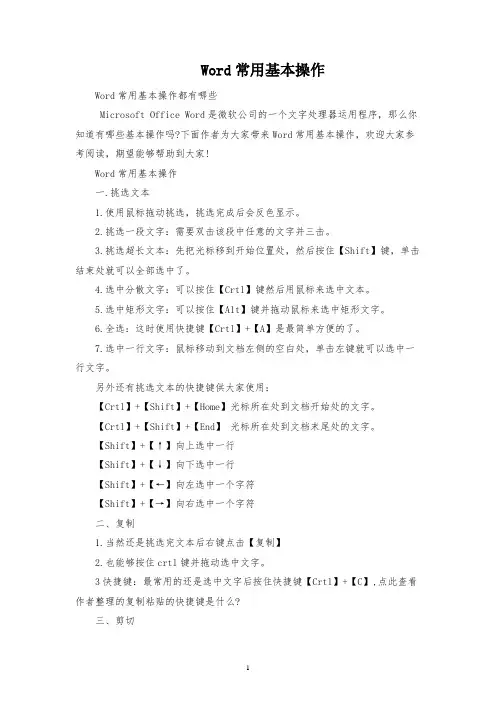
Word常用基本操作Word常用基本操作都有哪些Microsoft Office Word是微软公司的一个文字处理器运用程序,那么你知道有哪些基本操作吗?下面作者为大家带来Word常用基本操作,欢迎大家参考阅读,期望能够帮助到大家!Word常用基本操作一.挑选文本1.使用鼠标拖动挑选,挑选完成后会反色显示。
2.挑选一段文字:需要双击该段中任意的文字并三击。
3.挑选超长文本:先把光标移到开始位置处,然后按住【Shift】键,单击结束处就可以全部选中了。
4.选中分散文字:可以按住【Crtl】键然后用鼠标来选中文本。
5.选中矩形文字:可以按住【Alt】键并拖动鼠标来选中矩形文字。
6.全选:这时使用快捷键【Crtl】+【A】是最简单方便的了。
7.选中一行文字:鼠标移动到文档左侧的空白处,单击左键就可以选中一行文字。
另外还有挑选文本的快捷键供大家使用:【Crtl】+【Shift】+【Home】光标所在处到文档开始处的文字。
【Crtl】+【Shift】+【End】光标所在处到文档末尾处的文字。
【Shift】+【↑】向上选中一行【Shift】+【↓】向下选中一行【Shift】+【←】向左选中一个字符【Shift】+【→】向右选中一个字符二、复制1.当然还是挑选完文本后右键点击【复制】2.也能够按住crtl键并拖动选中文字。
3快捷键:最常用的还是选中文字后按住快捷键【Crtl】+【C】,点此查看作者整理的复制粘贴的快捷键是什么?三、剪切1.和复制一样,选中文本之后点右键挑选【剪切】2.快捷键:使用【Crtl】+【X】。
点击这里查看作者整理的剪切的快捷键是什么?四、粘贴复制和剪切完成之后就需要粘贴了。
1.把光标移动到需要粘贴文本的地方,然后点右键挑选粘贴即可。
2.使用快捷键【Crtl】+【V】。
五、查找和替换如果只是单纯的查找那么就只需要按快捷键【Crtl】+【F】。
如果需要查找和替换那么按快捷键【Crtl】+【H】六、删除【Backspace】向左删除一个字符【Delete】向右删除一个字符【Crtl】+【Z】撤销上一个操作【Crtl】+【Y】复原上一个操作七、扩大阅读:使用Word的优势Microsoft Office Word通过将一组功能完备的撰写工具与易于使用的Microsoft Office Fluent 用户界面相结合,来帮助用户创建和共享具有专业外观的内容。
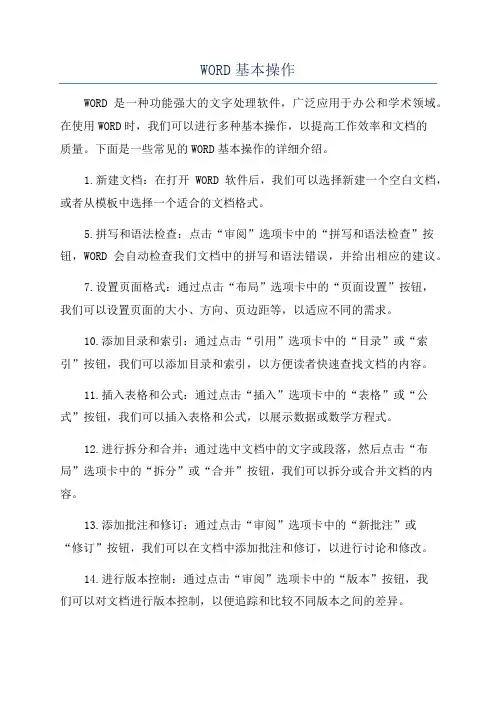
WORD基本操作
WORD是一种功能强大的文字处理软件,广泛应用于办公和学术领域。
在使用WORD时,我们可以进行多种基本操作,以提高工作效率和文档的
质量。
下面是一些常见的WORD基本操作的详细介绍。
1.新建文档:在打开WORD软件后,我们可以选择新建一个空白文档,或者从模板中选择一个适合的文档格式。
5.拼写和语法检查:点击“审阅”选项卡中的“拼写和语法检查”按钮,WORD会自动检查我们文档中的拼写和语法错误,并给出相应的建议。
7.设置页面格式:通过点击“布局”选项卡中的“页面设置”按钮,
我们可以设置页面的大小、方向、页边距等,以适应不同的需求。
10.添加目录和索引:通过点击“引用”选项卡中的“目录”或“索引”按钮,我们可以添加目录和索引,以方便读者快速查找文档的内容。
11.插入表格和公式:通过点击“插入”选项卡中的“表格”或“公式”按钮,我们可以插入表格和公式,以展示数据或数学方程式。
12.进行拆分和合并:通过选中文档中的文字或段落,然后点击“布局”选项卡中的“拆分”或“合并”按钮,我们可以拆分或合并文档的内容。
13.添加批注和修订:通过点击“审阅”选项卡中的“新批注”或
“修订”按钮,我们可以在文档中添加批注和修订,以进行讨论和修改。
14.进行版本控制:通过点击“审阅”选项卡中的“版本”按钮,我
们可以对文档进行版本控制,以便追踪和比较不同版本之间的差异。
15.导出和打印文档:通过点击左上角的“文件”选项,然后选择“导出”或“打印”,我们可以将文档导出为其他格式,或者直接打印出来。
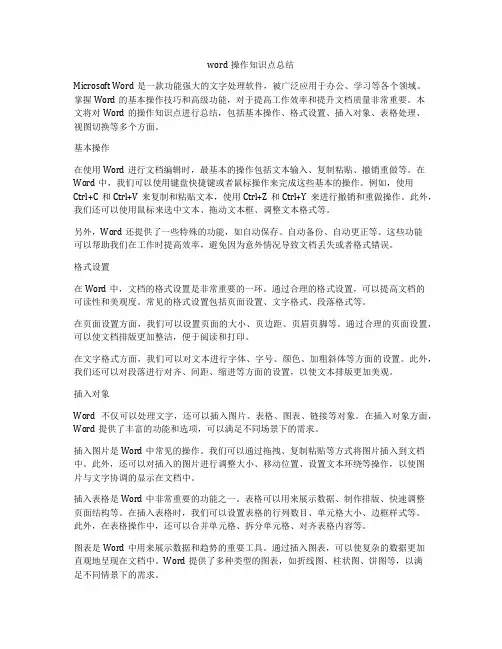
word操作知识点总结Microsoft Word是一款功能强大的文字处理软件,被广泛应用于办公、学习等各个领域。
掌握Word的基本操作技巧和高级功能,对于提高工作效率和提升文档质量非常重要。
本文将对Word的操作知识点进行总结,包括基本操作、格式设置、插入对象、表格处理、视图切换等多个方面。
基本操作在使用Word进行文档编辑时,最基本的操作包括文本输入、复制粘贴、撤销重做等。
在Word中,我们可以使用键盘快捷键或者鼠标操作来完成这些基本的操作。
例如,使用Ctrl+C和Ctrl+V来复制和粘贴文本,使用Ctrl+Z和Ctrl+Y来进行撤销和重做操作。
此外,我们还可以使用鼠标来选中文本、拖动文本框、调整文本格式等。
另外,Word还提供了一些特殊的功能,如自动保存、自动备份、自动更正等。
这些功能可以帮助我们在工作时提高效率,避免因为意外情况导致文档丢失或者格式错误。
格式设置在Word中,文档的格式设置是非常重要的一环。
通过合理的格式设置,可以提高文档的可读性和美观度。
常见的格式设置包括页面设置、文字格式、段落格式等。
在页面设置方面,我们可以设置页面的大小、页边距、页眉页脚等。
通过合理的页面设置,可以使文档排版更加整洁,便于阅读和打印。
在文字格式方面,我们可以对文本进行字体、字号、颜色、加粗斜体等方面的设置。
此外,我们还可以对段落进行对齐、间距、缩进等方面的设置,以使文本排版更加美观。
插入对象Word不仅可以处理文字,还可以插入图片、表格、图表、链接等对象。
在插入对象方面,Word提供了丰富的功能和选项,可以满足不同场景下的需求。
插入图片是Word中常见的操作。
我们可以通过拖拽、复制粘贴等方式将图片插入到文档中。
此外,还可以对插入的图片进行调整大小、移动位置、设置文本环绕等操作,以使图片与文字协调的显示在文档中。
插入表格是Word中非常重要的功能之一。
表格可以用来展示数据、制作排版、快速调整页面结构等。
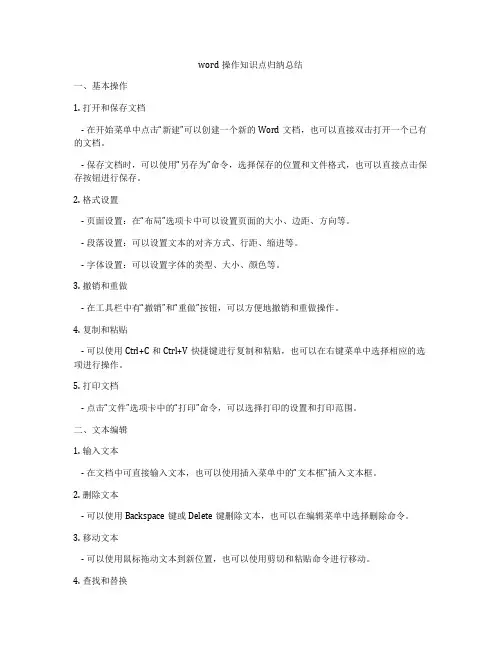
word操作知识点归纳总结一、基本操作1. 打开和保存文档- 在开始菜单中点击“新建”可以创建一个新的Word文档,也可以直接双击打开一个已有的文档。
- 保存文档时,可以使用“另存为”命令,选择保存的位置和文件格式,也可以直接点击保存按钮进行保存。
2. 格式设置- 页面设置:在“布局”选项卡中可以设置页面的大小、边距、方向等。
- 段落设置:可以设置文本的对齐方式、行距、缩进等。
- 字体设置:可以设置字体的类型、大小、颜色等。
3. 撤销和重做- 在工具栏中有“撤销”和“重做”按钮,可以方便地撤销和重做操作。
4. 复制和粘贴- 可以使用Ctrl+C和Ctrl+V快捷键进行复制和粘贴,也可以在右键菜单中选择相应的选项进行操作。
5. 打印文档- 点击“文件”选项卡中的“打印”命令,可以选择打印的设置和打印范围。
二、文本编辑1. 输入文本- 在文档中可直接输入文本,也可以使用插入菜单中的“文本框”插入文本框。
2. 删除文本- 可以使用Backspace键或Delete键删除文本,也可以在编辑菜单中选择删除命令。
3. 移动文本- 可以使用鼠标拖动文本到新位置,也可以使用剪切和粘贴命令进行移动。
4. 查找和替换- 可以使用Ctrl+F进行查找,Ctrl+H进行替换。
5. 拼写和语法检查- 在“审阅”选项卡中可以进行拼写和语法检查,发现并修改文档中可能的拼写和语法错误。
三、格式设置1. 段落格式- 在“开始”选项卡中可以设置文本的对齐方式、行距、缩进等。
2. 字体格式- 在“开始”选项卡中可以设置字体的类型、大小、颜色等。
3. 列表- 可以使用“项目符号”和“编号”按钮创建有序和无序列表。
4. 标题- 可以使用“样式”功能设置不同级别的标题,方便生成目录。
5. 表格格式- 可以设置表格的边框样式、颜色、合并单元格等。
四、插入对象1. 图片- 可以使用“图片”命令插入图片,也可以直接将图片拖动到文档中。
2. 超链接- 可以使用“插入”选项卡中的“超链接”命令插入超链接。

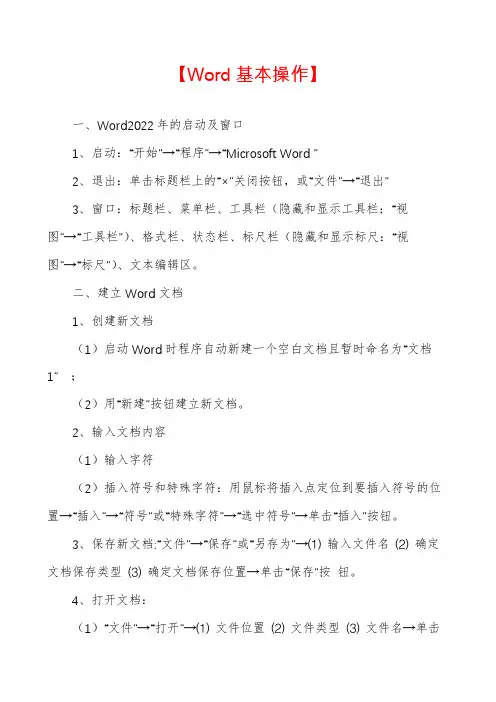
【Word基本操作】一、Word2022年的启动及窗口1、启动:“开始”→“程序”→“Microsoft Word ”2、退出:单击标题栏上的“×”关闭按钮,或“文件”→“退出”3、窗口:标题栏、菜单栏、工具栏(隐藏和显示工具栏:“视图”→“工具栏”)、格式栏、状态栏、标尺栏(隐藏和显示标尺:“视图”→“标尺”)、文本编辑区。
二、建立Word文档1、创建新文档(1)启动Word时程序自动新建一个空白文档且暂时命名为“文档1”;(2)用“新建”按钮建立新文档。
2、输入文档内容(1)输入字符(2)插入符号和特殊字符:用鼠标将插入点定位到要插入符号的位置→“插入”→“符号”或“特殊字符”→“选中符号”→单击“插入”按钮。
3、保存新文档:“文件”→“保存”或“另存为”→⑴ 输入文件名⑵ 确定文档保存类型⑶ 确定文档保存位置→单击“保存”按钮。
4、打开文档:(1)“文件”→“打开”→⑴ 文件位置⑵ 文件类型⑶ 文件名→单击“打开”(2)在Windows资源管理器中找到相应的文件双击之。
三、文档的修改编辑1、文本的选定:在对文本操作之前必须先选定要操作的文本(1)文本选定的方式:A、以“行”方式选定;B、以“列”方式选定文本:选定之前按住[Alt]键(2)文本选定的方法:A、双击:选定一句;B、三击:选定一段;C、页面外单击:选定所对应的一行;D、全选:“编辑”→“全选”;E、用键盘选定文本:Shift + ← → ↑ ↓2、删除文本:(1)[DeLete]键删除插入点后一个字符;(2)[Backspace]键删除插入点前一个字符;(3)选定要删除的文本按[Delete]或[Backspace]键3、恢复操作:“撤消”操作按钮4、文本的移动与复制(1)用鼠标:选定文本→用鼠标拖到目标位置;在拖动的同时按住[Ctrl]键就是复制。
(2)用菜单命令:复制:选定文本→单击右键→“复制”→插入点放到目标位置→单击右键→“粘贴”移动:选定文本→单击右键→“剪切”→插入点放到目标位置→单击右键→“粘贴”6、替换文本:“编辑”→“替换”7、自动更正:“工具”→“自动更正”练习:以下试题均在E盘BG0304文件夹中1、打开word文件“Wordf1.Doc”,练习文本的选定和编辑。
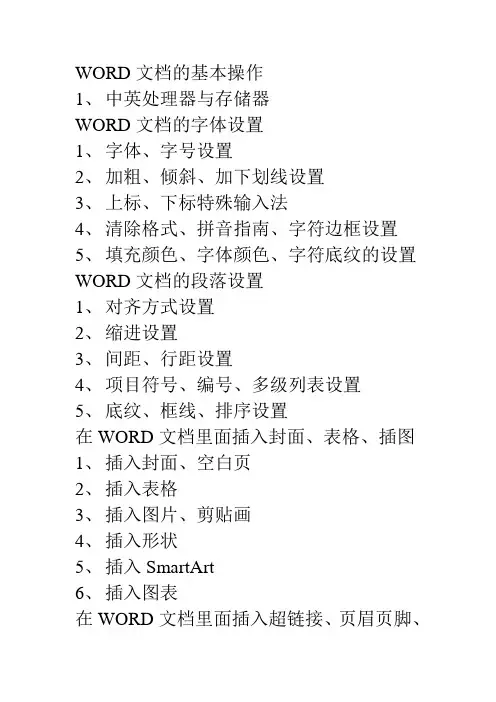
WORD文档的基本操作1、中英处理器与存储器WORD文档的字体设置1、字体、字号设置2、加粗、倾斜、加下划线设置3、上标、下标特殊输入法4、清除格式、拼音指南、字符边框设置5、填充颜色、字体颜色、字符底纹的设置WORD文档的段落设置1、对齐方式设置2、缩进设置3、间距、行距设置4、项目符号、编号、多级列表设置5、底纹、框线、排序设置在WORD文档里面插入封面、表格、插图1、插入封面、空白页2、插入表格3、插入图片、剪贴画4、插入形状5、插入SmartArt6、插入图表在WORD文档里面插入超链接、页眉页脚、文本1、插入超链接2、插入页眉页脚和页码3、插入文本框4、插入艺术字在WORD文档里面插入符号并实行页面设置1、插入公式2、插入符号3、插入日期和时间4、文字方向、页边距设置5、纸张方向、分栏设置在WORD中设置稿纸、页面背景1、稿纸设置2、水印设置3、页面颜色设置4、页面边框设置PPT幻灯片制作1、幻灯片的打开、新建2、幻灯片的字体、段落设置3、在幻灯片中插入图片4、在幻灯片中插入剪贴画、图表5、在幻灯片中插入表格、形状、SmartArt PPT幻灯片动画设置1、幻灯片背景设置2、幻灯片动画设置3、幻灯片切换设置4、幻灯片的保护EXCEL电子表格基础知识1、启动、退出EXCEL电子表格的方法2、EXCEL电子表格工作界面的组成部分3、工作薄、工作表与单元格的关系4、保存工作薄的方法5、保护工作薄的方法。
WORD基本操作1. 启动和关闭WORD:打开计算机后,可以在桌面或开始菜单中找到WORD图标,双击它即可启动WORD。
关闭WORD可以点击右上角的红色关闭按钮,或使用快捷键组合“Ctrl + F4”。
2. 创建新文档:启动WORD后,默认会打开一个新的空白文档。
如果需要创建新文档,可以点击“文件”选项卡中的“新建”按钮,或使用快捷键“Ctrl + N”。
3. 打开已有文档:如果需要打开已有文档,可以点击“文件”选项卡中的“打开”按钮,然后选择所需的文档文件,最后点击“打开”。
也可以使用快捷键组合“Ctrl + O”打开已有文档。
5.基本文本操作:可以使用键盘输入文本,也可以复制、剪切和粘贴已有的文本。
选中要复制或剪切的文本,右键点击选中的文本,然后选择“复制”或“剪切”,再将光标移动到要粘贴的位置,右键点击,然后选择“粘贴”。
6.撤销和重做:如果需要撤销已经完成的操作,可以点击“开始”选项卡中的箭头按钮,然后选择“撤销”;如果需要重新执行已经撤销的操作,点击“开始”选项卡中的箭头按钮,然后选择“重做”。
7.文本格式设置:可以通过字体、字号、颜色等方式来设置文本的格式。
选中要设置格式的文本,然后在“开始”选项卡中的“字体”和“段落”组中选择相应的选项。
8.页面设置:可以通过页面设置来设置文档的页边距、纸张大小、页眉和页脚等。
点击“布局”选项卡中的“页面设置”按钮,然后在弹出的对话框中进行设置。
9.插入图片和图表:在文档中插入图片或图表,可以点击“插入”选项卡中的“图片”或“图表”按钮,然后选择需要插入的图片或图表文件。
10.段落对齐:选择要设置对齐方式的段落,可以在“开始”选项卡中的“段落”组中选择相应的对齐按钮,如左对齐、居中对齐、右对齐或两端对齐。
11.打印文档:可以点击“文件”选项卡中的“打印”按钮,然后选择打印相关的设置,最后点击“打印”按钮进行打印。
12.注释和批注:可以在文档中添加注释和批注,以便在共享文档时进行交流和讨论。
Word学习教程Word学习教程Word是微软公司开发的一款文字处理软件,功能强大,广泛应用于各个领域。
在本教程中,我们将为大家介绍Word 的基础操作和常用功能,帮助大家更好地掌握这款软件。
一、Word的基本操作1. 打开Word在桌面或开始菜单中找到Word图标,双击打开Word软件。
2. 创建新文档打开Word后,在屏幕中央的“按此处开始键入”处,键入任意内容即可创建新文档。
3. 保存文档在Word中,最好在开始书写文档时就保存,以免因突发情况造成不必要的损失。
保存方法:点击左上角的文件菜单,选择“另存为”,在弹出的窗口中选择保存路径和文件名,点击“保存”按钮即可。
4. 关闭文档在文档编辑完成后,点击左上角的“关闭”按钮即可关闭文档。
5. 退出Word关闭所有文档后,再点击左上角的“退出”按钮即可退出Word。
二、Word的常用功能1. 字体设置在Word中,字体是最基本的元素之一,能够使文档更加美观、易读。
设置方法:选中需要设置的字体,点击“字体”按钮,在下拉列表中选择需要的字体即可。
2. 格式设置在Word中,对于一些常用的文本格式,如标题、正文、副标题等,可以使用快速格式设置,快速设置方法:选中需要设置的文本,点击“首页”菜单中的“样式”按钮,在下拉列表中选择需要的格式即可。
3. 插入图片在Word中,插入图片能够更好地表达文意和美化文档,插入图片方法:点击“插入”菜单中的“图片”按钮,选择需要插入的图片,点击“插入”即可。
4. 插入表格在Word中,插入表格能够更好地展示数据和排版,插入表格方法:点击“插入”菜单中的“表格”按钮,选择需要插入的表格大小,点击“插入”即可。
5. 插入超链接在Word中,插入超链接能够让文档更加丰富和具有互动性,插入超链接方法:选中需要添加链接的文本或图片,点击“插入”菜单中的“超链接”按钮,输入需要链接的地址,点击“确定”即可。
6. 标题目录设置在Word中,设置标题目录能够使文档更加清晰、易读,设置方法:在需要插入目录的位置,点击“参考文献”菜单中的“目录”按钮,选择需要的样式即可。
WORD的基本操作一、创建word文档1、启动word在windows桌面下,依次单击开始---程序---Microsoft word菜单命令或在桌面上双击WORD图标。
标题栏工具栏菜单栏标尺文档工作区绘图工具栏状态栏二、创建新文档1、文稿的输入在插入处输入文字,即“I”形处。
2、输入特殊内容依次单击插入——符号菜单命令,选择特殊符号,单击插入按钮。
三、编辑文档插入点1、修改错误文本按退格键可删除插入点前的字符;按delete可删除插入点后面的字符.2、选中文本内容移动鼠标到要选中文本内容起始处按下鼠标左键,并移动鼠标到文本结束的地方松开鼠标,这时选中的对象反白显示;要选中全部文档,依次单击编辑——全选或按快捷键ctrl+A3、移动文本选中对象——按ctrl+X——将插入点定位到文本移动的目的地——按ctrl+V。
4、复制文本选中对象——按ctrl+C——将插入点定位到文本移动的目的地——按ctrl+V。
5、删除文本内容选中要删除的文本,按delete键。
6、撤销操作单击工具栏上的撤销按钮,即7、查找和替换字符依次单击编辑——查找,在查找对话框中输入要找的内容——在替换中输入要替换的内容还可以根据需要设置格式。
如果要替换文档中所有字符,单击“全部替换”四、文档基本操作1、保存文档依次单击文件——保存菜单。
打开“保存”对话框,单击“保存位置”下拉按钮,在弹出的下拉列表框中单击要使用的磁盘,在文件名文本框中输入“文件名”,文件类型使用默认的类型,单击“保存”按钮。
2、打开文档打开word窗口,然后依次单文件——打开菜单,在对话框中单击“查找范围”下拉按钮,在列表框中单击磁盘——双击找到的文件名。
五、视图方式的选择选择文档显示方式1、各种视图效果:普通视图:它是word的默认视图方式。
在普通视图下,可以键入文本,编辑与编排文本格式,但不显示页码、图片、图文框等打印内容,分页符也只是一条虚线。
页面视图:可以看到与实际打印效果一致的文档。
Word软件的基本功能与操作Word软件是微软公司推出的一款文字处理软件,它在办公、学习和日常生活中被广泛应用。
Word软件的基本功能包括文字输入、格式排版、插入图片和表格、打印等。
在日常使用中,我们通常会用到一些基本的操作,比如新建文档、保存文档、编辑文档、调整格式等。
下面我们将详细介绍Word软件的基本功能以及常用的操作方法。
一、文字输入1.1新建文档在使用Word软件时,首先需要新建一个文档。
可以通过点击“文件”菜单下的“新建”按钮或者使用快捷键Ctrl + N来新建一个空白文档。
1.2输入文字在新建文档后,可以直接在文档中输入文字。
点击鼠标光标所在位置,即可开始输入。
1.3文字编辑在输入文字后,可以对文字进行编辑。
包括复制、剪切、粘贴、拖拽等操作。
可以通过点击“编辑”菜单或使用快捷键来进行编辑操作。
二、格式排版2.1字体格式在Word软件中,可以对文字的字体、大小、颜色等进行格式化。
可以通过点击“字体”工具栏来选择文字的字体、大小和颜色。
2.2段落格式除了文字的格式化外,还可以对段落进行格式化,包括对齐方式、行间距、缩进等。
可以通过点击“段落”工具栏来调整段落格式。
2.3列表格式在Word软件中,可以创建有序列表和无序列表。
可以通过点击“标号”和“编号”按钮来创建列表,并选择不同的样式。
三、插入图片和表格3.1插入图片在Word文档中,可以插入图片。
点击“插入”菜单下的“图片”按钮,选择要插入的图片文件,即可将图片插入到文档中。
3.2插入表格除了插入图片外,还可以插入表格。
点击“插入”菜单下的“表格”按钮,选择表格的行列数,即可插入表格到文档中。
四、打印4.1打印文档在编辑完文档后,可以通过点击“文件”菜单下的“打印”按钮来打印文档。
在打印之前,可以选择打印范围、打印份数、打印质量等选项来进行设置。
以上是Word软件的基本功能以及常用的操作方法。
除了上述功能外,Word软件还有许多其他功能,比如插入链接、插入目录、插入批注、插入页眉页脚等。
Word文档编辑技巧教程章节一:基本编辑技巧Word是最常用的文档编辑工具之一,掌握一些基本的编辑技巧可以提高工作效率。
在这一章节中,我们将介绍一些基础的编辑技巧。
1. 插入和删除文本在Word中,插入和删除文本是最基本的操作之一。
要插入文本,只需要将光标放在所需位置,然后开始键入即可。
要删除文本,可以使用Backspace键删除光标前的字符,使用Delete键删除光标后的字符。
2. 剪切、复制和粘贴剪切、复制和粘贴是Word中常用的操作。
要剪切文本,首先选择所需文本,然后按下Ctrl + X。
要复制文本,选择所需文本,然后按下Ctrl + C。
要粘贴文本,将光标放在目标位置,然后按下Ctrl + V。
3. 撤销和重复Word提供了撤销和重复操作,可以方便地更正错误或者撤销不想要的更改。
撤销操作可以通过按下Ctrl + Z来执行,重复操作可以通过按下Ctrl + Y来执行。
4. 查找和替换查找和替换功能可以帮助我们在文档中快速定位特定的文本,并进行替换。
要查找特定的文本,可以按下Ctrl + F,然后在弹出的查找框中输入所需文本。
要进行替换操作,可以按下Ctrl + H,然后在弹出的替换框中输入要查找的文本和要替换的文本。
5. 拼写和语法检查Word内置了拼写和语法检查功能,可以帮助我们发现拼写和语法错误。
拼写检查功能会自动检查拼写错误,并给出纠正建议。
语法检查功能可以帮助我们发现语法错误或者不恰当的用词。
6. 自动更正和自动格式化Word提供了自动更正和自动格式化功能,可以帮助我们快速纠正常见的拼写错误和格式问题。
自动更正功能会自动纠正拼写错误,例如将"teh"更正为"the"。
自动格式化功能会自动识别并应用常见的格式,例如将"**"转换为粗体文本。
章节二:格式调整技巧在Word中,格式调整是非常重要的,可以使文档看起来更专业和易于阅读。
Word基本操作
1、加标题(不要加引号)、加空行
2、设置字体、字形、字号、字符颜色、字符缩放比例、加宽或紧缩字符间距、下划线,上、下标、着重号
3、分段或合并段落
4、交换两个段落的位置
5、将当前文档中的一个段落以新的文件名保存
6、在当前文档中插入另一篇文章的内容
7、设置段前、段后间距;行间距、首行缩进、左、右缩进、对齐方式
8、首字下沉:下沉或悬挂
9、分栏:最后一段后一定要有一空行
分栏中含首字下沉的段落时可用SHIFT+方向剪头键选定或三击;
10、加页眉和页脚:奇偶页不同的页眉;加页码:如“第X页共X页”
11、加边框和底纹:对文字、段落、页面
12、插入图片、文本框(横、竖):设置图片、文本框的环绕方式、大小、边框线型、颜色、亮度、对比度
13、插入批注、尾注
14、设置段落的项目符号和编号
15、替换操作(输入的字符前、后不要有空格;要注意英文字符的大小写;替换格式的设置)
16、页面设置:纸张大小、页边距、每页行数、每行字符数
17、插入艺术字体:环绕方式、水平居中
18、将编辑好的文件以新的文件名保存到另一个文件夹中
19、插入自选图形并添加文字、设置效果
20、将EXCEL中的表格或图表以“增强型图元文件”形式插入到当前文档中或替换原表格。
(选择性粘贴),
并设置环绕方式等;
21、对当前文档中最后几行的文本内容加边框
22、制表:制空表格、单元格字符水平对齐、垂直对齐、竖排文字、加底纹。