【课件设计】美化演示文稿_课件
- 格式:ppt
- 大小:13.60 MB
- 文档页数:14
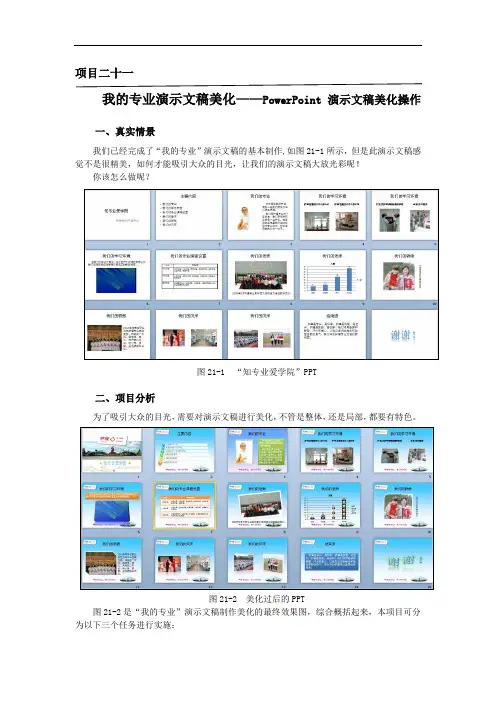
项目二十一我的专业演示文稿美化——PowerPoint 演示文稿美化操作一、真实情景我们已经完成了“我的专业”演示文稿的基本制作,如图21-1所示,但是此演示文稿感觉不是很精美,如何才能吸引大众的目光,让我们的演示文稿大放光彩呢!你该怎么做呢?图21-1 “知专业爱学院”PPT二、项目分析为了吸引大众的目光,需要对演示文稿进行美化,不管是整体,还是局部,都要有特色。
图21-2 美化过后的PPT图21-2是“我的专业”演示文稿制作美化的最终效果图,综合概括起来,本项目可分为以下三个任务进行实施:任务1:封面美化一个好的封面会使人眼前一亮,在封面幻灯片中我们加入专业图片,学院图片,将标题艺术字化,既突出主题,又表现恰当好处。
任务2:整体风格设计风格的整体统一除了背景统一以外,我们还将专业标志、学院标志等对象应用到母版中去,统一改变整个演示文稿的外观风格。
任务3:细节美化细节美化也是非常重要的一个环节,在各个幻灯片中,我们对文字,图片,表格,图片、视频等对象进行美化,使整个演示文稿的内容更加美观。
三、项目实施“我的专业”演示文稿制作完成后,还不够精美,打开“素材光盘:\第21单元\教学素材\我的专业.pptx”,让我们一起来对其进行修饰美化吧!(一)封面美化此演示文稿的封面美化制作包括3个方面:标志,标题,页面。
封面幻灯片如图21-3所示。
图21-3 封面幻灯片图21-4 logo.jpg图片1.标志的美化制作(图片的美化)(1)插入标志图片:在第一张幻灯片中单击“插入”选项卡下面的“图片”按钮,弹出“插入图片”对话框,选择“素材光盘:\第21单元\教学素材\logo.jpg”图片,如图21-4所示,单击“插入”按钮即可。
图21-5 图片样式图21-6 美化后的logo.jpg图片(2)选中标志图片,在“格式”选项卡中,选择图片样式中“棱台透视”样式。
如图21-5所示。
(3)标志图片美化完成如图21-6所示。
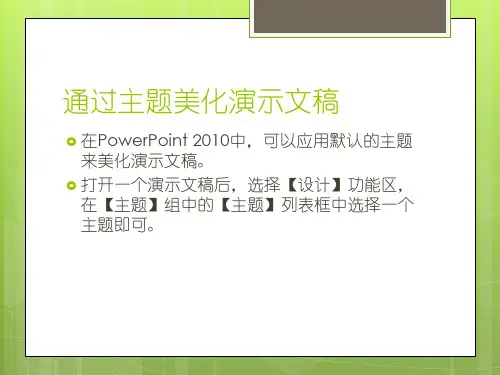


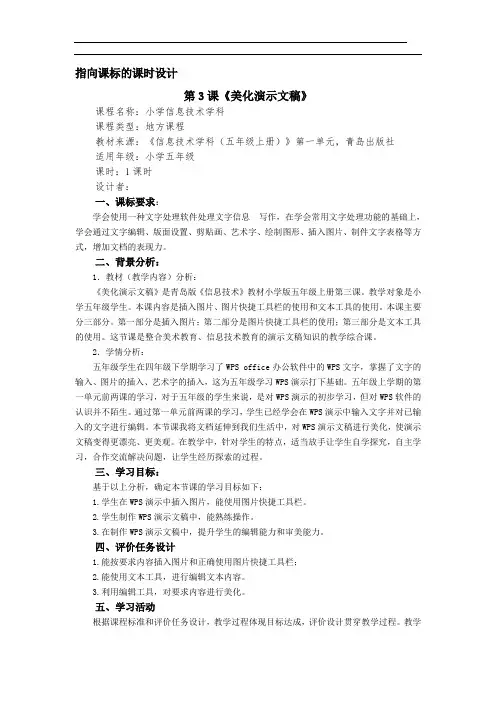
指向课标的课时设计第3课《美化演示文稿》课程名称:小学信息技术学科课程类型:地方课程教材来源:《信息技术学科(五年级上册)》第一单元,青岛出版社适用年级:小学五年级课时:1课时设计者:一、课标要求:学会使用一种文字处理软件处理文字信息写作,在学会常用文字处理功能的基础上,学会通过文字编辑、版面设置、剪贴画、艺术字、绘制图形、插入图片、制件文字表格等方式,增加文档的表现力。
二、背景分析:1.教材(教学内容)分析:《美化演示文稿》是青岛版《信息技术》教材小学版五年级上册第三课。
教学对象是小学五年级学生。
本课内容是插入图片、图片快捷工具栏的使用和文本工具的使用。
本课主要分三部分。
第一部分是插入图片;第二部分是图片快捷工具栏的使用;第三部分是文本工具的使用。
这节课是整合美术教育、信息技术教育的演示文稿知识的教学综合课。
2.学情分析:五年级学生在四年级下学期学习了WPS office办公软件中的WPS文字,掌握了文字的输入、图片的插入、艺术字的插入,这为五年级学习WPS演示打下基础。
五年级上学期的第一单元前两课的学习,对于五年级的学生来说,是对WPS演示的初步学习,但对WPS软件的认识并不陌生。
通过第一单元前两课的学习,学生已经学会在WPS演示中输入文字并对已输入的文字进行编辑。
本节课我将文档延伸到我们生活中,对WPS演示文稿进行美化,使演示文稿变得更漂亮、更美观。
在教学中,针对学生的特点,适当放手让学生自学探究,自主学习,合作交流解决问题,让学生经历探索的过程。
三、学习目标:基于以上分析,确定本节课的学习目标如下:1.学生在WPS演示中插入图片,能使用图片快捷工具栏。
2.学生制作WPS演示文稿中,能熟练操作。
3.在制作WPS演示文稿中,提升学生的编辑能力和审美能力。
四、评价任务设计1.能按要求内容插入图片和正确使用图片快捷工具栏;2.能使用文本工具,进行编辑文本内容。
3.利用编辑工具,对要求内容进行美化。
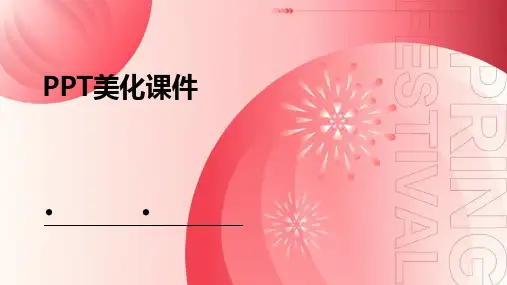

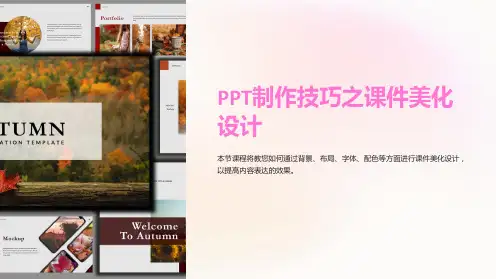

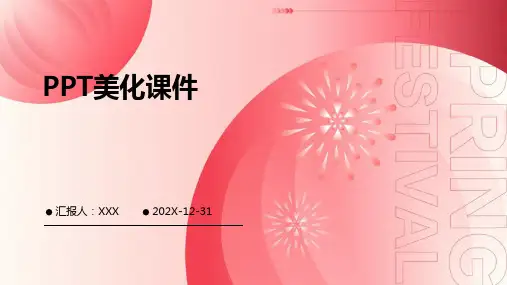
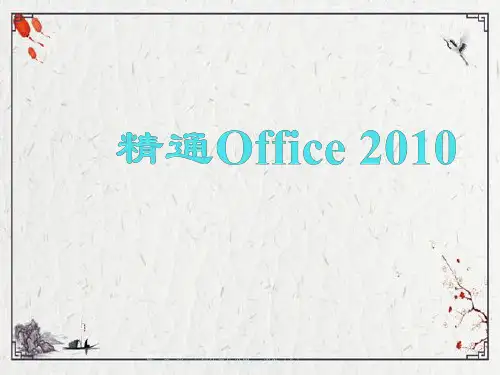
第十课美化演示文稿
1、如何应用PowerPoint的设计模板?
答:打开“国宝大熊猫”演示文稿,并任选一张幻灯片;单击“格式”菜单下的“幻灯片设计”命令;在“任务窗格”选择“古瓶荷花”设计模板。
2、如何设置幻灯片的背景?
答:打开“国宝大熊猫”演示文稿,并任选一张幻灯片;单击“格式”中的“背景”选项;在“背景”框中单击“填充效果”;在“图片”选项卡中单击“选择图片”,在“查找范围”中找到图片所在的文件夹,双击所需图片;单击“确定”;在“背景”框中选择“忽略母版的背景图形”此项,单击“应用”,则该幻灯片中添加一个熊猫图片的背景。