学会分析数据——Eexcel生成图表
- 格式:ppt
- 大小:1.23 MB
- 文档页数:18
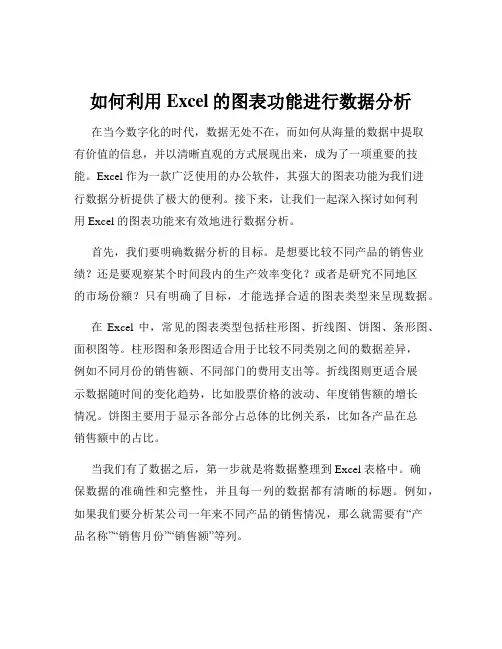
如何利用Excel的图表功能进行数据分析在当今数字化的时代,数据无处不在,而如何从海量的数据中提取有价值的信息,并以清晰直观的方式展现出来,成为了一项重要的技能。
Excel 作为一款广泛使用的办公软件,其强大的图表功能为我们进行数据分析提供了极大的便利。
接下来,让我们一起深入探讨如何利用 Excel 的图表功能来有效地进行数据分析。
首先,我们要明确数据分析的目标。
是想要比较不同产品的销售业绩?还是要观察某个时间段内的生产效率变化?或者是研究不同地区的市场份额?只有明确了目标,才能选择合适的图表类型来呈现数据。
在Excel 中,常见的图表类型包括柱形图、折线图、饼图、条形图、面积图等。
柱形图和条形图适合用于比较不同类别之间的数据差异,例如不同月份的销售额、不同部门的费用支出等。
折线图则更适合展示数据随时间的变化趋势,比如股票价格的波动、年度销售额的增长情况。
饼图主要用于显示各部分占总体的比例关系,比如各产品在总销售额中的占比。
当我们有了数据之后,第一步就是将数据整理到 Excel 表格中。
确保数据的准确性和完整性,并且每一列的数据都有清晰的标题。
例如,如果我们要分析某公司一年来不同产品的销售情况,那么就需要有“产品名称”“销售月份”“销售额”等列。
接下来,选择要创建图表的数据区域。
点击“插入”选项卡,在图表组中选择合适的图表类型。
Excel 会根据所选数据自动生成初步的图表。
生成图表后,还需要对其进行一系列的优化和调整,以使图表更具可读性和专业性。
一是添加图表标题。
清晰准确的标题能够让读者迅速了解图表所表达的核心内容。
二是调整坐标轴。
根据数据的范围和分布,合理设置坐标轴的刻度和标签,避免出现刻度间隔过大或过小的情况。
三是设置数据标签。
数据标签可以直接显示每个数据点的值,增强图表的信息传达效果。
四是修改图表颜色和样式。
选择与数据内容和展示场景相匹配的颜色方案,避免使用过于刺眼或难以区分的颜色组合。
五是添加图例。
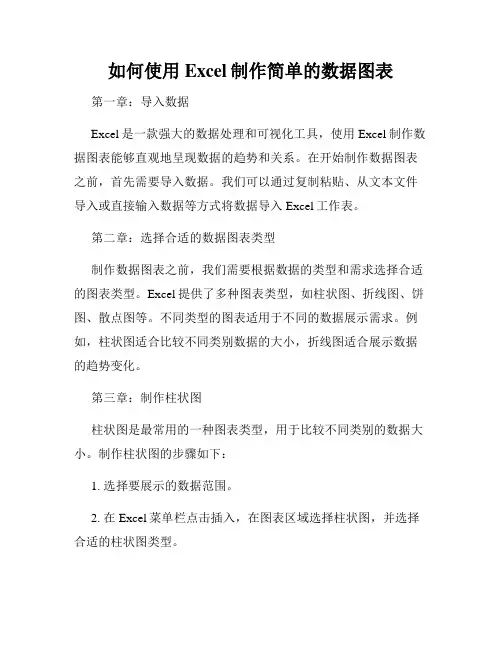
如何使用Excel制作简单的数据图表第一章:导入数据Excel是一款强大的数据处理和可视化工具,使用Excel制作数据图表能够直观地呈现数据的趋势和关系。
在开始制作数据图表之前,首先需要导入数据。
我们可以通过复制粘贴、从文本文件导入或直接输入数据等方式将数据导入Excel工作表。
第二章:选择合适的数据图表类型制作数据图表之前,我们需要根据数据的类型和需求选择合适的图表类型。
Excel提供了多种图表类型,如柱状图、折线图、饼图、散点图等。
不同类型的图表适用于不同的数据展示需求。
例如,柱状图适合比较不同类别数据的大小,折线图适合展示数据的趋势变化。
第三章:制作柱状图柱状图是最常用的一种图表类型,用于比较不同类别的数据大小。
制作柱状图的步骤如下:1. 选择要展示的数据范围。
2. 在Excel菜单栏点击插入,在图表区域选择柱状图,并选择合适的柱状图类型。
3. Excel会自动根据所选数据绘制柱状图,可以通过调整柱状图的样式、颜色、图例等来美化图表。
第四章:制作折线图折线图常用于展示数据的趋势变化,例如时间序列数据的变化。
制作折线图的步骤如下:1. 选择要展示的数据范围。
2. 在Excel菜单栏点击插入,在图表区域选择折线图,并选择合适的折线图类型。
3. Excel会自动根据所选数据绘制折线图,可以通过调整折线图的样式、颜色、标记点等来美化图表。
第五章:制作饼图饼图适用于展示数据的占比关系,用于比较不同类别数据的大小。
制作饼图的步骤如下:1. 选择要展示的数据范围。
2. 在Excel菜单栏点击插入,在图表区域选择饼图。
3. Excel会自动根据所选数据绘制饼图,可以通过调整饼图的样式、颜色、标签等来美化图表。
第六章:制作散点图散点图用于展示数据的分布情况和相关性。
制作散点图的步骤如下:1. 选择要展示的数据范围。
2. 在Excel菜单栏点击插入,在图表区域选择散点图。
3. Excel会自动根据所选数据绘制散点图,可以通过调整散点图的样式、颜色、趋势线等来美化图表。
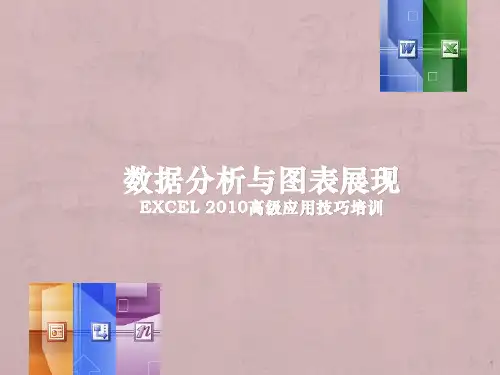
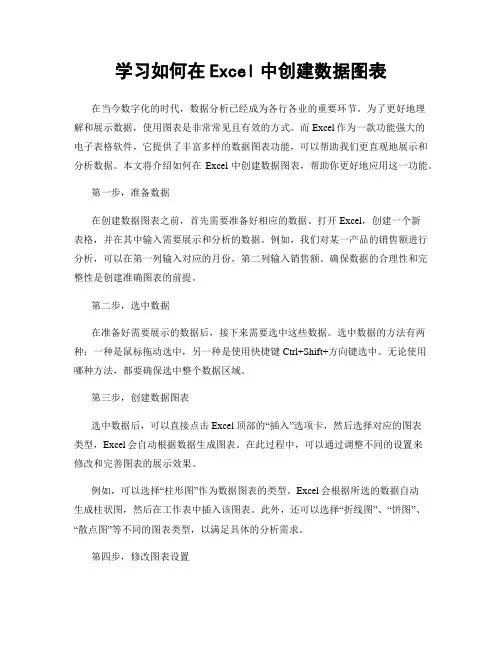
学习如何在Excel中创建数据图表在当今数字化的时代,数据分析已经成为各行各业的重要环节。
为了更好地理解和展示数据,使用图表是非常常见且有效的方式。
而Excel作为一款功能强大的电子表格软件,它提供了丰富多样的数据图表功能,可以帮助我们更直观地展示和分析数据。
本文将介绍如何在Excel中创建数据图表,帮助你更好地应用这一功能。
第一步,准备数据在创建数据图表之前,首先需要准备好相应的数据。
打开Excel,创建一个新表格,并在其中输入需要展示和分析的数据。
例如,我们对某一产品的销售额进行分析,可以在第一列输入对应的月份,第二列输入销售额。
确保数据的合理性和完整性是创建准确图表的前提。
第二步,选中数据在准备好需要展示的数据后,接下来需要选中这些数据。
选中数据的方法有两种:一种是鼠标拖动选中,另一种是使用快捷键Ctrl+Shift+方向键选中。
无论使用哪种方法,都要确保选中整个数据区域。
第三步,创建数据图表选中数据后,可以直接点击Excel顶部的“插入”选项卡,然后选择对应的图表类型,Excel会自动根据数据生成图表。
在此过程中,可以通过调整不同的设置来修改和完善图表的展示效果。
例如,可以选择“柱形图”作为数据图表的类型。
Excel会根据所选的数据自动生成柱状图,然后在工作表中插入该图表。
此外,还可以选择“折线图”、“饼图”、“散点图”等不同的图表类型,以满足具体的分析需求。
第四步,修改图表设置Excel创建图表后,默认的展示效果常常无法完全符合我们的需求。
因此,需要对图表进行修改和设置,以达到更好的视觉效果和传达信息的目的。
在Excel中,可以通过右键单击图表并选择“编辑数据”,来修改图表的数据源和范围。
此外,还可以通过右键单击图表并选择“格式图表区域”,来调整图表的颜色、字体、线条等样式。
通过选择合适的字体大小、颜色、图例位置等细节,可以使得图表更加清晰、直观。
此外,Excel还提供了丰富的图表布局和元素选项,可以在“设计”和“格式”选项卡中进行设置。
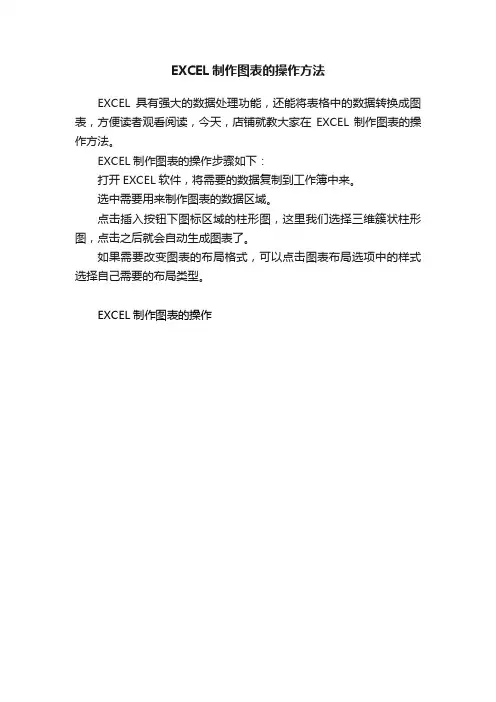
EXCEL制作图表的操作方法
EXCEL具有强大的数据处理功能,还能将表格中的数据转换成图表,方便读者观看阅读,今天,店铺就教大家在EXCEL制作图表的操作方法。
EXCEL制作图表的操作步骤如下:
打开EXCEL软件,将需要的数据复制到工作簿中来。
选中需要用来制作图表的数据区域。
点击插入按钮下图标区域的柱形图,这里我们选择三维簇状柱形图,点击之后就会自动生成图表了。
如果需要改变图表的布局格式,可以点击图表布局选项中的样式选择自己需要的布局类型。
EXCEL制作图表的操作。
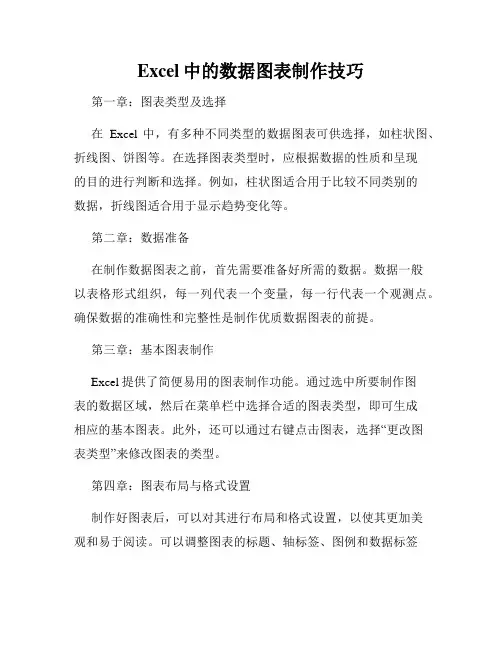
Excel中的数据图表制作技巧第一章:图表类型及选择在Excel中,有多种不同类型的数据图表可供选择,如柱状图、折线图、饼图等。
在选择图表类型时,应根据数据的性质和呈现的目的进行判断和选择。
例如,柱状图适合用于比较不同类别的数据,折线图适合用于显示趋势变化等。
第二章:数据准备在制作数据图表之前,首先需要准备好所需的数据。
数据一般以表格形式组织,每一列代表一个变量,每一行代表一个观测点。
确保数据的准确性和完整性是制作优质数据图表的前提。
第三章:基本图表制作Excel提供了简便易用的图表制作功能。
通过选中所要制作图表的数据区域,然后在菜单栏中选择合适的图表类型,即可生成相应的基本图表。
此外,还可以通过右键点击图表,选择“更改图表类型”来修改图表的类型。
第四章:图表布局与格式设置制作好图表后,可以对其进行布局和格式设置,以使其更加美观和易于阅读。
可以调整图表的标题、轴标签、图例和数据标签的位置和字体样式。
并可以设置背景色、边框样式等来提升整体效果。
第五章:数据系列与轴设置对于含有多个数据系列的图表,可以通过选择数据区域来添加或删除数据系列。
同时,可以设置轴的刻度范围和格式,以便更好地展示数据。
第六章:使用数据筛选和排序功能Excel中的数据筛选和排序功能可以帮助我们在制作图表时,更加方便地选择和处理数据。
通过筛选数据可以提取出需要的数据集,从而减少图表中的冗余数据。
同时,排序功能可以使数据按照一定规则排列,更清晰地展示数据之间的关系。
第七章:图表刷新和更新当数据发生变化时,图表也需要相应地更新。
Excel提供了图表刷新的功能,只需右键点击图表,选择“刷新”即可更新图表中的数据。
此外,还可以通过公式链接实现自动更新,使得图表能够随着数据的变化而自动更新。
第八章:高级图表功能除了基本的图表制作功能外,Excel还提供了一些高级的图表制作功能,如散点图、气泡图、雷达图等。
通过使用这些高级功能,可以更加全面地展示数据,进一步优化数据图表的视觉效果。

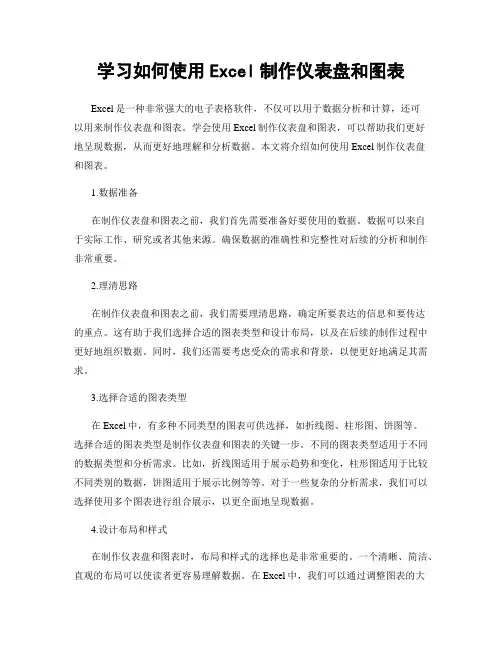
学习如何使用Excel制作仪表盘和图表Excel是一种非常强大的电子表格软件,不仅可以用于数据分析和计算,还可以用来制作仪表盘和图表。
学会使用Excel制作仪表盘和图表,可以帮助我们更好地呈现数据,从而更好地理解和分析数据。
本文将介绍如何使用Excel制作仪表盘和图表。
1.数据准备在制作仪表盘和图表之前,我们首先需要准备好要使用的数据。
数据可以来自于实际工作、研究或者其他来源。
确保数据的准确性和完整性对后续的分析和制作非常重要。
2.理清思路在制作仪表盘和图表之前,我们需要理清思路,确定所要表达的信息和要传达的重点。
这有助于我们选择合适的图表类型和设计布局,以及在后续的制作过程中更好地组织数据。
同时,我们还需要考虑受众的需求和背景,以便更好地满足其需求。
3.选择合适的图表类型在Excel中,有多种不同类型的图表可供选择,如折线图、柱形图、饼图等。
选择合适的图表类型是制作仪表盘和图表的关键一步。
不同的图表类型适用于不同的数据类型和分析需求。
比如,折线图适用于展示趋势和变化,柱形图适用于比较不同类别的数据,饼图适用于展示比例等等。
对于一些复杂的分析需求,我们可以选择使用多个图表进行组合展示,以更全面地呈现数据。
4.设计布局和样式在制作仪表盘和图表时,布局和样式的选择也是非常重要的。
一个清晰、简洁、直观的布局可以使读者更容易理解数据。
在Excel中,我们可以通过调整图表的大小、位置和标题等来实现布局的设计。
此外,对于样式的选择也可以根据需要进行调整,如颜色、字体、线条的选择等。
合适的布局和样式可以使制作的仪表盘和图表更加美观和易于阅读。
5.数据分析和自动计算利用Excel的内置函数和公式,我们可以进行数据分析和自动计算。
比如,我们可以使用SUM函数来计算柱形图中的数据之和,使用AVERAGE函数来计算折线图中的数据均值等。
同时,我们还可以使用数据透视表来对数据进行进一步的分析和筛选,以获取更深入的洞察。
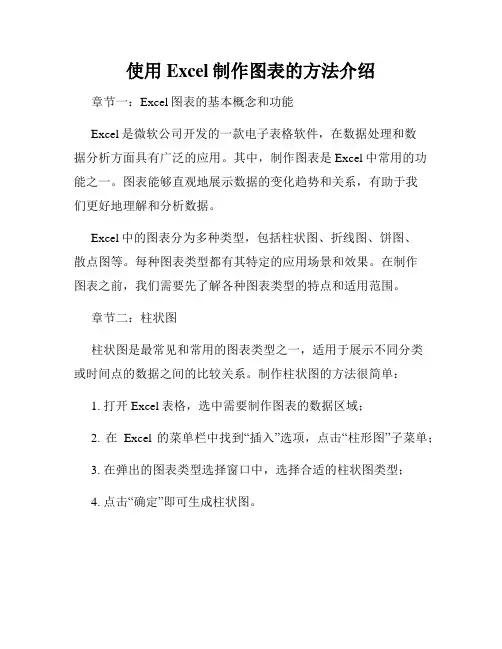
使用Excel制作图表的方法介绍章节一:Excel图表的基本概念和功能Excel是微软公司开发的一款电子表格软件,在数据处理和数据分析方面具有广泛的应用。
其中,制作图表是Excel中常用的功能之一。
图表能够直观地展示数据的变化趋势和关系,有助于我们更好地理解和分析数据。
Excel中的图表分为多种类型,包括柱状图、折线图、饼图、散点图等。
每种图表类型都有其特定的应用场景和效果。
在制作图表之前,我们需要先了解各种图表类型的特点和适用范围。
章节二:柱状图柱状图是最常见和常用的图表类型之一,适用于展示不同分类或时间点的数据之间的比较关系。
制作柱状图的方法很简单:1. 打开Excel表格,选中需要制作图表的数据区域;2. 在Excel的菜单栏中找到“插入”选项,点击“柱形图”子菜单;3. 在弹出的图表类型选择窗口中,选择合适的柱状图类型;4. 点击“确定”即可生成柱状图。
柱状图制作完成后,我们可以进一步对图表进行格式化,如修改标题、坐标轴标签、数据系列颜色等。
通过调整图表样式和布局,我们可以使图表更加直观和易于理解。
章节三:折线图折线图是用来展示数据随时间变化趋势的一种图表类型,常用于分析趋势和预测。
制作折线图也很简单:1. 选中需要制作图表的数据区域;2. 在Excel的菜单栏中找到“插入”选项,点击“折线图”子菜单;3. 在弹出的图表类型选择窗口中,选择合适的折线图类型(如简单折线图、平滑折线图等);4. 点击“确定”即可生成折线图。
折线图制作完成后,我们可以通过调整坐标轴刻度、添加数据标签等方式,进一步优化图表的可读性。
章节四:饼图饼图常用于显示数据占比关系,适用于展示相对比较小规模数据的分布情况。
制作饼图的步骤如下:1. 选中需要制作图表的数据区域;2. 在Excel的菜单栏中找到“插入”选项,点击“饼图”子菜单;3. 在弹出的图表类型选择窗口中,选择合适的饼图类型;4. 点击“确定”即可生成饼图。
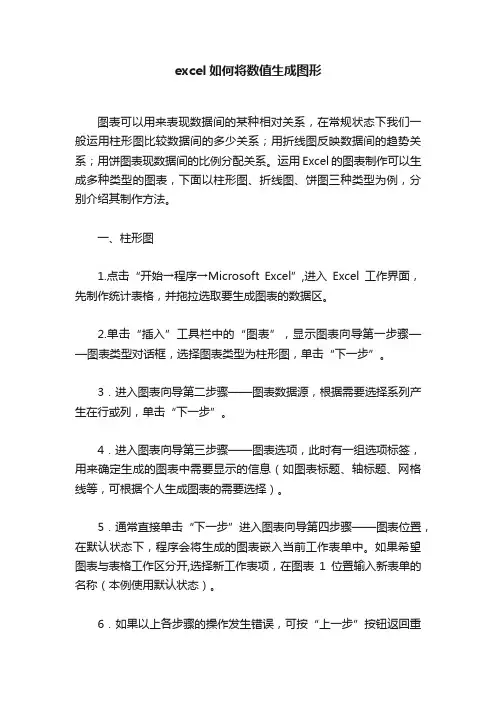
excel如何将数值生成图形图表可以用来表现数据间的某种相对关系,在常规状态下我们一般运用柱形图比较数据间的多少关系;用折线图反映数据间的趋势关系;用饼图表现数据间的比例分配关系。
运用Excel的图表制作可以生成多种类型的图表,下面以柱形图、折线图、饼图三种类型为例,分别介绍其制作方法。
一、柱形图1.点击“开始→程序→Microsoft Excel”,进入Excel工作界面,先制作统计表格,并拖拉选取要生成图表的数据区。
2.单击“插入”工具栏中的“图表”,显示图表向导第一步骤——图表类型对话框,选择图表类型为柱形图,单击“下一步”。
3.进入图表向导第二步骤——图表数据源,根据需要选择系列产生在行或列,单击“下一步”。
4.进入图表向导第三步骤——图表选项,此时有一组选项标签,用来确定生成的图表中需要显示的信息(如图表标题、轴标题、网格线等,可根据个人生成图表的需要选择)。
5.通常直接单击“下一步”进入图表向导第四步骤——图表位置,在默认状态下,程序会将生成的图表嵌入当前工作表单中。
如果希望图表与表格工作区分开,选择新工作表项,在图表1位置输入新表单的名称(本例使用默认状态)。
6.如果以上各步骤的操作发生错误,可按“上一步”按钮返回重新选择,完成图表向导第4步骤操作后,如没有错误,单击“完成”按钮,就生成了比较数据的柱形图。
二、折线图在最终生成的柱形图中,用鼠标右键单击图区域,显示命令列表,从中选择图表类型选项,显示图表类型对话框,从对话框中选择折线图,单击“确定”按钮后就生成了反映数据趋势的折线图。
三、饼图同折线图的生成步骤基本一样,只要从“图表类型”对话框中选择“饼图”,单出“确定”按钮,就能生成反映数据比例分配的饼图。
说明:在图表的制作过程中、制作完成后均有很多种修饰项目,可根据自己的爱好和需要,按照提示,选择满意的背景、色彩、子图表、字体等修饰图表。
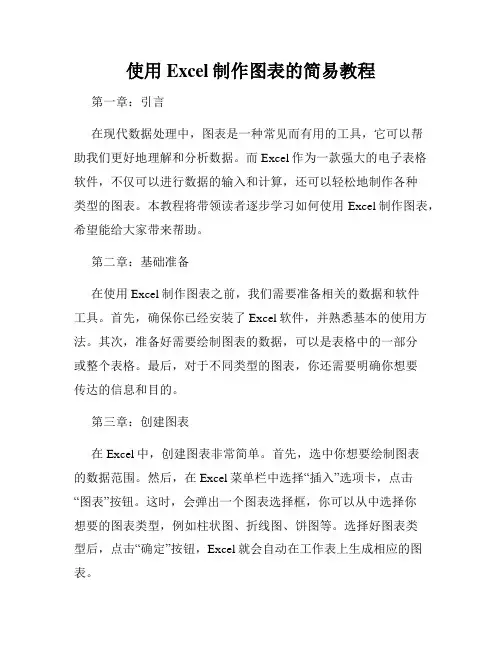
使用Excel制作图表的简易教程第一章:引言在现代数据处理中,图表是一种常见而有用的工具,它可以帮助我们更好地理解和分析数据。
而Excel作为一款强大的电子表格软件,不仅可以进行数据的输入和计算,还可以轻松地制作各种类型的图表。
本教程将带领读者逐步学习如何使用Excel制作图表,希望能给大家带来帮助。
第二章:基础准备在使用Excel制作图表之前,我们需要准备相关的数据和软件工具。
首先,确保你已经安装了Excel软件,并熟悉基本的使用方法。
其次,准备好需要绘制图表的数据,可以是表格中的一部分或整个表格。
最后,对于不同类型的图表,你还需要明确你想要传达的信息和目的。
第三章:创建图表在Excel中,创建图表非常简单。
首先,选中你想要绘制图表的数据范围。
然后,在Excel菜单栏中选择“插入”选项卡,点击“图表”按钮。
这时,会弹出一个图表选择框,你可以从中选择你想要的图表类型,例如柱状图、折线图、饼图等。
选择好图表类型后,点击“确定”按钮,Excel就会自动在工作表上生成相应的图表。
第四章:调整图表样式生成图表后,我们可以根据具体需求调整图表的样式和布局。
通过选中图表,可以看到Excel菜单栏上多出了一个“图表工具”选项卡,点击该选项卡,你就可以对图表进行各种样式和布局上的调整。
例如,你可以修改图表的标题、坐标轴标签、数据标签等。
还可以改变图表的背景色、线条粗细、图例位置等。
通过不断尝试和调整,你可以使图表更具吸引力,更好地展示你想要传达的信息。
第五章:数据系列和数据标签的编辑在Excel制作图表时,常常需要编辑数据系列和数据标签,以便更好地呈现数据。
对于数据系列,你可以通过选中图表,然后点击“图表工具”选项卡上的“编辑数据”按钮来编辑。
在弹出的数据系列编辑框中,你可以增加或删除数据系列,修改系列名称和数值范围等。
而对于数据标签,你可以通过选中图表,然后点击“图表工具”选项卡上的“数据标签”按钮来编辑。
在弹出的数据标签选择框中,你可以选择是否显示数据标签、调整数据标签的位置和格式等。
如何通过Excel的数据表和表功能进行数据的汇总分析可视化报表生成和数据分析Excel是一款功能强大的电子表格软件,广泛应用于数据处理、分析和报表生成等工作中。
通过Excel的数据表和表功能,可以实现数据的汇总、分析和可视化报表生成,为数据分析提供了便利和高效性。
下面将介绍如何使用Excel的数据表和表功能进行数据的汇总分析、可视化报表生成和数据分析。
一、数据表的创建和数据输入在Excel中,可以创建数据表用以存储和管理数据。
首先,在工作表中选择一块区域,将其设置为数据表区域。
然后,选择"插入"选项卡中的"表格"命令,点击"表格"命令后,Excel会弹出对话框,选择数据表的区域,并勾选"我的表格具有标题"选项。
点击"确定"后,Excel会将该区域转换为数据表。
在数据表中,可以直接输入数据,每列代表一个属性,每行代表一个数据记录。
可以通过双击单元格进行编辑,也可以直接在公式栏输入数据。
数据表还可以对数据进行排序和筛选,方便进行数据的组织和查找。
二、数据的汇总和分析功能1. 数据表的筛选和排序数据表提供了筛选和排序功能,可以方便地根据特定的条件筛选数据,或者按照某一列的值进行升序或降序排序。
选择需要筛选或排序的列,点击数据表工具栏中的"筛选"或"排序"按钮,即可使用相应的功能。
通过筛选和排序可以快速定位和整理数据,为后续的数据分析准备数据。
2. 数据表的求和和平均值在数据表中,可以对某一列的数值进行求和和平均值的计算。
选择需要计算的列,点击数据表工具栏中的"求和"或"平均值"按钮,即可获得相应的计算结果。
这对于数据的聚合、统计和结果的快速查看非常有用。
3. 数据透视表的生成和使用数据透视表是Excel中一种非常强大的数据分析工具,可以对大量数据进行汇总和分析,输出可视化的报表。
Excel中的数据表绘制和分析在当今信息化的时代,数据分析成为了决策和问题解决的重要工具。
而Excel作为最常用的电子表格软件之一,具备强大的数据处理和分析功能,被广泛应用于各行各业。
本文将介绍在Excel中进行数据表绘制和分析的方法和技巧,帮助读者更好地利用Excel进行数据分析。
一、数据表绘制Excel提供了丰富的工具和函数,使得数据表的绘制变得简单快捷。
以下是几种常用的数据表绘制方法:1. 数据输入和格式设置在Excel中,我们可以直接在单元格中输入数据。
通过选中单元格、键入数据并按下回车键,即可在表格中输入数据。
此外,Excel还支持复制、粘贴等多种快捷输入方式。
在输入数据后,我们可以使用格式设置功能对数据表进行美化,如调整字号、颜色、边框等,以满足不同的展示需求。
2. 数据排序和筛选在Excel中,我们可以通过使用排序和筛选功能对数据进行排序和筛选操作。
排序功能可将数据按照特定的字段进行升序或降序排列,筛选功能则可根据设定的条件选取符合条件的数据。
这些操作帮助我们更好地理清数据之间的关系和规律。
3. 数据图表绘制Excel提供了多种图表类型供用户选择,如柱状图、折线图、饼图等。
通过选中数据并选择合适的图表类型,我们可以轻松地绘制出直观、易于理解的图表。
同时,Excel还提供了丰富的图表样式和细节设置,使得我们可以根据需求进行个性化的图表设计。
二、数据表分析在数据表绘制完毕后,我们可以通过Excel提供的数据分析功能进一步深入挖掘数据的内在规律。
以下是几种常用的数据分析方法:1. 数据透视表数据透视表是Excel中最强大的数据分析工具之一。
通过数据透视表,我们可以对大量数据进行汇总、统计和分析。
我们可以根据需要选择并拖放数据字段到数据透视表的行、列、值以及筛选区域,从而快速生成分组汇总和统计报告。
数据透视表可以帮助我们快速识别数据之间的关联和趋势,为决策提供有力的支持。
2. 条件格式化条件格式化是通过设定一定的条件规则,根据数据的不同情况对其进行自动格式化的功能。
Excel中绘制图表的详细教程第一章:Excel图表的基本概念和作用Excel是一款常用的数据处理软件,图表是其重要功能之一。
它可以帮助用户以图形的形式直观地展示数据,并分析数据的趋势和关系。
通过图表,用户可以更好地理解数据,做出合理的决策。
第二章:创建一个基本的数据表格在绘制图表之前,首先需要准备数据。
打开Excel软件,在一个工作簿中创建一个新的工作表。
在工作表中,按照需求输入数据,可以设置不同的列与行,并为每一列和行写上对应的标题。
第三章:选择合适的图表类型在Excel中,有多种类型的图表可供选择,例如柱形图、折线图、饼图等。
要根据数据的特点和需要选择合适的图表类型。
柱状图适用于比较数据的大小、趋势和分布;折线图适用于展示数据的趋势和变化;饼图适合用于展示数据的占比等。
第四章:插入图表选中要制作图表的数据范围,包括标题和所有数据。
然后,在菜单栏中选择“插入”选项,点击“图表”按钮。
在弹出的图表选择窗口中,选择所需的图表类型,点击“确定”按钮。
Excel会根据选定的数据自动生成相应的图表,并插入到当前选中的工作表中。
第五章:编辑和格式化图表绘制完成后,可以对图表进行进一步编辑和格式化,以使其更美观和易于理解。
选中图表,通过鼠标右键点击图表弹出菜单,选择“编辑数据”、“数据系列”或其他选项,修改图表的数据范围、颜色、字体、线条样式等属性。
还可以添加图例、坐标轴标签、标题等元素,调整图表的大小和位置。
第六章:调整图表的布局和样式Excel提供了丰富的布局和样式选项,可以根据需求定制图表的外观。
通过点击图表,出现“图表工具”选项卡,可以选择不同的图表样式、图表布局和图表元素。
可以改变图表的颜色主题,添加数据标签,调整图表的缩放比例等,以使图表更加美观和清晰。
第七章:添加数据标签和趋势线为了更好地展示数据,可以在图表中添加数据标签和趋势线。
选中图表,进入“图表工具”选项卡,点击“数据标签”按钮,选择合适的数据显示方式。
如何运用Excel制作数据可视化图表数据可视化是一种通过图表、图形等方式将数据以直观、易懂的形式呈现的技术。
在大数据时代,数据可视化越来越被广泛应用于各个领域。
Excel作为一款常用的办公软件,具备制作数据可视化图表的能力。
本文将介绍如何运用Excel制作数据可视化图表,并按照以下章节划分内容。
一、图表类型及其应用在使用Excel制作数据可视化图表时,首先需要了解常见的图表类型,以便选择合适的图表来展示数据。
常见的图表类型包括折线图、柱状图、饼图、散点图等。
折线图适用于展示随时间变化的数据趋势,柱状图适用于比较不同类别的数据,饼图适用于展示各个分类的占比关系,散点图适用于展示两个变量之间的关系等。
二、数据准备及导入在制作数据可视化图表前,需要对数据进行准备和整理。
在Excel中可以通过导入数据功能将数据从外部文件导入Excel工作表中,也可以直接在Excel中手动输入数据。
数据应按照一定的逻辑顺序排列,以便更好地进行后续的数据分析和图表制作。
三、选择合适的图表类型在准备好数据后,需要根据数据的性质和展示的要求选择合适的图表类型。
例如,如果需要展示不同城市的气温变化趋势,可以选择折线图;如果需要比较不同产品的销售额,可以选择柱状图;如果需要展示各个部门占比情况,可以选择饼图等。
选择合适的图表类型可以使数据更加直观、清晰地呈现出来。
四、数据处理和格式设置在选择合适的图表类型后,需要对数据进行处理和格式设置,以便更好地展示数据。
可以使用Excel中的排序、过滤等功能对数据进行筛选和排序,以便更好地展示数据的关系和趋势。
同时,还可以对图表的标题、坐标轴、图例等进行格式设置,让图表更加美观、易读。
五、添加数据标签和参考线为了更好地理解数据,可以通过在图表中添加数据标签和参考线来提供更多的信息。
数据标签可以显示数据本身的数值,使读者更直观地了解数据。
参考线可以为图表提供背景信息,用以比较、对比或分析数据。
六、调整图表风格Excel提供了丰富的图表样式和主题,可以根据需求调整图表的风格和外观。
excel怎么自动生成图表
我们在excel中,当数据比较多的时候,为了让数据更直观的表现出来,可以将数据生成柱形图,折现图这种类型的图表。
下面就跟店铺一起来看看吧。
excel自动生成图表的步骤
首先,电脑必须安装了EXCEL办公软件,安装这里就不说了,先打开EXCEL办公软件,输入你要形成图表的数据。
点击主菜单栏----插入-------图表,点击你要产生图标的形式,比例柱状图、折线图、雷达图等,下面以柱状图为例,点击柱状图,选择右边图表类型,然后点击下一步。
点击下一步之后会弹出一个窗口,找到数据区域,右边有一个可以点击选择数据的按钮,点击那个按钮,用鼠标选择刚刚你要生产图表的数据,点击回车,弹出了一个窗口点击完成。
图表里面背景可以选择,可以把背景去掉,也可以选择其他颜色。
双击绘图区也可以在绘图区右键------绘图区格式,左边是边框,右边是区域背景,还可以选择字体的等,根据自己的需要选择。
对图表进行命名。
把鼠标放在图表标题处双击,之后你就可以根据自己的需要进行命名。
也可以把数据图列删除掉。
把鼠标放在图列处点击右键----清除,就可以把图列删除掉。
如何用Excel制作专业的数据图表Excel是一个广泛使用的电子表格软件,它可用于处理各种类型的数据并生成各种类型的图表。
当处理大量数据时,数据图表是可视化数据的最佳方法,因此,Excel的图表功能是非常重要的。
在本文中,我们将向您展示如何使用Excel制作专业的数据图表。
我们将分为以下步骤:1. 选择正确的图表类型2. 准备好数据和图表3. 将图表调整到您想要的样子4. 添加必要的说明和注释5. 导出和分享您的图表步骤1:选择正确的图表类型Excel提供了多种图表类型,如柱状图、折线图、散点图、饼图等。
在选择图表类型时,必须了解您要展示的数据类型,以便选择最合适的图表类型。
例如,如果您想显示一个日期范围内的销售量,您可以选择一个折线图。
如果您要比较多个项目的销售量,则可以选择一个多列柱状图。
步骤2:准备好数据和图表在您开始创建图表之前,您需要准备好数据和图表。
在Excel中,您可以输入数据或从外部系统导入数据。
如果您有大量数据要处理,则最好将其放入一个Excel工作簿中,以便更好地管理和组织数据。
要创建图表,请选择数据,然后选择要使用的图表类型。
您可以通过单击Excel的“插入”标签,然后单击所需的图表类型来创建图表。
步骤3:将图表调整到您想要的样子一旦您选择了图表类型,您可以在Excel中对其进行自定义。
在Excel的“设计”选项卡中,您可以更改图表的颜色、字体、线条样式等。
您可以添加标题、数据标签、轴标签等,以使图表更易于理解和解释。
在Excel中,您还可以对图表的大小和位置进行调整,以适应需要在其他文档中使用或打印的大小。
步骤4:添加必要的说明和注释在制作数据图表时,您需要确保图表对观众来说是易于理解和解释的。
您可以添加必要的说明和注释,如标题、图例、轴标签、数据标签等,以帮助观众理解图表。
Excel还允许您添加文本框、箭头、标记和其他图形对象,以强调重要的数据和趋势。
步骤5:导出和分享您的图表完成图表后,您可以将其导出为图像文件(如JPEG、PNG或GIF),以在其他文档中使用或在社交媒体上分享您的数据图表。