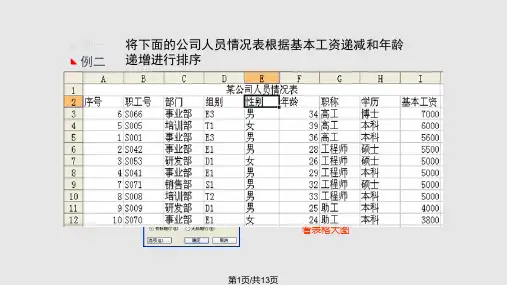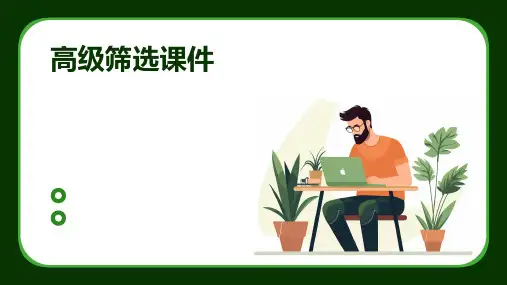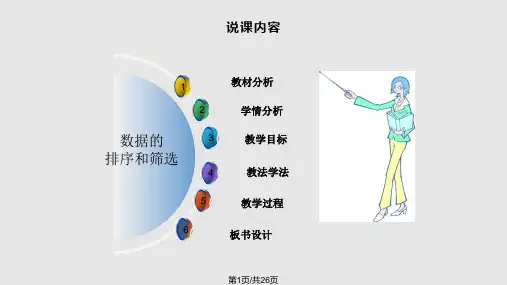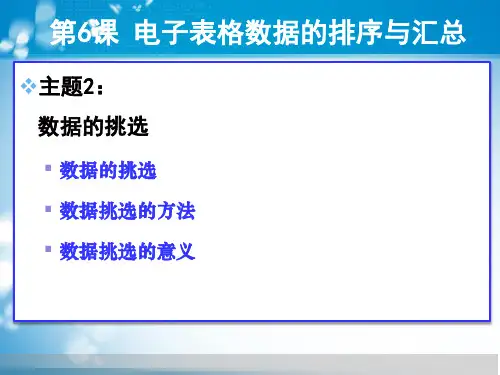任务二:对sheet2中的学生按照身高从低 到高来排序;
按自定义序列对数据排序
在Excel中,可以使用自定义序列按用户定义的顺序进 行排序。如Excel内置的星期日期和年月自定义序列,以及 创建自己的自定义序列等。
要对数据进行自定义排序,可以按照以下步骤操作:
1 单击数据列表
中的任一单元格
2 单击“数据”选项卡上
从下拉列表中选择所需的操作符。例如, 选择“大于”。然后在其右边的文本框中 输入一个数值,例如,输入“27”
5 如果想设置第二个条件,可以选择“与”
或“或”选项。选择“与”选项,必须保 证两个条件同时满足;选择“或”选项, 只要符合条件之一即可。在此我们选择 “与”
6 单击左下部的比较操作符的向下箭头,从下拉列表
“升序”按钮:按字母表顺序、数据由小到大、日期由前到后排 序。 “降序”按钮:按反向字母表顺序、数据由大到小、日期由后 向前排序。
提升操作:身高按照从低到高排列后,同 样身高的同学按照体重从低到高排序如何 操作?
根据多列的数据对数据排序
使用“数据”选项卡中的“排序”按钮,在打开的
“排序”对话框中根据多列的数据进行排序,其操作步骤如
3 单击想查找的字段名右侧的向下箭头
4 在列表中清除“女”复选
框
5 单击“确定”按钮,
结果如图所示。挑选后 所显示的记录的行号呈 蓝色,且设置了挑选条 件的字段名右侧的向下 箭头上显示一“挑选” 标记
提升操作:通过挑选,将身高及体重信息 都有效的学生数据,复制到sheet3中。
二、数据的排序
“排序和挑选”组中的“排 序”按钮
3 打开“排序”对话框,在
“主要关键字”下拉列表中选 择某个关键字;在“排序根据” 下拉列表中选择排序根据;在 “次序”下拉列表中选择“自 定义序列”