使用CATIA设计汽车焊接夹具的流程教学教材
- 格式:doc
- 大小:1.36 MB
- 文档页数:15
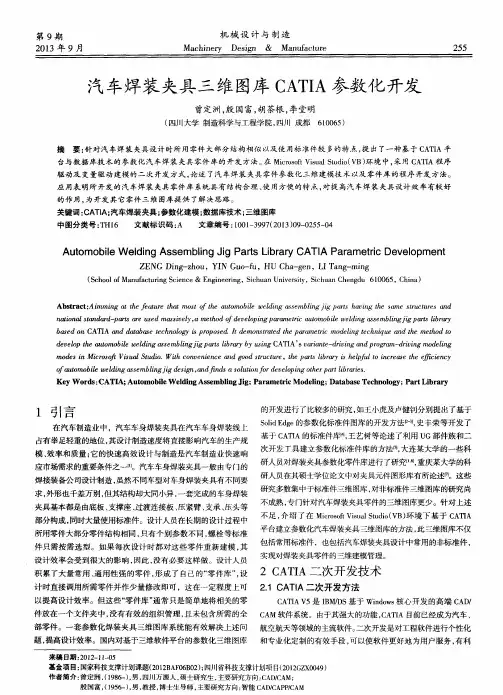
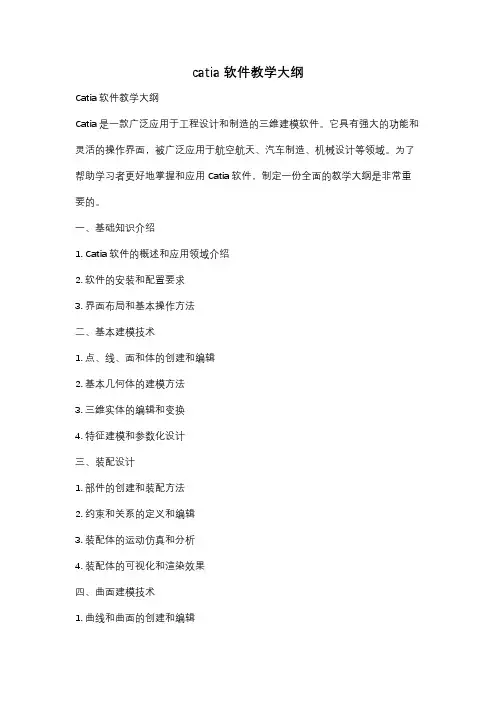
catia软件教学大纲Catia软件教学大纲Catia是一款广泛应用于工程设计和制造的三维建模软件。
它具有强大的功能和灵活的操作界面,被广泛应用于航空航天、汽车制造、机械设计等领域。
为了帮助学习者更好地掌握和应用Catia软件,制定一份全面的教学大纲是非常重要的。
一、基础知识介绍1. Catia软件的概述和应用领域介绍2. 软件的安装和配置要求3. 界面布局和基本操作方法二、基本建模技术1. 点、线、面和体的创建和编辑2. 基本几何体的建模方法3. 三维实体的编辑和变换4. 特征建模和参数化设计三、装配设计1. 部件的创建和装配方法2. 约束和关系的定义和编辑3. 装配体的运动仿真和分析4. 装配体的可视化和渲染效果四、曲面建模技术1. 曲线和曲面的创建和编辑2. 曲面的修剪、延伸和偏移3. 曲面的拟合和修复4. 曲面的分析和优化五、工程图纸制作1. 图纸的创建和编辑2. 视图的定义和布局3. 尺寸和标注的添加和编辑4. 图纸的输出和打印六、高级模块应用1. 零件的模态分析和优化2. 曲面的逆向工程和点云处理3. 模具设计和模具流动分析4. 管道和电线束设计七、案例分析和实践项目1. 根据实际案例进行建模和装配2. 运用所学知识解决实际工程问题3. 制定个人或小组项目并完成实践任务八、实践操作和考核1. 实践操作的训练和指导2. 实践项目的完成和提交3. 考核方式和评分标准的说明通过以上的教学大纲,学习者将能够全面了解Catia软件的功能和应用方法,掌握基本的建模技术和装配设计,熟悉曲面建模和工程图纸制作的流程,掌握高级模块应用和实践项目的方法。
同时,通过实践操作和考核,学习者将能够运用所学知识解决实际工程问题,并在实践项目中独立完成设计任务。
在教学过程中,可以结合实际案例和工程项目进行讲解和演示,引导学习者将所学知识应用到实际工程中。
同时,可以设置小组合作项目,培养学生的团队合作能力和解决问题的能力。
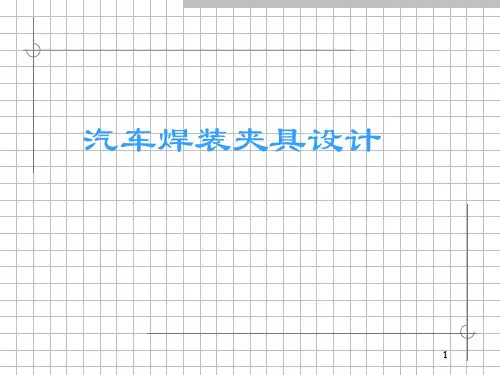
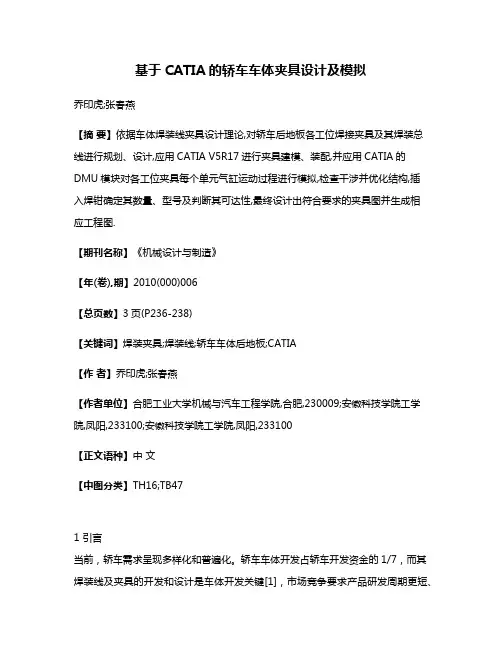
基于CATIA的轿车车体夹具设计及模拟乔印虎;张春燕【摘要】依据车体焊装线夹具设计理论,对轿车后地板各工位焊接夹具及其焊装总线进行规划、设计,应用CATIA V5R17进行夹具建模、装配,并应用CATIA的DMU模块对各工位夹具每个单元气缸运动过程进行模拟,检查干涉并优化结构,插入焊钳确定其数量、型号及判断其可达性,最终设计出符合要求的夹具图并生成相应工程图.【期刊名称】《机械设计与制造》【年(卷),期】2010(000)006【总页数】3页(P236-238)【关键词】焊装夹具;焊装线;轿车车体后地板;CATIA【作者】乔印虎;张春燕【作者单位】合肥工业大学机械与汽车工程学院,合肥,230009;安徽科技学院工学院,凤阳,233100;安徽科技学院工学院,凤阳,233100【正文语种】中文【中图分类】TH16;TB471 引言当前,轿车需求呈现多样化和普遍化。
轿车车体开发占轿车开发资金的1/7,而其焊装线及夹具的开发和设计是车体开发关键[1],市场竞争要求产品研发周期更短、新产品寿命变短,而目前国内白车体焊装线领域,绝大多数轿车制造厂还停留在二维图纸、EXCEL 报表水平上,文本性工作占据了大量时间,采用先进成熟的三维软件不仅能实现二维图需要,且能满足一些其它需要。
论文先用CATIA 进行参数化建模、装配,并应用其DMU 模块对每个夹具单元气缸运动过程进行模拟,以缩短产品开发周期,提高产品质量。
2 待焊工件特点分析论文设计了一款轿车后地板左后侧梁分总成焊装夹具,采用CATIAV5R17 软件环境。
左后侧梁分总成三维数模,如图1 所示。
图1 左后侧梁分总成工件呈狭长型,曲面复杂且极不规则,焊接工件数量多,焊点数量多且不在同一平面,需要定位销和定位面进行多重定位。
此工位的作用是将之前已焊接好的左后拖车钩总成、后桥左安装支座总成、后螺旋弹簧支撑座、左后侧梁加强板与左后侧梁本体焊接在一起,其中,左后拖车钩总成、后桥左安装支座总成与左后侧梁本体的主定位不在一个平面内,这是此工位设计的重点和难点。

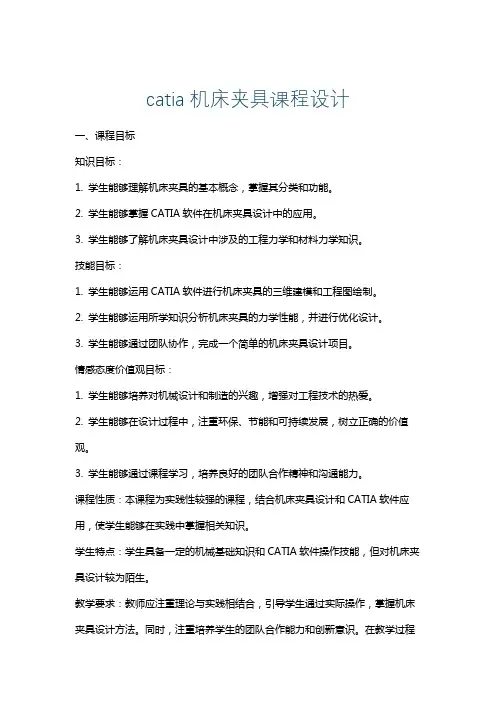
catia机床夹具课程设计一、课程目标知识目标:1. 学生能够理解机床夹具的基本概念,掌握其分类和功能。
2. 学生能够掌握CATIA软件在机床夹具设计中的应用。
3. 学生能够了解机床夹具设计中涉及的工程力学和材料力学知识。
技能目标:1. 学生能够运用CATIA软件进行机床夹具的三维建模和工程图绘制。
2. 学生能够运用所学知识分析机床夹具的力学性能,并进行优化设计。
3. 学生能够通过团队协作,完成一个简单的机床夹具设计项目。
情感态度价值观目标:1. 学生能够培养对机械设计和制造的兴趣,增强对工程技术的热爱。
2. 学生能够在设计过程中,注重环保、节能和可持续发展,树立正确的价值观。
3. 学生能够通过课程学习,培养良好的团队合作精神和沟通能力。
课程性质:本课程为实践性较强的课程,结合机床夹具设计和CATIA软件应用,使学生能够在实践中掌握相关知识。
学生特点:学生具备一定的机械基础知识和CATIA软件操作技能,但对机床夹具设计较为陌生。
教学要求:教师应注重理论与实践相结合,引导学生通过实际操作,掌握机床夹具设计方法。
同时,注重培养学生的团队合作能力和创新意识。
在教学过程中,关注学生的个体差异,提供个性化指导,确保课程目标的实现。
二、教学内容1. 机床夹具概述:介绍机床夹具的概念、分类及功能,使学生了解机床夹具在机械加工中的重要作用。
教材章节:第一章 机床夹具概述2. CATIA软件操作:复习CATIA软件的基本操作,重点掌握三维建模和工程图绘制功能。
教材章节:第二章 CATIA软件操作3. 机床夹具设计原理:讲解机床夹具设计的基本原理,包括力学分析、材料选择等。
教材章节:第三章 机床夹具设计原理4. CATIA在机床夹具设计中的应用:通过实际案例,展示CATIA在机床夹具设计中的具体应用。
教材章节:第四章 CATIA在机床夹具设计中的应用5. 机床夹具设计实例:分析典型机床夹具设计实例,使学生掌握设计方法和技巧。

01 CATIAChapter法国达索公司开发01广泛应用于航空、汽车等领域02不断升级与发展03电气布线支持电气布线设计,可以定义电缆、线束等电气元件并进行布线。
提供钣金设计模块,支持钣金零件的展开和折弯计算。
数控编程支持数控加工编程,可以生成加工轨迹和三维建模能,支持各种复杂形状的设计。
工程分析01020304在航空航天领域,CATIA 被广泛应用于飞机、发动机等复杂产品的设计。
航空航天在汽车工业中,CATIA 可用于车身、底盘、发动机等各个部件的设计。
汽车工业对于机械制造行业,CATIA 可用于各种机床、模具、夹具等的设计。
机械制造在船舶制造领域,CATIA 可应用于船体、轮机、电气等各个系统的设计。
船舶制造CATIA 软件应用领域02 CATIAChapter界面介绍工具栏提供了常用命令的快捷方式,方便用户快速执行操作。
规格树用于显示和管理模型的结构和数据。
工具栏功能标准工具栏视图工具栏测量工具栏草图工具栏特征工具栏新建文件打开文件保存文件030201基本操作命令基本操作命令关闭文件撤销/重做选择对象删除对象03零件设计基础Chapter01020304草图基本概念草图编辑与修改草图绘制工具草图约束草图设计实体建模01020304实体建模基本概念基础特征创建高级特征创建特征编辑与修改曲面设计了解曲面的定义和分类,以及曲面在产品设计中的应用。
学习创建基本曲面的方法,如拉伸曲面、旋转曲面等。
掌握更复杂的曲面创建技巧,如扫掠曲面、填充曲面等。
了解如何编辑和修改已创建的曲面,以满足设计要求。
曲面基本概念基础曲面创建高级曲面创建曲面编辑与修改04装配设计基础Chapter装配约束相合约束偏移约束使两个部件的对应面、线或点重合。
使两个部件的对应面、线或点保持一定的距离。
固定约束接触约束角度约束将一个部件固定在另一个部件上,限制其所有自由度。
使两个部件的表面接触,但不限制其相对运动。
限制两个部件绕某轴的旋转角度。
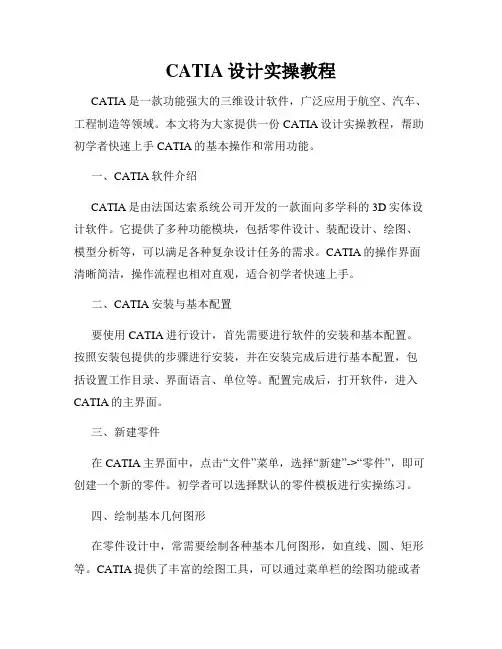
CATIA设计实操教程CATIA是一款功能强大的三维设计软件,广泛应用于航空、汽车、工程制造等领域。
本文将为大家提供一份CATIA设计实操教程,帮助初学者快速上手CATIA的基本操作和常用功能。
一、CATIA软件介绍CATIA是由法国达索系统公司开发的一款面向多学科的3D实体设计软件。
它提供了多种功能模块,包括零件设计、装配设计、绘图、模型分析等,可以满足各种复杂设计任务的需求。
CATIA的操作界面清晰简洁,操作流程也相对直观,适合初学者快速上手。
二、CATIA安装与基本配置要使用CATIA进行设计,首先需要进行软件的安装和基本配置。
按照安装包提供的步骤进行安装,并在安装完成后进行基本配置,包括设置工作目录、界面语言、单位等。
配置完成后,打开软件,进入CATIA的主界面。
三、新建零件在CATIA主界面中,点击“文件”菜单,选择“新建”->“零件”,即可创建一个新的零件。
初学者可以选择默认的零件模板进行实操练习。
四、绘制基本几何图形在零件设计中,常需要绘制各种基本几何图形,如直线、圆、矩形等。
CATIA提供了丰富的绘图工具,可以通过菜单栏的绘图功能或者快捷键进行绘制。
在绘图完成后,可以根据需要进行尺寸和约束的设定,保证几何图形的精确性。
五、特征建模特征建模是CATIA设计的核心功能之一。
通过特征建模,可以将各种特征添加到零件中,如凸台、倒角、挖孔等。
通过选择相应的工具,根据设计需求添加特征,并进行参数设定,使得设计更加灵活和可控。
六、装配设计在CATIA中进行装配设计,可以将多个零件组装到一起,形成完整的产品结构。
通过装配功能可以设定零件之间的配合关系,如固定、相切、重合等。
在装配设计中,还可以进行碰撞检测、运动仿真等功能,确保装配的正确性和稳定性。
七、模型分析和优化CATIA提供了丰富的模型分析工具,可以对设计进行各种分析和优化,如结构强度分析、流体动力学分析等。
通过分析结果,可以了解设计的性能和可行性,并对设计进行优化和改进。

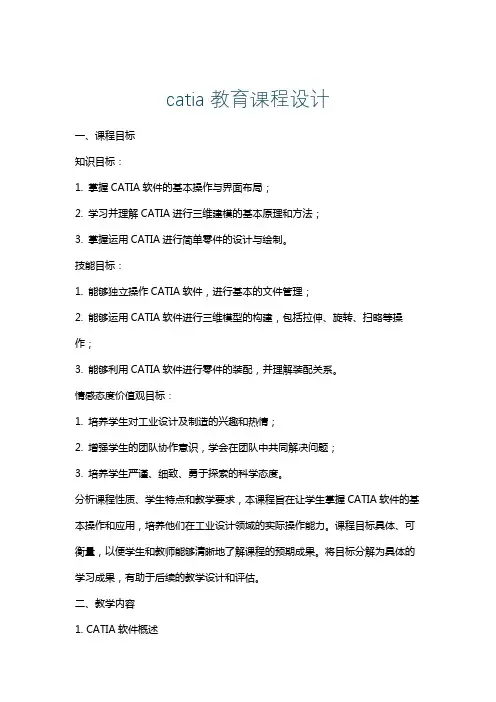
catia教育课程设计一、课程目标知识目标:1. 掌握CATIA软件的基本操作与界面布局;2. 学习并理解CATIA进行三维建模的基本原理和方法;3. 掌握运用CATIA进行简单零件的设计与绘制。
技能目标:1. 能够独立操作CATIA软件,进行基本的文件管理;2. 能够运用CATIA软件进行三维模型的构建,包括拉伸、旋转、扫略等操作;3. 能够利用CATIA软件进行零件的装配,并理解装配关系。
情感态度价值观目标:1. 培养学生对工业设计及制造的兴趣和热情;2. 增强学生的团队协作意识,学会在团队中共同解决问题;3. 培养学生严谨、细致、勇于探索的科学态度。
分析课程性质、学生特点和教学要求,本课程旨在让学生掌握CATIA软件的基本操作和应用,培养他们在工业设计领域的实际操作能力。
课程目标具体、可衡量,以便学生和教师能够清晰地了解课程的预期成果。
将目标分解为具体的学习成果,有助于后续的教学设计和评估。
二、教学内容1. CATIA软件概述- 软件发展历程- 软件功能特点2. CATIA基本操作与界面布局- 界面认识- 基本工具的使用- 文件管理3. 三维建模原理与方法- 基本概念与术语- 建模步骤与策略- 常用建模命令介绍4. 零件设计- 二维草图绘制- 三维实体建模- 参数化设计5. 零件装配- 装配环境设置- 装配约束条件- 装配操作步骤6. 工程图绘制- 工程图界面认识- 常用工程图命令- 工程图标注与注释教学内容根据课程目标制定,具有科学性和系统性。
教学大纲明确,涵盖CATIA软件的基本操作、三维建模、零件设计、装配及工程图绘制等内容,与教材章节紧密关联。
教学内容安排和进度合理,有助于学生循序渐进地掌握所学知识。
三、教学方法本课程采用以下多样化的教学方法,以激发学生的学习兴趣和主动性:1. 讲授法:教师通过生动的语言和形象的比喻,对CATIA软件的基本概念、操作方法、建模原理等进行讲解,帮助学生建立知识框架。
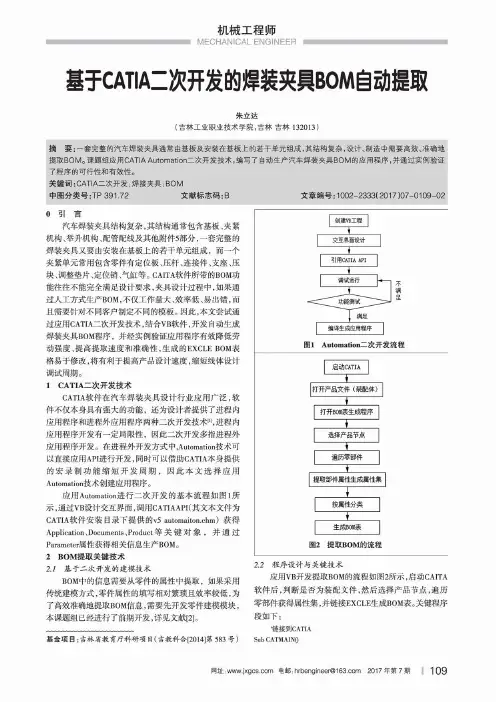
汽车焊装夹具CATIA三维设计摘要:汽车在焊接过程中,所需要的非标设备主要是焊装夹具。
通过8年来焊装夹具的设计、制造,我认识到:焊接夹具的设计数据是否准确、可靠,是整个设计、制造的关键;三维设计是提高设计质量和控制设计周期的最好方法。
关键词:焊装夹具概念设计详细设计工程图部件图前言CAD(CAD即计算机辅助设计)/CAM(CAM即计算机辅助制造)市场一个重要的变化就是微机平台的三维造型软件开始崭露头角。
从企业应用情况来看,二维CAD占据较大的份额,软件应用大多停留在低层次的绘图而不是设计工作上。
随着应用水平的提高,基于三维CAD)进行设计的优势已显现出来。
目前三维造型软件仍以国外厂家为主。
国产CAD/CAM软件与国外竞争最大优势就是服务,这种服务既有售前普及化服务和售后的本地化服务,又有由此延伸出来的一系列增值服务。
应用推广,三维造型软件这样复杂产品特别需要优质的服务。
目前来看,国内的CAD/CAM软件市场经过商家激烈竞争的洗礼,已经变得更加理性和成熟。
广大用户已经能够根据自己的需要和软件的功能、价格、服务、升级、兼容性,以及软件公司的发展前景作出正确的选择。
在汽车行业,以往业主提供的供设计使用的数模是五花八门,有:CATIA格式、PR-E格式、UG格式等等。
使得我们的设计工具也是五花八门。
对此我们也深深感受到自己设计上需要一种能解决这种问题的办法。
经过我们多年的设计体会及设计人员的深入交流、分析、比较和总结,我们认为如何灵活、科学运用软件来适合、指导我们的设计工作是我们所重点关注的问题。
它既能立足于我们现在的设计现状,并且又能和多个三维软件进行数据的共享、运用。
在初步了解了一些三维软件在其他专业厂家的一些使用效果后,我们觉得将它作为我们发展的一个重点是可行的。
由于在车身焊装夹具中,各公司的做法不一,也没有现成的经验可以学习,我们在焊装夹具设计中作了几点探索。
一.数据管理(文件夹的管理)我们在2005年下半年的《某公司焊装车间项目》中使用CATIA 软件完成焊装夹具的三维设计(概念设计)、详细设计、工程图生成(二维设计)、焊钳模拟、运动分析等;所有的设计工作都是在CATIA 平台上完成。
基于CATIA VBA二次开发汽车焊装夹具智能设计系统的技术方案一.绪论随着市场竞争日益激烈,制造业中起着重要作用的人工夹具设计已经不能满足生产的需要,有着高效快捷特点的计算机辅助夹具设计(CAFD)应运而生。
计算机辅助夹具设计经历了不同的发展阶段,技术日趋成熟并且正在逐步应用到生产实际之中,起到缩短生产周期、提高设计质量、降低生产成本、提高设计和生成效率等等多方面的作用。
1.1项目的研究背景和意义随着世界经济飞速发展和市场的全球化,制造业空前激烈发展。
传统的制造技术已经不能适应经济的高速发展,也不能满足多样性的要求,为了改进传统的制造技术,提高生产效率,使企业在竞争中获胜,对工艺装备的柔性化提出了迫切的要求。
计算机辅助夹具设计技术就是在上述背景下产生的,即利用计算机辅助人工进行夹具设计的一种先进制造技术。
最初的CAFD系统是交互式设计界面,可以完成相对复杂的夹具设计任务,在一定程度上节省了设计绘图和修改的时间。
随着计算机水平的提高和各种理论的成熟,在基于成组技术和知识工程的基础上CAFD带有一定的智能性,提高了夹具设计自动化程度。
目前的CAFD 系统正在朝着以实际生产应用为导向的计算机辅助夹具设计上发展,使其更具智能化和自动化。
最终,带来工程设计速度加快和节约设计成本两方面的益处,改善汽车焊装夹具建模过程,减少夹具设计所需的经验,使设计过程便捷省力,使设计过程更加灵活。
1.1.1项目的研究背景在现代汽车生产中,焊装夹具是必不可少的工具。
它们用于保持汽车零部件在正确的位置并确保焊接的准确性和一致性。
然而,传统的焊装夹具设计方法存在许多不足之处,如设计效率低下、重复劳动等。
因此,开发一种基于CATIA VBA的二次开发汽车焊装夹具智能设计系统具有重要的研究意义。
1.1.2项目的研究意义通过开发智能设计系统,可以提高焊装夹具的设计效率和精确度。
智能设计系统可以利用计算机的案例推理和规则推理技术,根据之前的经验和规则来生成夹具设计方案,减少设计师的重复工作。
基于CATIA汽车焊装夹具设计流程烟台大学先进制造技术研究所张俊华 2012.31 Project文档Directory的预备1.1创建Project Directory具体位置请向你的System Administrator问询。
其目录结构,如图1.1所示:图1.1 文档目录结构1.2 文件名命名规则◆工件:工位代号—UNIT号—零件序号(与相应图纸图号相比,少项目代号)例:FW002L-00-00 ——FW002L工位的GAFW002L-01-00 ——FW002L工位的U01FW002L-01-01——FW002L工位U01的零件01◆标准件:名称与标准件号一致。
但若文件内容更改,文件名也要作相应修改。
◆外购件:名称与样本订购编号一致。
气缸后面加“_ 实际应用行程”◆国标件:国标号_型号例:GB93-87_8 代表弹簧垫圈82 CATIA设计过程中的工作环境图2.1 CATIA主要模块如图2.1所示,设计所涉及的模块包括:2.1零部件设计做基本PART的设计,对某个PART一般设计和修改时所在的工作状态。
2.2装配件设计在对PRODUCT操作和修改时所在的工作状态。
可以完成装配和新建产品和零部件。
2.3草图绘制器当新建文件时要先画草图再拉伸,当在PART下画草图时自动进入该状态。
按工作台按钮自动退出。
2.4工程图绘制做二维图时所在的状态。
新建DRAWING时自动进入。
2.5线框和曲面设计/创成式外形设计是在操作PART时的一种状态,可以和零部件设计状态互换,当一些操作在零部件设计状态下不能完成时可以在该状态下完成。
如画圆、作曲面的有关操作时。
3设计步骤3.1 新建PRODUCT文件为工位总成图3.1 新建产品对话框如图3.1所示,建立新产品。
如图3.2所示,对PRODUCT操作,右键—属性—产品—零部件号,进行修改,改为工位总成编号,“确定”后保存到工位文件夹下如:…\FW002L。
1选择产品节点2修改产品属性图3.2 修改产品属性3.2加载PANEL如图3.3所示,在GA下使用插入“现在组件”2装配现有部件1选择总装配节点图3.3 装配车身数模3.3 创建模拟焊点如图3.4所示,在GA下使用新建“产品”分别建单元PRODUCT,用“右键—属性—产品—实体名称/零部件号”重命名为WELDING-POINTS-ASSEMBLY和WELDING-POINTS零件节点。
catia中文全套教程(全文)contents •CATIA软件概述•CATIA软件基本操作•零件设计模块详解•曲面设计模块详解•钣金设计模块详解•模具设计模块详解目录CHAPTERCATIA软件概述CATIA软件简介123航空航天汽车机械制造其他领域011981年,达索公司推出第一款CATIA软件,主要用于曲面造型和实体建模。
021990年代,CATIA逐步引入CAD/CAE/CAM一体化概念,实现了从设计到制造的全面覆盖。
032000年代以后,CATIA不断进行技术升级和版本更新,引入了更多的创新功能和行业解决方案。
04近年来,随着云计算、大数据等技术的发展,CATIA也在逐步实现云端化、智能化等新的发展方向。
CHAPTERCATIA软件基本操作CATIA 软件界面介绍软件后,首先呈现的是主界面,包括菜单栏、工具栏、命令栏、规格栏、特征树等部分。
工具栏提供了常用命令的快捷方式,特征树以树状结构显示模型中的所有特征和对象,方便用户管理和编辑模型。
命令栏显示当前正在执行的命令及其选项,用户可以在此输入参数或选择选项。
01在使用CATIA 软件时,建议定期保存工作,以避免意外丢失数据。
02在进行复杂操作时,可以使用撤销和重做功能来纠正错误或恢复之前的操作。
03通过使用快捷键可以加速常用命令的执行,提高工作效率。
04在选择对象时,可以使用过滤器来限制选择范围,以便更准确地选择所需对象。
CATIA 软件基本操作技巧CATIA软件常用命令01020301 02 03“另存为”命令用于将当前文档保存为新的文件,可以选择不同的文件名和位置进行保存。
“关闭”命令用于关闭当前文档,可以选择是否保存更改。
“撤销”和“重做”命令用于撤销或重做之前的操作,以便纠正错误或恢复之前的状态。
CHAPTER零件设计模块详解该模块提供了丰富的建模工具和功能,支持用户进行复杂的零件设计和分析。
通过零件设计模块,用户可以实现从概念设计到详细设计的全过程。
基于CATIA汽车焊装夹具设计流程
1 Project文档Directory的预备
1.1创建Project Directory
具体位置请向你的System Administrator问询。
其目录结构,如图1.1所示:
图1.1 文档目录结构
1.2 文件名命名规则
◆工件:工位代号—UNIT号—零件序号(与相应图纸图号相比,少项目代号)
例:FW002L-00-00 ——FW002L工位的GA
FW002L-01-00 ——FW002L工位的U01
FW002L-01-01——FW002L工位U01的零件01
◆标准件:名称与标准件号一致。
但若文件内容更改,文件名也要作相应修改。
◆外购件:名称与样本订购编号一致。
气缸后面加“_ 实际应用行程”
◆国标件:国标号_型号例:GB93-87_8 代表弹簧垫圈8
2 CATIA设计过程中的工作环境
图2.1 CATIA主要模块
如图2.1所示,设计所涉及的模块包括:
2.1零部件设计
做基本PART的设计,对某个PART一般设计和修改时所在的工作状态。
2.2装配件设计
在对PRODUCT操作和修改时所在的工作状态。
可以完成装配和新建产品和零部件。
2.3草图绘制器
当新建文件时要先画草图再拉伸,当在PART下画草图时自动进入该状态。
按工作台按钮自动退出。
2.4工程图绘制
做二维图时所在的状态。
新建DRAWING时自动进入。
2.5线框和曲面设计/创成式外形设计
是在操作PART时的一种状态,可以和零部件设计状态互换,当一些操作在零部件设计状态下不能完成时可以在该状态下完成。
如画圆、作曲面的有关操作时。
3设计步骤
3.1 新建PRODUCT文件为工位总成
图3.1 新建产品对话框
如图3.1所示,建立新产品。
如图3.2所示,对PRODUCT操作,右键—属性—产品—零部件号,进行修改,改为工位总成编号,“确定”后保存到工位文件夹下如:…\FW002L。
1选择产品节点
2修改产品属性
图3.2 修改产品属性
3.2加载PANEL
如图3.3所示,在GA下使用插入“现在组件”
2装配现有部件
1选择总装配节点
图3.3 装配车身数模
3.3 创建模拟焊点
如图3.4所示,在GA下使用新建“产品”分别建单元PRODUCT,用“右键—属性—产品—实体名称/零部件号”重命名为WELDING-POINTS-ASSEMBLY和WELDING-POINTS零件节点。
进入线框和曲面设计/创成式外形设计,WELDING-POINTS节点,利用“点”和“球”工具创建Φ16球面。
图3.4 创建模拟焊点
3.4 插入焊枪
如图3.5所示,插焊枪前一般要在焊点位置做垂直于PNL面的线,可以在“零部件设计”里操作,如果不行可切换到“线框和曲面设计”里操作。
用“现在组件”或“具有定位的现在组件”插入焊枪。
并使用中的各个按钮来定位焊枪的位置,或用中的各个按钮来快速定位焊枪的位置。
图3.5 创建模拟焊枪
3.5 创建单元PRODUCT.
如图3.6所示,用“右键—属性—产品—实体名称/零部件号”重命名,并逐个激活后保存到UNIT文件夹。
图3.6 创建夹具单元产品装配树
3.6 UNIT 单元装配建模设计
3.6.1创建断面线
1创建UNIT 断面及装配草图零件。
如图3.7所示,在各单元下分别使用新建“零部件”建各单件PART ,用“右键—属性—产品—实体名称/零部件号”重命名,如FW002L-01-SECTION 。
激活此零件节点,进入零件设计,根据MCP 夹具UNIT 位置,创建位置轴系和断面位置处的平面对象。
用“轴系统”插入本单元设计所需的坐标系。
在“轴系统定义”对话框中“源”的选项框里用“右键—坐标”输入所需相对坐标原点的值,在“X 轴、Y 轴、Z 轴”的选项框里分别用“右键—旋转”输入所需坐标转动的角度就可行到所需相对坐标系。
2创建UNIT 断面 如图3.8所示,用“插入->线框->相交曲线”创建断面线。
图3.7 创建断面位置平面
1 创建轴系
2 创建断面位置平面
图3.8 创建断面
3创建UNIT断面装配草图
如图3.9所示,点击“草图编辑器”中的“草图”,然后选取所建草图所在的基准面,将自动进入“草图绘制器”状态。
使用“轮廓”里的各命令画出所需草图的轮廓,用“操作”里的各命令修饰、修剪所画的草图,用“约束”里的各命令给所画的草图加上约束,其中未约束的部分显示白色,已约束的部分显示绿色,过约束的部分显示红色。
如在作草图的过程中转动过视图则可通过点击“视图”里的“法线视图”使视图从新摆正。
完毕后点击“工作台”里的“退出工作台”将自动退出“草图绘制器”状态,重新进进“零部件设计”模式。
3.6.2 创建UNIT 单元中加工零件 1 复制粘贴总装配草图到单个零件 图3.10 创建夹具单元UNIT 零件
图3.9 创建装配草图 1 创建草图 2 绘制草图
如图3.10所示,在各单元下分别使用新建“零部件”建各单件PART,用“右键—>属性—>产品—>实体名称/零部件号”重命名,并逐个击活后保存到UNIT文件夹。
如图3.11所示,复制装配草图到零件。
单个工位的建模思路和顺序和用UG设计是一样的,单个激活保存是因为如果不单个激活保存会默认保存到你第一次保存的文件夹里,或者用“文件->保存管理”进行单个零件保存。
1选择装配草图,并复制2内部粘贴草图到零件
图3.11 链接装配草图到零件
2 单个零件设计
如图3.12所示,拉伸实体。
使用“基于草图的特征”里的“凸台”进行拉伸,自动默认是“凸台定义”里的“轮廓/曲面—选择”,直接选取所作的草图,在“长度”对话框里输入要拉伸的厚度,点击“更多”使用“第二限制”里的“长度”,可以得到反向拉伸的厚度。
用“修饰特征”对拉伸体修饰。
2选择轮廓定义
1凸台特征对话框
3选择子元素
4选择轮廓线
5添加修饰特征
6 设计结果
图3.12 创建零件过程
3修剪型面
如图3.13所示,点击“基于曲面的特征”里的“分割”,选取用于切割型面的面,箭头方向为切割后实体保留部分。
当型面要偏置时使用“厚曲面”进行偏置。
当选取的面不能剖切时可将操作模式切换到“线框和曲面设计”或者“形状”里的“创成式外型设计”,将面编辑后使用。
2提取曲面
1提取操作对话框
3分割特征对话框
4修剪结果
图3.13 修剪定位块和压块零件型面
3.6.3装配标准件和外购件
如图3.14和3.15所示,将单元激活进入“装配件设计”状态,用“现在组件”或“具有定位的现在组件”插入外购件和标准件,并使用中的各个按钮来精确定位标准件和外购件的位置。
视图→命令集→平移或旋转
图3.14 装配模块工具条和命令
图3.15 夹具单元UNIT设计结果
3.6.4定位销单元设计
定位销单元设计可分为三种情况: ● 固定定位销 ● 移动定位销 ● 旋转定位销
除了固定定位销,移动定位销和旋转定位销都可在夹具单元基础上进行设计。
设计方法步骤:
1首先确定定位销的空间位置
如图3.16,提取曲面到截面零件,并创建定位孔轴线,用来装配定位销,然后设计连接支架和销支架。
2根据装配好的定位销设计销支架
如果是固定定位销,根据销支架设计或装配安装支架。
图3.16 定位销单元设计过程
1 提取曲面到断面位置零件
2 创建定位孔轴线
3 装配定位销
4 连接支架和销支架设计。