ppt翻书动画效果
- 格式:ppt
- 大小:3.36 MB
- 文档页数:47
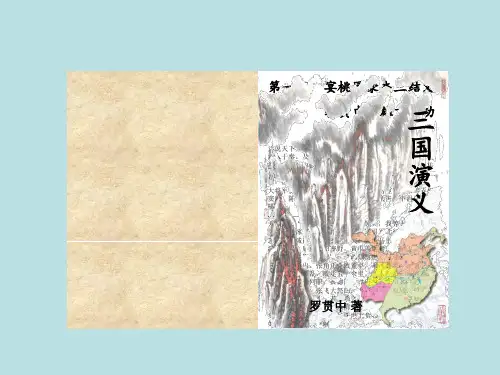
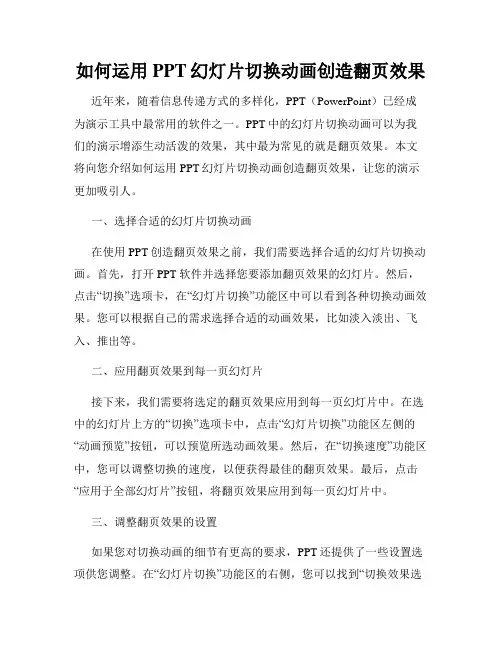
如何运用PPT幻灯片切换动画创造翻页效果近年来,随着信息传递方式的多样化,PPT(PowerPoint)已经成为演示工具中最常用的软件之一。
PPT中的幻灯片切换动画可以为我们的演示增添生动活泼的效果,其中最为常见的就是翻页效果。
本文将向您介绍如何运用PPT幻灯片切换动画创造翻页效果,让您的演示更加吸引人。
一、选择合适的幻灯片切换动画在使用PPT创造翻页效果之前,我们需要选择合适的幻灯片切换动画。
首先,打开PPT软件并选择您要添加翻页效果的幻灯片。
然后,点击“切换”选项卡,在“幻灯片切换”功能区中可以看到各种切换动画效果。
您可以根据自己的需求选择合适的动画效果,比如淡入淡出、飞入、推出等。
二、应用翻页效果到每一页幻灯片接下来,我们需要将选定的翻页效果应用到每一页幻灯片中。
在选中的幻灯片上方的“切换”选项卡中,点击“幻灯片切换”功能区左侧的“动画预览”按钮,可以预览所选动画效果。
然后,在“切换速度”功能区中,您可以调整切换的速度,以便获得最佳的翻页效果。
最后,点击“应用于全部幻灯片”按钮,将翻页效果应用到每一页幻灯片中。
三、调整翻页效果的设置如果您对切换动画的细节有更高的要求,PPT还提供了一些设置选项供您调整。
在“幻灯片切换”功能区的右侧,您可以找到“切换效果选项”菜单。
点击该菜单,您可以对动画效果进行自定义设置,如调整动画方向、速度、延迟等。
这些设置可以使您的翻页效果更加精彩。
四、运用多种切换动画除了单一的翻页效果,PPT还支持同时应用多种切换动画效果,从而提供更加多样化的翻页效果。
在“幻灯片切换”功能区的“切换效果”菜单中,选择“多个对象的切换”,然后点击“应用于全部幻灯片”按钮,即可将多种切换动画效果应用到每一页幻灯片。
五、创造自定义翻页效果除了PPT提供的切换动画效果,您还可以根据自己的创意,创建自定义的翻页效果。
在“幻灯片切换”功能区的“自定幻灯片切换”菜单中,您可以选择更多的自定义效果,如幻灯片旋转、缩放等。
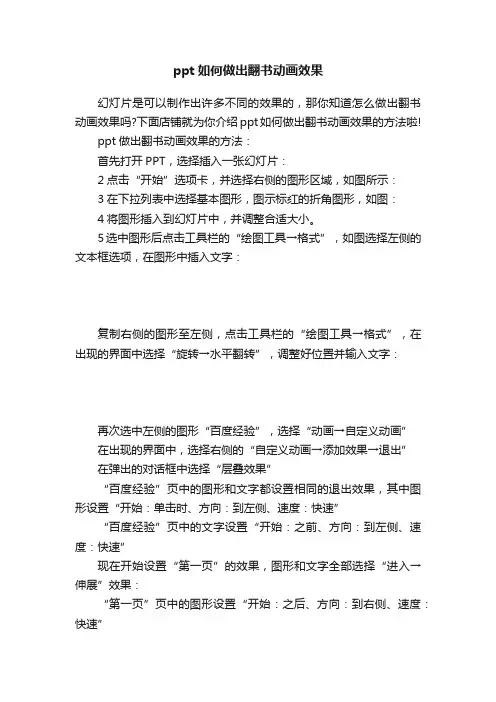
ppt如何做出翻书动画效果
幻灯片是可以制作出许多不同的效果的,那你知道怎么做出翻书动画效果吗?下面店铺就为你介绍ppt如何做出翻书动画效果的方法啦!
ppt做出翻书动画效果的方法:
首先打开PPT,选择插入一张幻灯片:
2点击“开始”选项卡,并选择右侧的图形区域,如图所示:
3在下拉列表中选择基本图形,图示标红的折角图形,如图:
4将图形插入到幻灯片中,并调整合适大小。
5选中图形后点击工具栏的“绘图工具→格式”,如图选择左侧的文本框选项,在图形中插入文字:
复制右侧的图形至左侧,点击工具栏的“绘图工具→格式”,在出现的界面中选择“旋转→水平翻转”,调整好位置并输入文字:
再次选中左侧的图形“百度经验”,选择“动画→自定义动画”
在出现的界面中,选择右侧的“自定义动画→添加效果→退出”
在弹出的对话框中选择“层叠效果”
“百度经验”页中的图形和文字都设置相同的退出效果,其中图形设置“开始:单击时、方向:到左侧、速度:快速”
“百度经验”页中的文字设置“开始:之前、方向:到左侧、速度:快速”
现在开始设置“第一页”的效果,图形和文字全部选择“进入→伸展”效果:
“第一页”页中的图形设置“开始:之后、方向:到右侧、速度:快速”
“第一页”页中的图形设置“开始:之前、方向:到右侧、速度:快速”
全部设置完成后,就可以播放动画,看到翻书效果啦。
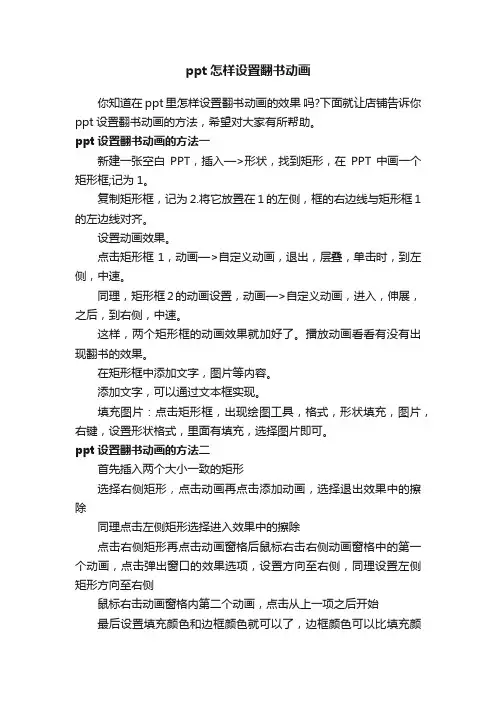
ppt怎样设置翻书动画
你知道在ppt里怎样设置翻书动画的效果吗?下面就让店铺告诉你ppt设置翻书动画的方法,希望对大家有所帮助。
ppt设置翻书动画的方法一
新建一张空白PPT,插入—>形状,找到矩形,在PPT中画一个矩形框;记为1。
复制矩形框,记为2.将它放置在1的左侧,框的右边线与矩形框1的左边线对齐。
设置动画效果。
点击矩形框1,动画—>自定义动画,退出,层叠,单击时,到左侧,中速。
同理,矩形框2的动画设置,动画—>自定义动画,进入,伸展,之后,到右侧,中速。
这样,两个矩形框的动画效果就加好了。
播放动画看看有没有出现翻书的效果。
在矩形框中添加文字,图片等内容。
添加文字,可以通过文本框实现。
填充图片:点击矩形框,出现绘图工具,格式,形状填充,图片,右键,设置形状格式,里面有填充,选择图片即可。
ppt设置翻书动画的方法二
首先插入两个大小一致的矩形
选择右侧矩形,点击动画再点击添加动画,选择退出效果中的擦除
同理点击左侧矩形选择进入效果中的擦除
点击右侧矩形再点击动画窗格后鼠标右击右侧动画窗格中的第一个动画,点击弹出窗口的效果选项,设置方向至右侧,同理设置左侧矩形方向至右侧
鼠标右击动画窗格内第二个动画,点击从上一项之后开始
最后设置填充颜色和边框颜色就可以了,边框颜色可以比填充颜
色稍深一些。
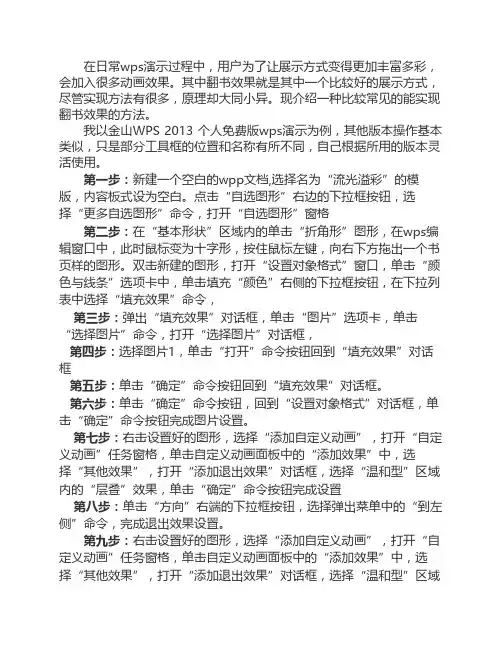
在日常wps演示过程中,用户为了让展示方式变得更加丰富多彩,会加入很多动画效果。
其中翻书效果就是其中一个比较好的展示方式,尽管实现方法有很多,原理却大同小异。
现介绍一种比较常见的能实现翻书效果的方法。
我以金山WPS 2013 个人免费版wps演示为例,其他版本操作基本类似,只是部分工具框的位置和名称有所不同,自己根据所用的版本灵活使用。
第一步:新建一个空白的wpp文档,选择名为“流光溢彩”的模版,内容板式设为空白。
点击“自选图形”右边的下拉框按钮,选择“更多自选图形”命令,打开“自选图形”窗格第二步:在“基本形状”区域内的单击“折角形”图形,在wps编辑窗口中,此时鼠标变为十字形,按住鼠标左键,向右下方拖出一个书页样的图形。
双击新建的图形,打开“设置对象格式”窗口,单击“颜色与线条”选项卡中,单击填充“颜色”右侧的下拉框按钮,在下拉列表中选择“填充效果”命令,第三步:弹出“填充效果”对话框,单击“图片”选项卡,单击“选择图片”命令,打开“选择图片”对话框,第四步:选择图片1,单击“打开”命令按钮回到“填充效果”对话框第五步:单击“确定”命令按钮回到“填充效果”对话框。
第六步:单击“确定”命令按钮,回到“设置对象格式”对话框,单击“确定”命令按钮完成图片设置。
第七步:右击设置好的图形,选择“添加自定义动画”,打开“自定义动画”任务窗格,单击自定义动画面板中的“添加效果”中,选择“其他效果”,打开“添加退出效果”对话框,选择“温和型”区域内的“层叠”效果,单击“确定”命令按钮完成设置第八步:单击“方向”右端的下拉框按钮,选择弹出菜单中的“到左侧”命令,完成退出效果设置。
第九步:右击设置好的图形,选择“添加自定义动画”,打开“自定义动画”任务窗格,单击自定义动画面板中的“添加效果”中,选择“其他效果”,打开“添加退出效果”对话框,选择“温和型”区域内的“层叠”效果,单击“确定”命令按钮完成设置。
第十步:单击“方向”右端的下拉框按钮,选择弹出菜单中的“到左侧”命令,完成退出效果设置。

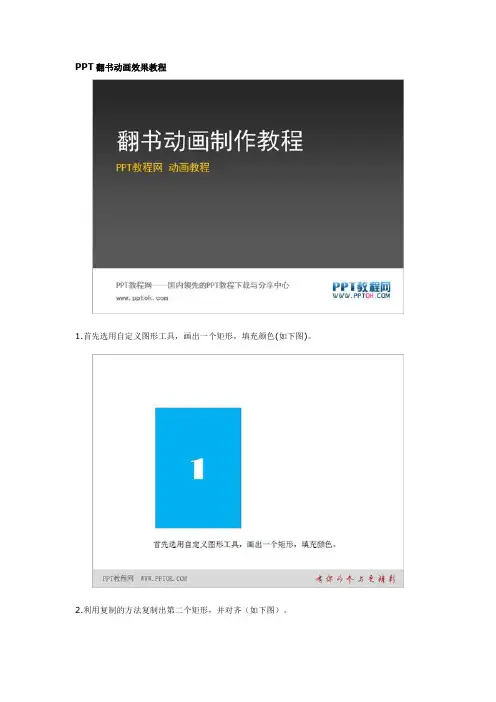
PPT翻书动画效果教程
1.首先选用自定义图形工具,画出一个矩形,填充颜色(如下图)。
2.利用复制的方法复制出第二个矩形,并对齐(如下图)。
3.选中第1个矩形,添加退出动画“层叠”效果,选择单击时开始。
然后选中第2个矩形,添加进入动画“伸展”效果,选择上一动画之后开始(如下图)。
4.同时选中矩形1和矩形2,复制矩形3、矩形4和矩形5、矩形6(如下图)。
5.利用对齐选项把各个矩形像图中一样对齐,即1、3、5对齐,2、4、6对齐。
6.现在重点来了,我们把右边2、4、6的矩形,按照6、4、2的顺序排列,为什么这样?自己动脑筋想想,哈哈。
7.另外选了网上两个翻书效果的应用实例给大家参考,大家可以在此基础上拓展思路。
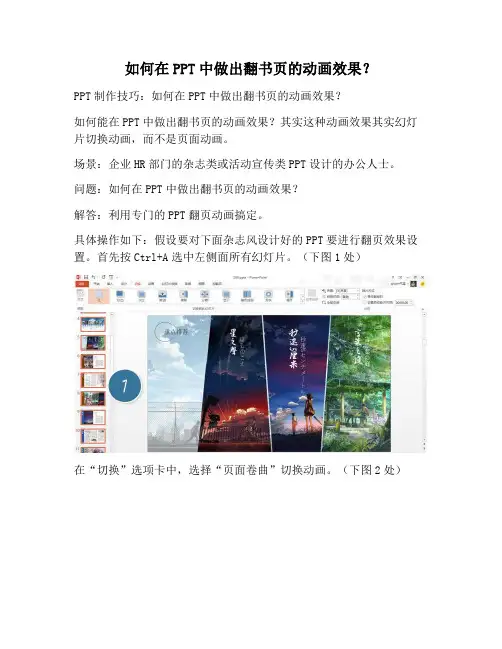
如何在PPT中做出翻书页的动画效果?
PPT制作技巧:如何在PPT中做出翻书页的动画效果?
如何能在PPT中做出翻书页的动画效果?其实这种动画效果其实幻灯片切换动画,而不是页面动画。
场景:企业HR部门的杂志类或活动宣传类PPT设计的办公人士。
问题:如何在PPT中做出翻书页的动画效果?
解答:利用专门的PPT翻页动画搞定。
具体操作如下:假设要对下面杂志风设计好的PPT要进行翻页效果设置。
首先按Ctrl+A选中左侧面所有幻灯片。
(下图1处)
在“切换”选项卡中,选择“页面卷曲”切换动画。
(下图2处)
设置完毕后,可以在“效果选项”中来决定,翻页效果的尺寸,选择“双左”就是PPT当成折页书,从中轴线翻页,如果选择“单左”,则表示把PPT当一本大开本的书,从左侧翻页。
具体效果大家可以亲手试试看。
总结:页面卷曲动画是PPT2013版本及以上的PPT才有的动画切换效果。
如果设置页面卷曲的动画的PPT用PPT2010版本打开,页面卷曲动画会自动变成淡入淡出动画。
所以要用这种动画的小伙伴们赶紧升级Office吧!
该技巧PPT2013版本及以上有效。
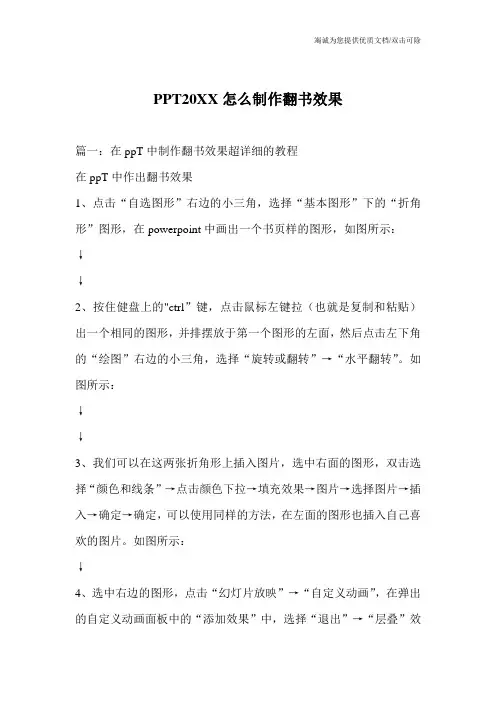
PPT20XX怎么制作翻书效果篇一:在ppT中制作翻书效果超详细的教程在ppT中作出翻书效果1、点击“自选图形”右边的小三角,选择“基本图形”下的“折角形”图形,在powerpoint中画出一个书页样的图形,如图所示:↓↓2、按住健盘上的"ctrl”键,点击鼠标左键拉(也就是复制和粘贴)出一个相同的图形,并排摆放于第一个图形的左面,然后点击左下角的“绘图”右边的小三角,选择“旋转或翻转”→“水平翻转”。
如图所示:↓↓3、我们可以在这两张折角形上插入图片,选中右面的图形,双击选择“颜色和线条”→点击颜色下拉→填充效果→图片→选择图片→插入→确定→确定,可以使用同样的方法,在左面的图形也插入自己喜欢的图片。
如图所示:↓4、选中右边的图形,点击“幻灯片放映”→“自定义动画”,在弹出的自定义动画面板中的“添加效果”中,选择“退出”→“层叠”效果。
方向选择“到左侧”。
↓5、选中左面的图形,添加动画。
在添加效果中选择“进入”→“伸展”。
“开始”选择“之后”,“方向”选择“自右侧”。
↓6、先选中右面的图片。
复制,粘贴一张。
再又击,单击右键选择“叠放次序→置于底层。
如图所示:7、然后,选中左面的图片。
复制,粘贴一张,就放在顶层。
8、再选中右面的图片。
复制,粘贴一张。
再又击,单击右键选择“叠放次序→置于底层。
9、然后,选中左面的图片。
复制,粘贴一张,又放在顶层。
(如此循环,右边的总是置于底层,左边的总是就放在顶层。
当然所有的折角形都可以依照第3步来选择自己喜欢的图片插入。
)篇二:怎样用ppT制作翻书效果怎样用ppT制作翻书效果举报作者声明:本篇经验系本人依照真实经历原创,未经许可,谢绝转载。
步骤?1?2?3?4?5?6?7?8简介ppT现在已经成为办公中常用的软件了,但是很多人做的ppT都是千篇一律,我们为什么不用ppT做出一些出彩的地方呢,让别人眼红去吧!现在我们一起用pTT做出翻书的效果。
工具/原料?ppT20XX步骤/方法1.首先打开ppT,选择插入一张幻灯片:2.点击“开始”选项卡,并选择右侧的图形区域,如图所示:3.在下拉列表中选择基本图形,图示标红的折角图形,如图:4.将图形插入到幻灯片中,并调整合适大小。

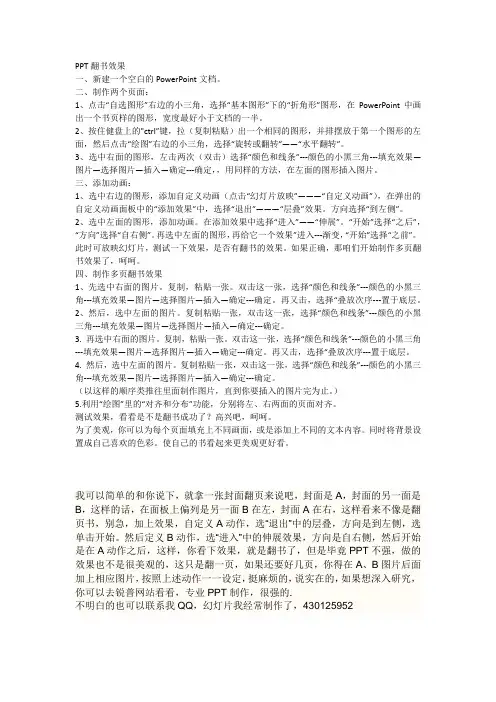
PPT翻书效果一、新建一个空白的PowerPoint文档。
二、制作两个页面:1、点击“自选图形”右边的小三角,选择“基本图形”下的“折角形”图形,在PowerPoint中画出一个书页样的图形,宽度最好小于文档的一半。
2、按住健盘上的"ctrl”键,拉(复制粘贴)出一个相同的图形,并排摆放于第一个图形的左面,然后点击“绘图”右边的小三角,选择“旋转或翻转”——“水平翻转”。
3、选中右面的图形,左击两次(双击)选择“颜色和线条”---颜色的小黑三角---填充效果—图片—选择图片—插入—确定---确定,,用同样的方法,在左面的图形插入图片。
三、添加动画:1、选中右边的图形,添加自定义动画(点击“幻灯片放映”———“自定义动画”),在弹出的自定义动画面板中的“添加效果”中,选择“退出”———“层叠”效果。
方向选择“到左侧”。
2、选中左面的图形,添加动画。
在添加效果中选择“进入”——“伸展”。
“开始”选择“之后”,“方向”选择“自右侧”。
再选中左面的图形,再给它一个效果”进入---渐变,“开始”选择“之前”。
此时可放映幻灯片,测试一下效果,是否有翻书的效果。
如果正确,那咱们开始制作多页翻书效果了,呵呵。
四、制作多页翻书效果1、先选中右面的图片。
复制,粘贴一张。
双击这一张,选择“颜色和线条”---颜色的小黑三角---填充效果—图片—选择图片—插入—确定---确定。
再又击,选择“叠放次序---置于底层。
2、然后,选中左面的图片。
复制粘贴一张,双击这一张,选择“颜色和线条”---颜色的小黑三角---填充效果—图片—选择图片—插入—确定---确定。
3. 再选中右面的图片。
复制,粘贴一张。
双击这一张,选择“颜色和线条”---颜色的小黑三角---填充效果—图片—选择图片—插入—确定---确定。
再又击,选择“叠放次序---置于底层。
4. 然后,选中左面的图片。
复制粘贴一张,双击这一张,选择“颜色和线条”---颜色的小黑三角---填充效果—图片—选择图片—插入—确定---确定。
ppt制作的翻书效果及教程1、自选图形->基本形状->折角形2、画一格图形对象,大小适中。
3、右击->添加文字->输入文字(如“体育多媒体”)4、选中图形对象(鼠标移动到边框上,变成四箭头形状,单击边框)5、Ctrl + C,Ctrl + V6、移动粘贴的图形到右侧,调整好位置。
7、翻转设置选中复制后的图形,绘图->旋转或翻转->水平翻转8、右击添加文字(如3的操作)9、选中第一个图形,右击->自定义动画,添加效果->退出->层叠(找到层叠)改变属性为“到左侧”,单击箭头->计时->触发器->选择图形本身10、选中第二个图形,添加效果->进入-伸展,改变属性为“自右侧”,设置触发器,设置为第一个图形,改变开始为“之后”。
最后播放试试。
1、自选图形->基本形状->折角形2、画一格图形对象,大小适中。
3、右击->添加文字->输入文字(如“体育多媒体”)4、选中图形对象(鼠标移动到边框上,变成四箭头形状,单击边框)5、Ctrl + C,Ctrl + V6、移动粘贴的图形到右侧,调整好位置。
7、翻转设置选中复制后的图形,绘图->旋转或翻转->水平翻转8、右击添加文字(如3的操作)9、选中第一个图形,右击->自定义动画,添加效果->退出->层叠(找到层叠)改变属性为“到左侧”,单击箭头->计时->触发器->选择图形本身10、选中第二个图形,添加效果->进入-伸展,改变属性为“自右侧”,设置触发器,设置为第一个图形,改变开始为“之后”。
最后播放试试。
1、复制第一张幻灯片到第三张,粘贴4次2、删除所有的动画,删除一个对象,只保留7个3、修改文字、颜色等4、设置最后一个对象的“置于底层”,“体育多媒体”为“顶层”,第三课“顶层”第一课对应的内容“上移一层”,5、动画设置“体育多媒体”:退出->层叠->自右侧“第一课”:进入->伸展->到右侧共同设置触发器:“体育多媒体”开始:之后“ppt概述”:退出->层叠->自右侧“第二课”:进入->伸展->到右侧共同设置触发器:“ppt概述”开始:之后“对象”:退出->层叠->自右侧“第三课”:进入->伸展->到右侧共同设置触发器:“对象”开始:之后。
ppt怎么制作翻书效果动画我们ppt制作是不可能只有文字,经常需要添加一些动画特效,增加观赏性和美观性。
今天小编要教的大家的是PPT中的翻书动画效果,有兴趣的朋友一起来看看吧!PPT制作翻书效果教程:1、先打开PPT,然后用矩形工具左侧画一个矩形,选中复制后再粘贴放置在刚才矩形的右侧。
2、选中右边矩形,点击选择自定义动画,然后依次选择“添加效果→退出→其他效果→层叠”。
3、然后设置层叠的效果,把“方向”改为“到左侧”。
4、再选中左侧矩形,然后依次单击“添加效果→进入→其他效果→伸展”。
5、然后设置伸展的效果,将“开始”设置为“之后”,把“方向”改为“自右侧”。
6、在自定义动画窗格内选中两个动画,单击其中一个下拉菜单,选择“计时→触发器”里的“矩形3”,这个矩形就是右侧的矩形。
7、接下来往回做翻的效果。
先选中左侧矩形,依次单击“添加效果→退出→层叠”,把“方向”变为“到右侧”。
8、然后选中右侧矩形,接下来依次单击“添加效果→进入→伸展”,把“开始”设置为“之后”,把“方向”改为“自左侧”。
9、在自定义动画窗格内选中两个动画,单击其中一个下拉菜单,选择“计时→触发器”里的“矩形3“这个矩形就是左侧的矩形”。
10、选中这两个矩形,复制再粘贴3次。
11、依次对右侧的4个矩形从上往下即按1至4的顺序分别右键,在弹出的菜单中选择“叠放次序→置于底层”。
12、除左侧最下面(封底)和右侧最上面的矩形(封面)外,分别双击其他6个矩形,在弹出的“设置自选图形格式”对话框中,切换到“颜色和线条”选项卡,单击“颜色”右边的下拉框,在列表里选择“填充效果”;弹出“填充效果”对话,切换到“图片”选项卡,单击“选择图片”按钮,选择需要的照片插入就可以了。
补充:ppt制作常用快捷键--Ctrl字母组合键【Ctrl+A】选择全部对象或幻灯片【Ctrl+B】添加/删除文本加粗【Ctrl+C】复制【Ctrl+D】生成对象或幻灯片副本【Ctrl+E】段落居中对齐【Ctrl+F】打开“查找”对话框【Ctrl+G】打开“网格参考线”对话框【Ctrl+H】打开“替换”对话框【Ctrl+I】添加/删除文本倾斜【Ctrl+J】段落两端对齐【Ctrl+K】插入超链接【Ctrl+L】段落左对齐【Ctrl+M】或【Enter】插入新幻灯片【Ctrl+N】生成新PPT文件【Ctrl+O】打开PPT文件【Ctrl+P】打开“打印”对话框【Ctrl+Q】关闭程序【Ctrl+R】段落右对齐【Ctrl+S】保存当前文件【Ctrl+T】打开“文字”对话框【Ctrl+U】添加/删除文本下划线【Ctrl+V】粘贴【Ctrl+W】关闭当前文件【Ctrl+X】剪切【Ctrl+Y】重复最后操作【Ctrl+Z】撤销操作相关阅读:制作PPT实用技巧:1、在PPT中加入公司LOGO(1)执行“视图-母版-幻灯片母版”这一命令;(2) 在“幻灯片母版视图”中,单击“插入”菜单下的“图片”,选择“来自文件”,将Logo放在合适的位置上(公司Logo可以进行修改设置);(3)关闭母版视图,返回到普通视图后,我们就能在PPT的每一页上看到公司LOGO了。
在PPT中作出翻书效果
1、点击“自选图形”右边的小三角,选择“基本图形”下的“折角形”图形,在PowerPoint中画出一个书页样的图形,如图所示:
↓
↓
2、按住健盘上的"ctrl”键,点击鼠标左键拉(也就是复制和粘贴)出一个相同的图形,并排摆放于第一个图形的左面,然后点击左下角的“绘图”右边的小三角,选择“旋转或翻转”→“水平翻转”。
如图所示:
↓
↓
3、我们可以在这两张折角形上插入图片,选中右面的图形,双击选择“颜色和线条”→点击颜色下拉→填充效果→图片→选择图片→插入→确定→确定,可以使用同样的方法,在左面的图形也插入自己喜欢的图片。
如图所示:
↓
4、选中右边的图形,点击“幻灯片放映”→“自定义动画”,在弹出的自定义动画面板中的“添加效果”中,选择“退出”→“层叠”效果。
方向选择“到左侧”。
↓
5、选中左面的图形,添加动画。
在添加效果中选择“进入”→“伸展”。
“开始”选择“之后”,“方向”选择“自右侧”。
↓
6、先选中右面的图片。
复制,粘贴一张。
再又击,单击右键选择“叠放次序→置于底层。
如图所示:
7、然后,选中左面的图片。
复制,粘贴一张,就放在顶层。
8、再选中右面的图片。
复制,粘贴一张。
再又击,单击右键选择“叠放次序→置于底层。
9、然后,选中左面的图片。
复制,粘贴一张,又放在顶层。
(如此循环,右边的总是置于底层,左边的总是就放在顶层。
当然所有的折角形都可以依照第3步来选择自己喜欢的图片插入。
)。
精美翻书动态效果PPT模板,下载PPT翻书动画效果教程发表于670 天前 ? 动画技巧 ? 评论数 29是不是已经厌倦了平淡无奇的PPT展示方式呢?是不是已经讨厌了毫无新意的图片展示形式呢?是不是还木有掌握PPT的翻书动画效果呢?今天PPT教程网就和大家一起来把书本“翻来覆去”。
1.首先选用“自定义图形工具”,画出一个矩形,填充颜色(如下图)。
2.利用复制的方法复制出第二个矩形,并对齐(如下图)。
3.选中第1个矩形,添加进入动画“伸展”效果,选择单击时开始。
然后选中第2个矩形,添加退出动画“层叠”效果(注意:如果您使用的PPT是xx或者是xx那伸展和层叠动画的“效果选项”里要选上“自右侧”),选择上一动画之后开始(如下图)。
4.同时选中矩形1和矩形2,复制矩形3、矩形4和矩形5、矩形6(如下图)。
5.利用对齐选项把各个矩形像图中一样对齐,即1、3、5对齐,2、4、6对齐。
6.现在重点来了,我们要调整1、3、5和2、4、6自定义图层的层叠顺序。
我们把右边2、4、6的矩形,按照6、4、2的顺序排列,而1、3、5层叠顺序不变。
为什么这样?自己动脑筋想想,哈哈,最后结果如下图。
7.另外选了网上两个翻书效果的应用实例给大家参考,大家可以在此基础上拓展思路。
PPT翻书动画效果教程1.首先选用自定义图形工具,画出一个矩形,填充颜色(如下图)。
2.利用复制的方法复制出第二个矩形,并对齐(如下图)。
3.选中第1个矩形,添加退出动画“层叠”效果,选择单击时开始。
然后选中第2个矩形,添加进入动画“伸展”效果,选择上一动画之后开始(如下图)。
4.同时选中矩形1和矩形2,复制矩形3、矩形4和矩形5、矩形6(如下图)。
5.利用对齐选项把各个矩形像图中一样对齐,即1、3、5对齐,2、4、6对齐。
6.现在重点来了,我们把右边2、4、6的矩形,按照6、4、2的顺序排列,为什么这样?自己动脑筋想想,哈哈。
7.另外选了网上两个翻书效果的应用实例给大家参考,大家可以在此基础上拓展思路。