柏拉图及直方图和正态分布图绘制方法
- 格式:ppt
- 大小:671.50 KB
- 文档页数:24
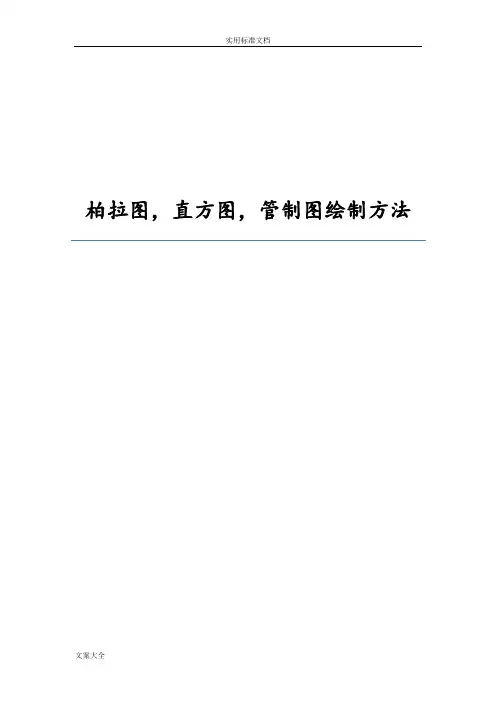
柏拉图,直方图,管制图绘制方法目录第一章柏拉图制作方法 (3)1.1、制作方法 (3)1.2、举例说明 (3)第二章直方图制作方法 (7)2.1、直方图的制作步骤 (7)2.2、举例说明 (7)第三章管制图制作说明 (11)3.1、各个管制图界限一览表 (11)3.2、符号说明 (11)3.3、绘制管制图的步骤 (12)3.4、管制图使用时之注意事项 (12)3.5、举例说明 (13)第一章柏拉图制作方法1.1、制作方法1、收集制作柏拉图需要的数据,分类输入表格。
2、将数据按照由小到大的顺序排列3、以此计算出这些数据的累积数目和累积百分率。
4、选择需要的数据生成柱状图。
5、选择累积百分比,将图表类型变为折线形式。
6、更改两个纵坐标值将累积百分比的的最大值改为1;将发生数据的最大值改为发生数据的累计最大值,或大于等于累计最大值。
7、调整图之间的间隙,美化图形生成柏拉图。
1.2、举例说明第一步:收集整理数据。
收集不良数量,以此计算累计不良数,百分比,累计百分比。
第二步:选择项目,不良数量,累计百分比生成柱状图。
第三步:在图上选择累计百分比图形,点击鼠标右键,选择更改图标类型,以此选择带标记的折线图。
将累计百分比的柱状图变为折线图。
第四步:更改成折线图后,选中折线图,在右键里面选择“设置数据系列格式”随后选择“次坐标轴”得到如下图像。
第五步:选择累积百分比的坐标轴,点击右键选择“设置坐标轴格式”。
在里面将最大值改为1,最小值为0,其他可按照需求或选择默认设置。
选择数量坐标轴,点击右键选择“设置坐标轴格式”在里面将最大值设置为大于或等于累计不良数的最大值。
最小值和间隔可按照需要选择。
得到如下图形。
第六步:选中图形点击右键选择“设置数据系列格式”在里面将“分类间隔”调整为零。
双击每个柱子选择不同的颜色可以改变每个柱子的颜色。
最后调整后得到如下图形。
第七步:如果要清晰的表达数据,可点击右键在图形上面添加数据标签。
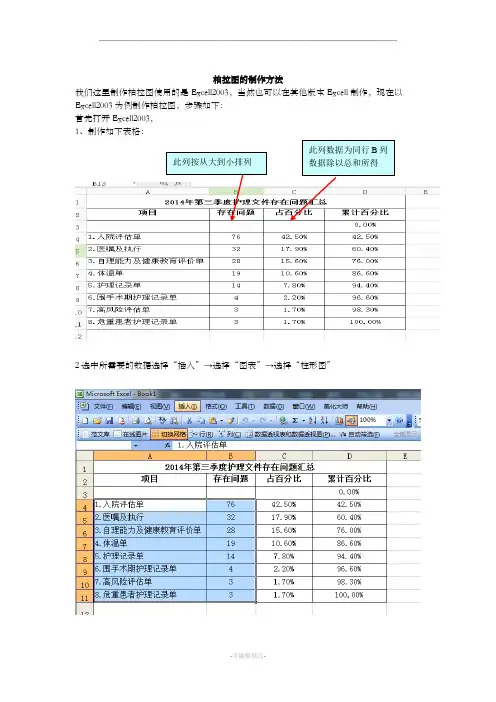
柏拉图的制作方法我们这里制作柏拉图使用的是Excell2003,当然也可以在其他版本Excell 制作,现在以Excell2003为例制作柏拉图,步骤如下: 首先打开Excell2003, 1、制作如下表格:2选中所需要的数据选择“插入”→选择“图表”→选择“柱形图”此列按从大到小排列 此列数据为同行B 列数据除以总和所得3、依次选择“下一步”→输入选择“图表标题”,输入图表标题→单击完成4、点击柱形图,右击选择“数据系列格式”→选择“选项”→选择“分类间距”,把分类间距改成“0”,柏拉图中的柱状图初步完成,如下图5、在图表区右击,选择“源数据”→选择“系列”→选择“添加”→选择“名称”,输入名称→选择“值”,输入“值”,如下图6、点击确定,如下图,这里我们几乎看不到“累计百分比”的图形,是因为“累计百分比”的数值相对“存在问题”的数值来说太小了,我们可以适当的将图表拉的长一些,如下图隐隐约约可以看到“累计百分比”的图形,如下图:击此处,依次添加数据点击此处,然后选择“累计百分比” ”点击此处,然后选择 D3-D11的数据,即累计百分比的数值0-100%7、选中“累计百分比”的图形,右击,选择“数据系列格式”→“坐标轴”→选择“次坐标轴”→单击“确定”,“累计百分比”的图形已经很明显的显现出来了,如下图:8、选中累计百分比的图形,即途中紫色的柱形图,右击选中“图表类型”→选择“折线图”→选择“确定”,如下图:9、下面需要调整坐标轴的刻度了,在Y轴数据处右击选择“坐标轴格式”→选择“刻度”,依次设置最小值、最大值、主要刻度单位,最小值设置为“0”,最大值一般为所有问题的和,主要刻度依据个人爱好设置,如下图,同样的方法设置次坐标轴刻度10、设置刻度之后的图表如下图,但是我们可以看出来折线图的起点不在原点,但是我们需要它在原点,所以下面我们需要通过“次X 轴”来实现折线图的起点在原点11、在图表区右击选择“图表选项”→选择“坐标轴”→将“次坐标轴”前面的方框选中,如下图:选择此处数据,右击,设置Y 轴刻度选择此处数据,右击,设置次坐标轴刻度选中方框,可以将测次X 轴显现出来12、在次X轴的数值上右击,选择“坐标轴格式”→选择“图案”,将图案里面均选择无,→选择“刻度”,将“数值(Y)轴置于分类之间”选项前面的对勾删除,如下图13、我们的柏拉图就制作好了,我们还可以设置调整柱形图、折线图的颜色,只需要进行形影的设置就行了,大家可以试一试。
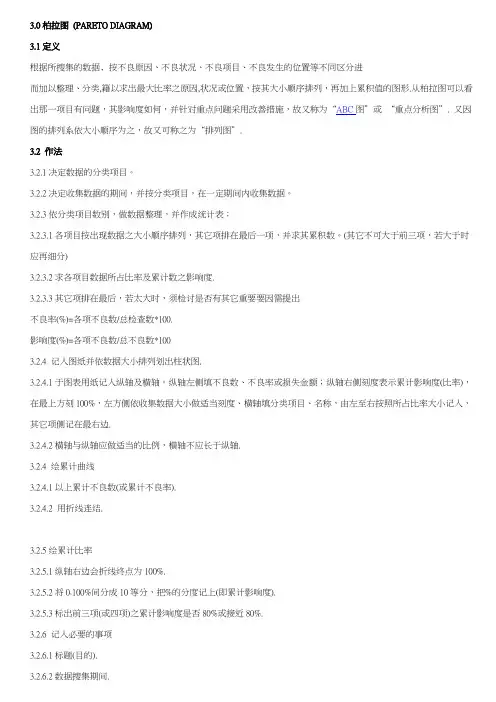
3.0柏拉图(PARETO DIAGRAM)3.1定义根据所搜集的数据﹐按不良原因、不良状况、不良项目、不良发生的位置等不同区分进而加以整理、分类,籍以求出最大比率之原因,状况或位置,按其大小顺序排列,再加上累积值的图形.从柏拉图可以看出那一项目有问题,其影响度如何,并针对重点问题采用改善措施,故又称为“ABC图”或“重点分析图”. 又因图的排列系依大小顺序为之,故又可称之为“排列图”.3.2 作法3.2.1决定数据的分类项目。
3.2.2决定收集数据的期间,并按分类项目,在一定期间内收集数据。
3.2.3依分类项目数别,做数据整理,并作成统计表;3.2.3.1各项目按出现数据之大小顺序排列,其它项排在最后一项,并求其累积数。
(其它不可大于前三项,若大于时应再细分)3.2.3.2求各项目数据所占比率及累计数之影响度.3.2.3.3其它项排在最后,若太大时,须检讨是否有其它重要要因需提出不良率(%)=各项不良数/总检查数*100.影响度(%)=各项不良数/总不良数*1003.2.4 记入图纸并依数据大小排列划出柱状图.3.2.4.1于图表用纸记入纵轴及横轴。
纵轴左侧填不良数、不良率或损失金额;纵轴右侧刻度表示累计影响度(比率),在最上方刻100%,左方侧依收集数据大小做适当刻度、横轴填分类项目、名称,由左至右按照所占比率大小记入,其它项侧记在最右边.3.2.4.2横轴与纵轴应做适当的比例,横轴不应长于纵轴.3.2.4 绘累计曲线3.2.4.1以上累计不良数(或累计不良率).3.2.4.2 用折线连结.3.2.5绘累计比率3.2.5.1纵轴右边会折线终点为100%.3.2.5.2将0~100%间分成10等分,把%的分度记上(即累计影响度).3.2.5.3标出前三项(或四项)之累计影响度是否80%或接近80%.3.2.6 记入必要的事项3.2.6.1标题(目的).3.2.6.2数据搜集期间.3.6.2.3数据合计(总检查、不良数、不良率……等.3.2.6.4工程别.3.2.6.5作成者(包括记录者、绘图者).3.3 举例:3.3.1统计:项目不良数材料90尺寸60操作24形状20其它 6合计2003.2.2绘制次数分配表:项目不良率累计不良数影响率累计影响度材料90 90 45 45尺寸60 150 30 75操作24 174 12 87形状20 194 10 97其它 6 200 3 100合计200 N/A 100 N/A 3.2.3 描点绘图:3.4用途3.4.1作为决定降低不良的依据;3.4.2作为分析问题决定改善目标的依据;3.4.3运用柏拉图从事管理;3.4.4作为QCC活动成果比较用.3.5技巧------3.5.1左纵轴最好金额表示;3.5.2“其它”项置于横纵之最右端.。
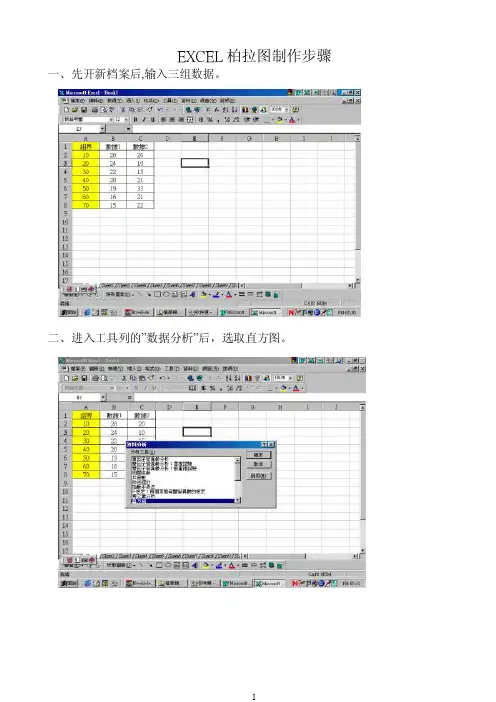
EXCEL柏拉图制作步骤一、先开新档案后,输入三组数据。
二、进入工具列的”数据分析”后,选取直方图。
三、选择数据范围,如下图所示。
四、选择完成后按确认,会出现图表、累计百分率及柏拉图,如下图。
五、依以下步骤删除不必要储存格。
六、删除储存格
七、删除以下三栏储存格。
八、得到下列结果。
九、更改自己所要之表头项目,如下例。
十、选取数据范围后依需求作计算。
十一、选取储存格数据范围后按鼠标右键,选取数据范围
十二、将累计%中的数值消除,重新输入累加百分率公式。
十三、如下图。
十四、输入完成后如下。
十五、依个人喜好调整柏拉图刻度。
十七、如下例。
十八、调整后如下。
十九、订正坐标轴名称。
二十、更改数列宽度。
二十一、调整间距。
二十二、完成后可依需要输入实验名称、日期时间、作业者等,或做改善前后比较。
11。

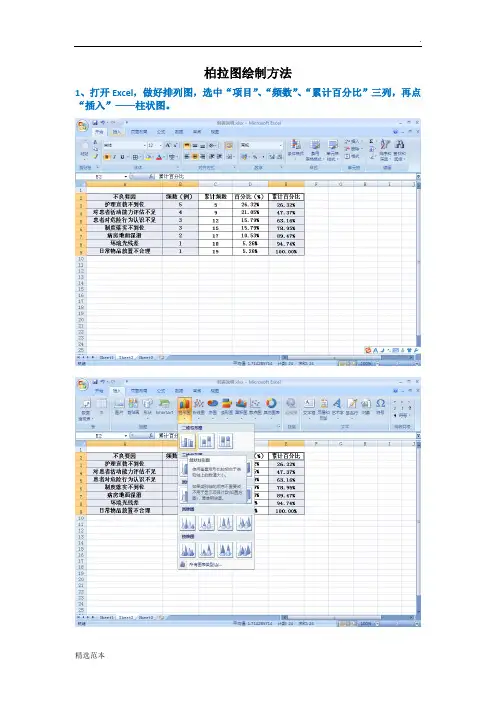
柏拉图绘制方法1、打开Excel,做好排列图,选中“项目”、“频数”、“累计百分比”三列,再点“插入”——柱状图。
2、左键点中“累计百分比”项柱状图,即砖红色柱状部分;右键单击,选择“更改系列图表类型”。
3、在弹出的新窗口中选择“折线图”,便出现下面第二张图里砖红色曲线。
砖红色柱状图变成了红色折线图4、左键点中“累计百分比”项折线图,即砖红色折线部分,单击右键,选择“设置数据系列格式”5、在弹出的新窗口中选择“系列选项”中的“次坐标轴”选项(若为2003版Excel,则在新窗口中点“坐标轴”—“次坐标轴”),之后关闭窗口。
6、下图为初步完成的图,还需要继续绘制(加油!)7、左键点中蓝色柱状图,单击右键,选择“设置数据系列格式”,在新窗口中的“分类间距”中调至“无间距”,便出现第三张图所示的柱状图。
这时,我们发现,折线图的起点还不在坐标轴的0点上,所以要进行以下的调整:8、左键再次点中红色折线图,排列图中会出现各种颜色的框框,将代表“累计百分比”的框框(即蓝色箭头所指部分)往上拉一格,折线的起点就会回到横坐标轴(x轴)的0点,如第二张图红色箭头所示。
上图看到折线起点与x轴重合,那么以下这两步,要将起点调至左y轴0点。
9、点中柏拉图,选择图表工具中的“布局”选项,再点中“坐标轴”——“次要横坐标轴”——“显示从左到右坐标轴”,得到图3图1图2图310、再次点中“坐标轴”——“次要横坐标轴”——“其它次要横坐标轴选项”,得到下图:11、在弹出的新窗口中选择“在刻度线上”,得到下图:12、左键单击上方横坐标轴,右键选择“设置坐标轴格式”,在弹出的窗口当中,将“主要刻度线类型”及“坐标轴标签”都设为“无”(如箭头所指),得到图2:图1图2从上图我们看到折线的起点和终点都在x轴和y轴上,但是还需要更改主y轴和次y轴的标签,其中左y轴的最大值设为不良要因累计频数的总和,右y轴最大值设为1。
13、左键点中左y轴标签,右键选择“设置坐标轴格式”,如下图:14、在弹出的新窗口中将“最小值”设为“0”;“最大值”设为不良要因累计频数值,在本例中,即设为“19”;“主要刻度单位”和“次要刻度单位”根据频数的大小设置合理的间距,本例设为“5”,如下图:15、同样方法,设置右y轴的最小值为“0”,最大值为“1”(即100%),得到下图:16、调整各柱状图的颜色方便区分。


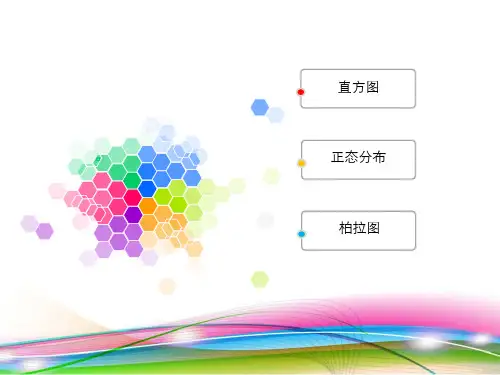


柏拉图绘制方法1、打开Excel,做好排列图,选中“项目”、“频数”、“累计百分比”三列,再点“插入”——柱状图。
2、左键点中“累计百分比”项柱状图,即砖红色柱状部分;右键单击,选择“更改系列图表类型”。
3、在弹出的新窗口中选择“折线图”,便出现下面第二张图里砖红色曲线。
砖红色柱状图变成了红色折线图4、左键点中“累计百分比”项折线图,即砖红色折线部分,单击右键,选择“设置数据系列格式”5、在弹出的新窗口中选择“系列选项”中的“次坐标轴”选项(若为2003版Excel,则在新窗口中点“坐标轴”—“次坐标轴”),之后关闭窗口。
6、下图为初步完成的图,还需要继续绘制(加油!)7、左键点中蓝色柱状图,单击右键,选择“设置数据系列格式”,在新窗口中的“分类间距”中调至“无间距”,便出现第三张图所示的柱状图。
这时,我们发现,折线图的起点还不在坐标轴的0点上,所以要进行以下的调整:8、左键再次点中红色折线图,排列图中会出现各种颜色的框框,将代表“累计百分比”的框框(即蓝色箭头所指部分)往上拉一格,折线的起点就会回到横坐标轴(x轴)的0点,如第二张图红色箭头所示。
上图看到折线起点与x轴重合,那么以下这两步,要将起点调至左y轴0点。
9、点中柏拉图,选择图表工具中的“布局”选项,再点中“坐标轴”——“次要横坐标轴”——“显示从左到右坐标轴”,得到图3图1图2图3 10、再次点中“坐标轴”——“次要横坐标轴”——“其它次要横坐标轴选项”,得到下图:11、在弹出的新窗口中选择“在刻度线上”,得到下图:12、左键单击上方横坐标轴,右键选择“设置坐标轴格式”,在弹出的窗口当中,将“主要刻度线类型”及“坐标轴标签”都设为“无”(如箭头所指),得到图2:图1图2从上图我们看到折线的起点和终点都在x轴和y轴上,但是还需要更改主y轴和次y轴的标签,其中左y轴的最大值设为不良要因累计频数的总和,右y轴最大值设为1。
13、左键点中左y轴标签,右键选择“设置坐标轴格式”,如下图:14、在弹出的新窗口中将“最小值”设为“0”;“最大值”设为不良要因累计频数值,在本例中,即设为“19”;“主要刻度单位”和“次要刻度单位”根据频数的大小设置合理的间距,本例设为“5”,如下图:15、同样方法,设置右y轴的最小值为“0”,最大值为“1”(即100%),得到下图:16、调整各柱状图的颜色方便区分。
柏拉图操作流程1、建立规范化数据表格,录入相应的数据,按照降序排列,计算百分比、累计百分比2、对数据表进行调整,以便作图,由图一调整到图二(标黄列互换或直接删除百分比列)(图一)(图二)3、开始制作柏拉图,选择数据表项目(蓝色部分),插入图表4、图表选择,选择柱状图,簇状柱状图,生成右侧图表5、点击“百分比”柱(红色箭头指向),鼠标点击右键,出现选择项后,选择“更改系列图表类型(Y)”(标红部分)6、选择折线图,带数据标记的折线图,生成右侧图表7、点击“百分比”数据点(红色箭头指向),鼠标点击右键,出现选择项后,选择“设置数据系列格式(F)”(标红部分)8、出现“系列选项”,选择“次要坐标轴”,生成右侧图表9点击“数量”柱(红色箭头指向),鼠标点击右键,出现选择项后,选择“设置数据系列格式(F)”(标红部分)10、出现“系列选项”,选择“无间距”,将蓝色光标拖至最左边,生成右侧图表11、数据表中增加黄色栏目,设置累计百分比为0%12、点击右侧图“累计百分比”折线,左侧数据表中出现包含了42%-100%的蓝色边框13、点击蓝色边框,将0%也包含进去,则出现右图所示图表14、点击图表,出现“图表工具”,依次点击布局、坐标轴、次要横坐标、显示从左向右坐标轴,生成右侧图表,图表次要横坐标轴出现图表顶端15、鼠标右键点击次要横坐标轴,出现下图所示列表,选择设置坐标轴格式16、出现下图,选择点击“在刻度线上”,生成右图,图表折线向左偏移17、点击图表,出现“图表工具”,依次点击布局、坐标轴、次要横坐标、显示无标签坐标轴,生成右侧图表,图表顶端次要横坐标轴消失18、点击图表左右两侧纵坐标轴进行设置,左侧纵坐标轴设置最大值为总量,右侧纵坐标轴设置最大值为100%,生成最右侧图表19、点击图表折线、柱状添加数据标签,生成右侧图表20、根据80/20原则添加垂直水平线,同时增加标题,并美化图表。
柏拉图制作方法〇、柏拉图要点:1、各个类别按照从大到小排列;2、一条折线从0点开始显示累计百分比,折线与第一个类别的右上角相交;3、主要纵坐标轴的最大值代表所有类别的总数量,次要纵坐标轴最大值为100%;4、在靠近80%处添加一横一竖两条虚线(由误差线实现)一、整理数据:二、设计柱状图1、插入柱状图:插入图表→柱状图,右击图表编辑数据,将原数据删除,然后将图表的数据按上述格式编辑并保存。
2、关联柱状图数据:选中图表,选择“图表设计”→“选择数据”,在图例项(系列)下选择添加,系列名称选择B1(数量),系列值选择B3:B11(数量列数据),在水平(分类)轴标签下选择编辑,轴标签区域选择A3:A11(横轴标签)3、设置柱状图格式:·调整柱状图间隙:双击柱状图调出“设置数据系列格式”,在“系列选项”下将间隙宽度设为0,在“填充与线条”下将边框设为白色实线;·调整纵坐标轴:选择主要纵坐标的“坐标轴选项”,最小值设为0,最大值设为数量总数。
三、设计累计百分比折线图1、关联折线图数据:选中图表,选择“图表设计”→“选择数据”,在图例项(系列)下选择添加,系列名称选择C1(累计百分比),系列值选择C2:C11(累计百分比列数据)。
2、添加折线图:选择“更改图表类型”→“组合图”,将“累计百分比”的图表类型改为“带数据标记的折线图”,同时选择“次坐标轴”。
3、设置折线图格式:·调整纵坐标轴:双击次要纵坐标轴,选择“坐标轴选项”,将最小值设为0,最大值设为1;·设置网格线:删除主轴主要水平网格线,选择“图表设计”→“添加图表元素”选择“辅助主要横网格线”;·移动折线图:选择“图表设计”→“添加图表元素”选择“次要横坐标轴”,双击次要横坐标轴,选择“坐标轴选项”→“坐标轴位置”→选择“在刻度线上”。
·隐藏顶端次要横坐标:双击次要横坐标,选择“坐标轴选项”,主次刻度线类型均选择无,标签位置选择无,在“填充与线条”下将线条设置无线条四、设计80%指示线1、添加散点图:选中图表,选择“图表设计”→“选择数据”,在图例项(系列)下选择添加,系列名称选择F1(80%坐标),其他不用选直接确定。
柏拉图绘制方法1、打开Excel,做好排列图,选中“项目”、“频数”、“累计百分比”三列,再点“插入”——柱状图。
2、左键点中“累计百分比”项柱状图,即砖红色柱状部分;右键单击,选择“更改系列图表类型”。
3、在弹出的新窗口中选择“折线图”,便出现下面第二张图里砖红色曲线。
砖红色柱状图变成了红色折线图4、左键点中“累计百分比”项折线图,即砖红色折线部分,单击右键,选择“设置数据系列格式”5、在弹出的新窗口中选择“系列选项”中的“次坐标轴”选项(若为2003版Excel,则在新窗口中点“坐标轴”—“次坐标轴”),之后关闭窗口。
6、下图为初步完成的图,还需要继续绘制(加油!)7、左键点中蓝色柱状图,单击右键,选择“设置数据系列格式”,在新窗口中的“分类间距”中调至“无间距”,便出现第三张图所示的柱状图。
这时,我们发现,折线图的起点还不在坐标轴的0点上,所以要进行以下的调整:8、左键再次点中红色折线图,排列图中会出现各种颜色的框框,将代表“累计百分比”的框框(即蓝色箭头所指部分)往上拉一格,折线的起点就会回到横坐标轴(x轴)的0点,如第二张图红色箭头所示。
上图看到折线起点与x轴重合,那么以下这两步,要将起点调至左y轴0点。
9、点中柏拉图,选择图表工具中的“布局”选项,再点中“坐标轴”——“次要横坐标轴”——“显示从左到右坐标轴”,得到图3图1图2图310、再次点中“坐标轴”——“次要横坐标轴”——“其它次要横坐标轴选项”,得到下图:11、在弹出的新窗口中选择“在刻度线上”,得到下图:12、左键单击上方横坐标轴,右键选择“设置坐标轴格式”,在弹出的窗口当中,将“主要刻度线类型”及“坐标轴标签”都设为“无”(如箭头所指),得到图2:图1图2从上图我们看到折线的起点和终点都在x轴和y轴上,但是还需要更改主y轴和次y轴的标签,其中左y轴的最大值设为不良要因累计频数的总和,右y轴最大值设为1。
13、左键点中左y轴标签,右键选择“设置坐标轴格式”,如下图:1”(即100%),得到下17、选择“布局”——“图表标题”——“图表上方”,设置图表标题。
柏拉图绘制方法1、打开Excel,做好排列图,选中“项目”、“频数”、“累计百分比”三列,再点“插入”——柱状图。
2、左键点中“累计百分比”项柱状图,即砖红色柱状部分;右键单击,选择“更改系列图表类型”。
3、在弹出的新窗口中选择“折线图”,便出现下面第二张图里砖红色曲线。
砖红色柱状图变成了红色折线图4、左键点中“累计百分比”项折线图,即砖红色折线部分,单击右键,选择“设置数据系列格式”5、在弹出的新窗口中选择“系列选项”中的“次坐标轴”选项(若为2003版Excel,则在新窗口中点“坐标轴”—“次坐标轴”),之后关闭窗口。
6、下图为初步完成的图,还需要继续绘制(加油!)7、左键点中蓝色柱状图,单击右键,选择“设置数据系列格式”,在新窗口中的“分类间距”中调至“无间距”,便出现第三张图所示的柱状图。
这时,我们发现,折线图的起点还不在坐标轴的0点上,所以要进行以下的调整:8、左键再次点中红色折线图,排列图中会出现各种颜色的框框,将代表“累计百分比”的框框(即蓝色箭头所指部分)往上拉一格,折线的起点就会回到横坐标轴(x轴)的0点,如第二张图红色箭头所示。
上图看到折线起点与x轴重合,那么以下这两步,要将起点调至左y轴0点。
9、点中柏拉图,选择图表工具中的“布局”选项,再点中“坐标轴”——“次要横坐标轴”——“显示从左到右坐标轴”,得到图3图1图2图310、再次点中“坐标轴”——“次要横坐标轴”——“其它次要横坐标轴选项”,得到下图:11、在弹出的新窗口中选择“在刻度线上”,得到下图:12、左键单击上方横坐标轴,右键选择“设置坐标轴格式”,在弹出的窗口当中,将“主要刻度线类型”及“坐标轴标签”都设为“无”(如箭头所指),得到图2:图1图2从上图我们看到折线的起点和终点都在x轴和y轴上,但是还需要更改主y轴和次y轴的标签,其中左y轴的最大值设为不良要因累计频数的总和,右y轴最大值设为1。
13、左键点中左y轴标签,右键选择“设置坐标轴格式”,如下图:14、在弹出的新窗口中将“最小值”设为“0”;“最大值”设为不良要因累计频数值,在本例中,即设为“19”;“主要刻度单位”和“次要刻度单位”根据频数的大小设置合理的间距,本例设为“5”,如下图:15、同样方法,设置右y轴的最小值为“0”,最大值为“1”(即100%),得到下图:16、调整各柱状图的颜色方便区分。