360度动态全景图制作
- 格式:docx
- 大小:27.45 KB
- 文档页数:7
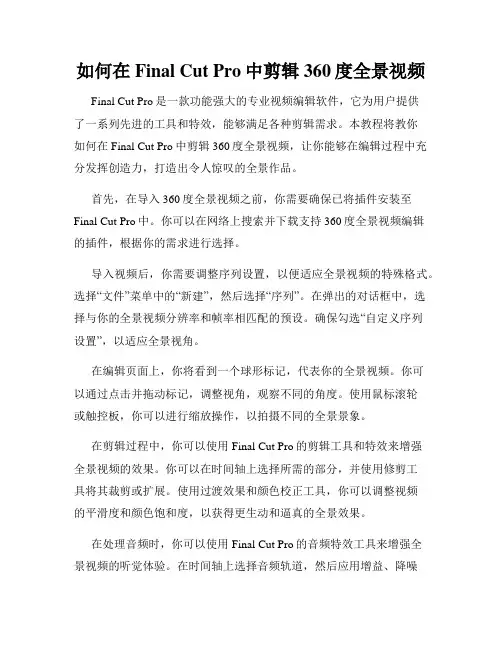
如何在Final Cut Pro中剪辑360度全景视频Final Cut Pro是一款功能强大的专业视频编辑软件,它为用户提供了一系列先进的工具和特效,能够满足各种剪辑需求。
本教程将教你如何在Final Cut Pro中剪辑360度全景视频,让你能够在编辑过程中充分发挥创造力,打造出令人惊叹的全景作品。
首先,在导入360度全景视频之前,你需要确保已将插件安装至Final Cut Pro中。
你可以在网络上搜索并下载支持360度全景视频编辑的插件,根据你的需求进行选择。
导入视频后,你需要调整序列设置,以便适应全景视频的特殊格式。
选择“文件”菜单中的“新建”,然后选择“序列”。
在弹出的对话框中,选择与你的全景视频分辨率和帧率相匹配的预设。
确保勾选“自定义序列设置”,以适应全景视角。
在编辑页面上,你将看到一个球形标记,代表你的全景视频。
你可以通过点击并拖动标记,调整视角,观察不同的角度。
使用鼠标滚轮或触控板,你可以进行缩放操作,以拍摄不同的全景景象。
在剪辑过程中,你可以使用Final Cut Pro的剪辑工具和特效来增强全景视频的效果。
你可以在时间轴上选择所需的部分,并使用修剪工具将其裁剪或扩展。
使用过渡效果和颜色校正工具,你可以调整视频的平滑度和颜色饱和度,以获得更生动和逼真的全景效果。
在处理音频时,你可以使用Final Cut Pro的音频特效工具来增强全景视频的听觉体验。
在时间轴上选择音频轨道,然后应用增益、降噪等音效,以改善音频质量。
你还可以添加背景音乐和音频转场,以增加视频的氛围。
一旦你完成了全景视频的剪辑和编辑,你可以导出成最终的视频文件。
选择“文件”菜单中的“导出”选项,并选择你想要的输出格式和参数。
点击“导出”,等待剪辑完成。
最后,你可以在Final Cut Pro中预览你的剪辑视频。
通过模拟器或VR头盔,你可以全方位地欣赏和体验你的360度全景视频作品。
总结:在Final Cut Pro中剪辑360度全景视频可以让你充分发挥创造力,制作出精美的全景作品。
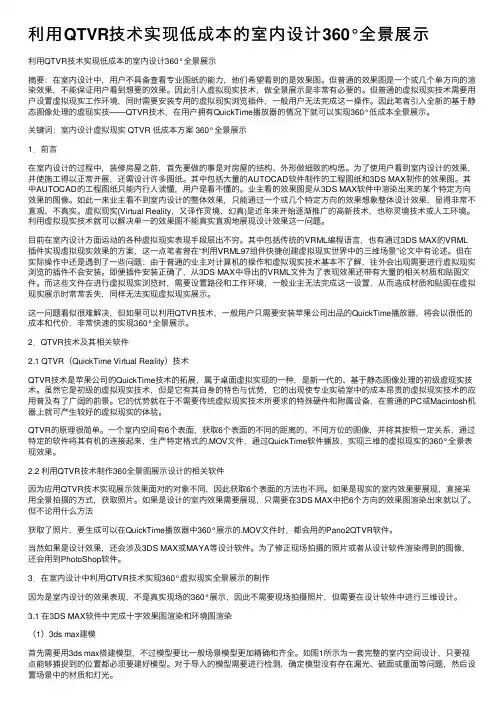
利⽤QTVR技术实现低成本的室内设计360°全景展⽰利⽤QTVR技术实现低成本的室内设计360°全景展⽰摘要:在室内设计中,⽤户不具备查看专业图纸的能⼒,他们希望看到的是效果图。
但普通的效果图是⼀个或⼏个单⽅向的渲染效果,不能保证⽤户看到想要的效果。
因此引⼊虚拟现实技术,做全景展⽰是⾮常有必要的。
但普通的虚拟现实技术需要⽤户设置虚拟现实⼯作环境,同时需要安装专⽤的虚拟现实浏览插件,⼀般⽤户⽆法完成这⼀操作。
因此笔者引⼊全新的基于静态图像处理的虚现实技——QTVR技术,在⽤户拥有QuickTime播放器的情况下就可以实现360°低成本全景展⽰。
关键词:室内设计虚拟现实 QTVR 低成本⽅案 360°全景展⽰1.前⾔在室内设计的过程中,装修房屋之前,⾸先要做的事是对房屋的结构、外形做细致的构思。
为了使⽤户看到室内设计的效果,并使施⼯得以正常开展,还需设计许多图纸。
其中包括⼤量的AUTOCAD软件制作的⼯程图纸和3DS MAX制作的效果图。
其中AUTOCAD的⼯程图纸只能内⾏⼈读懂,⽤户是看不懂的。
业主看的效果图是从3DS MAX软件中渲染出来的某个特定⽅向效果的图像。
如此⼀来业主看不到室内设计的整体效果,只能通过⼀个或⼏个特定⽅向的效果想象整体设计效果,显得⾮常不直观、不真实。
虚拟现实(Virtual Reality,⼜译作灵境、幻真)是近年来开始逐渐推⼴的⾼新技术,也称灵境技术或⼈⼯环境。
利⽤虚拟现实技术就可以解决单⼀的效果图不能真实直观地展现设计效果这⼀问题。
⽬前在室内设计⽅⾯运动的各种虚拟现实表现⼿段层出不穷。
其中包括传统的VRML编程语⾔,也有通过3DS MAX的VRML 插件实现虚拟现实效果的⽅案,这⼀点笔者曾在“利⽤VRML97组件快捷创建虚拟现实世界中的三维场景”论⽂中有论述。
但在实际操作中还是遇到了⼀些问题:由于普通的业主对计算机的操作和虚拟现实技术基本不了解,往外会出现需要进⾏虚拟现实浏览的插件不会安装。
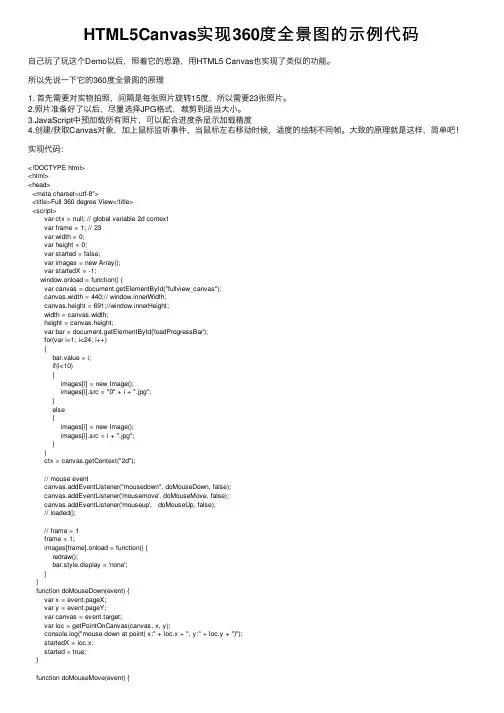
HTML5Canvas实现360度全景图的⽰例代码⾃⼰玩了玩这个Demo以后,照着它的思路,⽤HTML5 Canvas也实现了类似的功能。
所以先说⼀下它的360度全景图的原理1. ⾸先需要对实物拍照,间隔是每张照⽚旋转15度,所以需要23张照⽚。
2.照⽚准备好了以后,尽量选择JPG格式,裁剪到适当⼤⼩。
3.JavaScript中预加载所有照⽚,可以配合进度条显⽰加载精度4.创建/获取Canvas对象,加上⿏标监听事件,当⿏标左右移动时候,适度的绘制不同帧。
⼤致的原理就是这样,简单吧!实现代码:<!DOCTYPE html><html><head><meta charset=utf-8"><title>Full 360 degree View</title><script>var ctx = null; // global variable 2d contextvar frame = 1; // 23var width = 0;var height = 0;var started = false;var images = new Array();var startedX = -1;window.onload = function() {var canvas = document.getElementById("fullview_canvas");canvas.width = 440;// window.innerWidth;canvas.height = 691;//window.innerHeight;width = canvas.width;height = canvas.height;var bar = document.getElementById('loadProgressBar');for(var i=1; i<24; i++){bar.value = i;if(i<10){images[i] = new Image();images[i].src = "0" + i + ".jpg";}else{images[i] = new Image();images[i].src = i + ".jpg";}}ctx = canvas.getContext("2d");// mouse eventcanvas.addEventListener("mousedown", doMouseDown, false);canvas.addEventListener('mousemove', doMouseMove, false);canvas.addEventListener('mouseup', doMouseUp, false);// loaded();// frame = 1frame = 1;images[frame].onload = function() {redraw();bar.style.display = 'none';}}function doMouseDown(event) {var x = event.pageX;var y = event.pageY;var canvas = event.target;var loc = getPointOnCanvas(canvas, x, y);console.log("mouse down at point( x:" + loc.x + ", y:" + loc.y + ")");startedX = loc.x;started = true;}function doMouseMove(event) {var x = event.pageX;var y = event.pageY;var canvas = event.target;var loc = getPointOnCanvas(canvas, x, y);if (started) {var count = Math.floor(Math.abs((startedX - loc.x)/30));var frameIndex = Math.floor((startedX - loc.x)/30);while(count > 0){console.log("frameIndex = " + frameIndex);count--;if(frameIndex > 0){frameIndex--;frame++;} else if(frameIndex < 0){frameIndex++;frame--;}else if(frameIndex == 0){break;}if(frame >= 24){frame = 1;}if(frame <= 0){frame = 23;}redraw();}}}function doMouseUp(event) {console.log("mouse up now");if (started) {doMouseMove(event);startedX = -1;started = false;}}function getPointOnCanvas(canvas, x, y) {var bbox = canvas.getBoundingClientRect();return { x: x - bbox.left * (canvas.width / bbox.width),y: y - bbox.top * (canvas.height / bbox.height)};}function loaded() {setTimeout( update, 1000/8);}function redraw(){// var imageObj = document.createElement("img");// var imageObj = new Image();var imageObj = images[frame];ctx.clearRect(0, 0, width, height)ctx.drawImage(imageObj, 0, 0, width, height);}function update() {redraw();frame++;if (frame >= 23) frame = 1;setTimeout( update, 1000/8);}</script></head><body><progress id="loadProgressBar" value="0" max="23"></progress> <canvas id="fullview_canvas"></canvas><button onclick="loaded()">Auto Play</button></body></html>Demo演⽰⽂件下载地址->以上就是本⽂的全部内容,希望对⼤家的学习有所帮助,也希望⼤家多多⽀持。
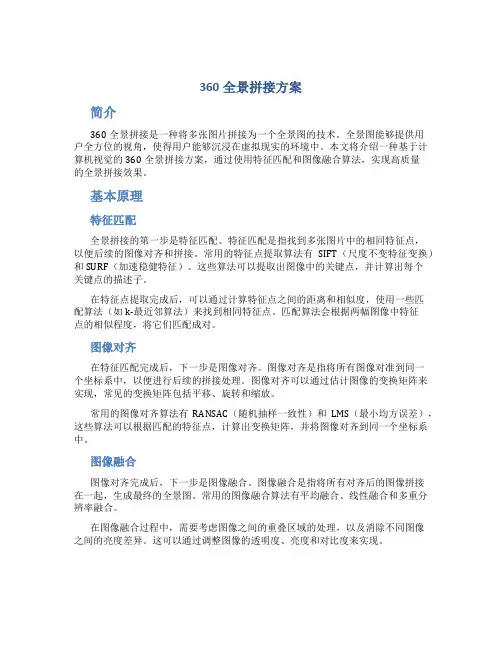
360全景拼接方案简介360全景拼接是一种将多张图片拼接为一个全景图的技术。
全景图能够提供用户全方位的视角,使得用户能够沉浸在虚拟现实的环境中。
本文将介绍一种基于计算机视觉的360全景拼接方案,通过使用特征匹配和图像融合算法,实现高质量的全景拼接效果。
基本原理特征匹配全景拼接的第一步是特征匹配。
特征匹配是指找到多张图片中的相同特征点,以便后续的图像对齐和拼接。
常用的特征点提取算法有SIFT(尺度不变特征变换)和SURF(加速稳健特征)。
这些算法可以提取出图像中的关键点,并计算出每个关键点的描述子。
在特征点提取完成后,可以通过计算特征点之间的距离和相似度,使用一些匹配算法(如k-最近邻算法)来找到相同特征点。
匹配算法会根据两幅图像中特征点的相似程度,将它们匹配成对。
图像对齐在特征匹配完成后,下一步是图像对齐。
图像对齐是指将所有图像对准到同一个坐标系中,以便进行后续的拼接处理。
图像对齐可以通过估计图像的变换矩阵来实现,常见的变换矩阵包括平移、旋转和缩放。
常用的图像对齐算法有RANSAC(随机抽样一致性)和LMS(最小均方误差),这些算法可以根据匹配的特征点,计算出变换矩阵,并将图像对齐到同一个坐标系中。
图像融合图像对齐完成后,下一步是图像融合。
图像融合是指将所有对齐后的图像拼接在一起,生成最终的全景图。
常用的图像融合算法有平均融合、线性融合和多重分辨率融合。
在图像融合过程中,需要考虑图像之间的重叠区域的处理,以及消除不同图像之间的亮度差异。
这可以通过调整图像的透明度、亮度和对比度来实现。
实施步骤下面是基于上述原理的360全景拼接方案的实施步骤:1.选择合适的特征提取算法,如SIFT或SURF。
根据实际需求,确定特征点的数量和质量。
2.对每张图片进行特征提取,并计算每个特征点的描述子。
3.使用匹配算法(如k-最近邻算法),找到特征点之间的对应关系。
4.根据匹配结果,计算变换矩阵,将所有图像对齐到同一个坐标系中。
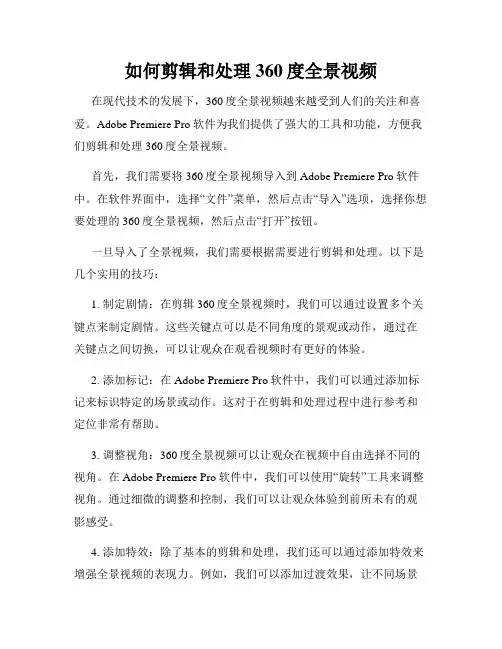
如何剪辑和处理360度全景视频在现代技术的发展下,360度全景视频越来越受到人们的关注和喜爱。
Adobe Premiere Pro软件为我们提供了强大的工具和功能,方便我们剪辑和处理360度全景视频。
首先,我们需要将360度全景视频导入到Adobe Premiere Pro软件中。
在软件界面中,选择“文件”菜单,然后点击“导入”选项,选择你想要处理的360度全景视频,然后点击“打开”按钮。
一旦导入了全景视频,我们需要根据需要进行剪辑和处理。
以下是几个实用的技巧:1. 制定剧情:在剪辑360度全景视频时,我们可以通过设置多个关键点来制定剧情。
这些关键点可以是不同角度的景观或动作,通过在关键点之间切换,可以让观众在观看视频时有更好的体验。
2. 添加标记:在Adobe Premiere Pro软件中,我们可以通过添加标记来标识特定的场景或动作。
这对于在剪辑和处理过程中进行参考和定位非常有帮助。
3. 调整视角:360度全景视频可以让观众在视频中自由选择不同的视角。
在Adobe Premiere Pro软件中,我们可以使用“旋转”工具来调整视角。
通过细微的调整和控制,我们可以让观众体验到前所未有的观影感受。
4. 添加特效:除了基本的剪辑和处理,我们还可以通过添加特效来增强全景视频的表现力。
例如,我们可以添加过渡效果,让不同场景之间的切换更加流畅;或者通过调整色彩和光影效果,增强视频的氛围和情感。
5. 输出和分享:一旦完成剪辑和处理,我们可以使用Adobe Premiere Pro软件中的“导出”功能,将处理后的360度全景视频保存为所需的格式。
然后,我们可以将视频上传到各种平台,如YouTube和Facebook,与他人分享我们的作品。
希望以上的技巧能帮助你更好地剪辑和处理360度全景视频。
使用Adobe Premiere Pro软件,你可以发挥创造力,为观众带来震撼和独特的视觉体验。
不断尝试和探索,让你的全景视频更加出色!。
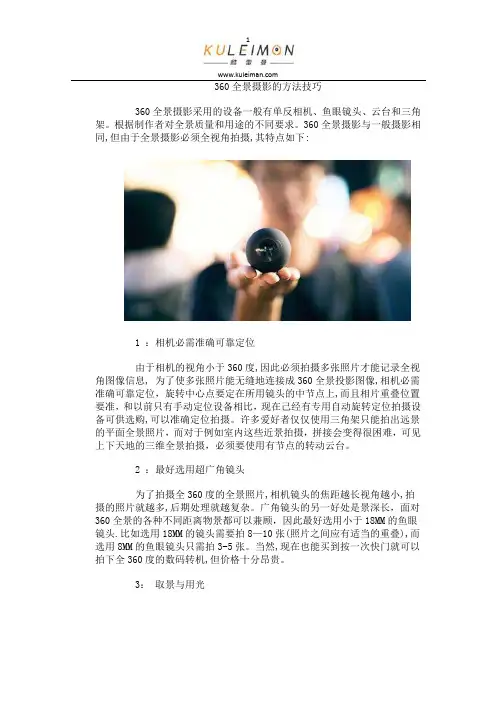
360全景摄影的方法技巧360全景摄影采用的设备一般有单反相机、鱼眼镜头、云台和三角架。
根据制作者对全景质量和用途的不同要求。
360全景摄影与一般摄影相同,但由于全景摄影必须全视角拍摄,其特点如下:1 :相机必需准确可靠定位由于相机的视角小于360度,因此必须拍摄多张照片才能记录全视角图像信息, 为了使多张照片能无缝地连接成360全景投影图像,相机必需准确可靠定位,旋转中心点要定在所用镜头的中节点上,而且相片重叠位置要准,和以前只有手动定位设备相比,现在己经有专用自动旋转定位拍摄设备可供选购,可以准确定位拍摄。
许多爱好者仅仅使用三角架只能拍出远景的平面全景照片,而对于例如室内这些近景拍摄,拼接会变得很困难,可见上下天地的三维全景拍摄,必须要使用有节点的转动云台。
2 :最好选用超广角镜头为了拍摄全360度的全景照片,相机镜头的焦距越长视角越小,拍摄的照片就越多,后期处理就越复杂。
广角镜头的另一好处是景深长,面对360全景的各种不同距离物景都可以兼顾,因此最好选用小于18MM的鱼眼镜头.比如选用18MM的镜头需要拍8—10张(照片之间应有适当的重叠),而选用8MM的鱼眼镜头只需拍3-5张。
当然,现在也能买到按一次快门就可以拍下全360度的数码转机,但价格十分昂贵。
3:取景与用光取景不仅要兼顾水平四面八方,而且要兼顾顶天和立地,球形和立方体全景顶天和立地的巧妙取景可以产生融入三维环境的效果。
用光则是全景拍摄的难点,由于是360度的拍摄,您无法回避逆光和直射的阳光,反差之大难以控制,这是与普通摄影的差别。
但是因为全景摄影还就是摄影,因此摄影师的用光和拍摄的基本功和技巧,全部可以用在全景的拍摄中并体现出来。
4:相机基本设置关闭自动聚焦,关闭自动白平衡,关闭闪光灯,测光后手动固定曝光值,保证全组相片曝光一致,设置相同质量和分辨率。
每张相邻的相片重叠区域不少于30%,还要在尽量短的时间内完成拍摄,这样才能符合自动拼接软件识别要求。
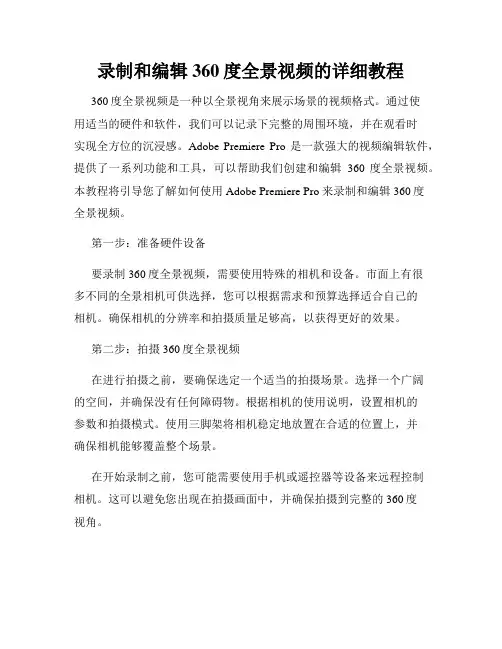
录制和编辑360度全景视频的详细教程360度全景视频是一种以全景视角来展示场景的视频格式。
通过使用适当的硬件和软件,我们可以记录下完整的周围环境,并在观看时实现全方位的沉浸感。
Adobe Premiere Pro是一款强大的视频编辑软件,提供了一系列功能和工具,可以帮助我们创建和编辑360度全景视频。
本教程将引导您了解如何使用Adobe Premiere Pro来录制和编辑360度全景视频。
第一步:准备硬件设备要录制360度全景视频,需要使用特殊的相机和设备。
市面上有很多不同的全景相机可供选择,您可以根据需求和预算选择适合自己的相机。
确保相机的分辨率和拍摄质量足够高,以获得更好的效果。
第二步:拍摄360度全景视频在进行拍摄之前,要确保选定一个适当的拍摄场景。
选择一个广阔的空间,并确保没有任何障碍物。
根据相机的使用说明,设置相机的参数和拍摄模式。
使用三脚架将相机稳定地放置在合适的位置上,并确保相机能够覆盖整个场景。
在开始录制之前,您可能需要使用手机或遥控器等设备来远程控制相机。
这可以避免您出现在拍摄画面中,并确保拍摄到完整的360度视角。
按下录制按钮后,相机将开始拍摄全景视频。
根据相机的设置和存储空间容量,可以录制多个片段以便后期编辑。
确保拍摄足够的时间和素材,以便在后续的编辑过程中有足够的选项。
第三步:导入视频素材在录制完成后,将相机连接到计算机上,并将视频素材导入Adobe Premiere Pro。
打开软件,并选择“导入”选项,然后选择从相机中导入的视频文件。
根据需要,您可以创建一个新的项目,以便更好地组织素材。
第四步:创建360度全景序列在Adobe Premiere Pro中,选择新建一个序列。
在序列设置中,选择合适的分辨率、帧率和视频长度。
对于360度全景视频,选择适当的分辨率(例如4K或更高)以获得更好的画质。
在设置好序列后,将导入的视频素材拖放到时间线上。
根据需要,可以按顺序排列视频片段,或将它们放置在不同的时间段。

360全景标定方法通常包括以下步骤:
1. 准备标定板:选择一个适当的标定板,其上应具有固定的几何形状和图案,如格子、圆圈等。
2. 拍摄标定图像:将标定板放置在场景中,并从多个角度拍摄包含标定板的图像。
3. 提取角点:在拍摄的图像中提取出标定板的角点。
这些角点用于计算相机的内部和外部参数。
4. 计算相机内部参数:使用提取的角点和标定算法计算相机的内部参数,如焦距、光心位置等。
5. 计算相机外部参数:通过在多个不同角度拍摄的图像中提取的角点,使用标定算法计算相机的外部参数,如旋转和平移矩阵。
6. 校准相机:根据计算得到的内部和外部参数,对相机进行校准,以消除畸变和误差。
7. 确定物理尺寸和像素间的换算关系:通过标定过程,可以确定物理尺寸和像素间的换算关系,从而能够准确测量和重建场景中的物体。
8. 应用标定结果:将标定结果应用于全景图像的拼接和处理中,以获得更准确和高质量的全景图像。
需要注意的是,具体的360全景标定方法可能因使用的相机类型和拍摄场景的不同而有所差异。
因此,在实际操作中,需要根据具体情况
选择适合的标定方法和步骤。
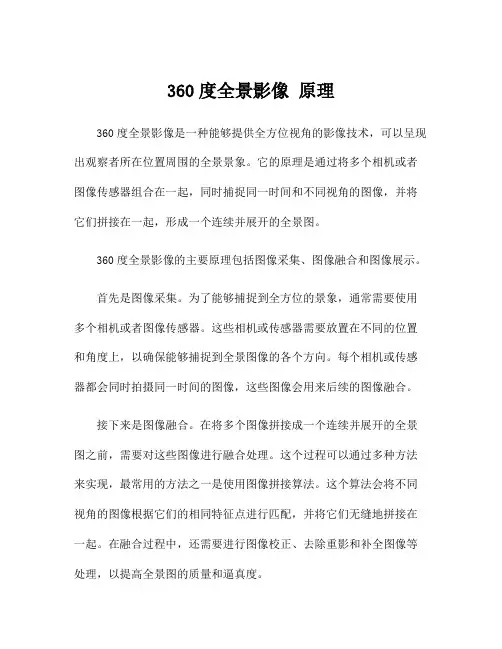
360度全景影像原理360度全景影像是一种能够提供全方位视角的影像技术,可以呈现出观察者所在位置周围的全景景象。
它的原理是通过将多个相机或者图像传感器组合在一起,同时捕捉同一时间和不同视角的图像,并将它们拼接在一起,形成一个连续并展开的全景图。
360度全景影像的主要原理包括图像采集、图像融合和图像展示。
首先是图像采集。
为了能够捕捉到全方位的景象,通常需要使用多个相机或者图像传感器。
这些相机或传感器需要放置在不同的位置和角度上,以确保能够捕捉到全景图像的各个方向。
每个相机或传感器都会同时拍摄同一时间的图像,这些图像会用来后续的图像融合。
接下来是图像融合。
在将多个图像拼接成一个连续并展开的全景图之前,需要对这些图像进行融合处理。
这个过程可以通过多种方法来实现,最常用的方法之一是使用图像拼接算法。
这个算法会将不同视角的图像根据它们的相同特征点进行匹配,并将它们无缝地拼接在一起。
在融合过程中,还需要进行图像校正、去除重影和补全图像等处理,以提高全景图的质量和逼真度。
最后是图像展示。
在图像融合完成后,就可以将全景图像展示给观察者。
这可以通过多种方式来实现,其中最常见的方式之一是使用全景投影技术。
全景投影技术利用了人类视觉系统的特性,通过将全景图像投影到一个球体上,使观察者能够从所有方向上观看到全景图。
此外,也可以通过虚拟现实技术、交互式网页或移动应用程序等方式来呈现全景影像。
除了上述基本原理外,还有一些其他的技术可以进一步提高全景影像的质量和体验。
例如,在图像融合过程中可以使用HDR(高动态范围)技术来扩展图像的动态范围,使得全景图更加真实和明亮。
此外,还可以利用深度信息和运动跟踪技术来增强全景影像的交互性,使观察者能够更加自由地浏览全景景象。
总结起来,360度全景影像技术通过多个相机或传感器的协同工作,将不同视角的图像融合在一起,以提供观察者全方位的视角。
通过图像采集、图像融合和图像展示等步骤,能够实现全景图像的拼接、校正和展示。

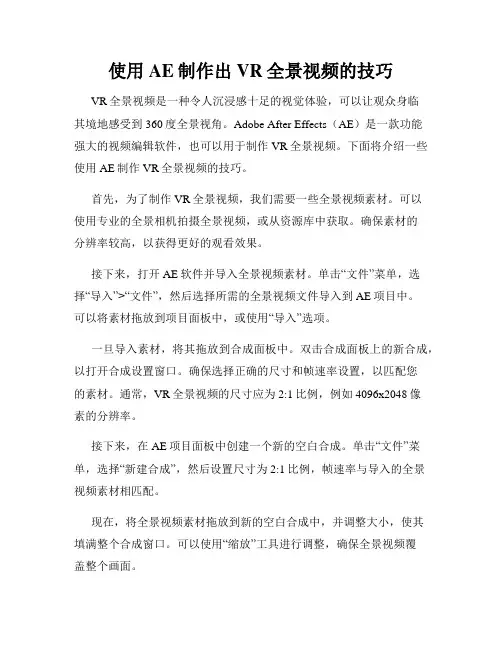
使用AE制作出VR全景视频的技巧VR全景视频是一种令人沉浸感十足的视觉体验,可以让观众身临其境地感受到360度全景视角。
Adobe After Effects(AE)是一款功能强大的视频编辑软件,也可以用于制作VR全景视频。
下面将介绍一些使用AE制作VR全景视频的技巧。
首先,为了制作VR全景视频,我们需要一些全景视频素材。
可以使用专业的全景相机拍摄全景视频,或从资源库中获取。
确保素材的分辨率较高,以获得更好的观看效果。
接下来,打开AE软件并导入全景视频素材。
单击“文件”菜单,选择“导入”>“文件”,然后选择所需的全景视频文件导入到AE项目中。
可以将素材拖放到项目面板中,或使用“导入”选项。
一旦导入素材,将其拖放到合成面板中。
双击合成面板上的新合成,以打开合成设置窗口。
确保选择正确的尺寸和帧速率设置,以匹配您的素材。
通常,VR全景视频的尺寸应为2:1比例,例如4096x2048像素的分辨率。
接下来,在AE项目面板中创建一个新的空白合成。
单击“文件”菜单,选择“新建合成”,然后设置尺寸为2:1比例,帧速率与导入的全景视频素材相匹配。
现在,将全景视频素材拖放到新的空白合成中,并调整大小,使其填满整个合成窗口。
可以使用“缩放”工具进行调整,确保全景视频覆盖整个画面。
下一步是应用VR全景效果。
打开AE的“效果与预设”面板,然后搜索“VR全景”效果。
将该效果拖放到合成中的全景视频图层上。
通过调整该效果的设置,可以自定义VR全景视频的外观。
例如,可以调整云台仰角和俯角,以改变观看者的视角。
还可以设置视觉范围和畸变等参数,以获得更逼真的VR效果。
除了VR全景效果,还可以添加其他效果和调整。
例如,可以增加颜色校正效果,改变视频的色调和饱和度。
还可以添加文本、图形和动画效果,以增强视频的吸引力。
最后,导出VR全景视频。
在AE中,选择“文件”菜单,然后选择“导出”>“添加到Adobe媒体编码器队列”。
在Adobe Media Encoder中选择适当的输出设置和文件格式,然后点击“导出”按钮,即可将VR全景视频导出为最终版本。
信息技术教学知识词语之二十八360度全景360度全景也称为三维全景、全景环视。
360度全景技术是一种运用数码相机对现有场景进行多角度环视拍摄之后,再利用计算机进行后期缝合,并加载播放程序来完成的一种三维虚拟展示技术。
360度全景相片有三种风景型(圆柱型、立方体型、球型)和一种对象型(也称物体型)。
一、风景型⒈圆柱型圆柱型360度全景。
采用相对比较简单的360度全景摄影方式。
如果没有专门用于拍摄360度全景的摄影设备,可以利用普通数码相机,拍摄场景分段相片,然后再利用计算机进行后期拼接、缝合即可。
场景分段拍摄时,保持相机水平,从左到右(也可以从右到左,但是给后期相片排序带来不便。
)拍摄至少8张以上的相片,并且相邻的相片中,要相互有1/4~1/3重叠的图像部分。
如:图五个360度全景相片。
图五个360度全景相片观看360度全景图像中的景色时,可以横向拖动鼠标,来观察水平360度的场景。
但是,不能纵向拖动鼠标,上下观察的视角就会受到限制,看不到头顶上的天空和脚下的地面。
即垂直视角小于180度。
⒉立方体型利用数码相机拍摄场景的数码相片,采用计算机三维立体虚拟技术,可以设计制作出立方体型360度全景。
视角是水平360度,垂直180度,即360度×180度的全视角。
立方体型360度全景相片是由前,后,左,右,上,下6张相片拼接而成。
数码相机(观察着)位于立方体的中心,也是全视角。
此时的观察着,就融入了虚拟环境之中了。
⒊球型球型360度全景类似于立方体型360度全景。
球型360度全景相片是在前,后,左,右,上,下相片的拼接部分,过渡自然、顺畅、无痕迹。
没有像立方体型360度全景相片的拼接折线。
但是,球型360度全景的制作技术比较复杂。
二、对象型对象型360度全景也称为物体型360度全景。
对象型360度全景与风景360度全景的主要区别是:①拍摄时,瞄准对象(如:汽车),让被拍摄的对象(汽车)转动,而数码相机不动。
创造自己的世界编辑教你拼接360度全景笔者依稀的记得小时候最大的梦想就是统治全世界,做地球的霸主!尽管这个想法十分伟大,可是受限于自身“实力”的不济,以及法制社会的日益完善,梦想至今都没有被实现。
就在笔者快要将其遗忘了的时候,突然摄影以及Photoshop的出现,再次将这个奄奄一息的梦给“唤醒”了,原本遥不可及的梦想现在已经变得近在咫尺。
相信所有人在看到上面这幅照片时,都被其夸张的视觉效果震撼了。
360度的全景加上球形的视角,仿佛就如同一颗小行星般存在。
这样的照片是怎样做出来的呢?对相机有什么特殊要求吗?制作过程是不是很复杂?别着急,今天笔者就带领大家,用自己手中的相机,来制作一颗属于自己的“星球”。
想要得到这样一幅小行星照片,相机以及广角镜头是必不可少的。
相机方面以单反和单电最佳,拍摄出来的画质也最好;卡片、微单相机亦可,只是在画质上会稍逊于用专业单反拍摄的照片。
镜头方面并无定律,它取决于你拍摄的地点,如果拍摄地点比较狭窄,那么最好使用焦距在16mm的超广角镜头;如果拍摄的场地比较宽阔,诸如城市广场,那么使用焦距在35mm的普通广角镜头也行。
除了拍摄器材外,我们还需要借助三脚架的帮助。
同样对于三脚架的选择我们也没有太高的要求,普通家用三脚架即可。
当然如果你拥有那种标有旋转刻度的高端脚架,那就再好不过。
上图就是笔者拍摄所采用的全部器材:一台佳能6D单反相机,一支16-35mm广角镜头,以及一个普通家用脚架。
全景照片的拍摄过程及要点接下来我们就扛起准备好的器材出发吧。
从理论上讲,拍摄地点最好选择在比较空旷的广场上,并且周边最好有一些建筑物做参照,这样制作出来的照片效果会比较好。
笔者的拍摄地点就选择在了北京的太庙,一来那里的游人比较稀少,再者就是古色古香的建筑风格看起来很特别。
相机要采用垂直拍摄的方式为了拍摄出位置“方正”的全景照片,笔者首先将三脚架放置在了广场的正中央,然后将相机以垂直拍摄方式固定起来,固定时可以参考相机内的水平仪。
三维全景技术——360°虚拟现实作者:马如宇肖京来源:《信息技术教育》2008年第07期三维全景技术是目前迅速发展并逐步流行的一个虚拟现实分支,可广泛应用于网络三维业务,也适用于网络虚拟教学领域。
传统三维技术及以VRML为代表的网络三维技术都采用计算机生成图像的方式来建立三维模型,而三维全景技术则是利用实景照片建立虚拟环境,按照照片拍摄→数字化→图像拼接→生成场景的模式来完成虚拟现实的创建,更为简单实用。
三维全景技术及其应用全景也称为全景摄影或虚拟实景,是基于静态图像的虚拟现实技术。
是把相机环360°拍摄的一组照片拼接成一个全景图像,用一个专用的播放软件在互联网上显示,让使用者能用鼠标控制环视的方向,可左可右、可近可远观看物体或场景。
三维全景技术是一种桌面虚拟现实技术,并不是真正意义上的3D图形技术。
三维全景技术具有以下几个特点:一是实地拍摄,有照片级的真实感,是真实场景的三维展现。
二是有一定的交互性,用户可以通过鼠标选择自己的视角,任意放大和缩小,如亲临现场般环视、俯瞰和仰视。
三是不需要单独下载插件,一个小小的JAVA程序,自动下载后就可以在网上观看全景照片,或者使用Quick Time播放器直接观看。
并且,全景图片文件采用先进的图像压缩与还原算法,文件较小,一般只有100~150K,利于网络传输。
四是素材的准备工作简单,制作容易,适于普通用户。
三维全景技术主要用于展示。
例如,采用三维全景技术建立虚拟艺术馆,让学生还可通过计算机参观各个展馆,每一个参观点都可以在空间360°范围内观察,对于感兴趣的艺术品,还可以将它拿起来仔细观看。
在教育教学领域,主要有以下两方面的应用:(1)校园风光、校园文化、数字博物馆、重点实验室(如历史、考古、医学、生物等)等的对外展示。
例如,郑州轻工业学院将三维全景虚拟校园展示制作系统软件的效果先一步应用于数字校园建设,将校园的特色做成一个美轮美奂的虚拟漫游,使每一位浏览者都能身临其境地感受到学校的各种特色和教学环境。
如何使用Adobe Premiere Pro剪辑360度全景视频360度全景视频是近年来非常受欢迎的一种视频形式,它能够将观众完全沉浸在视频所展示的环境中。
Adobe Premiere Pro是一款功能强大的视频编辑软件,也支持剪辑和编辑360度全景视频。
本文将向您介绍如何使用Adobe Premiere Pro进行360度全景视频剪辑。
1. 导入360度全景视频素材在Adobe Premiere Pro的工作界面中,找到“媒体浏览器”面板。
单击该面板右上角的"导入"按钮,选择您要导入的360度全景视频素材。
选择素材并点击“导入”即可将其导入到项目面板中。
2. 创建一个新的序列在项目面板中右键单击您导入的全景视频素材,选择“新的序列”。
在弹出的窗口中,选择“独立设置”,然后点击“确定”。
确保序列设置匹配您的素材,例如帧速率、分辨率等。
3. 在时间线中进行剪辑将全景视频素材拖放到时间线中,您可以对其进行剪辑和编辑。
Adobe Premiere Pro提供了各种强大的剪辑工具,可以调整剪辑的长度、顺序和位置。
您还可以添加过渡效果、文本和图形等元素来增强视频效果。
4. 使用VR效果和转场为了增强全景视频的观看体验,您可以使用Adobe Premiere Pro提供的VR效果和转场。
在应用效果之前,确保您的程序是最新版本。
在“效果控制”面板中,单击“视频效果”>“全景视频”>“VR转场”。
5. 预览和导出在进行剪辑和编辑之后,您可以预览您的360度全景视频。
点击“播放”按钮,使用鼠标进行拖动和旋转,可以查看全景效果。
如果满意,您可以导出视频,选择合适的输出设置和格式,然后点击“导出”。
需要注意的是,剪辑和编辑360度全景视频可能会对电脑的性能有一定要求。
为了更好地编辑和预览视频,请确保您的电脑配置足够强大。
以上就是使用Adobe Premiere Pro剪辑360度全景视频的基本步骤。
如何在Final Cut Pro中编辑360度全景视频Final Cut Pro是一款非常受欢迎的视频编辑软件,提供了多种强大的功能和工具,可以帮助用户制作出高质量的视频作品。
在最近几年中,360度全景视频的流行度逐渐增长,许多人都希望学习如何在Final Cut Pro中编辑和处理这种类型的视频。
下面将介绍一些关于在Final Cut Pro中编辑360度全景视频的技巧和方法。
首先,在开始编辑之前,我们需要确保我们拥有适合360度全景视频的素材。
这种类型的视频通常需要使用特殊的摄影设备进行录制,如360度全景相机。
确保你的素材是以正确的方式拍摄的,以便在编辑过程中获得最佳的结果。
在导入素材之后,我们可以开始编辑我们的视频。
在Final Cut Pro 中,我们可以使用“360度全景”视图来预览和编辑我们的素材。
这个视图可以让我们在编辑过程中更好地了解整个视频的环境和细节。
一种常见的编辑技巧是对全景视频进行修剪和裁剪。
在Final CutPro中,我们可以使用修剪工具来删除不需要的部分或调整视频的长度。
同时,我们还可以使用裁剪工具来改变视频的大小和形状,以适应不同的播放平台和设备。
此外,我们还可以使用Final Cut Pro提供的各种特效和过渡效果来增强我们的全景视频。
例如,我们可以添加调色效果,改变视频的色彩和对比度。
我们还可以添加文字、标签和图形等元素,以提供更多的信息和视觉效果。
此外,Final Cut Pro还支持添加音频轨道,让我们可以在全景视频中添加背景音乐或音效。
在编辑过程中,我们还应该注意一些细节,以确保最终的效果能够达到预期。
例如,在调整视频的位置和角度时,我们应该确保视频的边界和过渡点平滑自然。
我们还可以使用Final Cut Pro提供的“360度全景”工具来调整视频的视角和视觉效果,以满足我们的需求。
最后,在完成编辑后,我们可以导出我们的全景视频,并选择适当的输出格式和参数。
360度动态全景图制作拍摄全景图:注意保持水平在专业摄影中,拍摄全景图会使用专业且价格昂贵的设备,如:摇头机、360度转机。
随着数码技术的日益平民化,我们只需要一台普通的数码相机,就能拍摄制作全景图所需要的图片、再通过图像处理软件就能完美地拼接成全景图片。
在全景图的制作中,拍摄的单张照片十分重要,它直接决定到全景图的合成效果。
全景图英文名为Panorama,是指大于双眼正常有效视角(大约水平90度,垂直70度)或双眼余光视角(大约水平180度,垂直90度),乃至360度完整场景范围的照片。
传统的光学摄影全景照片是把90度至360度的场景全部展现在一个二维平面上,把一个场景的前后左右一览无余地推到观者的眼前。
简单地说是将多幅相连图片依次拼接组成的图片链,如同站在某个固定的点转了一圈,四周的景色连起来就是一幅全景图。
狭义上的全景图一定是360度,广义上的全景图就是超越了视野极限的图片。
第一步:准备好相机,选择好景点,然后在景点的中心位置确定一个中心点,再将相机放置在中心点处。
如果有三脚架,最好将三角架,然后将相机固定在三脚架上,这样通过旋转三脚架上的云台,相机在不改变位置的情况下就可以拍摄不同方位的图片。
即使没有三脚架,也要想法设法将相机固定在一个零时平台上,让相机平行转动且不能改变位置。
如果一定要手持相机进行拍摄,脚一定要在同一圆心上旋转,身体保持平衡。
摄影专用三脚架第二步:在开始拍摄前,最好关闭相机的自动曝光功能,所以尽量使用手动曝光模式,这样可以保证每张照片的曝光参数相同,拍摄出来的图片色调会比较统一,便于使用软件进行无缝拼接。
拍摄焦距设定后,直到照片全部拍完才能更改,焦距越大,视角就会越小,拍摄的单个图片也会增加,这样在拼接时拼接的缝隙会增多,所以焦距一般设置成50毫米比较合适,这个焦距的变形也比较小。
第三步:在拍摄的过程中,第一张照片拍摄完成后,用一只手扶住三角架,确保其稳定,另一只手轻轻转动云台,转动一定的角度,继续拍摄,直至转完一周。
拍摄每张照片的左右要留出一定的重叠部分,便于后面使用软件进行自动拼接。
一般情况下,空出的重叠部分约占照片的20%-30%。
照片的上下部分也要多空出一些,这样便于后面拼接完成后进行裁减。
用来拼接全景图的单张图片静态处理:用Photoshop拼接全景图在拍摄完成后,将单张图片保存成图1、图2、图3……我们就可以借助Photoshop CS2的“图片拼接”(Photomerge)功能,将拍摄的单张图片拼接成一副完整的全景图。
第一步:启动Photoshop CS2中文版,选择菜单“文件→自动→Photomerge…”出现对话框,选择“打开”后面的“文件”选项,然后单击“浏览”按钮打开照片的保存文件夹,按住Ctrl键选择要添加的图片,选择下方的“尝试自动排列源图像”选项,最后单击“确定”按钮。
添加制作全景图的照片第二步:此时Photoshop会自动打开所有的图像,然后关闭,再弹出Photomerge对话框,如果单张照片拍摄得比较好(也就是相邻两幅图像的重叠部分比较明显),在这里基本上就能自动拼出来,单击“确定”按钮然后保存全景图即可。
自动拼接出的全景图第三步:如果没有选择“尝试自动排列源图像”选项,则会打开Photomerge对话框,在上方的“源图片区”显示着添加的单张图片,下方是“拼图区”,可将图片从“源图片区”拖到“拼图区”排列。
拖动右侧“导航器”下的“滑块”可以调节“拼图区”的显示比例。
手动拼接全景图第四步:在“拼图区”排列图片时,当两幅图片重叠时,Photomerge 会自动将图片之间的重叠部分设为透明,这样可以方便我们观察图像的重叠效果是否真实合理。
如果选择了“对齐图像”选项,可以在检测到共同之处时自动将重叠图像固定到位。
自动透明并重合当拍摄的图片角度出现偏差或图片有些扭曲,可切换到“透视”选项,然后选择“圆柱映射”,它可以在一定程度上降低应用透视校正时可能会出现的扭曲;如果图片的色调不够统一,可选择“高级混合”选项,它可以降低因混合不同曝光度的图像而造成的颜色不一致。
当选中该选项以后,在大区域上会混合大范围的颜色和色调,在较小区域上则混合细节颜色和色调。
第五步:如果要旋转某张图片以适合与其它图片的合成,可以使用旋转工具。
选择左侧工具箱中第一个“选择图像”工具,选中要旋转的图像。
然后单击左侧工具箱中第二个“旋转”工具,在图片的边缘附近单击,就可以让图片围绕中心做圆形旋转。
设置完成后单击“确定”按钮完成图像拼接,最后选择菜单“文件→存储为…”命令保存全景图片。
旋转图片如果不想为了制作一张全景图就安装Photoshop这种“庞然大物”,我们也可以使用PanaVue ImageAssembler来制作(下载网址:/soft/18442.htm),操作很简单:启动工具单击“Try First”按钮,按Ctrl+N新建一个项目,选择Panorama Stitching(全景拼贴),单击OK按钮出现对话框,选择拼贴方式(Single row是水平,single column是垂直),单击OK再次出现对话框,切换到“2-Add Image”项,单击Add按钮可添加制作全景图的图片,“3-Set Options”和“Selecte a Lens Definition”可设置属性,切换到“5-Run&Finalize”项,单击Full Run按钮可以生成全景图。
由于是共享软件,直接保存的全景图会变成黑白图像且会打上软件标记,所以可使用抓图软件将预览的完整全景图保存下来。
制作动态全景图方法1:Flash脚本实现用Photoshop可以制作出静态的全景图,那么我们能否将静态的全景图变成动态的呢?也就是制作出带有交互效果的全景图,当光标移动时全景图也会跟随着移动,形成动态的环视效果,使用Flash就可以轻松制作出这种动态全景图。
第一步:启动Flash 8.0,选择菜单“修改→文档”命令打开文档属性框,将文档的宽度设置为450px,高度设置为250px,背景色为黑色;选择菜单“文件→导入→导入到库…”命令出现对话框,选择静态全景图,再单击“打开”按钮导入图片;选择菜单“插入→时间轴→图层”命令插入三个新层,双击图层名称可重新命名,从上至下分别取名为:、控制脚本、控制按钮、显示区、全景图。
第二步:选择菜单“插入→新建元件…”出现对话框,选择类型为“按钮”,名称为“放大”,这样创建一个放大按钮,然后使用这种方法再制作一个“缩小”按钮;创建一个名为“响应”的按钮,该按钮是一个矩形,尺寸大约是360×200;选择菜单“插入→新建元件…”出现对话框,选择类型为“影片剪辑”,名称为“拼接全景图”;选择菜单“窗口→库”打开“库”,将其中的图片(全景图.jpg)拖放到舞台上,并且复制一份,将他们拼接起来。
动态全景图中所用元件第三步:打开“库”,将三个按钮拖放到“控制按钮”层第1帧的舞台上,其中“响应”按钮的位置在全景图显示区域(大概在场景的中心位置),并且单击舞台下方的“属性”按钮,将其透明度(Alpha)设置为“0”,宽度为360,高度为200,X为50,Y为25;“放大”和“缩小”按钮在“响应按钮”的右下侧,再在该层的第25帧按F5键插入帧;在“显示区域”层第1帧的舞台上绘制一个与“响应按钮”等大的矩形,要正好覆盖在“响应”按钮上,将“库”中的“拼接全景图”影片拖放到层“全景图”的第1帧,最后在这两个层的第25帧按F5键。
舞台上各个原件的位置第四步:选中“拼接全景图”影片,然后单击下方的“属性”按钮,将其实例名设置为“tupian”;在“控制脚本”层的第1帧按F6键插入关键帧,单击舞台下方的“动作”面板,然后加上如下脚本:l = 459;// l是场景宽度h = 250;//h是场景高度t = 50;//t是显示区域顶部坐标b = 250;//b是显示区域底部坐标v = 250;//v是水平线坐标m = (t+b)/2;//m是显示区域的中心坐标si = 100*(b-t)/(tupian._height);//si是最小缩放倍数注意:“//”后面的是语句说明,这里的部分数据要根据制作时的实际大小来设置。
脚本输入面板第五步:在“控制脚本”层的第5帧按F6键,然后打开“动作面板”,输入:“stop();”脚本(注:引号不要输入);再在第10帧按F6键,然后打开“动作”面板输入脚本(具体内容参阅源程序),这段脚本主要是获取光标的位置,根据光标的移动方向和速度,控制全景图的移动方向和速度。
在第11帧按F6键,打开“动作”面板,输入:“gotoAndPlay(10);”,它主要是实现重复执行两帧代码,从而保证在移动鼠标后,全景图一直保持运动。
第六步:在“控制脚本”层的第15帧按F6键,然后打开“动作”面板输入脚本(具体内容参阅源程序),这段脚本主要是按比例改变全景图的高度和宽度,从而实现放大效果。
在第16帧按F6键,打开“动作面板”,输入:“gotoAndPlay(15);”,作用是重复执行第15帧脚本。
第七步:在“控制脚本”层的第20帧按F6键,然后加上脚本(具体内容参阅源程序),这段脚本作用是让图片在放大后可缩小,并且设定缩小后不能小于原图的尺寸。
最后在第21帧按F6键,加上脚本:“gotoAndPlay(20);”,作用是重复执行第20帧脚本。
第八步:单击层“显示区”,然后右击选择“遮罩层”,这样全景图就只能出现在显示区;选中“放大”按钮,打开“动作”面板输入脚本(具体内容参阅源程序),这段脚本是当按下鼠标左键时,执行第15帧代码,即放大全景图,松开左键时执行第5帧代码,停止执行代码。
选中“缩小”按钮,加上语句(具体内容参阅源程序),这段脚本也是按下鼠标执行第20帧代码,松开后执行第5帧代码。
选中“响应”按钮,加上语句(具体内容参阅源程序),这段脚本的作用是当光标在响应按钮上,执行第10帧脚本,当光标离开响应按钮时停止执行脚本。
★源程序下载地址:/down/200724/all.fla★动态全景图下载地址:/down/200724/all.swf图层示意图第九步:按Ctrl+Enter键观看动态全景图效果,当光标向左移动时图片就会向左播放,光标向右移动时图片向右播放,单击“放大”按钮可以放到全景图,此时图片可以上下移动;最后选择菜单“文件→发布设置”命令弹出对话框,勾选“格式”选项下的“Flash(.swf)”选项,然后单击“发布”按钮将全景图输出成Flash动画。
由于Flash动画可以在很多软件调用,并且目前几乎所有的电脑上都安装了Flash播放器,所以Flash制作的全景图全景图具有更加广泛的应用空间。
播放动态全景图方法2:用COOL 360快速生成尽管用Flash可以制作的动态全景图应用范围较广泛,但是由于涉及到不少的代码,有些朋友可能不太喜欢。