制作PPt的基本操作及制作动画方法
- 格式:docx
- 大小:59.42 KB
- 文档页数:7
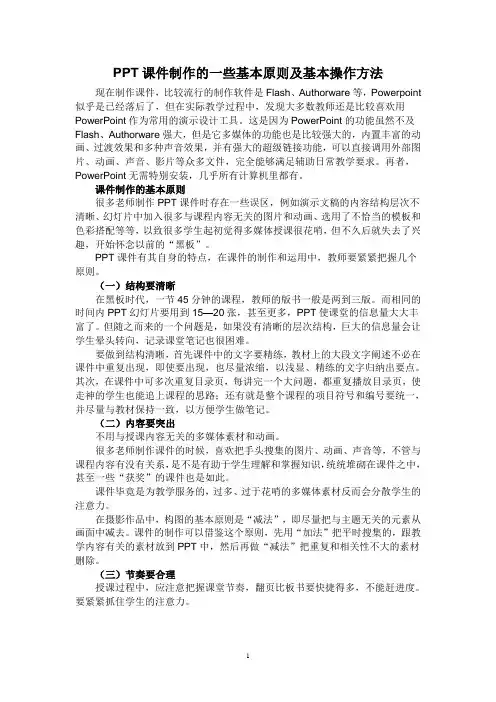
PPT课件制作的一些基本原则及基本操作方法现在制作课件,比较流行的制作软件是Flash、Authorware等,Powerpoint 似乎是已经落后了,但在实际教学过程中,发现大多数教师还是比较喜欢用PowerPoint作为常用的演示设计工具。
这是因为PowerPoint的功能虽然不及Flash、Authorware强大,但是它多媒体的功能也是比较强大的,内置丰富的动画、过渡效果和多种声音效果,并有强大的超级链接功能,可以直接调用外部图片、动画、声音、影片等众多文件,完全能够满足辅助日常教学要求。
再者,PowerPoint无需特别安装,几乎所有计算机里都有。
课件制作的基本原则很多老师制作PPT课件时存在一些误区,例如演示文稿的内容结构层次不清晰、幻灯片中加入很多与课程内容无关的图片和动画、选用了不恰当的模板和色彩搭配等等,以致很多学生起初觉得多媒体授课很花哨,但不久后就失去了兴趣,开始怀念以前的“黑板”。
PPT课件有其自身的特点,在课件的制作和运用中,教师要紧紧把握几个原则。
(一)结构要清晰在黑板时代,一节45分钟的课程,教师的版书一般是两到三版。
而相同的时间内PPT幻灯片要用到15—20张,甚至更多,PPT使课堂的信息量大大丰富了。
但随之而来的一个问题是,如果没有清晰的层次结构,巨大的信息量会让学生晕头转向,记录课堂笔记也很困难。
要做到结构清晰,首先课件中的文字要精练,教材上的大段文字阐述不必在课件中重复出现,即使要出现,也尽量浓缩,以浅显、精练的文字归纳出要点。
其次,在课件中可多次重复目录页,每讲完一个大问题,都重复播放目录页,使走神的学生也能追上课程的思路;还有就是整个课程的项目符号和编号要统一,并尽量与教材保持一致,以方便学生做笔记。
(二)内容要突出不用与授课内容无关的多媒体素材和动画。
很多老师制作课件的时候,喜欢把手头搜集的图片、动画、声音等,不管与课程内容有没有关系,是不是有助于学生理解和掌握知识,统统堆砌在课件之中,甚至一些“获奖”的课件也是如此。
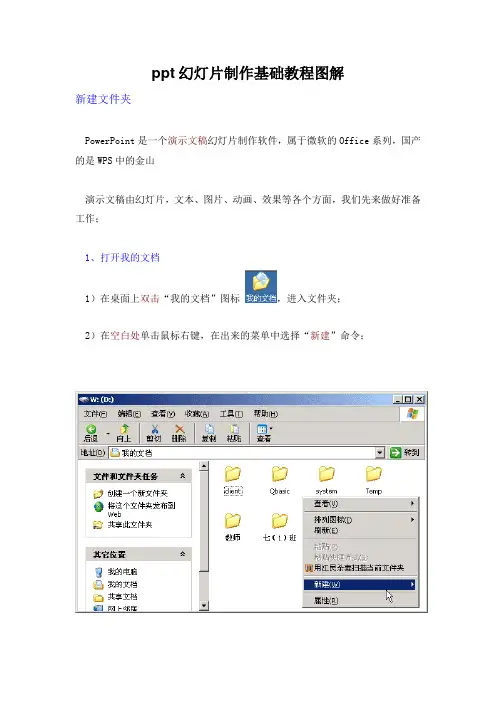
ppt幻灯片制作基础教程图解新建文件夹PowerPoint是一个演示文稿幻灯片制作软件,属于微软的Office系列,国产的是WPS中的金山演示文稿由幻灯片,文本、图片、动画、效果等各个方面,我们先来做好准备工作;1、打开我的文档1)在桌面上双击“我的文档”图标,进入文件夹;2)在空白处单击鼠标右键,在出来的菜单中选择“新建”命令;3)在出来的下一级菜单中,选择上边的“文件夹”命令;4)这时在工作区出来一个新的文件夹,名称那儿是蓝色的,按退格键删除里头的“新建文件夹”,然后输入自己姓名的拼音,输好后再用鼠标点一下图标,这样一个自己名字的文件夹就建好了;这儿也可以输汉字,点击输入法图标,选择一个汉字输入法,输入自己的名字就可以;5)在图标上双击,进入文件夹看一下,由于是新建的文件夹,里头还是空的,后面我们会逐渐保存上自己的文件;本节学习了新建文件夹的一般方法,如果你成功地完成了练习,请继续学习;界面窗口启动PowerPoint,点开始-所有程序-Microsoft Office-Microsoft Office PowerPoint 2003,就可以打开一个窗口;窗口分成三栏,中间宽大的是工作区,左边是幻灯片的序号,右边是任务属性窗格,幻灯片主要在中间的工作区中进行;1、空白幻灯片1)在工作区中间有两个虚线框,里面写着“单击此处...”,这个就是文本框,文本框是用来输入文字的;2)把鼠标移到第一个文本框的虚线上,这是鼠标指针变成一个花的形状,点一下左键选中文本框;选中以后,文本框的边框加粗,变成粗虚线,然后按一下键盘上的删除键Delete,这样就删除了这个文本框;3)同样再选中下边的第二个文本框,按删除键删除它,这样就得到一张空白的幻灯片;2、插入文本框1)点菜单“插入-文本框-水平”命令,鼠标的指针变成一个竖线|;2)在工作区中拖动鼠标,画一个方框,松开鼠标,这时出现一个文本框,光标插入点在里头一闪一闪;3)选一个汉字输入法,输入“美丽的校园”4)拖动文本框的边框到中间位置,然后在空白处点一下鼠标左键,取消文本框的选择,边框消失;3、放映幻灯片1)在左边窗格的下边,有一排按钮,点右边的小酒杯按钮,就可以播放这一张幻灯片,可以看到在白色的幻灯片当中,有一行文字“美丽的校园”,后面我们会逐渐往里面添加其他对象;2)在空白处点一下鼠标左键,出来一个黑色屏幕,上面写着“放映结束,单击退出”,再点一下左键退出放映,回到工作区中;点菜单“文件-保存”命令,以“美丽”为文件名,保存文件到自己的文件夹;本节学习了幻灯片的基础知识和插入文本框的方法,如果你成功地理解并完成了练习,请继续学习下一课内容;基础课练习这一课我们来做一些练习,巩固上一课所学的基础知识,每个文件都单独保存到自己的文件夹;做完一题保存后,点“文件-关闭”,然后再点“文件-新建”,然后在右边找到第一行“空白演示文稿”,点击即可;练习要求:删除自动添加的两个文本框,插入一个水平文本框,输入文字后把文本框拖到中间;1)插入一个文本框,输入自己的班级,以“班级”为文件名,保存到自己的文件夹;2)插入一个文本框,输入自己的学校,以“学校”为文件名,保存到自己的文件夹;3)插入一个文本框,输入三个你熟悉的花草的名称,以“花草”为文件名,保存到自己的文件夹;4)插入一个文本框,输入三个你熟悉的树木的名称,以“树木”为文件名,保存到自己的文件夹;5)插入一个文本框,输入三个你熟悉的城市的名称,以“城市”为文件名,保存到自己的文件夹;6)插入一个文本框,输入三个你熟悉的国家的名称,以“国家”为文件名,保存到自己的文件夹;7)插入一个文本框,输入三个你熟悉的体育项目,以“体育运动”为文件名,保存到自己的文件夹;8)插入一个文本框,输入三个你喜欢的电视剧名称,以“电视剧”为文件名,保存到自己的文件夹;9)插入一个文本框,输入三个你喜欢的歌曲的名称,以“歌曲”为文件名,保存到自己的文件夹;本节练习了插入文本框的基本方法,如果你顺利完成了练习,恭喜你通过基础练习,接下来将进入正式课程学习^_^一、插入新幻灯片前面我们学习了一张幻灯片的基础操作,演示文稿是由许多张幻灯片组成的,下面我们通过一个练习来学习如何插入一张新的幻灯片;1、输入文字1)启动PowerPoint,自动打开一个空白文档,删除里面的两个空白文本框;2)点菜单“插入-文本框-水平”命令,插入一个水平文本框,输入一段文字“这是第一张幻灯片”;点击选中文本框边框,把文本框拖到幻灯片的中间摆好;3)点菜单“文件-保存”命令,以“插入新幻灯片”为文件名保存文件到自己的文件夹;2、插入新幻灯片1)点菜单“插入-新幻灯片”命令,添加一张新幻灯片,里面自动有两个文本框;2)在右边的窗格中,找到中间的内容版式,选择第一个“空白”,去掉里面自动产生的文本框;3)点菜单“插入-文本框-水平”命令,插入一个水平文本框,输入文字“这是第二张幻灯片”;点击选中文本框边框,把文本框拖到幻灯片的中间摆好,保存一下文件;4)这时左边的窗格中出现两张幻灯片,其中第二张就是我们新插入的幻灯片;5)点菜单“幻灯片放映-观看放映”,整个放映一下演示文稿,点一下鼠标左键就可以到第二张幻灯片;本节学习了插入新幻灯片的基本方法,如果你成功地理解并完成了练习,请继续学习下一课内容;二、文本格式为了更好地修饰内容,我们还可以设置文字的格式,包括字体、字号、颜色等等,下面我们通过一个练习来学习操作;1、字体和字号1)启动PowerPoint,自动打开一个空白文档,先删除里面的两个空白文本框;2)点菜单“插入-文本框-水平”命令,插入一个水平文本框,输入文字“第二课文本格式”;3)把文本框拖到上方正中间,然后拖黑选中里面的文字;4)在上边的工具栏中点击字体旁边的下拉按钮,在出来的下拉列表中选择“黑体”,再点击旁边字号旁边的下拉按钮,选择“36” ;2、文字颜色1)颜色在下边的工具栏里头,图标是一个大写字母A,旁边有个下拉按钮;2)点击A旁边的下拉按钮,在出来的面板中点击“其他颜色..”;3)在出来的颜色面板中选择一个蓝色,点“确定”;在空白处点一下,这时文字的颜色就设成了蓝色,一般投影上文字多用深色,背景用浅色;4)再插入一个文本框,输入两行内容“1、字体和字号↙2、文字颜色”(↙表示按一下回车键);把字体设为“楷体_GB2312”字号为24,颜色设为深绿色,拖动文本框对齐摆好,仔细移动可以按键盘上的方向键;点菜单“幻灯片放映-观看放映”,放映一下幻灯片,然后关闭退出,以“文本格式”为文件名,保存文件到自己的文件夹;本节学习了幻灯片中设置文字格式的基本方法,如果你成功地理解并完成了练习,请继续学习下一课内容;三、自定义动画动画可以让幻灯片达到动态的效果,同时也可以完成一些填空练习等要求,下面我们通过一个练习来学习操作;1、输入文字1)启动PowerPoint,自动打开一个空白文档,先删除里面的两个空白文本框;2)点菜单“插入-文本框-水平”命令,插入一个水平文本框,输入文字“第三课自定义动画”,设置文字格式,黑体、32号、蓝色;3)再添加三个文本框,里头分别输入“百叶窗”、“ 飞入”、“音效”,文字格式为,楷体、24好、绿色,排好位置;3)以“自定义动画”为文件名,保存文件到自己的文件夹;2、设置动画1)选中第一个文本框,瞄准边框敲右键,在出来的菜单里头选“自定义动画”命令,注意瞄准、看清楚了再点;2)然后右边的窗格中上边,出来一个“添加效果”按钮,点击后出来下拉列表;3)把鼠标指针移到第一行“进入-⒈百叶窗”,点击选中;4)然后工作区中的文本框闪一下,左边出来一个小方块1,表示是第一个动画;5)保存一下文件,然后点左下角的小酒杯,放映一下幻灯片,可以发现百叶窗没有出来,那个位置是空白;点击一下鼠标左键,然后文字就按照百叶窗的样式出来了,点击鼠标退出放映,回到工作区;6)再选中第二个文本框,在右边设置自定义动画:“添加效果-进入-⒉飞入”再选中第三个文本框,也设置为:“添加效果-进入-⒉飞入”;保存一下,放映一下,看看动画的效果;2、设置效果1)看一下右边的窗格,现在有三个动画效果,现在选中的是第3个(外边有个框),效果后面都有一排下拉按钮,点击后可以换别的效果;2)点“3 形状4:音效”旁边的下拉按钮,也就是上图最下边的按钮;在出来的下拉菜单中,选择中间的“效果选项”,最下面的“删除”可以删除这个效果;3)在出来的效果面板中,把中间的声音选择“风铃”,点确定然后就可以听到清脆的声音;保存一下文件,点左下角的小酒杯,放映一下幻灯片,点击鼠标看一下动画效果;本节学习了设置自定义动画,和添加声音效果的操作方法,如果你成功地理解并完成了练习,请继续学习下一课内容;四、练习自定义动画是一个经常使用的操作,这一节我们来做一些练习,以便熟练掌握设置自定义动画的方法;要求:插入5张幻灯片,每张一个文本框和一个动画效果,以“练习四”为文件名,保存文件到自己的文件夹;改变文本框大小的方法是,点边框选中后,拖动边框中的小圆圈控制手柄,注意鼠标指针变成双箭头的时候拖动;1、第一张输入文字:“盒状非常快”,在效果选项中把“内”改成“外”,并设置上字体、颜色、字号;2、第二张输入文字:“菱形外中速”,在效果选项中把内改成外,速度设为中速,设置好文本格式;3、第三张输入文字:“棋盘之前慢速”,在效果选项中把“单击鼠标”改为“之前”,速度慢速,设置文本格式;4、第四张输入文字:“出现效果”,在“添加效果-进入-其他效果..”里头找到“出现”,设置好文本格式;5、第五张输入文字:“颜色打字机”,同样在“其他效果”中找到,并设置好文本格式;选择一张幻灯片的方法是,在左边的窗格中点击一个方块,中间就出来这一张幻灯片;6、给第一张中的文本框加上“风声”的音效,点右边的“下拉按钮-效果选项”,选择风声;7、给第二张的文本框加上“电压”的音效,选中文本框后,在右边的效果选项中设置;8、给第三张的文本框加上“推动”的音效;9、给第四张的文本框加上“疾驰”的音效;10、给第五张的文本框加上“打字机”的音效,把速度设为“非常快”;本节进行了自定义动画的操作练习,如果你成功地理解并完成了练习,请继续学习下一课内容;五、插入图片演示文稿常中出来文本内容,往往还要插入一些图片,从而使幻灯片丰富多采,下面我们通过一个练习来学习操作;1、背景色1)启动PowerPoint,自动打开一个空白文档,先删除里面的两个空白文本框;2)点菜单“插入-文本框-水平”命令,插入一个水平文本框,输入文字“第五课插入图片”;3)在幻灯片空白处点右键选择“背景(K...)”命令,出来一个背景对话框,在下边的白色条上点一下,出来一个颜色列表,点下面的“其他颜色”;4)选择一个淡黄色,点确定返回到对话框中,再点“应用”回到幻灯片中,这样我们就给幻灯片加上了背景色;2、插入图片1)插入一张新幻灯片,在版式中选择“空白”;2)点菜单“插入-图片-来自文件”命令,移动鼠标的时候平平的移;3)出来一个“插入图片”的对话框,点上边的“查找范围”找到自己的图片文件夹,然后在中间选择一个图片,点“插入”即可;4)图片插入到幻灯片中以后,可以拖动四周的圆点控制手柄使图片充满整个幻灯片,还可以在图片工具栏上进行调节;拖动控制点,使图片作为背景图,充满幻灯片;以“插入图片”为文件名,保存文件到自己的文件夹,放映一下看看幻灯片的效果如何;本节学习了幻灯片中设置背景色和插入图片的方法,如果你成功地理解并完成了练习,请继续学习下一课内容;六、插入音乐和视频动听的音乐往往能带来美的感受,我们也可以在幻灯片中插入一首音乐,从而为自己的演示文稿增添色彩,下面我们通过一个练习来学习操作;1、输入文字1)启动PowerPoint,自动打开一个空白文档,先删除里面的两个空白文本框;2)点菜单“插入-文本框-水平”命令,插入一个水平文本框,输入文字“插入音乐”;3)设置文本格式和背景色,以“插入音乐”为文件名保存文件到自己的文件夹;2、插入音乐1)复制一首音乐到自己的文件夹,点菜单“插入-影片和声音-文件中的声音..”,出来一个对话框;2)在上面的“查找范围”中找到自己的文件夹,音乐提前要放到自己的文件夹中,跟幻灯片文件放一起,这有一首音乐,下载到自己文件夹;3)点“确定”,出来一个提示对话框,询问是否自动播放;4)点右边的“在单击时”,选择单击时播放,一般背景音乐可以设为自动播放;5)这时在幻灯片中央出现一个小喇叭图标,这就是插入的音乐文件的标志;把小喇叭拖动到合适的位置,保存一下文件;3、背景音乐1)点插入菜单,插入一张新幻灯片,输入文字“背景音乐”,设好格式;2)点“插入-影片和声音-文件中的声音..”,照着刚才的方法插入一首音乐;3)在出现提示对话框的时候,选第一个“自动”,出来一个小喇叭在中间;4)由于是背景音乐,小喇叭图标可以隐藏起来,把它拖到左边的灰色区域中,这样播放的时候就看不到了;保存一下文件,点菜单“幻灯片放映-观看放映”,看一下音乐的播放效果;4、插入视频1)插入视频的方法跟插音乐的方法相同,先复制一个视频到自己文件夹,这有一段视频,下载到自己文件夹;然后点菜单“插入-影片和声音-文件中的影片..”,2)视频当中既有图像也有声音,效果比较好,缺点是占空间较多,另外视频文件也需要提前复制过来,跟幻灯片文件放在一起;3)插入视频后拖动白色小圆圈控制点,改变图像大小;本节学习了幻灯片中插入音乐、视频的方法,如果你成功地理解并完成了练习,请继续学习下一课内容;七、动作设置有时候需要在各个幻灯片来回切换,而默认的单击是下一张,我们可以用超链接的方法来实现,这个操作是添加一个动作设置,下面我们通过一个练习来学习操作;1、插入目录页1)启动PowerPoint,自动打开一个空白文档;2)点菜单“文件-打开”命令,找到自己的文件夹,选中第四课的幻灯片“练习四”,选中打开;3)在左边的窗格中,选中第一张幻灯片,然后点“插入-新幻灯片..”,在第一张后面插入一张新幻灯片,内容为“空白”;向上拖动新幻灯片,到第一张的前面,这样就把它放到开头去了,点“文件-另存为”命令,以“动作设置”为文件名,保存文件到自己的文件夹;4)插入一个文本框,输入文字“目录”,设置好格式;5)再插入一个文本框,输入“第一张盒状↙第二张菱形↙第三张棋盘↙第四张出现↙第五张打字机”(↙表示按一下回车键);2、动作设置1)拖黑选中第一行“第一张盒状”,瞄准敲右键,选择“动作设置”命令,弹出一个设置面板;2)在上边选中第二个圆按钮“超级链接到”,然后在下边选择“幻灯片..”;弹出一个小对话框,在里面选中第二张幻灯片“幻灯片2”,点右边的“确定”返回;然后再点下边的“确定”返回到幻灯片中,可以发现文字颜色变成彩色,表示有一个超链接;3)同样给第二行文字设置动作,在小对话框中选择“幻灯片3”,依次类推直到第五行文字;保存一下文件,放映一下,在目录页中点击各行文字,看看是否能直接跳到相应的页面中;3、设置返回1)返回幻灯片中,在左边窗格选中第二张幻灯片,在幻灯片右下角插入一个文本框,输入文字“返回”;2)拖黑选中文字“返回”,瞄准敲右键,选择“动作设置”,选中第二个“超级链接到(H)”;3)在选择幻灯片的小对话框中,选择第一张“幻灯片1”,这一页是目录;4)瞄准这个文本框的边框敲右键,选择“复制”命令,然后到后面四张幻灯片中选“粘贴”命令,都复制一个过来;保存一下文件,放映一下试试,返回的功能是不是很方便?同样还可以设置一个结束放映的链接;本节学习了动作设置的基本方法,如果你成功地理解并完成了练习,请继续学习下一课内容;八、自动切换和循环音乐有时候我们想让幻灯片一张一张自动播放,同时播放一首背景音乐,从而产生出电影的效果,下面我们通过一个练习来学习操作;1、插入音乐1)启动PowerPoint,自动打开一个空白文档;2)点菜单“文件-打开”命令,打开上一课的幻灯片“动作设置”;3)选中第一张幻灯片,点“插入-影片和声音-文件中的声音..”,在出来的提示框中选择“自动播放”;这样就会在幻灯片中央出来一个小喇叭图标,这是我们插入的音乐对象;点菜单“文件-另存为”,以“循环切换”为文件名,保存文件到自己的文件夹;2、设置音乐1)在出来的小喇叭上敲右键,选择“编辑声音对象”,出来一个对话框;把两个勾都打上,这样音乐就可以一直播放,直到停止,点“确定”返回;2)设置停止,在小喇叭上点右键,选择“自定义动画..”,右边的窗格出来动画选项;2)在音乐右边的下拉按钮上点一下,在出来的菜单中选“效果选项”,出来一个面板;3)在效果选项面板中,单击中间的停止,选择“在 6张幻灯片后”,因为演示文稿总共有6张;点“确定”返回,保存一下文件,放映一下看看效果;3、幻灯片切换1)选中第一张幻灯片,点菜单“幻灯片放映-幻灯片切换”;2)右边的窗格中出现许多切换效果,可以选择一种;3)在下边的换片方式中,去掉“单击..”的勾,勾选下面的“每隔”,在旁边的时间中输入5秒;4)点一下下边的“应用于所有幻灯片”按钮,这样所有的幻灯片都是每隔5秒切换;当然也可以一张一张设置,那些需要自动切换的幻灯片;5)保存一下文件,放映一下看看效果,是否是每隔5秒就自动到下一张幻灯片,同时一直播放音乐;本节学习了幻灯片自动切换的方法,以及让音乐循环播放的方法,如果你成功地理解并完成了练习,请继续学习下一课内容;九、插入Flash动画Flash动画具有更好地交互功能和动画效果,在幻灯片中插入一个Flash动画,可以完成一些更加复杂的动作,下面我们通过一个练习来学习操作;注意:系统需要安装FlashPlayer网页播放控件;1、输入文字1)启动PowerPoint,自动打开一个空白文档,先删除里面的两个空白文本框;2)点菜单“插入-文本框-水平”命令,插入一个水平文本框,输入文字“Flash 动画”;3)以“插入Flash动画”为文件名,保存文件到自己的文件夹,同时拷贝一个Flash动画到自己的文件夹,跟幻灯片放一块,文件名要改成英文;2、插入Flash动画1、点击菜单“视图-工具栏-控件工具箱”,出来一个竖长条面板;2、在面板中,点击右下角的“其他控件”按钮,出来一个下拉菜单;3、在下拉列表中找到S打头的“Shockwave Flash Object”命令,点击选中;4、光标变成十字形,在页面中画一个方框,出来一个信封样的方框;5、在信封方框上双击,进入对象的属性窗口(也可以敲右键,选“属性”命令);6、在左下边找到属性面板,第二行有一个“(自定义)”,点击选中,同时右边出来三个点;7、在右边的三个点上单击一下,出来属性页面,输入Flash动画的文件名后面加上.swf,动画文件应该跟幻灯片放一块儿;同时也可以把“嵌入影片”勾上,这样动画就插入到幻灯片里头了;如果没有“自定义”选项,则在左边找到“Base”,点右边空白,输入chun.swf再往下找到“Movie”,点右边空白,输入chun.swf8、点击“确定”返回,再点菜单“文件-关闭并返回”命令,回到幻灯片页面,这时候就可以看到动画了;保存一下,放映一下文件,看一下动画的效果;注意动画播放后不会自动返回,因此播放后还需要在动画上点右键,选“后退”命令,让动画返回到开头;如果第一次插入不成功,试着把Flash动画文件名改一下,然后重新插入;如果在控件那儿关闭了属性窗口,可以点“视图-属性窗口”,重新显示;本节学习了幻灯片中插入Flash动画的基础方法,如果你成功地理解并完成了练习,请继续学习下一课内容;五、幻灯片设计幻灯片的设计包括模版和版式,从而使幻灯片形成独特的风格,包括颜色、字体、字号等等,下面我们通过一个练习来学习操作;1、打开文件1)启动PowerPoint,自动打开一个空白文档;2)点菜单“文件-打开”命令,打开上次第8课的幻灯片“循环切换”;3)选中第一张幻灯片,在空白处敲右键,选择“幻灯片设计”命令,这时候右边窗格中出现许多样式模版;点“文件-另存为”命令,以“幻灯片设计”为文件名,保存文件到自己的文件夹;2、选择模版1)在右边窗格中找到“Blends”模版,点击选中,可以发现左边窗格中所有的幻灯片上都添加了这种效果;2)保存一下,放映一下文件,看一下各个幻灯片的效果,可以发现在每张幻灯片上都添加上了效果;这种方法可以让我们快速给所有幻灯片都添加上统一的样式;4)如何单独添加一个样式呢?选择第二张幻灯片,在右边窗格找到“Edge”模版,把鼠标移过去;5)在图标右边出来一个竖条下拉按钮,点一下,在出来的菜单中选择“应用于选定幻灯片”;这样第二张幻灯片的样式就是Edge模版的了;2、幻灯片版式1)版式主要指幻灯片中内容的布局,一般有横排、纵排那样;2)选定第一张幻灯片,在空白处敲右键,选择“幻灯片版式”命令,右边出来各种版式;3)选择第三个“标题和文本”版式,然后幻灯片中自动出现了两个文本框,一个是标题一个是文本;4)把文字“目录”拖到上边的文本框中,把下面的链接文字,拖到下面的大文本框中;版式自动会跟模版结合起来,保存一下文件,放映一下,看一下幻灯片的效果有什么变化;本节学习了如何设置幻灯片的样式,如果你成功地理解并完成了练习,请继续学习下一课内容;十一、插入Flv视频。

![ppt幻灯片制作基础教程图解[技巧]](https://uimg.taocdn.com/3ae34471d5bbfd0a795673dd.webp)
ppt 幻灯片制作基础教程图解[技巧]ppt 幻灯片制作基础教程图解新建文件夹PowerPoint 是一个演示文稿幻灯片制作软件,属于微软的Ofice 系列,国产的是WPS^的金山演示文稿由幻灯片,文本、图片、动画、效果等各个方面,我们先来做好准备 工作;1、打开我的文档 1)在桌面上双击“我的文档”图标 ,进入文件夹;2)在空白处单击鼠标右键,在出来的菜单中选择“新建”命令3)在出来的下一级菜单中,选择上边的“文件夹”命令.S BMP厦像]]Adah e Phot&sho口Irr^ge建WiriF^F. E縮艾忤■1时文尙<!丈«:裆ej渡的8音9 V%iRAP. ZIP压缩文件4)这时在工作区出来一个新的文件夹,名称那儿是蓝色的,按退格键删除里头的“新建文件夹”,然后输入自己姓名的拼音,输好后再用鼠标点一下图标,这样一个自己名字的文件夹就建好了这儿也可以输汉字,点击输入法图标,选择一个汉字输入法,输入自己的名字就可以;5)在图标上双击,进入文件夹看一下,由于是新建的文件夹,里头还是空的,后面我们会逐渐保存上自己的文件;本节学习了新建文件夹的一般方法,如果你成功地完成了练习,请继续学习界面窗口启动PowerPoint,点开始,所有程序‘Microsoft Office,Microsoft Office PowerPoint 2003,就可以打开一个窗口;窗口分成三栏,中间宽大的是工作区,左边是幻灯片的序号,右边是任务属性窗Igm Igm格,幻灯片主要在中间的工作区中进行1、空白幻灯片1)在工作区中间有两个虚线框,里面写着“单击此处…”,这个就是文本框,文本框是用来输入文字的;2)把鼠标移到第一个文本框的虚线上,这是鼠标指针变成一个花的形状,点一下左键选中文本框;单击此处添加标题选中以后,文本框的边框加粗,变成粗虚线,然后按一下键盘上的删除键Delete,这样就删除了这个文本框;卡* vr IJULIJ JI IIA TH.11JW nut TVJH nw mwnM wir rw WKWM nwI 单击此处添加标题Si FW砧饴曲井段皿阳丹的‘即埶邈桝櫛射耳丫卄鈕廉■>斑阳用特皿!皿!盟船怕典机H细阿肚H 悟忸!3)同样再选中下边的第二个文本框,按删除键删除它,这样就得到一张空白的幻灯片;2)在工作区中拖动鼠标,画一个方框,松开鼠标,这时出现一个文本框,光标插入点在里头一闪一闪;3)选一个汉字输入法,输入“美丽的校园”护他如加加&汐Ms加浮初3加0勺美丽的校园I4)拖动文本框的边框到中间位置,然后在空白处点一下鼠标左键,取消文本框的选择,边框消失;3、放映幻灯片国粘囲-理1)在左边窗格的下边,有一排按钮,点右边的小酒杯按钮,就可以播放这一张幻灯片,可以看到在白色的幻灯片当中,有一行文字“美丽的校园”,后面我们会逐渐往里面添加其他对象;2)在空白处点一下鼠标左键,出来一个黑色屏幕,上面写着“放映结束,单击退出”,再点一下左键退出放映,回到工作区中点菜单“文件,保存”命令,以“美丽”为文件名,保存文件到自己的文件夹11 K J”创•工a . = v工&①“L Z)2J了乔琵里r低苏店本节学习了幻灯片的基础知识和插入文本框的方法,如果你成功地理解并完成了练习,请继续学习下一课内容;基础课练习这一课我们来做一些练习,巩固上一课所学的基础知识,每个文件都单独保存到自己的文件夹;做完一题保存后,点“文件,关闭”,然后再点“文件,新建”,然后在右边找到第一行“空白演示文稿”,点击即可;頁新建薔示文藕”X___________________________包輻誓没i十槟协练习要求:删除自动添加的两个文本框,插入一个水平文本框,输入文字后把文本框拖到中间;1)插入一个文本框,输入自己的班级,以“班级”为文件名,保存到自己的文件夹;2)插入一个文本框,输入自己的学校,以“学校”为文件名,保存到自己的文件夹;3)插入一个文本框,输入三个你熟悉的花草的名称,以“花草”为文件名,保存到自己的文件夹;4)插入一个文本框,输入三个你熟悉的树木的名称,以“树木”为文件名,保存到自己的文件夹;5)插入一个文本框,输入三个你熟悉的城市的名称,以“城市”为文件名,保存到自己的文件夹;6)插入一个文本框,输入三个你熟悉的国家的名称,以“国家”为文件名,保存到自己的文件夹7)插入一个文本框,输入三个你熟悉的体育项目,以“体育运动”为文件名,保存到自己的文件夹;8)插入一个文本框,输入三个你喜欢的电视剧名称,以“电视剧”为文件名,保存到自己的文件夹;9)插入一个文本框,输入三个你喜欢的歌曲的名称,以“歌曲”为文件名,保存到自己的文件夹;本节练习了插入文本框的基本方法,如果你顺利完成了练习,恭喜你通过基础练习,接下来将进入正式课程学习A_A一、插入新幻灯片前面我们学习了一张幻灯片的基础操作,演示文稿是由许多张幻灯片组成的,下面我们通过一个练习来学习如何插入一张新的幻灯片;1、输入文字1)启动PowerPoint,自动打开一个空白文档,删除里面的两个空白文本框2)点菜单“插入,文本框,水平”命令,插入一个水平文本框,输入一段文字“这是第一张幻灯片”;这是第一张幻灯片点击选中文本框边框,把文本框拖到幻灯片的中间摆好3)点菜单“文件,保存”命令,以“插入新幻灯片”为文件名保存文件到自己的文件夹;2、插入新幻灯片1)点菜单“插入,新幻灯片”命令,添加一张新幻灯片,里面自动有两个文本框;新幻灯片悝_ *呼2)在右边的窗格中,找到中间的内容版式,选择第一个“空白”,去掉里面自动产生的文本框;3)点菜单“插入,文本框,水平”命令,插入一个水平文本框,输入文字“这是第二张幻灯片”这是第二张幻灯片点击选中文本框边框,把文本框拖到幻灯片的中间摆好,保存一下文件4)这时左边的窗格中出现两张幻灯片,其中第二张就是我们新插入的幻灯片5)点菜单“幻灯片放映,观看放映”,整个放映一下演示文稿,点一下鼠标左键就可以到第二张幻灯片;本节学习了插入新幻灯片的基本方法,如果你成功地理解并完成了练习,请继续学习下一课内容;二、文本格式为了更好地修饰内容,我们还可以设置文字的格式,包括字体、字号、颜色等等,下面我们通过一个练习来学习操作;1、字体和字号1)启动PowerPoint,自动打开一个空白文档,先删除里面的两个空白文本框2)点菜单“插入,文本框,水平”命令,插入一个水平文本框,输入文字“第二课文本格式”;3)把文本框拖到上方正中间,然后拖黑选中里面的文字4)在上边的工具栏中点击字体旁边的下拉按钮,在出来的下拉列表中选择“黑体”,再点击旁边字号旁边的下拉按钮,选择“ 36”2、文字颜色1)颜色在下边的工具栏里头,图标是一个大写字母A,旁边有个下拉按钮"” M ■ Q ”亍壽2)点击A旁边的下拉按钮,在出来的面板中点击“其他颜色..”;3)在出来的颜色面板中选择一个蓝色,点“确定”2SJ在空白处点一下,这时文字的颜色就设成了蓝色,一般投影上文字多用深色, 背景用浅色;第二课文本格式标准|目定爻f尉色©:m第二课文本格式4)再插入一个文本框,输入两行内容“ 1字体和字号?2、文字颜色” (?表示按一下回车键);把字体设为“楷体_GB2312字号为24,颜色设为深绿色,拖动文本框对齐摆好,仔细移动可以按键盘上的方向键;第二课文本格式I k字体和字号点菜单“幻灯片放映,观看放映”,放映一下幻灯片,然后关闭退出,以“文本格式”为文件名,保存文件到自己的文件夹;本节学习了幻灯片中设置文字格式的基本方法,如果你成功地理解并完成了练习,请继续学习下一课内容;三、自定义动画动画可以让幻灯片达到动态的效果,同时也可以完成一些填空练习等要求,下面我们通过一个练习来学习操作;1、输入文字1)启动PowerPoint,自动打开一个空白文档,先删除里面的两个空白文本框2)点菜单“插入,文本框,水平”命令,插入一个水平文本框,输入文字“第三课自定义动画”,设置文字格式,黑体、32号、蓝色;第三课自定义动画3)再添加三个文本框,里头分别输入“百叶窗”、“ 飞入”、“音效”,文字格式为,楷体、24好、绿色,排好位置;第三课自定义动画护M I MI I I L J A I I K I!顾瞬型I M I!I财呦L N崛翰崎 .O I!^I L H I!AO»!I I^I!I^O$百叶窗飞入{I 68 !1呵!1»!I!I WOW Swwmst M« MUlS . 81!側! 4B9GW1 處3)以“自定义动画”为文件名,保存文件到自己的文件夹;2、设置动画1)选中第一个文本框,瞄准边框敲右键,在出来的菜单里头选“自定义动画”命令,注意瞄准、看清楚了再点复制◎A字韩①…:Z项凰符劭験号值),;組合翅设置自轨图瑙的默认尅果⑪目定义动画血,动作说置如.2)然后右边的窗格中上边,出来一个“添加效果”按钮,点击后出来下拉列表. 爵加效屋二區狀卜 梵1.百叶閒N翡强调血 ►庐乙飞入k 隹退出①卜 ☆动作路轻辺4W i 裁形1汝工棋蛊)4)然后工作区中的文本框闪一下,左边出来一个小方块 1,表示是第一个动画 1訂叶窗I禺穴腮申序冷希即卅百淀&回5) 保存一下文件,然后点左下角的小酒杯,放映一下幻灯片,可以发现百叶窗 没有出来,那个位置是空白;点击一下鼠标左键,然后文字就按照百叶窗的样式出来了,点击鼠标退出放 映,回到工作区;6)再选中第二个文本框,在右边设置自定义动画:“添加效果,进入,?飞入” 再选中第三个文本框,也设置为:“添加效果,进入,?飞入”;保存一下,放映一下,看看动画的效果;2、设置效果1)看一下右边的窗格,现在有三个动画效果,现在选中的是第 3个(外边有个 框),效果后面都有一排下拉按钮,点击后可以换别的效果 I 自定义动画 副ana进人⑧ 潇强调叩► 蘇退田型卜 层动作齬轻电)►"THT2)点“3形状4:音效”旁边的下拉按钮,也就是上图最下边的按钮;在出来的下拉菜单中,选择中间的“效果选项”,最下面的“删除”可以删除这个效果;3)在出来的效果面板中,把中间的声音选择“风铃”,点确定然后就可以听到清脆的声音;保存一下文件,点左下角的小酒杯,放映一下幻灯片,点击鼠标看一下动画效果;本节学习了设置自定义动画,和添加声音效果的操作方法,如果你成功地理解并完成了练习,请继续学习下一课内容;四、练习自定义动画是一个经常使用的操作,这一节我们来做一些练习,以便熟练掌握设置自定义动画的方法;要求:插入5张幻灯片,每张一个文本框和一个动画效果,以“练习四”为文件名,保存文件到自己的文件夹;改变文本框大小的方法是,点边框选中后,拖动边框中的小圆圈控制手柄,注意鼠标指针变成双箭头的时候拖动;X .野沪浦询询曲;讲g:i;农貯:話卑涉琢琴&淤站矗.畑沁0晶曲.跖般活1、第一张输入文字:“盒状非常快”,在效果选项中把“内”改成“外”,并设置上字体、颜色、字号;2、第二张输入文字:“菱形外中速”,在效果选项中把内改成外,速度设为中速,设置好文本格式;3、第三张输入文字:“棋盘之前慢速”,在效果选项中把“单击鼠标”改为“之前”,速度慢速,设置文本格式;4、第四张输入文字:“出现效果”,在“添加效果,进入,其他效果”里头找到“出现”,设置好文本格式;5、第五张输入文字:“颜色打字机”,同样在“其他效果”中找到,并设置好文本格式;选择一张幻灯片的方法是,在左边的窗格中点击一个方块,中间就出来这一张幻灯片;6、给第一张中的文本框加上“风声”的音效,点右边的“下拉按钮, 效果选项”,选择风声;7、给第二张的文本框加上“电压”的音效,选中文本框后,在右边的效果选项中设置;8、给第三张的文本框加上“推动”的音效;9、给第四张的文本框加上“疾驰”的音效;10、给第五张的文本框加上“打字机”的音效,把速度设为“非常快”; 本节进行了自定义动画的操作练习,如果你成功地理解并完成了练习,请继续学习下一课内容;五、插入图片演示文稿常中出来文本内容,往往还要插入一些图片,从而使幻灯片丰富多采,下面我们通过一个练习来学习操作;1、背景色1)启动PowerPoint ,自动打开一个空白文档,先删除里面的两个空白文本框2)点菜单“插入,文本框, 水平”命令,插入一个水平文本框,输入文字“第五课插入图片” ;3)在幻灯片空白处点右键选择“背景(K...) ”命令,出来一个背景对话框,在下边的白色条上点一下,出来一个颜色列表,点下面的“其他颜色”;□■■■□■■■■玄他颔邑⑥j埴宪皴果电〕…4)选择一个淡黄色,点确定返回到对话框中,再点“应用”回到幻灯片中,这 样我们就给幻灯片加上了背景色2、插入图片1)插入一张新幻灯片,在版式中选择“空白”2)点菜单“插入,图片,来自文件”命令,移动鼠标的时候平平的移辩更凸I,a 粘贴®标尺(1) 岡格和馥考銭(I ) 背蛊血Z 隴,內妇灯片切熱品.肴景 2d幽量埴充⑥ 全哥应用(X 〕| ◎并灯片标题口 2 E3 卄士应用® ] 二时報肖1 倉提‘@ | r 掘略母版的背淒赢⑥/幻灯片设计⑵… .J 幻灯片版式(U擂入①|榴式助 工> ① 幻灯片蝕映G )膏口⑥ 」新幻灯片⑥ CtrH-M ,二 宋体 3)出来一个“插入图片”的对话框,点上边的“查找范围”找到自己的图片文 件夹,然后在中间选择一个图片,点“插入”即可 ;4)图片插入到幻灯片中以后,可以拖动四周的圆点控制手柄使图片充满整个幻 灯片,还可以在图片工具栏上进行调节*1 [fi] 舉贴画&.. J文本框② ④ 自遼图形鱼弋 影片丽音® ►艺术字叽 _ ■■. d " 袒织结构图W 衷格⑥.一氯起iOf r.[ i Ctrj l*&幻灯片漏号ry | 日期仙间q-j.1拖动控制点,使图片作为背景图,充满幻灯片;—■:J * >1 >1 J = ■. P'■ L,勺插入图片以“插入图片”为文件名,保存文件到自己的文件夹,放映一下看看幻灯片的效果如何;本节学习了幻灯片中设置背景色和插入图片的方法,如果你成功地理解并完成了练习,请继续学习下一课内容;六、插入音乐和视频动听的音乐往往能带来美的感受,我们也可以在幻灯片中插入一首音乐,从而为自己的演示文稿增添色彩,下面我们通过一个练习来学习操作;1、输入文字1)启动PowerPoint,自动打开一个空白文档,先删除里面的两个空白文本框2)点菜单“插入,文本框,水平”命令,插入一个水平文本框,输入文字“插入音乐;3)设置文本格式和背景色,以“插入音乐”为文件名保存文件到自己的文件夹2、插入音乐1)复制一首音乐到自己的文件夹,点菜单“插入,影片和声音,文件中的声音”,出来一个对话框SX1F梏式®订灯片放腆叫筍口⑩ 帮肋他」新幻灯片渥〕Ctrlthl日期粗时间辽农I特蘇符导OJ.…文本框堪)影片恭展音电)>営揖管理器中的影片QU...业®S ® > -.岌件中的闕…□换格®…剪笹管理器中的声音竖…會)1铠他疳rl ~x r 1 -K烹怜中的用音鞫 (2)£7 讶2)在上面的“查找范围”中找到自己的文件夹,音乐提前要放到自己的文件夹中,跟幻灯片文件放一起,这有一首音乐,下载到自己文件夹|盘心士劑:堆还U」氏目口*1*H -,£口乱址近沁t彗Q ?-2 ;IB 自卵8;卜工口怖诙*烁现勺了匕5、T上土Htm怖W血加怎臥fihnTftrrI .■忡一*vrrrMun上鋼站. :齐U33 l_^J31 :交“’美里I帀三^4)点右边的“在单击时”,选择单击时播放,一般背景音乐可以设为自动播放5)这时在幻灯片中央出现一个小喇叭图标,这就是插入的音乐文件的标志插入音乐把小喇叭拖动到合适的位置,保存一下文件、冃景曰乐1)点插入菜单,插入一张新幻灯片,输入文字“背景音乐”,设好格式;2)点“插入,影片和声音,文件中的声音”,照着刚才的方法插入一首音乐Office Power Point 「JL^悠棗雯在幻灯片戲映时如何开始播放芦音?■■ mi IIIB■■■■ “r in■ - "m i ■■■ I ".”1* ■4)由于是背景音乐,小喇叭图标可以隐藏起来,把它拖到左边的灰色区域中,保存一下文件,点菜单“幻灯片放映,观看放映”,看一下音乐的播放效果4、插入视频3)在出现提示对话框的时候,选第一个“自动”,出来一个小喇叭在中间3)点“确定”,出来一个提示对话框,询问是否自动播放这样播放的时候就看不到了1)插入视频的方法跟插音乐的方法相同,先复制一个视频到自己文件夹,这有一段视频,下载到自己文件夹然后点菜单“插入,影片和声音,文件中的影片..2)视频当中既有图像也有声音,效果比较好,缺点是占空间较多,另外视频文件也需要提前复制过来,跟幻灯片文件放在一起3)插入视频后拖动白色小圆圈控制点,改变图像大小C O Q本节学习了幻灯片中插入音乐、视频的方法,如果你成功地理解并完成了练习,请继续学习下一课内容七、动作设置有时候需要在各个幻灯片来回切换,而默认的单击是下一张,我们可以用超链接的方法来实现,这个操作是添加一个动作设置,下面我们通过一个练习来学习操作;1、插入目录页1)启动PowerPoint,自动打开一个空白文档;2)点菜单“文件,打开”命令,找到自己的文件夹,选中第四课的幻灯片“练习四”,选中打开;3)在左边的窗格中,选中第一张幻灯片,然后点“插入,新幻灯片”,在第一张后面插入一张新幻灯片,内容为“空白”;向上拖动新幻灯片,至邓一张的前面,这样就把它放到开头去了,点“文件,另存为”命令,以“动作设置”为文件名,保存文件到自己的文件夹;4)插入一个文本框,输入文字“目录”,设置好格式;5)再插入一个文本框,输入“第一张盒状?第二张菱形?第三张棋盘?第四张出现?第五张打字机” (?表示按一下回车键);2、动作设置1)拖黑选中第一行“第一张盒状”,瞄准敲右键,选择“动作设置”命令,弹出一个设置面板;三项目將号和躺号⑥ 硒入制表将Q )设着自选冒形的欽认效果(I 〕 自定臭动画帕…环祜彼置⑧ (4)2)在上边选中第二个圆按钮“超级链接到”,然后在下边选择“幻灯片形菱 张 一 第乡第二张菱形 纟第三张腿 |第四张出现 乡第五张打字4聖切辽)曩制肋另存為圉片①..确定 | 职消 |定”返回;趙龍養到幻<r 片然后再点下边的“确定”返回到幻灯片中,可以发现文字颜色变成彩色,表示 有一个超链接;3)同样给第二行文字设置动作,在小对话框中选择“幻灯片 3”,依次类推直 到第五行文字;2d弹出一个小对话框,在里面选中第二张幻灯片“幻灯片2”,点右边的“确片片彳片8J单击鼠标I 詞需稱过I单击鼠砾时的动年r 无动惟⑩总超進接劉砂r 七障前作也[~3 厂播放声話(£).:[【护荀3厂隹击时窓出显茹保存一下文件,放映一下,在目录页中点击各行文字,看看是否能直接跳到相 应的页面中;3、设置返回1) 返回幻灯片中,在左边窗格选中第二张幻灯片,在幻灯片右下角插入一个文 本框,输入文字“返回”;2) 拖黑选中文字“返回”,瞄准敲右键,选择“动作设置”,选中第二个“超 级链接到(H ) ” ;T,这一页是目录4)瞄准这个文本框的边框敲右键,选择“复制”命令,然后到后面四张幻灯片 中选“粘贴”命令,都复制一个过来;保存一下文件,放映一下试试,返回的功能是不是很方便 ,同样还可以设置一 个结束放映的链接3)在选择幻灯片的小对话框中,选择第一张“幻灯片 韵 1趙議接到幻打片£3456-幻幻幻妇幻本节学习了动作设置的基本方法,如果你成功地理解并完成了练习,请继续学习下一课内容;八、自动切换和循环音乐有时候我们想让幻灯片一张一张自动播放,同时播放一首背景音乐,从而产生出电影的效果,下面我们通过一个练习来学习操作;1、插入音乐1)启动PowerPoint,自动打开一个空白文档;2)点菜单“文件,打开”命令,打开上一课的幻灯片“动作设置”;3)选中第一张幻灯片,点“插入,影片和声音,文件中的声音”,在出来的提示框中选择“自动播放”;这样就会在幻灯片中央出来一个小喇叭图标,这是我们插入的音乐对象;点菜单“文件,另存为”,以“循环切换”为文件名,保存文件到自己的文件夹;2、设置音乐1)在出来的小喇叭上敲右键,选择“编辑声音对象”,出来一个对话框;把两个勾都打上,这样音乐就可以一直播放,直到停止,点“确定”返回;2)设置停止,在小喇叭上点右键,选择“自定义动画”,右边的窗格出来动画选项;个面板;汗始;▼■谨厦■—J3)在效果选项面板中,单击中间的停止,选择“在6张幻灯片后”,因为演示令单击开始©从上一项开赠迩从上一项之侣开始(A)效果选项®计时①…%是示詢日程表垃)点“确定”返回,保存一下文件,放映一下看看效果;3、幻灯片切换1)选中第一张幻灯片,点菜单“幻灯片放映,幻灯片切换”;,在出来的菜单中选“效果选项”,出来2) 右边的窗格中出现许多切换效果,可以选择一种;3) 在下边的换片方式中,去掉“单击••”的勾,勾选下面的“每隔”,在旁边 的时间中输入5秒;妇灯甘般映理谱口⑩帮4)点一下下边的“应用于所有幻灯片”按钮,这样所有的幻灯片都是每隔 5秒切换;当然也可以一张一张设置,那些需要自动切换的幻灯片 ; 5)保存一下文件,放映一下看看效果,是否是每隔5秒就自动到下一张幻灯片,同时一直播放音乐本节学习了幻灯片自动切换的方法,以及让音乐循环播放的方法,如果你成功地理解并完成了练习,请继续学习下一课内容;九、插入Flash动画Flash动画具有更好地交互功能和动画效果,在幻灯片中插入一个Flash动画,可以完成一些更加复杂的动作,下面我们通过一个练习来学习操作;注意:系统需要安装FlashPlayer网页播放控件;1、输入文字1)启动PowerPoint,自动打开一个空白文档,先删除里面的两个空白文本框2)点菜单“插入,文本框,水平”命令,插入一个水平文本框,输入文字“Flash 动画”;3)以“插入Flash动画”为文件名,保存文件到自己的文件夹,同时拷贝一个Flash动画到自己的文件夹,跟幻灯片放一块,文件名要改成英文;2、插入Flash动画1、点击菜单“视图,工具栏,控件工具箱”,出来一个竖长条面板2、在面板中,点击右下角的“其他控件”按钮,出来一个下拉菜单;3、在下拉列表中找到S打头的“ Shockwave Flash Object ”命令,点击选中叫谑心曲ClassRt al Flayer G2 ControlR JI i. CtrlHI Q t e I * t A f J7L i s t Cl E!■ScsleB'tTScri ptC ontrol Olij ec* t-■<:Search AsEiEtant Control」SelectFib Cliss■IB VT CLasSBhock* ive Fl.ash Obj ectt述曲控件4、光标变成十字形,在页面中画一个方框,出来一个信封样的方框5、在信封方框上双击,进入对象的属性窗口(也可以敲右键,选“属性”命6在左下边找到属性面板,第二行有一个“(自定义)”,点击选中,同时Ett-ShuckwaveFlashl._—』Aligufflode |\0Allowl?e1_worki'' ill AllowScnptAc EackgroiindCol ~17、在右边的三个点上单击一下,出来属性页面,输入F lash动画的文件名后面加上.swf,动画文件应该跟幻灯片放一块儿;同时也可以把“嵌入影片”勾上,这样动画就插入到幻灯片里头了。

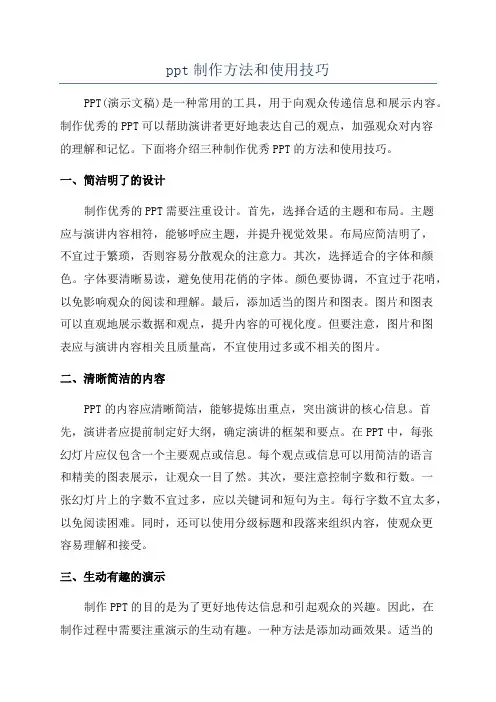
ppt制作方法和使用技巧PPT(演示文稿)是一种常用的工具,用于向观众传递信息和展示内容。
制作优秀的PPT可以帮助演讲者更好地表达自己的观点,加强观众对内容的理解和记忆。
下面将介绍三种制作优秀PPT的方法和使用技巧。
一、简洁明了的设计制作优秀的PPT需要注重设计。
首先,选择合适的主题和布局。
主题应与演讲内容相符,能够呼应主题,并提升视觉效果。
布局应简洁明了,不宜过于繁琐,否则容易分散观众的注意力。
其次,选择适合的字体和颜色。
字体要清晰易读,避免使用花俏的字体。
颜色要协调,不宜过于花哨,以免影响观众的阅读和理解。
最后,添加适当的图片和图表。
图片和图表可以直观地展示数据和观点,提升内容的可视化度。
但要注意,图片和图表应与演讲内容相关且质量高,不宜使用过多或不相关的图片。
二、清晰简洁的内容PPT的内容应清晰简洁,能够提炼出重点,突出演讲的核心信息。
首先,演讲者应提前制定好大纲,确定演讲的框架和要点。
在PPT中,每张幻灯片应仅包含一个主要观点或信息。
每个观点或信息可以用简洁的语言和精美的图表展示,让观众一目了然。
其次,要注意控制字数和行数。
一张幻灯片上的字数不宜过多,应以关键词和短句为主。
每行字数不宜太多,以免阅读困难。
同时,还可以使用分级标题和段落来组织内容,使观众更容易理解和接受。
三、生动有趣的演示制作PPT的目的是为了更好地传达信息和引起观众的兴趣。
因此,在制作过程中需要注重演示的生动有趣。
一种方法是添加动画效果。
适当的动画效果可以使幻灯片更生动,增强视觉效果,吸引观众的注意力。
但要注意,动画效果的使用应适度,不宜过多,以免影响观众对主要内容的理解。
另外,可以添加音频或视频。
音频和视频可以在幻灯片中添加一些生动的情境和示例,帮助观众更好地理解和记忆内容。
但同样要注意适度使用,避免影响演讲的主要内容。
在使用PPT进行演示时,演讲者还应注意以下几点:首先,熟悉PPT 的使用方法。
掌握PPT的基本操作和快捷键,能够快速切换幻灯片和调整幻灯片的布局和设计。
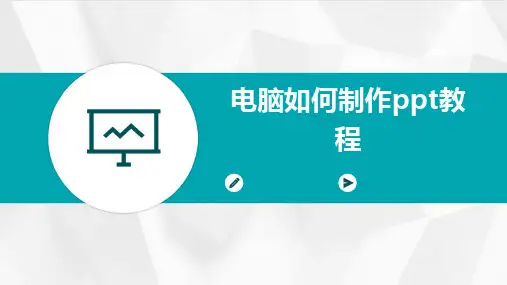

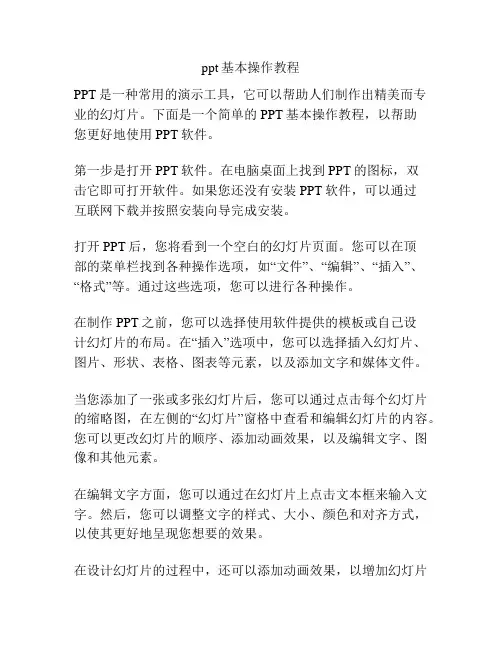
ppt基本操作教程PPT是一种常用的演示工具,它可以帮助人们制作出精美而专业的幻灯片。
下面是一个简单的PPT基本操作教程,以帮助您更好地使用PPT软件。
第一步是打开PPT软件。
在电脑桌面上找到PPT的图标,双击它即可打开软件。
如果您还没有安装PPT软件,可以通过互联网下载并按照安装向导完成安装。
打开PPT后,您将看到一个空白的幻灯片页面。
您可以在顶部的菜单栏找到各种操作选项,如“文件”、“编辑”、“插入”、“格式”等。
通过这些选项,您可以进行各种操作。
在制作PPT之前,您可以选择使用软件提供的模板或自己设计幻灯片的布局。
在“插入”选项中,您可以选择插入幻灯片、图片、形状、表格、图表等元素,以及添加文字和媒体文件。
当您添加了一张或多张幻灯片后,您可以通过点击每个幻灯片的缩略图,在左侧的“幻灯片”窗格中查看和编辑幻灯片的内容。
您可以更改幻灯片的顺序、添加动画效果,以及编辑文字、图像和其他元素。
在编辑文字方面,您可以通过在幻灯片上点击文本框来输入文字。
然后,您可以调整文字的样式、大小、颜色和对齐方式,以使其更好地呈现您想要的效果。
在设计幻灯片的过程中,还可以添加动画效果,以增加幻灯片的吸引力和视觉效果。
在顶部的菜单栏中,找到“动画”选项,您可以选择各种不同的动画效果,并设置其出现和消失的时间。
如果您希望在PPT中添加音频或视频文件,可以使用“插入”选项中的“媒体”功能。
您可以选择在幻灯片上插入音频或视频文件,并调整其播放时长和音量。
最后,保存和演示PPT是非常重要的,以防止数据丢失并与观众共享您的工作。
通过顶部的菜单栏中的“文件”选项,您可以选择“保存”或“另存为”来保存您的幻灯片。
在演示过程中,您可以通过点击幻灯片的每一部分或者使用键盘上的箭头键来切换幻灯片。
这只是PPT基本操作的一个简单介绍。
在实际使用中,您还可以尝试更多高级功能和自定义设置,以制作出更出色的幻灯片。
希望这个教程对您有所帮助!。


PPT基础教程基本操作PPT(PowerPoint)是微软公司开发的一种演示文稿制作软件,广泛应用于学术、商务和娱乐等领域。
本文将介绍PPT的基本操作,以帮助读者快速掌握PPT的使用技巧。
一、新建演示文稿在打开PPT后,我们首先需要新建演示文稿。
点击“文件”菜单,然后选择“新建”选项,在弹出的窗口中选择“空白演示文稿”,即可创建一个新的空白PPT。
二、插入幻灯片在新建演示文稿后,我们需要插入幻灯片来填充内容。
点击工具栏上的“插入幻灯片”按钮,或者使用快捷键Ctrl+M,即可在当前的演示文稿中插入一张新的幻灯片。
三、编辑文本在PPT中,我们可以通过双击幻灯片上的文本框,或者点击工具栏上的“插入文本框”按钮来添加文本内容。
在文本框中输入文字后,可以通过选中文字,再点击工具栏上的字体、字号、对齐等按钮来修改文本的样式和格式。
四、插入图片和图表PPT中的图片和图表是演示文稿中常用的元素。
点击工具栏上的“插入图片”按钮,或者使用快捷键Ctrl+P,选择需要插入的图片文件,即可将图片添加到幻灯片中。
同样地,我们也可以插入图表来展示数据,点击工具栏上的“插入图表”按钮,在弹出的窗口中选择合适的图表类型,然后根据需要填充数据,即可生成图表。
五、设置动画效果和过渡效果为了提升演示效果,我们可以为幻灯片中的元素设置动画效果。
选中需要设置动画效果的元素,点击工具栏上的“动画”按钮,然后选择适合的动画效果。
另外,过渡效果能够在切换幻灯片时产生独特的过渡效果。
点击工具栏上的“幻灯片切换”按钮,选择合适的过渡效果,即可为幻灯片设置过渡效果。
六、设置幻灯片布局和设计PPT提供了多种幻灯片布局和设计模板,让我们能够轻松创建出美观的演示文稿。
点击工具栏上的“布局”按钮,选择合适的布局,即可调整幻灯片中各元素的位置和大小。
另外,我们还可以点击工具栏上的“设计”按钮,选择合适的设计模板,使演示文稿更加专业和吸引人。
七、演示文稿播放当我们完成演示文稿的制作后,就可以进行演示了。
2.5PowerPoint 动画制作PowerPoint 中的动画制作既简单又复杂。
因为PowerPoint 中的动画是系统已经设置好的,所以只要在对象上添加动画,幻灯片放映时就会动起来。
但是,如果将动画设置组合得好的话,幻灯片放映时会增色不少,甚至完全出现像看影片的效果。
所以本章中的例子多是单张幻灯片而不是完整的演示文稿,重点在于介绍如何组合动画实现比较好看的效果。
2.5.1.翻页效果操作步骤:(1) 单击“插入”选项卡,选择“形状”按钮,插入一个高为7cm ,宽为5cm 的矩形,按住ctrl 键拖动该矩形,复制一个与它一样的矩形,并排放好,如图2-80。
(2) 在“形状”中找到折角矩形图标,在幻灯片中插入高为7cm ,宽为5cm 的折角矩形,覆盖在之前矩形的位置。
选中折角矩形,单击右键,在弹出的菜单中选择“编辑文字”,输入文字。
(3) 选择复制出的矩形(左边的矩形),将其“形状填充”设为“无填充色”,“形状轮廓”设置为“无轮廓”。
(4) 按住ctrl 键,选中左边无填充色、无轮廓的矩形和折角矩形,单击右键,在弹出的菜单中选择“组合”→“组合”,如图2-81。
图2-80两个并排矩形图2-81(5) 选中刚才的组合对象,单击“动画”选项卡→“添加动画”按钮→“更多退出效果”,在弹出的对话框中选择“基本旋转”。
继续在“添加退出效果”对话框中选择“淡出”效果,如图2-82、2-83、2-84。
(6) 双击“动画窗格”中的“基本旋转”动画,弹出“基本旋转”对话框,将“效果”选项卡中的方向设为“水平”;“计时”选项卡中“开始”设为“上一动画之后”,“期间”设为“5秒”,如图2-85。
单击“确定”按钮。
图2-82图2-83图2-84图2-85(7) 双击“动画窗格”中的“淡出”动画,弹出“淡出”对话框,“计时”选项卡中“开始”设为“上一动画之后”,“延迟”设置为1秒,“期间”设为“2秒”,如图2-86。
单击“确定”按钮。
制作P P t的基本操作过程及制作动画方法
一.制作P P t基本操作步骤
1.打开制作P P t工作页面开始工点幻灯片
版式内容版式空白(是应用幻灯片版式,可以加边框)。
2.开始工点击幻灯片设计任意选一个模板
点击模板右边的点击应用于选定幻灯片(是应用设计模板)。
3.插入幻灯片背景时空白处右击点击背景再点击其
他颜色标准颜色中选出背景颜色点击应用,但不能用鉴别色。
(也可以插入图片,作为背景)。
4.幻灯片中插入图片时最好用白色背景也就是空白版式(为了避免出现图片自带的背景)。
5.背景上写字时要插入文本框进行操作,需要更改字体颜色时点击文本框(也可以全选)点击其他颜色标准颜色确定
6.文字排列时先点击文本框点击格式点击行距再调数字。
7.动画有两种:(1)切换动画(2)自定义动画,其中切换动画是幻灯片切换效果,自定义动画是幻灯片中的文字或图片等添加的效果。
8.添加切换动画时点击幻灯片放映(也可以右击)点击幻灯片切换选择右边窗口出现的任意一个切换动画。
添加自定义动画时先选出内容再点击幻灯片放映(也可以右击)击自定义动画点击右边窗口出现的添加效果例:进入(E)出现。
二.插入图片,影片,声音的过程
1.幻灯片中插入图片时点击工具栏中的插入再点击图片(P)
来自文件(F)打开图片所在的文件夹点击所需图片
点击插入(也可以所需图片上双击)。
2.幻灯片中插入影片时点击工具栏中片和声音(V)
文件中的影片(F)打开影片所在的文件夹点击所需影片
点击确定(也可以所需影片上双击)就出现影片播放方式(自动和在点击时)按照自己思路选择其中的一个调整位置和大小。
3.幻灯片中插入声音时点击工具栏中的插入影片和声音(V)
文件中的声音(N)打开声音所在的文件夹点击所需声音
点击确定(也可以所需文件夹上双击)就出现声音播放方式(自动和在点击时)按照自己需求选择其中的一个调整喇叭的位置和大小。
(可以插入所有音频格式)
4.幻灯片中插入或复制图片时粘贴出现再点击留原格
式(为了避免图片格式变化)。
5.图片放大或缩小时先点击图片选择四角中的某一角点可以向内外拉开调图片大小(为了避免图形变形)。
也可以用双击图片尺寸调小高度数字。
6.处理图片最简单的方法是载剪。
点击图片右击点击显示“图片”工具栏。
7.网上搜索图片时选择P N G格式的图片(P N G格式的图片基本上不带背景)。
8.图形与图片相结合时先选择图形(自选图形当中的任意一个图形)双击图形(点击图形后拉开)双击图形填充颜色(C)
点填充效果(F)点击图片选择图片(L)选择
文件中的图片点击插入(S)(也可以双击)点击确定再点击确定就出现图形与图片相结合的相框图片调整相框图片的位置和大小。
三.幻灯片的动画运用方式
1.幻灯片启动方式有三种:(1)单击(2)之前(3)之后
2.幻灯片的动画有四种:(1)进入(E)(2)强调(M)(3)退出(X)(4)动作路径(P)
四.画线段过程
1.画线段时先点击自选图形再点击直线同时按S h i f t和左击向右拉开画长直线再用同样的方法画短直线短直线复制粘贴第一短直线放在长直线的左边再最后短直线放在长直线的右边(注:右边低于左边)全选(只选所以短直线而不能长直线)再点击绘图(排列)对齐或分布(A)(对齐)点击顶端对齐再继续点击绘图(排列)对齐或分布(A)(对齐)横向分布(也可以用同样的方法线段上添加文字或数字)。
五.画角过程
1.画角时先画一条直线再双击直线打开线条颜色(D)(选择颜色)打开样式(S)(选择线条粗细)点击确定。
2.点击当前直线击复制粘贴两个其中的任意两条直线
连接点击左边的直线再双击打开线条颜
点击必须选择自动中的白色背景点击确定。
3.选择连接的两条直线(先点击一条直线再按C t r l点击另一条直线)
右击点击组合(G)添加效果选择强调(M)点击陀螺旋点击添加效果中的数选择逆时针(O)
再点击添加效果中的数自定义(U)360°输入自己所需
的度数必须要按E n t e r键剩下的直线拖到已有的直线上(注:完全重合)
六.平分物体过程
1.先点击工具栏中的插入点击图片打开图片所在的文件夹
点击所需图片点击插入(也可以所需图片上双击)调整图片的位置和大小。
2.点击图片右击复制右击粘贴(剪载图片)左边的图片从右边剪到中心右边的图片从左边剪到中心拼图。
3.点击左边图片右击点击自定义动画点击添加效果
选择动作路径选择向左再点击右边图片右击点击自定义动画点击添加效果选择动作路径选
择向右点击添加效果下方选择之前(注:左边图
片的启动方式是单击时,而左边图片的启动方式改为之前)。
七.圆的轨道动画过程
1.先画一个圆,画圆时先点击自选图形再点击圆形图形同时按S h i f t和左击向外拉开画圆双击图片点击填充颜
选择无填充颜色(同时可以改变线条颜色及粗细)。
2.用同样的方法画一个小圆小圆拖到大圆的边上(重合)点击小圆添加效果选择动作路径点击其他动作路径
选择圆形扩展就出现虚线轨道把轨道拖到大圆上再
调轨线的大小(调到跟大圆一样大)。
3.点击已经添加的动画效点击效果选项点击效果路
选择解除锁定点击确定(绿色是起点,所以小圆拖到
八.制作幻灯片中的图片展示视频和插入轻音乐过程
1.点击插入再点击图片来自文件打开图片所在的文件夹点击所需图片点击插入(也可以所需图片上双击)。
2.点击插入的图片(放大图片)点击添加效果点击进入
选择动画效果点击已选动画效果点击计时(T)
效果延迟秒数调大(同时也可以速度快慢及选择启动方式“单击时”,“之前”而不能用“之后”)点击确定。
3.插入第二张图片(用同样方法进行操作,但启动方式只能用“之后”而不能用“单击时”和“之前”),再插入第三张图片(用同样方法进行操作,但启动方式只能用“之后”而不能用“单击时”和“之前”)继续插入几张图片(用同样方法进行操作,但启动方式只能用“之后”而不能用“单击时”和“之前”)(注:1.插入的所有图片按顺序叠放。
2.除了第一张图片以为其余的启动方式都用“之后”)。
4.已制作的图片展示视频中插入轻音乐时:点击第一张图片添加动画效果点击效果选项点击效果声音(S)的其他声音
打开音乐所在的文件夹点击所需音乐点击确定(也可以所需音乐上双击)确定确定(注:轻音乐格式为“w a v”,而其他格式一律不支持)。
九.连接触发器过程
1.先插入正文内容(图片,图形,线,计算,方程等内容)
再插入文本框(可以放在正文内容的“中间”,“下方”,“上方”,“左”“右”)写答案点击文本框点击添加效果添加
动画效果(例:进入中的出现)
2.点击已添加动画效果的点击计时点击触发器
点击“单击下列对象时启动效果”再点击选择
相应的正文内容(要选带文字,而不能选带拼音)确定
(注:幻灯片放映时:鼠标移动到正文内容时出现手势单
击就出现答案)。
十.超链接过程
1.先选择要链接的幻灯片点击“幻灯片放映”选择动作按钮(例:“,”)双击按钮点击超链接到(H)下方的点击幻灯片选择要链接的幻灯片(第几张幻灯片)
确定再确定最后调整动作按钮的大小和位置。
(注:幻灯片放映时:鼠标移动到动作按钮上单击时就出现已链接的幻灯片,若鼠标点到幻灯片上单击时就出现下一张幻灯片)。
2.若想返回到原来的幻灯片时:选择已链接的另一张幻灯片
点击“幻灯片放映”选择动作按钮(例:“,”)
双击按钮点击超链接到(H)下方点击幻灯片
选择前面添加动作按钮的幻灯片(第几张幻灯片)确定再确定最后调整动作按钮的大小和位置。
(注:幻灯片放映时:鼠标移动到动作按钮上单击时就返回到原来的幻灯片,若鼠标点到幻灯片上单击时就出现下一张幻灯片)。
十一.幻灯片调换顺序过程
1.幻灯片调换顺序时:先找出左边窗口出现的幻灯片中需要调换的幻灯片按左击拖动。
编辑者:定日县岗嘎镇中心小学达娃扎西
2015年11月30日。