办公自动化高级应用第一篇Word高级应用
- 格式:pptx
- 大小:490.40 KB
- 文档页数:1

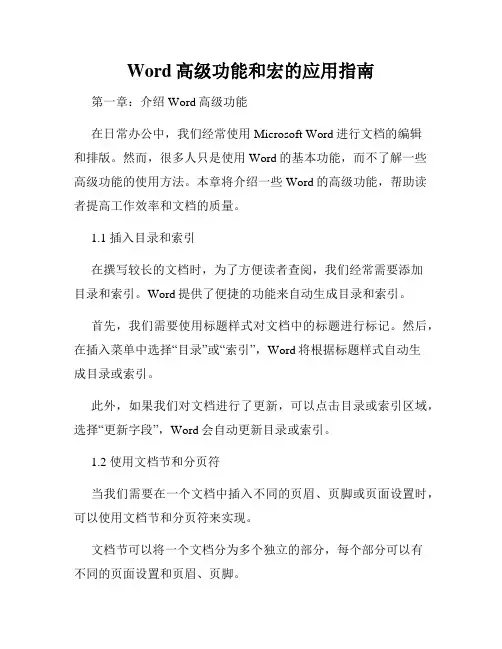
Word高级功能和宏的应用指南第一章:介绍Word高级功能在日常办公中,我们经常使用Microsoft Word进行文档的编辑和排版。
然而,很多人只是使用Word的基本功能,而不了解一些高级功能的使用方法。
本章将介绍一些Word的高级功能,帮助读者提高工作效率和文档的质量。
1.1 插入目录和索引在撰写较长的文档时,为了方便读者查阅,我们经常需要添加目录和索引。
Word提供了便捷的功能来自动生成目录和索引。
首先,我们需要使用标题样式对文档中的标题进行标记。
然后,在插入菜单中选择“目录”或“索引”,Word将根据标题样式自动生成目录或索引。
此外,如果我们对文档进行了更新,可以点击目录或索引区域,选择“更新字段”,Word会自动更新目录或索引。
1.2 使用文档节和分页符当我们需要在一个文档中插入不同的页眉、页脚或页面设置时,可以使用文档节和分页符来实现。
文档节可以将一个文档分为多个独立的部分,每个部分可以有不同的页面设置和页眉、页脚。
分页符用于在文档中插入分页,可以将一页内容拆分为两个页面。
通过使用文档节和分页符,我们可以更灵活地控制文档的分页和页面设置。
1.3 定制快速访问工具栏Word的快速访问工具栏是一个位于界面顶部的工具栏,可以包含常用的命令按钮,方便用户快速访问。
我们可以通过右键点击工具栏区域,选择“定制快速访问工具栏”,从弹出的菜单中选择需要添加的命令按钮。
此外,我们还可以通过调整按钮的顺序和移除不需要的按钮,定制属于自己的快速访问工具栏。
第二章:宏的应用宏是一系列自动化操作的集合,可以帮助我们简化重复性工作,提高工作效率。
本章将介绍宏的应用,并提供一些实用的宏示例。
2.1 录制和运行宏Word提供了宏录制功能,可以将我们的操作转化为宏代码。
录制宏的方法是依次执行我们需要的操作,然后在“开发工具”菜单中点击“宏录制器”,停止录制时,宏录制器会生成相应的VBA代码。
运行宏的方法是在开发工具中选择“宏”,然后选择要运行的宏,点击“运行”即可。

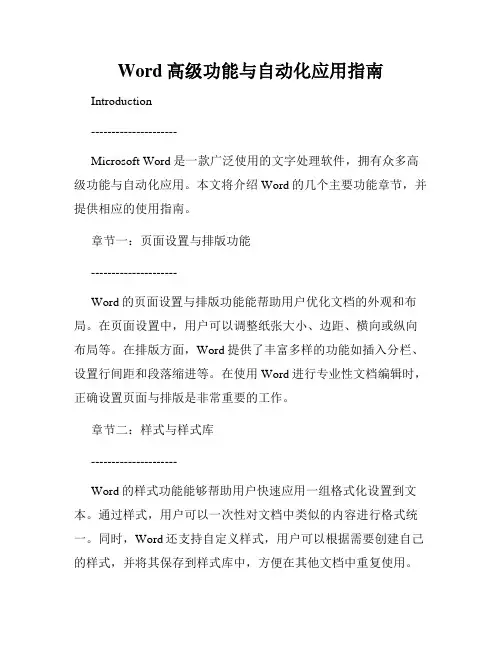
Word高级功能与自动化应用指南Introduction---------------------Microsoft Word是一款广泛使用的文字处理软件,拥有众多高级功能与自动化应用。
本文将介绍Word的几个主要功能章节,并提供相应的使用指南。
章节一:页面设置与排版功能---------------------Word的页面设置与排版功能能帮助用户优化文档的外观和布局。
在页面设置中,用户可以调整纸张大小、边距、横向或纵向布局等。
在排版方面,Word提供了丰富多样的功能如插入分栏、设置行间距和段落缩进等。
在使用Word进行专业性文档编辑时,正确设置页面与排版是非常重要的工作。
章节二:样式与样式库---------------------Word的样式功能能够帮助用户快速应用一组格式化设置到文本。
通过样式,用户可以一次性对文档中类似的内容进行格式统一。
同时,Word还支持自定义样式,用户可以根据需要创建自己的样式,并将其保存到样式库中,方便在其他文档中重复使用。
章节三:文字艺术与图形处理---------------------Word提供了丰富多样的文字艺术和图形处理功能。
用户可以通过插入艺术字、应用文本阴影效果、更改字体颜色等方式使文档更具视觉效果。
此外,Word还支持插入图表、图片、SmartArt 图形和形状等,进一步丰富文档的内容和呈现形式。
章节四:目录与交叉引用---------------------Word的目录功能能够快速生成文档的目录,自动更新页码和标题。
用户只需将标题样式应用到所需标题上,Word就会自动在目录中生成条目。
同时,Word还支持交叉引用功能,用户可以在文档中引用图表、表格、段落等,并自动生成正确的引用格式。
章节五:表格与公式---------------------Word的表格功能允许用户创建、编辑和格式化表格,使得数据更加清晰地呈现。
用户可以使用表格工具栏添加行列、合并拆分单元格、应用表格样式等。

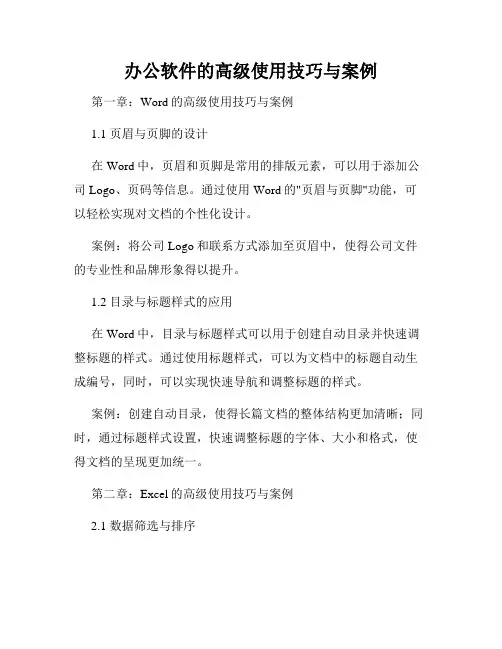
办公软件的高级使用技巧与案例第一章:Word的高级使用技巧与案例1.1 页眉与页脚的设计在Word中,页眉和页脚是常用的排版元素,可以用于添加公司Logo、页码等信息。
通过使用Word的"页眉与页脚"功能,可以轻松实现对文档的个性化设计。
案例:将公司Logo和联系方式添加至页眉中,使得公司文件的专业性和品牌形象得以提升。
1.2 目录与标题样式的应用在Word中,目录与标题样式可以用于创建自动目录并快速调整标题的样式。
通过使用标题样式,可以为文档中的标题自动生成编号,同时,可以实现快速导航和调整标题的样式。
案例:创建自动目录,使得长篇文档的整体结构更加清晰;同时,通过标题样式设置,快速调整标题的字体、大小和格式,使得文档的呈现更加统一。
第二章:Excel的高级使用技巧与案例2.1 数据筛选与排序在Excel中,数据筛选与排序是常用的数据处理功能。
通过使用数据筛选与排序,可以快速筛选出符合条件的数据,并按照一定的规则进行排序。
案例:在一份销售数据的Excel表中,通过数据筛选功能筛选出某一个月份的销售记录,并按照销售额从高到低进行排序,以便快速了解销售情况。
2.2 数据透视表的制作数据透视表是Excel中的高级数据分析工具,可以对大量的数据进行快速汇总和分析。
通过数据透视表,可以进行交叉分析、运算和数据可视化。
案例:在一份销售数据的Excel表中,通过制作数据透视表,可以快速了解各个产品的销售情况,找出最畅销的产品,并进一步分析销售趋势和影响因素。
第三章:PowerPoint的高级使用技巧与案例3.1 视觉效果的应用在PowerPoint中,视觉效果的应用可以使得演示文稿更加生动有趣。
通过使用幻灯片切换动画、图片和图表等元素,可以吸引观众的注意力,增强演示的效果。
案例:在一次产品发布会的演示中,通过使用渐显、平移和闪烁等幻灯片切换动画,以及插入图片和图表,使得演示文稿更加生动,吸引观众的眼球。

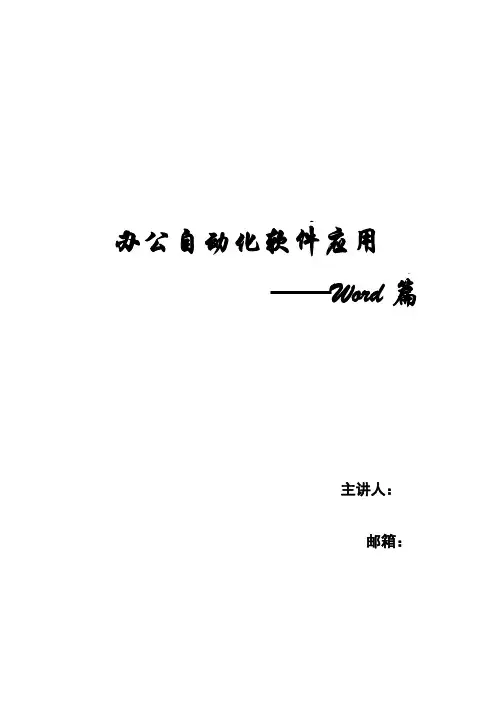
办公自动化软件应用——Word篇主讲人:邮箱:目录一、自定义功能区(选项卡) (3)二、自定义快速访问工具栏 (3)三、选择文本(ctrl、alt、shift) (3)四、选择性粘贴,方便复制编辑文本资料 (3)五、常用特殊符号的输入(自动更正) (4)六、输入日期和时间(自动更新) (4)七、将Excel文件插入到Word文档中 (5)八、文本与表格的转换 (6)九、制作与首页不同的页眉 (6)十、页码从当前页开始计数 (6)十一、利用邮件合并功能,实现批量处理含有数据的文本资料 (6)另外关于批注:利用“审阅窗格”查看所有批注 (7)一、自定义功能区(选项卡)在2010word中,用户可以自定义功能区,以方便自己的操作。
二、自定义快速访问工具栏Word 2010文档中的“快速访问工具栏”用于放置命令按钮,使用户快速启动经常使用的命令。
默认情况下,“快速访问工具栏”中只有数量较少的命令,用户可以根据需要添加多个自定义命令操作与自定义功能区相似。
操作步骤:文件→选项→快速访问工具栏→添加命令三、选择文本(ctrl、alt、shift)1、不连续选择ctrl2、连续选择shift3、矩形区域选择Alt 注:只限文本使用表格内不好使四、选择性粘贴,方便复制编辑文本资料 我们在使用word进行编辑时,除了表格,可能更希望得到的是纯文本,所谓纯文本就是不带任何格式(如字体、超链接等)的文本,实际工作中,在有关软件界面中复制有关选区后,在Word中采用“粘贴”,往往会将原有的格式复制过来。
如,在Excel中复制几列几行文字或数据后,在Word中“粘贴”,则会将表格格式复制过来;在浏览网页时选好区域复制后,在Word中采用“粘贴”,则会将网页形式复制下来,使你无法进行文字编辑。
如果使用选择性粘贴则可以解决这些问题。
带格式文本是指将复制的文本全部粘贴;图片是指将复制的文本粘贴为图片;HTML格式是指保留HTML格式;无格式的Unicod文本是指将复制的文本不粘贴格式,只粘贴文字。
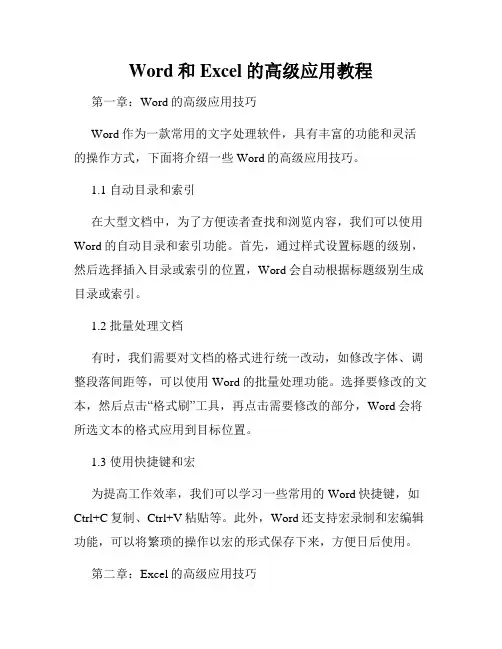
Word和Excel的高级应用教程第一章:Word的高级应用技巧Word作为一款常用的文字处理软件,具有丰富的功能和灵活的操作方式,下面将介绍一些Word的高级应用技巧。
1.1 自动目录和索引在大型文档中,为了方便读者查找和浏览内容,我们可以使用Word的自动目录和索引功能。
首先,通过样式设置标题的级别,然后选择插入目录或索引的位置,Word会自动根据标题级别生成目录或索引。
1.2 批量处理文档有时,我们需要对文档的格式进行统一改动,如修改字体、调整段落间距等,可以使用Word的批量处理功能。
选择要修改的文本,然后点击“格式刷”工具,再点击需要修改的部分,Word会将所选文本的格式应用到目标位置。
1.3 使用快捷键和宏为提高工作效率,我们可以学习一些常用的Word快捷键,如Ctrl+C复制、Ctrl+V粘贴等。
此外,Word还支持宏录制和宏编辑功能,可以将繁琐的操作以宏的形式保存下来,方便日后使用。
第二章:Excel的高级应用技巧Excel是一款强大的电子表格软件,广泛应用于数据分析、图表制作等领域,下面将介绍一些Excel的高级应用技巧。
2.1 使用数据透视表数据透视表是Excel中非常有用的功能,可以对大量数据进行快速分析和汇总。
选中要分析的数据,然后点击“插入”选项卡下的“数据透视表”按钮,按照提示设置字段和汇总方式,即可生成数据透视表。
2.2 制作动态图表Excel提供了丰富的图表功能,我们可以通过设置动态图表,使数据的变化更加直观。
选中要制作图表的数据,然后点击“插入”选项卡下的“图表”按钮,选择要制作的图表类型和样式,Excel会自动根据数据生成图表,并随着数据变化而更新。
2.3 使用函数和公式Excel的函数和公式是其强大之处,可以根据不同的需求实现各种计算和分析。
常用的函数包括求和函数SUM、平均值函数AVERAGE,常用的公式包括VLOOKUP、IF等。
学习和灵活运用这些函数和公式,可以提高数据处理和分析的效率。

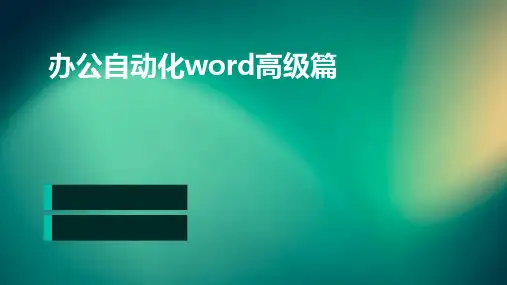
第1章Word高级应用Word软件考核的重点内容为:正文排版(样式设置、项目符号与编号、文档注释),分隔设置,生成目录(分节、交叉引用、索引和目录),分节处理,添加页眉/页脚(使用域、奇偶页处理)。
本章围绕实例展开讲解,借助实例操作,掌握Word高级应用的技巧。
实例由三个文件组成:Dword.doc(排版文檔)、题目要求.doc(排版要求)、DWord-Ans.pdf(排版后参考样本)。
为便于分解成三部分讲解。
1.1 正文排版1.1.1 样式设置高级Word排版提倡的是用样式对全文中的格式进行规范管理。
应用样式可以快速完成对文字、图、表、脚注、题注、尾注、目录、书签、页眉、页脚等多种页面元素统一设置和调整。
样式是已命名的应用于文檔中的一组格式组合,每种样式都有惟一确定的名称。
样式设置示例:1.题目要求:(1)新建样式,样式名为:“样式”+准考证号后四位;其中:a.字体:中文字体为“楷体-GB2312”,西文字体为“Times New Roman”,字号为“小四”;b.段落:首行缩进2字符,-段前0.5行,段后0.5行,行距1.5倍;c.其余格式,默认设置。
注意:题中准考证号设为:0123(2)将(1)中样式应用到正文中无编号的文字。
注意:不包括章名、小节名、表文字、表和图的题注。
2.操作步骤:将光标置于第一段正文处设置如下:(1)新建样式。
步骤1:选择菜单“格式”→“样式和格式”(弹出任务窗格如图1-1所示)→单击“新样式”按钮,弹出“新建样式”窗口;步骤2:在“新建样式”窗口中输入样式名称:样式0123;然后单击“格式”按钮弹出菜单,如图1-2所示,选中“字体”菜单项,在如图1-3所示“字体”窗口中设置:中文字体为“楷体-GB2312”,西文字体为“Times New Roman”,字号为“小四”;按“确定”返回“新建样式”窗口。
图1-1 样式和格式图1-2 新建样式图1-3 字体步骤3:在图1-2“新建样式”窗口,选中“段落”菜单项,在“段落”窗口中设置:首行缩进2字符,-段前0.5行,段后0.5行,行距1.5倍;按“确定”返回“新建样式”窗口。