会计excel表格的基本操作
- 格式:doc
- 大小:15.50 KB
- 文档页数:7

一、概述在日常生活和工作中,很多人都会使用Excel来进行记账和会计核算。
Excel作为一款常用的办公软件,其灵活性和功能强大的特点使其在会计核算中有着重要的应用价值。
掌握Excel记账的会计核算流程对于提高工作效率和准确性至关重要。
本文将从以下几个方面详细介绍Excel记账的会计核算流程,希望能够为相关人员提供一些帮助和指导。
二、建立工作表1. 开启Excel软件,并建立一个新的工作表。
2. 在工作表中输入会计科目和账户初始余额。
可以根据实际情况设置多个工作表,比如收入表、支出表、资产负债表等,以便于对不同类型的数据进行分类和统计。
三、录入业务数据1. 在Excel工作表中,按照会计凭证的顺序录入每一笔业务数据,包括借方金额和贷方金额。
2. 对于每一笔业务数据,需要在对应的会计科目和账户中记录相应的金额,确保借贷平衡。
四、制作会计报表1. 利用Excel的函数和公式,对录入的业务数据进行汇总和计算,生成各种会计报表,如总账、明细账、损益表、资产负债表等。
2. 可以使用Excel的图表功能,将会计报表数据以图表的形式直观展示,有利于数据分析和决策。
五、核对和调整1. 对生成的会计报表进行核对和比对,确保数据的准确性和一致性。
2. 针对发现的错误或不符的地方,及时对业务数据进行调整和修正。
六、结算和审计1. 在会计期末,进行结算操作,包括计提折旧、计提准备、损益结转等。
2. 进行财务审计,对会计核算结果进行检查和审定。
七、结语通过本文的介绍,可以看出Excel记账的会计核算流程是一个非常系统和复杂的过程,需要相关人员具备一定的会计基础知识和Excel操作技能。
灵活运用Excel的函数和公式,能够帮助用户更高效地完成会计核算工作。
希望本文的内容对于希望掌握Excel记账的会计核算流程的人们有所帮助。
八、掌握Excel记账的技巧在进行Excel记账的会计核算流程中,除了掌握基本的操作步骤外,还需要一些技巧和注意事项来提高工作的效率和准确性。
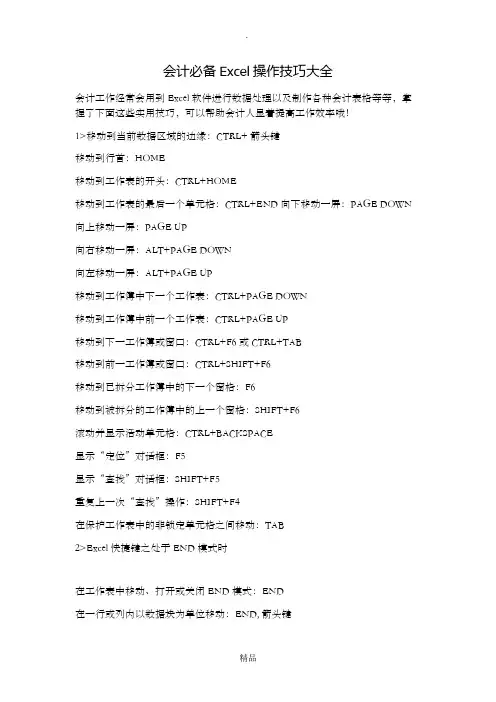
会计必备Excel操作技巧大全会计工作经常会用到Excel软件进行数据处理以及制作各种会计表格等等,掌握了下面这些实用技巧,可以帮助会计人显着提高工作效率哦!1>移动到当前数据区域的边缘:CTRL+ 箭头键移动到行首:HOME移动到工作表的开头:CTRL+HOME移动到工作表的最后一个单元格:CTRL+END 向下移动一屏:PAGE DOWN 向上移动一屏:PAGE UP向右移动一屏:ALT+PAGE DOWN向左移动一屏:ALT+PAGE UP移动到工作簿中下一个工作表:CTRL+PAGE DOWN移动到工作簿中前一个工作表:CTRL+PAGE UP移动到下一工作簿或窗口:CTRL+F6 或 CTRL+TAB移动到前一工作簿或窗口:CTRL+SHIFT+F6移动到已拆分工作簿中的下一个窗格:F6移动到被拆分的工作簿中的上一个窗格:SHIFT+F6滚动并显示活动单元格:CTRL+BACKSPACE显示“定位”对话框:F5显示“查找”对话框:SHIFT+F5重复上一次“查找”操作:SHIFT+F4在保护工作表中的非锁定单元格之间移动:TAB2>Excel快捷键之处于END模式时在工作表中移动、打开或关闭 END 模式:END在一行或列内以数据块为单位移动:END, 箭头键移动到工作表的最后一个单元格:END, HOME在当前行中向右移动到最后一个非空白单元格:END, ENTER 3>Excel快捷键之处于“滚动锁定”模式时在工作表中移动打开或关闭滚动锁定:SCROLL LOCK移动到窗口中左上角处的单元格:HOME移动到窗口中右下角处的单元格:END向上或向下滚动一行:上箭头键或下箭头键向左或向右滚动一列:左箭头键或右箭头键4>Excel快捷键之用于预览和打印文档显示“打印”对话框:CTRL+P在打印预览中时:当放大显示时,在文档中移动:箭头键当缩小显示时,在文档中每次滚动一页:PAGE UP当缩小显示时,滚动到第一页:CTRL+上箭头键当缩小显示时,滚动到最后一页:CTRL+下箭头键5>Excel快捷键之用于工作表、图表和宏插入新工作表:SHIFT+F11创建使用当前区域的图表:F11 或 ALT+F1显示“宏”对话框:ALT+F8显示“Visual Basic 编辑器”:ALT+F11插入 Microsoft Excel 4.0 宏工作表:CTRL+F11移动到工作簿中的下一个工作表:CTRL+PAGE DOWN移动到工作簿中的上一个工作表:CTRL+PAGE UP选择工作簿中当前和下一个工作表:SHIFT+CTRL+PAGE DOWN 选择当前工作簿或上一个工作簿:SHIFT+CTRL+PAGE UP6>Excel快捷键之选择图表工作表选择工作簿中的下一张工作表:CTRL+PAGE DOWN选择工作簿中的上一个工作表:CTRL+PAGE UP,END, SHIFT+ENTER 7>Excel快捷键之用于在工作表中输入数据完成单元格输入并在选定区域中下移:ENTER在单元格中折行:ALT+ENTER用当前输入项填充选定的单元格区域:CTRL+ENTER完成单元格输入并在选定区域中上移:SHIFT+ENTER完成单元格输入并在选定区域中右移:TAB完成单元格输入并在选定区域中左移:SHIFT+TAB取消单元格输入:ESC删除插入点左边的字符,或删除选定区域:BACKSPACE删除插入点右边的字符,或删除选定区域:DELETE删除插入点到行末的文本:CTRL+DELETE向上下左右移动一个字符:箭头键移到行首:HOME重复最后一次操作:F4 或 CTRL+Y编辑单元格批注:SHIFT+F2由行或列标志创建名称:CTRL+SHIFT+F3向下填充:CTRL+D向右填充:CTRL+R定义名称:CTRL+F38>Excel快捷键之设置数据格式显示“样式”对话框:ALT+' (撇号)显示“单元格格式”对话框:CTRL+1应用“常规”数字格式:CTRL+SHIFT+~应用带两个小数位的“贷币”格式:CTRL+SHIFT+$应用不带小数位的“百分比”格式:CTRL+SHIFT+%应用带两个小数位的“科学记数”数字格式:CTRL+SHIFT+^应用年月日“日期”格式:CTRL+SHIFT+#应用小时和分钟“时间”格式,并标明上午或下午:CTRL+SHIFT+@应用具有千位分隔符且负数用负号(-)表示:CTRL+SHIFT+!应用外边框:CTRL+SHIFT+&删除外边框:CTRL+SHIFT+_应用或取消字体加粗格式:CTRL+B应用或取消字体倾斜格式:CTRL+I应用或取消下划线格式:CTRL+U应用或取消删除线格式:CTRL+5隐藏行:CTRL+9取消隐藏行:CTRL+SHIFT+(左括号隐藏列:CTRL+0(零)取消隐藏列:CTRL+SHIFT+)右括号9>Excel快捷键之编辑数据编辑活动单元格并将插入点放置到线条末尾:F2取消单元格或编辑栏中的输入项:ESC编辑活动单元格并清除其中原有的内容:BACKSPACE将定义的名称粘贴到公式中:F3完成单元格输入:ENTER将公式作为数组公式输入:CTRL+SHIFT+ENTER在公式中键入函数名之后,显示公式选项板:CTRL+A在公式中键入函数名后为该函数插入变量名和括号:CTRL+SHIFT+A显示“拼写检查”对话框:F7 键10>Excel快捷键之插入、删除和复制选中区域复制选定区域:CTRL+C剪切选定区域:CTRL+X粘贴选定区域:CTRL+V清除选定区域的内容:DELETE删除选定区域:CTRL+ 连字符撤消最后一次操作:CTRL+Z插入空白单元格:CTRL+SHIFT+ 加号11>Excel快捷键之在选中区域内移动在选定区域内由上往下移动:ENTER在选定区域内由下往上移动:SHIFT+ENTER在选定区域内由左往右移动:TAB在选定区域内由右往左移动:SHIFT+TAB按顺时针方向移动到选定区域的下一个角:CTRL+PERIOD右移到非相邻的选定区域:CTRL+ALT+右箭头键左移到非相邻的选定区域:CTRL+ALT+左箭头键12>Excel快捷键之选择单元格、列或行选定当前单元格周围的区域:CTRL+SHIFT+*(星号)将选定区域扩展一个单元格宽度:SHIFT+ 箭头键选定区域扩展到单元格同行同列的最后非空单元格:CTRL+SHIFT+ 箭头键将选定区域扩展到行首:SHIFT+HOME将选定区域扩展到工作表的开始:CTRL+SHIFT+HOME将选定区域扩展到工作表的最后一个使用的单元格:CTRL+SHIFT+END选定整列:CTRL+SPACEBAR选定整行:SHIFT+SPACEBAR选定整个工作表:CTRL+A如果选定了多个单元格则只选定其中的单元格:SHIFT+BACKSPACE将选定区域向下扩展一屏:SHIFT+PAGE DOWN将选定区域向上扩展一屏:SHIFT+PAGE UP选定了一个对象,选定工作表上的所有对象:CTRL+SHIFT+SPACEBAR在隐藏对象、显示对象与对象占位符之间切换:CTRL+6显示或隐藏“常用”工具栏:CTRL+7使用箭头键启动扩展选中区域的功能:F8将其他区域中的单元格添加到选中区域中:SHIFT+F8将选定区域扩展到窗口左上角的单元格:SCROLLLOCK, SHIFT+HOME将选定区域扩展到窗口右下角的单元格:SCROLLLOCK, SHIFT+END13>Excel快捷键之处于End模式时展开选中区域打开或关闭 END 模式:END将选定区域扩展到单元格同列同行的最后非空单元格:END, SHIFT+ 箭头键将选定区域扩展到工作表上包含数据的最后一个单元格:END, SHIFT+HOME 将选定区域扩展到当前行中的最后一个单元格:END, SHIFT+ENTER14>Excel快捷键之选择含有特殊字符单元格选中活动单元格周围的当前区域:CTRL+SHIFT+*(星号)选中当前数组,此数组是活动单元格所属的数组:CTRL+/选定所有带批注的单元格:CTRL+SHIFT+O (字母 O)选择行中不与该行内活动单元格的值相匹配的单元格:CTRL+\选中列中不与该列内活动单元格的值相匹配的单元格:CTRL+SHIFT+|选定当前选定区域中公式的直接引用单元格:CTRL+[ (左方括号)选定当前选定区域中公式直接或间接引用的所有单元格:CTRL+SHIFT+{ 左大括号只选定直接引用当前单元格的公式所在的单元格:CTRL+] (右方括号)选定所有带有公式的单元格,这些公式直接或间接引用当前单元格:CTRL+SHIFT+}右大括号如有侵权请联系告知删除,感谢你们的配合!如有侵权请联系告知删除,感谢你们的配合!。
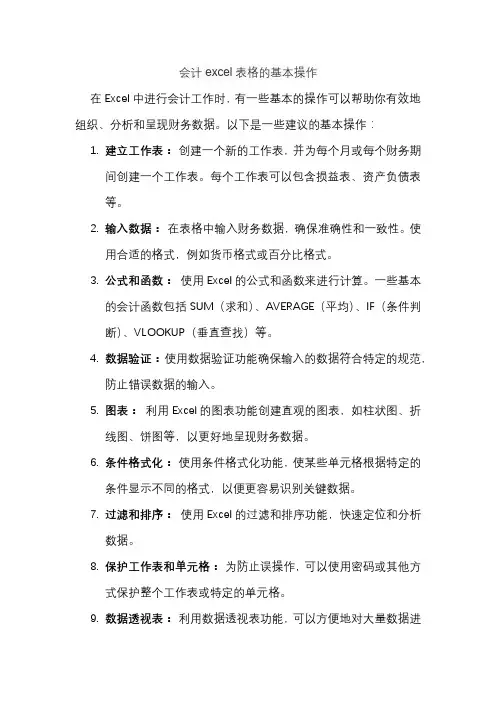
会计excel表格的基本操作
在Excel中进行会计工作时,有一些基本的操作可以帮助你有效地组织、分析和呈现财务数据。
以下是一些建议的基本操作:
1.建立工作表:创建一个新的工作表,并为每个月或每个财务期
间创建一个工作表。
每个工作表可以包含损益表、资产负债表
等。
2.输入数据:在表格中输入财务数据,确保准确性和一致性。
使
用合适的格式,例如货币格式或百分比格式。
3.公式和函数:使用Excel的公式和函数来进行计算。
一些基本
的会计函数包括SUM(求和)、AVERAGE(平均)、IF(条件判
断)、VLOOKUP(垂直查找)等。
4.数据验证:使用数据验证功能确保输入的数据符合特定的规范,
防止错误数据的输入。
5.图表:利用Excel的图表功能创建直观的图表,如柱状图、折
线图、饼图等,以更好地呈现财务数据。
6.条件格式化:使用条件格式化功能,使某些单元格根据特定的
条件显示不同的格式,以便更容易识别关键数据。
7.过滤和排序:使用Excel的过滤和排序功能,快速定位和分析
数据。
8.保护工作表和单元格:为防止误操作,可以使用密码或其他方
式保护整个工作表或特定的单元格。
9.数据透视表:利用数据透视表功能,可以方便地对大量数据进
行汇总和分析。
10.打印设置:在打印之前,调整打印设置以确保打印出的文档符
合要求,包括页面布局、标题行、网格线等。
这些是一些基本的操作,而实际使用中可能会根据具体的工作需要有所不同。
根据具体情况,你可能还需要深入了解Excel的高级功能,以更有效地处理会计数据。
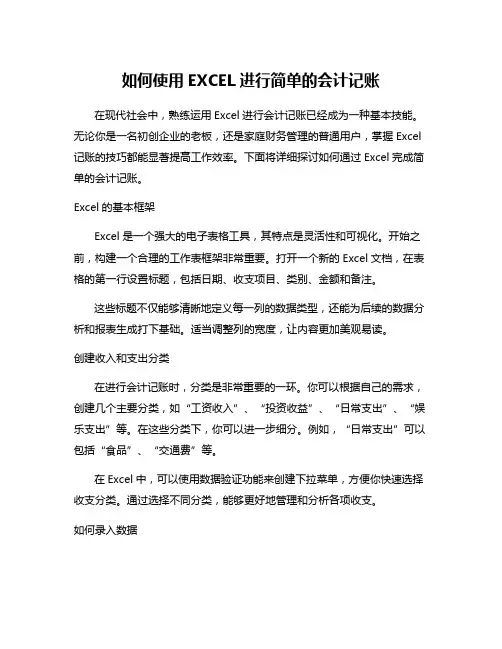
如何使用EXCEL进行简单的会计记账在现代社会中,熟练运用Excel进行会计记账已经成为一种基本技能。
无论你是一名初创企业的老板,还是家庭财务管理的普通用户,掌握Excel 记账的技巧都能显著提高工作效率。
下面将详细探讨如何通过Excel完成简单的会计记账。
Excel的基本框架Excel是一个强大的电子表格工具,其特点是灵活性和可视化。
开始之前,构建一个合理的工作表框架非常重要。
打开一个新的Excel文档,在表格的第一行设置标题,包括日期、收支项目、类别、金额和备注。
这些标题不仅能够清晰地定义每一列的数据类型,还能为后续的数据分析和报表生成打下基础。
适当调整列的宽度,让内容更加美观易读。
创建收入和支出分类在进行会计记账时,分类是非常重要的一环。
你可以根据自己的需求,创建几个主要分类,如“工资收入”、“投资收益”、“日常支出”、“娱乐支出”等。
在这些分类下,你可以进一步细分。
例如,“日常支出”可以包括“食品”、“交通费”等。
在Excel中,可以使用数据验证功能来创建下拉菜单,方便你快速选择收支分类。
通过选择不同分类,能够更好地管理和分析各项收支。
如何录入数据每次发生收支时,及时在Excel中录入数据是保持准确的关键。
在对应的日期列中输入日期,其他列依次填写相关信息。
当你完成一笔记录后,检查数据的准确性,以确保没有遗漏或错误。
为了提高记录的效率,可以使用快捷键和自动填充功能。
例如,输入连续的日期时,可以简单拖动填充柄来快速生成日期序列。
这能节省大量时间,使你能够专注于记账的本质。
使用公式计算Excel的强大之处在于它提供了丰富的公式功能。
通过简单的公式,你可以自动计算总收入、总支出以及净收入。
比如,使用=SUM(范围)公式可以对某一列的金额进行自动求和。
通过设置公式,你能保持数据的动态更新。
这样一来,每次修改后续的收入和支出时,所有相关的总计数据都会自动更新,使得记账更加简便和高效。
数据的可视化分析通过创建图表,可以直观地反映你的收支情况。
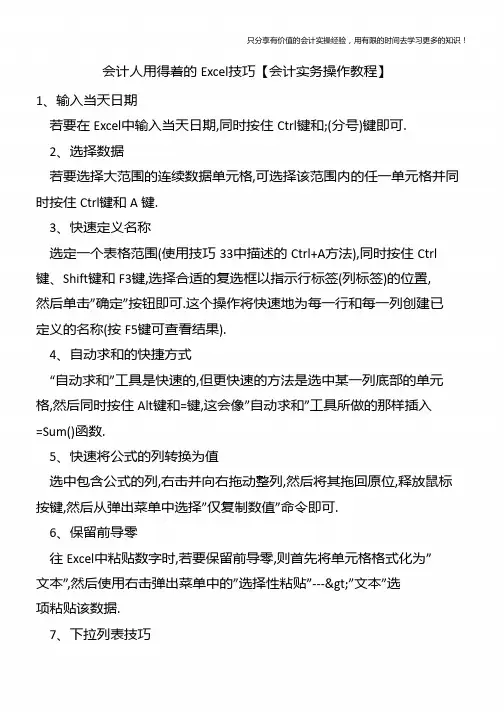
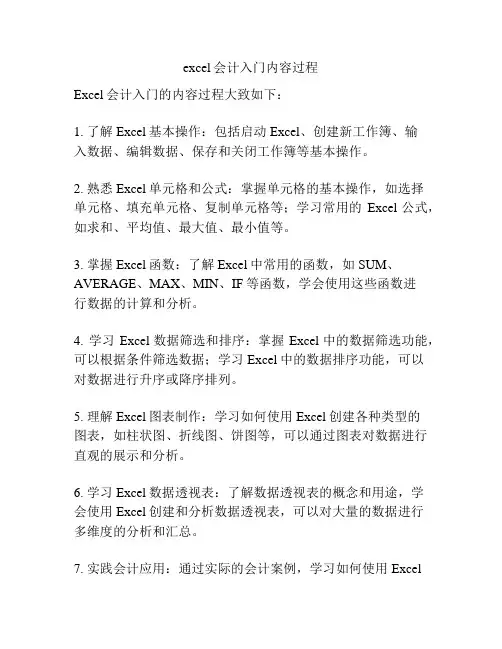
excel会计入门内容过程
Excel会计入门的内容过程大致如下:
1. 了解Excel基本操作:包括启动Excel、创建新工作簿、输
入数据、编辑数据、保存和关闭工作簿等基本操作。
2. 熟悉Excel单元格和公式:掌握单元格的基本操作,如选择
单元格、填充单元格、复制单元格等;学习常用的Excel公式,如求和、平均值、最大值、最小值等。
3. 掌握Excel函数:了解Excel中常用的函数,如SUM、AVERAGE、MAX、MIN、IF等函数,学会使用这些函数进
行数据的计算和分析。
4. 学习Excel数据筛选和排序:掌握Excel中的数据筛选功能,可以根据条件筛选数据;学习Excel中的数据排序功能,可以
对数据进行升序或降序排列。
5. 理解Excel图表制作:学习如何使用Excel创建各种类型的
图表,如柱状图、折线图、饼图等,可以通过图表对数据进行直观的展示和分析。
6. 学习Excel数据透视表:了解数据透视表的概念和用途,学
会使用Excel创建和分析数据透视表,可以对大量的数据进行
多维度的分析和汇总。
7. 实践会计应用:通过实际的会计案例,学习如何使用Excel
进行会计核算和财务分析,包括编制财务报表、分析财务指标、进行预算管理等。
通过以上的学习过程,可以初步掌握Excel在会计工作中的基
本应用技能,并能够辅助进行会计核算和财务分析工作。
随着实践的积累和深入学习,可以进一步提高Excel在会计工作中
的应用水平。
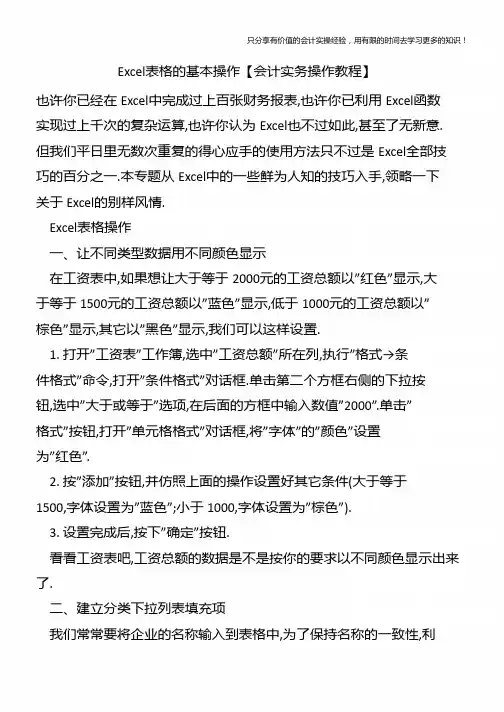
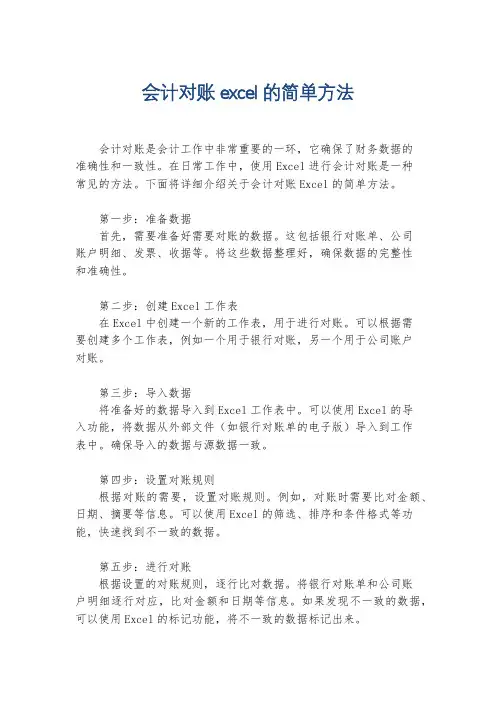
会计对账excel的简单方法会计对账是会计工作中非常重要的一环,它确保了财务数据的准确性和一致性。
在日常工作中,使用Excel进行会计对账是一种常见的方法。
下面将详细介绍关于会计对账Excel的简单方法。
第一步:准备数据首先,需要准备好需要对账的数据。
这包括银行对账单、公司账户明细、发票、收据等。
将这些数据整理好,确保数据的完整性和准确性。
第二步:创建Excel工作表在Excel中创建一个新的工作表,用于进行对账。
可以根据需要创建多个工作表,例如一个用于银行对账,另一个用于公司账户对账。
第三步:导入数据将准备好的数据导入到Excel工作表中。
可以使用Excel的导入功能,将数据从外部文件(如银行对账单的电子版)导入到工作表中。
确保导入的数据与源数据一致。
第四步:设置对账规则根据对账的需要,设置对账规则。
例如,对账时需要比对金额、日期、摘要等信息。
可以使用Excel的筛选、排序和条件格式等功能,快速找到不一致的数据。
第五步:进行对账根据设置的对账规则,逐行比对数据。
将银行对账单和公司账户明细逐行对应,比对金额和日期等信息。
如果发现不一致的数据,可以使用Excel的标记功能,将不一致的数据标记出来。
第六步:调整数据如果发现不一致的数据,需要进行调整。
可以根据具体情况,修改金额、日期等信息,使其与对方账户一致。
同时,需要记录下调整的原因和日期,以备将来查询。
第七步:生成对账报告对账完成后,可以生成对账报告。
使用Excel的图表和表格功能,将对账结果进行可视化展示。
可以创建柱状图、折线图等,直观地展示对账结果。
第八步:保存和备份最后,对账完成后,及时保存和备份数据。
确保数据的安全性和可追溯性。
可以将对账报告保存为PDF或其他格式,以备将来查阅。
通过以上简单的方法,可以在Excel中进行会计对账。
这种方法简单易行,同时也提高了工作效率和准确性。
然而,对账过程中仍需谨慎操作,确保数据的准确性和一致性。
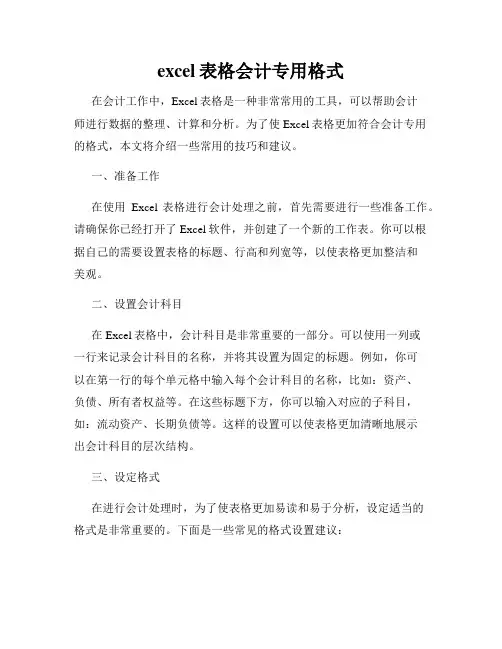
excel表格会计专用格式在会计工作中,Excel表格是一种非常常用的工具,可以帮助会计师进行数据的整理、计算和分析。
为了使Excel表格更加符合会计专用的格式,本文将介绍一些常用的技巧和建议。
一、准备工作在使用Excel表格进行会计处理之前,首先需要进行一些准备工作。
请确保你已经打开了Excel软件,并创建了一个新的工作表。
你可以根据自己的需要设置表格的标题、行高和列宽等,以使表格更加整洁和美观。
二、设置会计科目在Excel表格中,会计科目是非常重要的一部分。
可以使用一列或一行来记录会计科目的名称,并将其设置为固定的标题。
例如,你可以在第一行的每个单元格中输入每个会计科目的名称,比如:资产、负债、所有者权益等。
在这些标题下方,你可以输入对应的子科目,如:流动资产、长期负债等。
这样的设置可以使表格更加清晰地展示出会计科目的层次结构。
三、设定格式在进行会计处理时,为了使表格更加易读和易于分析,设定适当的格式是非常重要的。
下面是一些常见的格式设置建议:1. 日期格式:在输入日期时,使用常见的日期格式,如:年/月/日或者月/日/年。
可以使用Excel中的日期格式工具进行设定。
2. 数字格式:对于金额、数量等数字数据,可以设置适当的数值格式,比如:货币格式、百分比格式等。
这样可以使数字更加清晰地显示,并方便进行计算和比较。
3. 对齐方式:为了使表格更加整齐和美观,可以统一设置表格中的文本对齐方式。
一般来说,可以选择左对齐、居中对齐或右对齐。
4. 条纹效果:在大型的会计表格中,使用条纹效果可以使行之间更加清晰地区分开来。
你可以选择对整个表格施加条纹效果,或者只对特定的行或列施加。
四、添加公式和函数Excel表格的强大之处在于其可以进行复杂的计算和分析。
在会计工作中,我们经常需要进行一些统计和汇总的工作。
为了简化这些工作,可以使用Excel中的公式和函数。
1. 基本计算:在表格中,你可以使用基本的四则运算符(+、-、*、/)来进行加减乘除的计算。
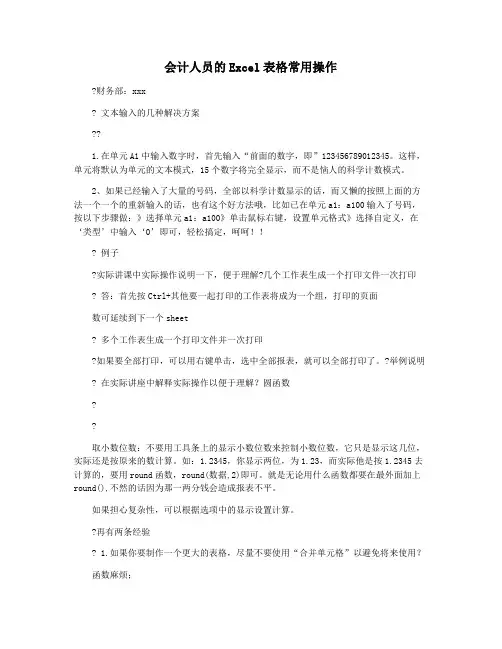
会计人员的Excel表格常用操作财务部:xxx文本输入的几种解决方案1.在单元A1中输入数字时,首先输入“前面的数字,即”123456789012345。
这样,单元将默认为单元的文本模式,15个数字将完全显示,而不是恼人的科学计数模式。
2、如果已经输入了大量的号码,全部以科学计数显示的话,而又懒的按照上面的方法一个一个的重新输入的话,也有这个好方法哦,比如已在单元a1:a100输入了号码,按以下步骤做:》选择单元a1:a100》单击鼠标右键,设置单元格式》选择自定义,在‘类型’中输入‘0’即可,轻松搞定,呵呵!!例子实际讲课中实际操作说明一下,便于理解?几个工作表生成一个打印文件一次打印答:首先按Ctrl+其他要一起打印的工作表将成为一个组,打印的页面数可延续到下一个sheet多个工作表生成一个打印文件并一次打印如果要全部打印,可以用右键单击,选中全部报表,就可以全部打印了。
?举例说明在实际讲座中解释实际操作以便于理解?圆函数取小数位数:不要用工具条上的显示小数位数来控制小数位数,它只是显示这几位,实际还是按原来的数计算。
如:1.2345,你显示两位,为1.23,而实际他是按1.2345去计算的,要用round函数,round(数据,2)即可。
就是无论用什么函数都要在最外面加上round(),不然的话因为那一两分钱会造成报表不平。
如果担心复杂性,可以根据选项中的显示设置计算。
再有两条经验1.如果你要制作一个更大的表格,尽量不要使用“合并单元格”以避免将来使用?函数麻烦;2.如果您想使用两种方式,请区分您制作的表单主要用于存储数据还是打印者兼顾,小一点的表格还可以,大了就不好办了。
冻结窗格第1行中的列标题。
向下滚动一两行后,将看不到列标题在“窗口”菜单上单击“冻结窗格”。
用横线将标题与其他标题分开。
要使标题在任何时候都可见,可以通过在窗格中将标题冻结到位,将工作表分为两部分。
这样,当您滚动浏览工作表的其余部分时,标题窗格将固定在其原始位置。

Excel财务入门经典教程简介Excel是一款功能强大的电子表格软件,广泛应用于财务分析和数据处理领域。
本教程将为你提供Excel财务入门的基本知识和操作技巧,帮助你掌握基础的财务分析和报表制作。
1. Excel基础知识1.1 Excel界面介绍Excel的界面由菜单栏、工具栏、工作区和状态栏组成。
菜单栏提供了各种功能选项,工具栏包含了常用的工具按钮,工作区是我们进行数据输入和处理的主要区域,状态栏显示了当前的工作状态。
1.2 单元格和公式Excel的数据以单元格的形式进行组织和存储。
单元格由列标和行号组成,例如A1、B2等。
在单元格中可以输入文本、数字或公式。
公式是Excel的重要特性,可以进行各种数学和逻辑运算,方便计算和数据处理。
1.3 数据格式化在Excel中,我们可以对单元格中的数据进行格式化,包括数字格式、日期格式、货币格式等。
格式化可以使数据更易于阅读和理解,也可以进行数据的排序和筛选。
2. 财务分析2.1 数据导入与清洗在进行财务分析之前,我们首先需要将数据导入Excel并进行清洗。
Excel提供了多种方式导入数据,包括从文件导入、从数据库导入等。
清洗数据可以去除重复值、填充空白单元格、删除错误数据等,确保数据的准确性和完整性。
2.2 常用财务函数Excel提供了多种常用的财务函数,如SUM、AVERAGE、MIN、MAX等,可以帮助我们进行数据分析和统计。
通过这些函数,我们可以计算总收入、平均成本、最小值、最大值等指标,从而了解公司的财务状况。
2.3 财务报表制作Excel是制作财务报表的利器,可以快速生成各种报表,如资产负债表、利润表、现金流量表等。
我们可以利用Excel的表格和图表功能,将财务数据可视化,使报表更加直观和易于理解。
3. 数据分析与决策3.1 数据透视表数据透视表是Excel中十分实用的数据分析工具,可以从大量数据中提取关键信息,进行数据汇总和分析。
通过设置行标、列标和数据字段,我们可以轻松生成汇总表和交叉分析报表,为决策提供依据。
财务会计Excel使用技巧一、奇数偶数推断方法1.使用直接的奇、偶数推断函数ISEVEN、ISODD来推断。
公式=IF(ISEVEN(A2),偶数,奇数),然后拖动填充柄到指定的区域即可。
方法2. 通过MOD函数,如果是偶数,除2余数为0;如果是奇数,余数不为0。
函数公式=IF(MOD(A2,2)=0,偶数,奇数),然后拖动填充柄到指定的区域即可。
二、日期双位显示方法:选中日期,ctrl+1设置单元格格式,自定义-类型输入yyyy-mm-dd即可完成。
三、其他常用函数Round(公式,2)是四舍五入(保留2位小数),Trim()是去空格的,clean()是去非打印字符的,是连接符,这些是比较小的,却又常用到的点,又比如Subtotal函数,这个函数的功能是对过滤后的数据进行加总,还有Index函数与Match函数的组合应用,这些在后续的学习和工作中也要慢慢掌握。
四、常用Excel小技巧1、"Ctrl + G'可以定位、空值和填充。
2、"Ctrl + H'可以替换过程种巧用通配符" * '。
3、数据分列功能(可以单独分开出能够用于加总的数据)4、"Ctrl + Shift + Enter'输入数组,事半功倍。
5、Ctrl +Shift +End ,从当前单元格一直选定到最后一个有效单元格。
6、构造函数时,可以通过F4 迅速打出 $ ,对绝对引用与相对引用进行切换。
2会计Excel使用技巧一一、快速启动Excel。
如果想在启动系统自动运行Excel,可以这样操作:1.双击"我的〔电脑〕'图标,进入Windows目录,依次打开"Start MenuPrograms启动'文件夹;2.打开Excel所在的文件夹,用鼠标将Excel图标拖到"启动'文件夹,这时Excel的快捷方式就被复制到"启动'文件夹中,下次启动Windows就可快速启动Excel了。
会计excel表格的基本操作
会计excel表格的基本操作Excel表格的基本操作一:修改字体
首先,从输入开始,先来调整字体吧。
在工具栏那里一开始就可以发现字体的工具框了,在这里可以快速更改字体类型、大小、颜色等等的。
图1 字体
Excel表格的基本操作二:更改对齐方式
打好字,或者打字之前,都需要按照需要来调整字体的对齐方式的。
在对齐方式工具栏中,可以快速随意地更改字体对齐方式,第一个小框中上三个图标是调整横向对齐的,下三个是调整纵向对齐的。
而第二个框中还有一键调整字体的排列方向,第三个框中可以一键设置自动换行等。
图2 对齐方式
Excel表格的基本操作三:添加符号
如果想要输入一些数据制作消费统计表的话,那么就要输入¥这个符号了,一次次输入太麻烦了,直接在数字框那里,第一个就是货币的标志了,可以选择一批数据,批量添加呢。
当然百分号、小数点也可以在那里快速修改。
图3 添加符号货币样式
Excel表格的基本操作:插入和删除单元格
在单元格工具框中,可以快速一键插入或删除单元格。
比如,有时输入的时候,输漏了一行数据,在这里点击插入下面的小三角,选择插入行就OK啦。
图4 插入单元格
Excel表格的基本操作五:常用函数一键搞定
如果需要求某几个单元格的和或者积之类的,那么就要用到公式了,但是不懂公式咋办直接在在编辑框里面的第一个里找就可以了,点击求和(默认是求和的)的小三角,然后选择其他函数,就能直接找到自己想要的函数了。
图5 选择其他函数
图6 常用函数
Excel表格的基本操作六:快速求和、求平均值
想要直接知道某几个数的和或者平均值,那么直接选中那几个数就可以知道了。
选择之后,在最下方的状态栏中,就有求和、平均值、和计数显示。
图7 状态栏
Excel表格的基本操作七:如何输入身份证号等长数字
输入一行长的数字怎么自动变样了例如,我输入一行身份证号,变成都变成看不懂了想要输入一行长的数字怎么办这个简单,只要更改一下数字种类就可以了。
选中单元格,然后选择“设置单元格格式”,把数字的种类改成“文本”。
设置好之后,再输入的话,无论多长的数字,都不会变样的。
图8 设置单元格格式
图9设置前后输入数据对比
温馨提示,记得是先设置好格式再输入,不然第十四位
数之后的数字都回变成0的。
Excel表格的基本操作八:格式刷
例如七所说的,设置好了,但是要一个一个修改,数量少的话还好,数量庞大得话,就那么就悲剧了。
没事,用格式刷就OK了,在工具栏“开始”的第一个框中。
格式刷的使用很简单,只要点击一下格式刷,然后在选择要复制的格式,最后就是选择要修改的个单元格了,可以批量修改的哦。
图10 格式刷
Excel表格的基本操作:快速一键制表
没有制过表的人,是否感觉制表很复制,或者很麻烦其实不然,在Excel表格中,只要一键就能制表。
选中一些数据,然后在上方工具栏中选择“插入”,再打开“图表”,最后根据自己的需要,选择表格样式就能轻松制成专业的表格了。
图11
图12
Excel表格的基本操作十:快速复制粘贴
当你在输入数据中,如果需要输入1、2、3……这样按顺序的数字的时候,一个一个输入,太麻烦了,想省点功夫,是否有法有的,只要使用鼠标一拖,就完事了。
选中一个或一些数据,然后把光标移到选中框的右下角,光标变成一个加号的时候,向下拖动,就会智能帮你填1、2、3……了。
(温馨提示,这个一拖的功能还有格式刷的作用。
)
图13
写在最后
Excel表格还有很多很多的功能和技巧,这里只是简单说说其中基本的十个技巧,希望能帮助新手们更快地上手Excel 表格,也希望用户们在使用中,举一反三,更好地运用,发现和积累更多的技巧。