财务人员常用的Excel表格使用技巧
- 格式:docx
- 大小:611.11 KB
- 文档页数:15
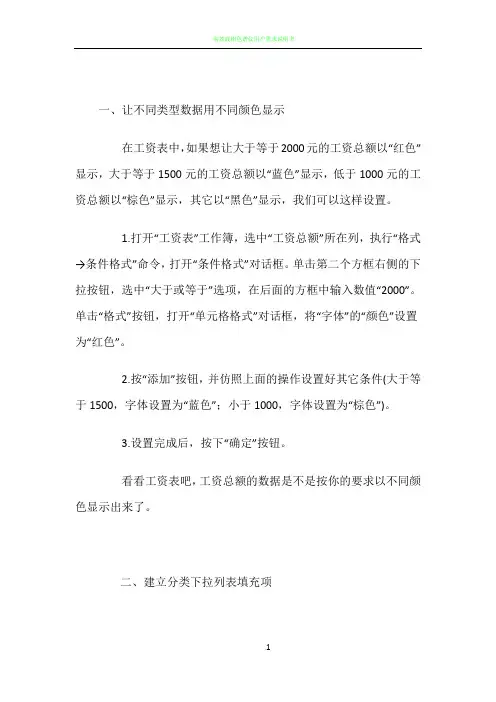
一、让不同类型数据用不同颜色显示在工资表中,如果想让大于等于2000元的工资总额以“红色”显示,大于等于1500元的工资总额以“蓝色”显示,低于1000元的工资总额以“棕色”显示,其它以“黑色”显示,我们可以这样设置。
1.打开“工资表”工作簿,选中“工资总额”所在列,执行“格式→条件格式”命令,打开“条件格式”对话框。
单击第二个方框右侧的下拉按钮,选中“大于或等于”选项,在后面的方框中输入数值“2000”。
单击“格式”按钮,打开“单元格格式”对话框,将“字体”的“颜色”设置为“红色”。
2.按“添加”按钮,并仿照上面的操作设置好其它条件(大于等于1500,字体设置为“蓝色”;小于1000,字体设置为“棕色”)。
3.设置完成后,按下“确定”按钮。
看看工资表吧,工资总额的数据是不是按你的要求以不同颜色显示出来了。
二、建立分类下拉列表填充项我们常常要将企业的名称输入到表格中,为了保持名称的一致性,利用“数据有效性”功能建了一个分类下拉列表填充项。
1.在Sheet2中,将企业名称按类别(如“工业企业”、“商业企业”、“个体企业”等)分别输入不同列中,建立一个企业名称数据库。
2.选中A列(“工业企业”名称所在列),在“名称”栏内,输入“工业企业”字符后,按“回车”键进行确认。
仿照上面的操作,将B、C……列分别命名为“商业企业”、“个体企业”……3.切换到Sheet1中,选中需要输入“企业类别”的列(如C列),执行“数据→有效性”命令,打开“数据有效性”对话框。
在“设置”标签中,单击“允许”右侧的下拉按钮,选中“序列”选项,在下面的“来源”方框中,输入“工业企业”,“商业企业”,“个体企业”……序列(各元素之间用英文逗号隔开),确定退出。
再选中需要输入企业名称的列(如D列),再打开“数据有效性”对话框,选中“序列”选项后,在“来源”方框中输入公式:=INDIRECT(C1),确定退出。
4.选中C列任意单元格(如C4),单击右侧下拉按钮,选择相应的“企业类别”填入单元格中。
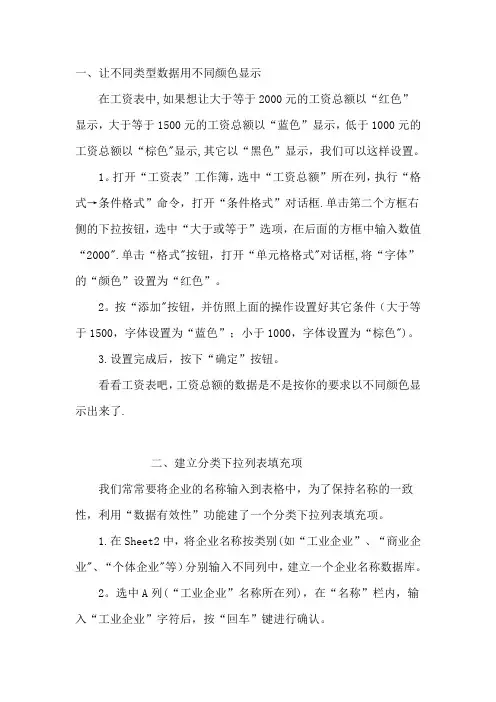
一、让不同类型数据用不同颜色显示在工资表中,如果想让大于等于2000元的工资总额以“红色”显示,大于等于1500元的工资总额以“蓝色”显示,低于1000元的工资总额以“棕色"显示,其它以“黑色”显示,我们可以这样设置。
1。
打开“工资表”工作簿,选中“工资总额”所在列,执行“格式→条件格式”命令,打开“条件格式”对话框.单击第二个方框右侧的下拉按钮,选中“大于或等于”选项,在后面的方框中输入数值“2000".单击“格式"按钮,打开“单元格格式"对话框,将“字体”的“颜色”设置为“红色”。
2。
按“添加"按钮,并仿照上面的操作设置好其它条件(大于等于1500,字体设置为“蓝色”;小于1000,字体设置为“棕色")。
3.设置完成后,按下“确定”按钮。
看看工资表吧,工资总额的数据是不是按你的要求以不同颜色显示出来了.二、建立分类下拉列表填充项我们常常要将企业的名称输入到表格中,为了保持名称的一致性,利用“数据有效性”功能建了一个分类下拉列表填充项。
1.在Sheet2中,将企业名称按类别(如“工业企业”、“商业企业"、“个体企业"等)分别输入不同列中,建立一个企业名称数据库。
2。
选中A列(“工业企业”名称所在列),在“名称”栏内,输入“工业企业”字符后,按“回车”键进行确认。
仿照上面的操作,将B、C……列分别命名为“商业企业”、“个体企业”……3。
切换到Sheet1中,选中需要输入“企业类别”的列(如C列),执行“数据→有效性”命令,打开“数据有效性"对话框。
在“设置”标签中,单击“允许”右侧的下拉按钮,选中“序列”选项,在下面的“来源”方框中,输入“工业企业”,“商业企业”,“个体企业"……序列(各元素之间用英文逗号隔开),确定退出。
再选中需要输入企业名称的列(如D列),再打开“数据有效性”对话框,选中“序列”选项后,在“来源”方框中输入公式:=INDIRECT(C1),确定退出。
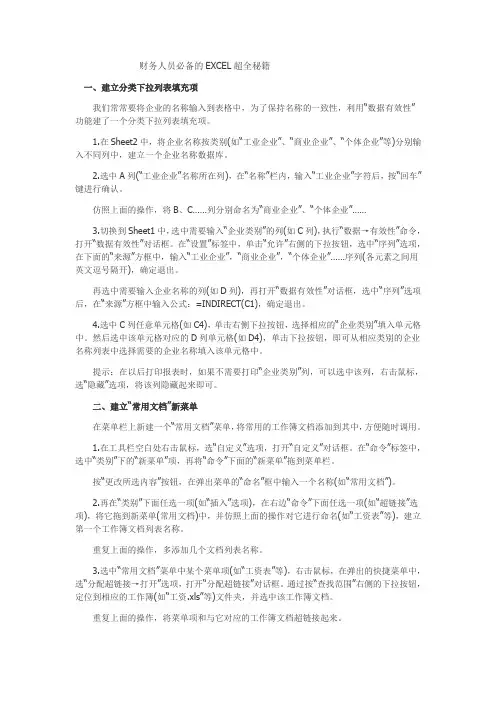
财务人员必备的EXCEL超全秘籍一、建立分类下拉列表填充项我们常常要将企业的名称输入到表格中,为了保持名称的一致性,利用“数据有效性”功能建了一个分类下拉列表填充项。
1.在Sheet2中,将企业名称按类别(如“工业企业”、“商业企业”、“个体企业”等)分别输入不同列中,建立一个企业名称数据库。
2.选中A列(“工业企业”名称所在列),在“名称”栏内,输入“工业企业”字符后,按“回车”键进行确认。
仿照上面的操作,将B、C……列分别命名为“商业企业”、“个体企业”……3.切换到Sheet1中,选中需要输入“企业类别”的列(如C列),执行“数据→有效性”命令,打开“数据有效性”对话框。
在“设置”标签中,单击“允许”右侧的下拉按钮,选中“序列”选项,在下面的“来源”方框中,输入“工业企业”,“商业企业”,“个体企业”……序列(各元素之间用英文逗号隔开),确定退出。
再选中需要输入企业名称的列(如D列),再打开“数据有效性”对话框,选中“序列”选项后,在“来源”方框中输入公式:=INDIRECT(C1),确定退出。
4.选中C列任意单元格(如C4),单击右侧下拉按钮,选择相应的“企业类别”填入单元格中。
然后选中该单元格对应的D列单元格(如D4),单击下拉按钮,即可从相应类别的企业名称列表中选择需要的企业名称填入该单元格中。
提示:在以后打印报表时,如果不需要打印“企业类别”列,可以选中该列,右击鼠标,选“隐藏”选项,将该列隐藏起来即可。
二、建立“常用文档”新菜单在菜单栏上新建一个“常用文档”菜单,将常用的工作簿文档添加到其中,方便随时调用。
1.在工具栏空白处右击鼠标,选“自定义”选项,打开“自定义”对话框。
在“命令”标签中,选中“类别”下的“新菜单”项,再将“命令”下面的“新菜单”拖到菜单栏。
按“更改所选内容”按钮,在弹出菜单的“命名”框中输入一个名称(如“常用文档”)。
2.再在“类别”下面任选一项(如“插入”选项),在右边“命令”下面任选一项(如“超链接”选项),将它拖到新菜单(常用文档)中,并仿照上面的操作对它进行命名(如“工资表”等),建立第一个工作簿文档列表名称。
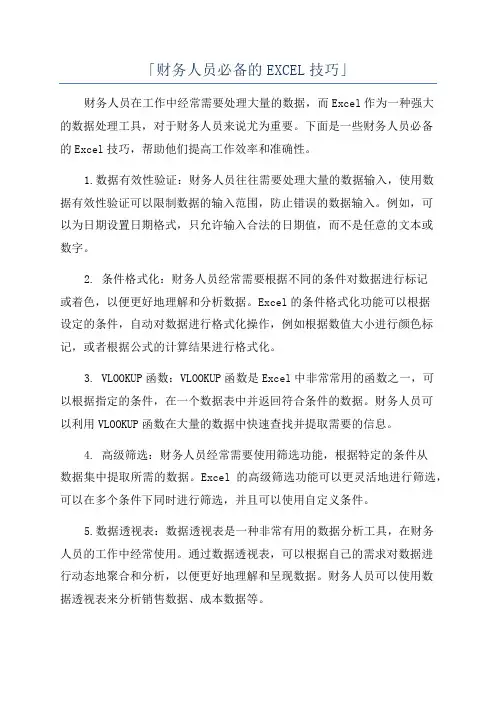
「财务人员必备的EXCEL技巧」财务人员在工作中经常需要处理大量的数据,而Excel作为一种强大的数据处理工具,对于财务人员来说尤为重要。
下面是一些财务人员必备的Excel技巧,帮助他们提高工作效率和准确性。
1.数据有效性验证:财务人员往往需要处理大量的数据输入,使用数据有效性验证可以限制数据的输入范围,防止错误的数据输入。
例如,可以为日期设置日期格式,只允许输入合法的日期值,而不是任意的文本或数字。
2. 条件格式化:财务人员经常需要根据不同的条件对数据进行标记或着色,以便更好地理解和分析数据。
Excel的条件格式化功能可以根据设定的条件,自动对数据进行格式化操作,例如根据数值大小进行颜色标记,或者根据公式的计算结果进行格式化。
3. VLOOKUP函数:VLOOKUP函数是Excel中非常常用的函数之一,可以根据指定的条件,在一个数据表中并返回符合条件的数据。
财务人员可以利用VLOOKUP函数在大量的数据中快速查找并提取需要的信息。
4. 高级筛选:财务人员经常需要使用筛选功能,根据特定的条件从数据集中提取所需的数据。
Excel的高级筛选功能可以更灵活地进行筛选,可以在多个条件下同时进行筛选,并且可以使用自定义条件。
5.数据透视表:数据透视表是一种非常有用的数据分析工具,在财务人员的工作中经常使用。
通过数据透视表,可以根据自己的需求对数据进行动态地聚合和分析,以便更好地理解和呈现数据。
财务人员可以使用数据透视表来分析销售数据、成本数据等。
6. 条件求和:财务人员经常需要对符合特定条件的数据进行求和。
Excel提供了诸多函数,如SUMIF、SUMIFS等,可以根据设定的条件进行相应的求和运算。
这些函数在财务报表的制作中非常有用,能够根据特定的条件进行准确的求和计算。
7. 相对和绝对引用:在使用Excel进行公式计算时,财务人员需要了解和掌握相对引用和绝对引用的区别。
相对引用是指在复制公式时,单元格引用会相应地发生变化;绝对引用是指在复制公式时,单元格引用不会发生变化。
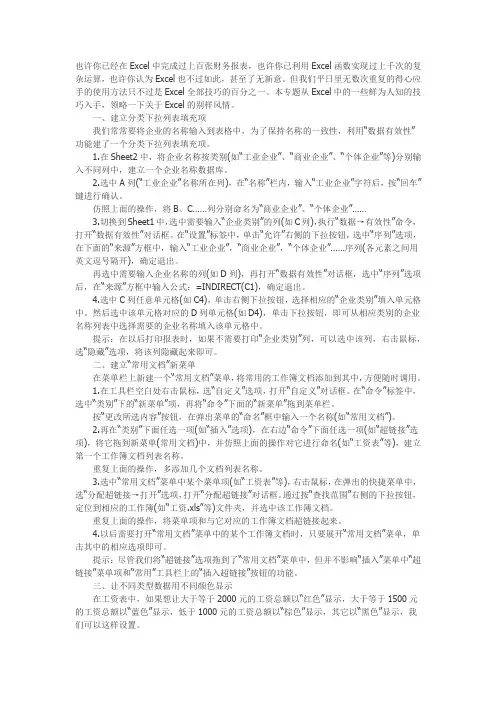
也许你已经在Excel中完成过上百张财务报表,也许你已利用Excel函数实现过上千次的复杂运算,也许你认为Excel也不过如此,甚至了无新意。
但我们平日里无数次重复的得心应手的使用方法只不过是Excel全部技巧的百分之一。
本专题从Excel中的一些鲜为人知的技巧入手,领略一下关于Excel的别样风情。
一、建立分类下拉列表填充项我们常常要将企业的名称输入到表格中,为了保持名称的一致性,利用“数据有效性”功能建了一个分类下拉列表填充项。
1.在Sheet2中,将企业名称按类别(如“工业企业”、“商业企业”、“个体企业”等)分别输入不同列中,建立一个企业名称数据库。
2.选中A列(“工业企业”名称所在列),在“名称”栏内,输入“工业企业”字符后,按“回车”键进行确认。
仿照上面的操作,将B、C……列分别命名为“商业企业”、“个体企业”……3.切换到Sheet1中,选中需要输入“企业类别”的列(如C列),执行“数据→有效性”命令,打开“数据有效性”对话框。
在“设置”标签中,单击“允许”右侧的下拉按钮,选中“序列”选项,在下面的“来源”方框中,输入“工业企业”,“商业企业”,“个体企业”……序列(各元素之间用英文逗号隔开),确定退出。
再选中需要输入企业名称的列(如D列),再打开“数据有效性”对话框,选中“序列”选项后,在“来源”方框中输入公式:=INDIRECT(C1),确定退出。
4.选中C列任意单元格(如C4),单击右侧下拉按钮,选择相应的“企业类别”填入单元格中。
然后选中该单元格对应的D列单元格(如D4),单击下拉按钮,即可从相应类别的企业名称列表中选择需要的企业名称填入该单元格中。
提示:在以后打印报表时,如果不需要打印“企业类别”列,可以选中该列,右击鼠标,选“隐藏”选项,将该列隐藏起来即可。
二、建立“常用文档”新菜单在菜单栏上新建一个“常用文档”菜单,将常用的工作簿文档添加到其中,方便随时调用。
1.在工具栏空白处右击鼠标,选“自定义”选项,打开“自定义”对话框。
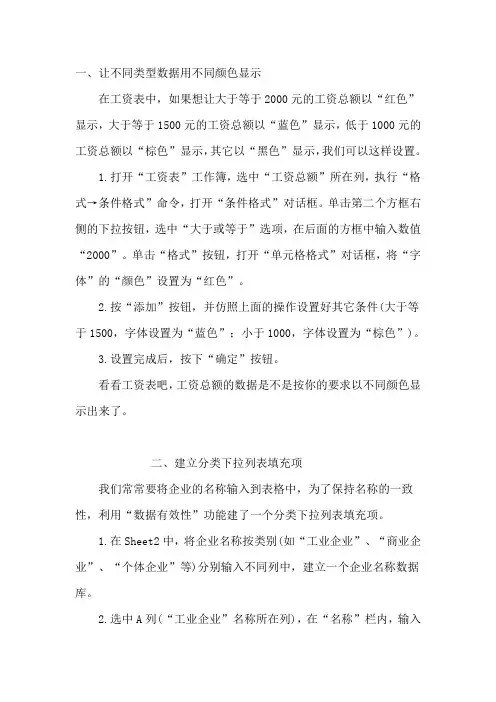
一、让不同类型数据用不同颜色显示在工资表中,如果想让大于等于2000元的工资总额以“红色”显示,大于等于1500元的工资总额以“蓝色”显示,低于1000元的工资总额以“棕色”显示,其它以“黑色”显示,我们可以这样设置。
1.打开“工资表”工作簿,选中“工资总额”所在列,执行“格式→条件格式”命令,打开“条件格式”对话框。
单击第二个方框右侧的下拉按钮,选中“大于或等于”选项,在后面的方框中输入数值“2000”。
单击“格式”按钮,打开“单元格格式”对话框,将“字体”的“颜色”设置为“红色”。
2.按“添加”按钮,并仿照上面的操作设置好其它条件(大于等于1500,字体设置为“蓝色”;小于1000,字体设置为“棕色”)。
3.设置完成后,按下“确定”按钮。
看看工资表吧,工资总额的数据是不是按你的要求以不同颜色显示出来了。
二、建立分类下拉列表填充项我们常常要将企业的名称输入到表格中,为了保持名称的一致性,利用“数据有效性”功能建了一个分类下拉列表填充项。
1.在Sheet2中,将企业名称按类别(如“工业企业”、“商业企业”、“个体企业”等)分别输入不同列中,建立一个企业名称数据库。
2.选中A列(“工业企业”名称所在列),在“名称”栏内,输入“工业企业”字符后,按“回车”键进行确认。
仿照上面的操作,将B、C……列分别命名为“商业企业”、“个体企业”……3.切换到Sheet1中,选中需要输入“企业类别”的列(如C列),执行“数据→有效性”命令,打开“数据有效性”对话框。
在“设置”标签中,单击“允许”右侧的下拉按钮,选中“序列”选项,在下面的“来源”方框中,输入“工业企业”,“商业企业”,“个体企业”……序列(各元素之间用英文逗号隔开),确定退出。
再选中需要输入企业名称的列(如D列),再打开“数据有效性”对话框,选中“序列”选项后,在“来源”方框中输入公式:=INDIRECT(C1),确定退出。
4.选中C列任意单元格(如C4),单击右侧下拉按钮,选择相应的“企业类别”填入单元格中。
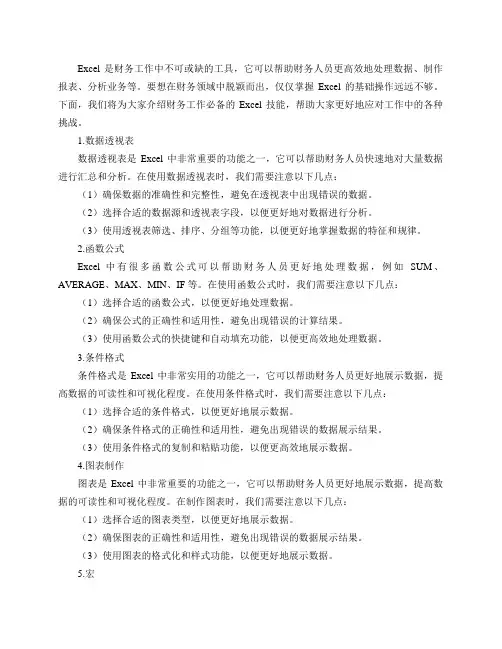
Excel 是财务工作中不可或缺的工具,它可以帮助财务人员更高效地处理数据、制作报表、分析业务等。
要想在财务领域中脱颖而出,仅仅掌握Excel 的基础操作远远不够。
下面,我们将为大家介绍财务工作必备的Excel 技能,帮助大家更好地应对工作中的各种挑战。
1.数据透视表数据透视表是Excel 中非常重要的功能之一,它可以帮助财务人员快速地对大量数据进行汇总和分析。
在使用数据透视表时,我们需要注意以下几点:(1)确保数据的准确性和完整性,避免在透视表中出现错误的数据。
(2)选择合适的数据源和透视表字段,以便更好地对数据进行分析。
(3)使用透视表筛选、排序、分组等功能,以便更好地掌握数据的特征和规律。
2.函数公式Excel 中有很多函数公式可以帮助财务人员更好地处理数据,例如SUM、AVERAGE、MAX、MIN、IF 等。
在使用函数公式时,我们需要注意以下几点:(1)选择合适的函数公式,以便更好地处理数据。
(2)确保公式的正确性和适用性,避免出现错误的计算结果。
(3)使用函数公式的快捷键和自动填充功能,以便更高效地处理数据。
3.条件格式条件格式是Excel 中非常实用的功能之一,它可以帮助财务人员更好地展示数据,提高数据的可读性和可视化程度。
在使用条件格式时,我们需要注意以下几点:(1)选择合适的条件格式,以便更好地展示数据。
(2)确保条件格式的正确性和适用性,避免出现错误的数据展示结果。
(3)使用条件格式的复制和粘贴功能,以便更高效地展示数据。
4.图表制作图表是Excel 中非常重要的功能之一,它可以帮助财务人员更好地展示数据,提高数据的可读性和可视化程度。
在制作图表时,我们需要注意以下几点:(1)选择合适的图表类型,以便更好地展示数据。
(2)确保图表的正确性和适用性,避免出现错误的数据展示结果。
(3)使用图表的格式化和样式功能,以便更好地展示数据。
5.宏宏是Excel 中非常强大的功能之一,它可以帮助财务人员更好地自动化处理数据、制作报表、分析业务等。
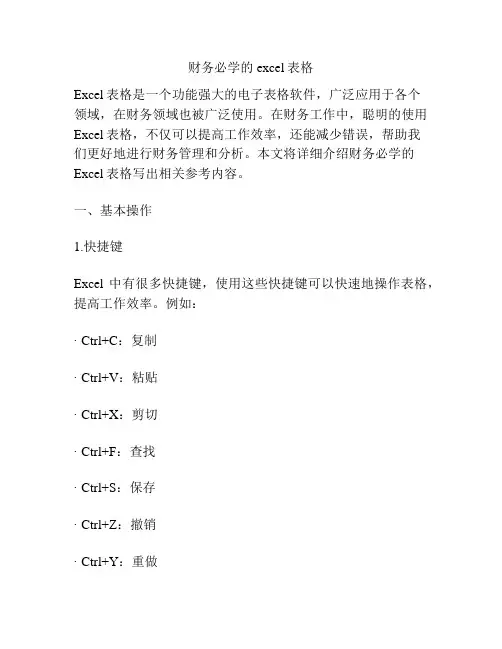
财务必学的excel表格Excel表格是一个功能强大的电子表格软件,广泛应用于各个领域,在财务领域也被广泛使用。
在财务工作中,聪明的使用Excel表格,不仅可以提高工作效率,还能减少错误,帮助我们更好地进行财务管理和分析。
本文将详细介绍财务必学的Excel表格写出相关参考内容。
一、基本操作1.快捷键Excel中有很多快捷键,使用这些快捷键可以快速地操作表格,提高工作效率。
例如:· Ctrl+C:复制· Ctrl+V:粘贴· Ctrl+X:剪切· Ctrl+F:查找· Ctrl+S:保存· Ctrl+Z:撤销· Ctrl+Y:重做2.基本公式Excel表格中的公式是非常重要的,它可以自动计算、汇总、分析数据。
在财务工作中,我们需要掌握一些基本的公式,例如:· SUM函数:用于求和· AVERAGE函数:用于求平均数· COUNT函数:用于计数· ROUND函数:用于四舍五入· IF函数:用于条件判断· VLOOKUP函数:用于查找表格中的数据二、财务分析1.财务报表Excel表格可以用来制作各种财务报表,例如:·前三张报表:损益表、资产负债表、现金流量表。
·公司财务分析报告:包括总体情况、经营分析、财务分析、竞争情况、风险分析等。
·业务部门财务分析报告:包括销售、采购、成本、人力资源等。
2.数据可视化Excel表格中的图表可以将数据转化为直观的图形,更加方便人们理解和分析数据。
在财务工作中,我们常常会用到以下几种图表:·柱状图:用于比较不同项目或时间的数据。
·折线图:用于显示趋势变化。
·饼图:用于显示占比情况。
·散点图:用于显示两组数据的关系。
三、数据管理1.数据筛选在Excel表格中,我们可以使用筛选功能来快速找到需要的数据。

财务必备excel技巧在今天的数字时代,微软的Excel表格是财务行业最重要的工具之一,无论是个人财务管理还是企业财务管理,Excel表格都扮演着至关重要的角色。
而精通Excel技巧,不仅可以帮助财务人员提高工作效率,更能够有效提升数据实时跟踪、数据分析能力,为财务工作提供有效支持与保障。
下面将介绍一些财务必备Excel技巧,以及它们在财务工作中的应用。
1. 数据的筛选,要有针对性地处理数据在财务工作中,数据处理是一个极其重要的环节,数据筛选是其中一个重要的部分,它能够帮助财务人员快速准确地找到符合要求的数据,极大地提高了工作效率。
在Excel 中进行数据的筛选可以通过“高级筛选”来完成,也可以使用“数据透视表”进行分析。
通过高级筛选在数据量比较大的情况下可以进行复杂的筛选条件,如时间、金额、名称、等等,而数据透视表则可以帮助财务人员快速分析数据,以便更好地了解数据趋势和数据变化。
2. 使用公式和函数,提高数据处理的准确性和效率在财务工作中,数据处理和计算量非常大,手动计算的准确性容易受到影响,因此,熟练掌握Excel公式和函数,精通它们的使用方法,可以大大提高财务人员的工作准确性和效率。
例如:“SUMIF”函数可以对数字进行求和,同时按照特定的标准过滤数据,也可以使用SUMIFS函数对较多的数据进行求和;“VLOOKUP”函数可以在两个表之间查找数据,实现数据的快速匹配;“IF”函数可以实现条件判断,并根据结果执行不同的动作,这是财务工作中常常使用的函数。
3. 利用快捷键,提高工作效率财务工作中,数据的处理和分析需要经常进行,因此,掌握快捷键也是非常重要的,可以大大提高工作效率。
例如,Ctrl + C、Ctrl + V分别代表复制和粘贴,Ctrl + X代表剪切操作,Ctrl + Z是回退上一步操作等等。
4. 数据格式化,保证数据的规范性在财务工作中,数据的格式化处理极为重要,可以保证数据规范性,避免数据错误和混淆的发生,提高数据的可读性和可搜索性。
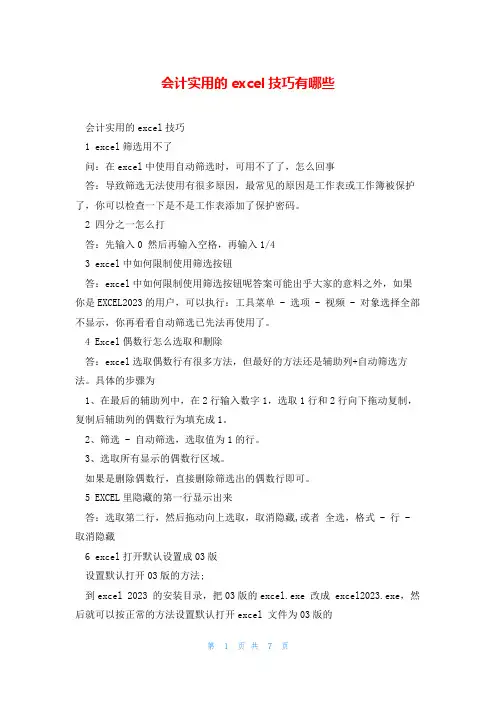
会计实用的excel技巧有哪些会计实用的excel技巧1 excel筛选用不了问:在excel中使用自动筛选时,可用不了了,怎么回事答:导致筛选无法使用有很多原因,最常见的原因是工作表或工作簿被保护了,你可以检查一下是不是工作表添加了保护密码。
2 四分之一怎么打答:先输入0 然后再输入空格,再输入1/43 excel中如何限制使用筛选按钮答:excel中如何限制使用筛选按钮呢答案可能出乎大家的意料之外,如果你是EXCEL2023的用户,可以执行:工具菜单 - 选项 - 视频 - 对象选择全部不显示,你再看看自动筛选已先法再使用了。
4 Excel偶数行怎么选取和删除答:excel选取偶数行有很多方法,但最好的方法还是辅助列+自动筛选方法。
具体的步骤为1、在最后的辅助列中,在2行输入数字1,选取1行和2行向下拖动复制,复制后辅助列的偶数行为填充成1。
2、筛选 - 自动筛选,选取值为1的行。
3、选取所有显示的偶数行区域。
如果是删除偶数行,直接删除筛选出的偶数行即可。
5 EXCEL里隐藏的第一行显示出来答:选取第二行,然后拖动向上选取,取消隐藏,或者全选,格式 - 行 - 取消隐藏6 excel打开默认设置成03版设置默认打开03版的方法;到excel 2023 的安装目录,把03版的excel.exe 改成 excel2023.exe,然后就可以按正常的方法设置默认打开excel 文件为03版的7 excel表格计算公式不能用了表格中的公式仍然存在,但是更改了其中一个单元格的数字,其公式结果怎么不变了呢就是两两相乘的公式,之前都是自动更新出结果,现在不得行了输入新的数字,仍然是原来的结果答:工具菜单 - 选项 - 重新计算你看看是手动还是自动8 excel每页显示表头,怎么设置问:在打开表格时,因为表格比较长,怎么在每一页的最上面设置表头。
答:在EXCEL打印预览视图中,打开“页面设置”对话框中的“工作表”标签,单击“顶端标题行”文本框右侧的[压缩对话框]按钮,选定表头和顶端标题所在的单元格区域,再单击该按钮返回到“页面设置”对话框,单击[确定]按钮。
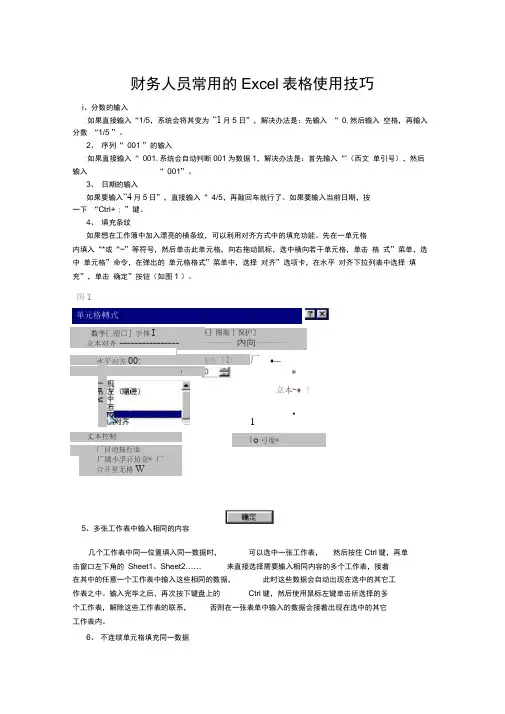
EXCEL会计做账实用技巧做账是会计工作中非常重要的一环,而且准确性和效率是至关重要的。
下面是一些Excel会计做账的实用技巧,可以帮助提高效率和准确性。
1.使用数据验证功能Excel的数据验证功能可以帮助限制用户在特定单元格中输入的内容,从而减少错误。
例如,可以设置其中一单元格只允许输入数字或特定的文本格式,以确保输入的数据符合会计准则。
这样可以减少数据录入错误。
2.使用条件格式化条件格式化可以根据特定的条件自动对单元格进行格式化。
例如,可以设置其中一个单元格在超过特定数值时自动变为红色,这样可以帮助会计人员更容易地发现潜在的错误或异常。
3.使用公式和函数Excel的公式和函数可以实现复杂的计算和分析工作,大大减少了手工计算的繁琐性和错误的可能性。
例如,可以使用SUM函数对一列数字进行求和,可以使用VLOOKUP函数对不同表格中的数据进行匹配。
4.使用数据透视表数据透视表可以帮助会计人员快速分析和汇总大量数据。
它可以将复杂的数据整理成易于理解和分析的形式,从而提供更好的决策依据。
通过数据透视表,会计人员可以轻松地进行收入、支出以及其他财务数据的统计和分析。
5.使用宏自动化操作宏可以记录和自动执行一系列的操作,可以帮助会计人员简化重复性的工作,提高工作效率。
例如,可以录制一个宏来快速生成报告,并自动应用必要的格式。
这样可以大大节省时间和精力。
6.利用验证公式进行数据核对在Excel中,可以使用验证公式来核对数据的一致性和准确性。
例如,可以使用SUM函数来计算一列数字的总和,然后与手工计算的结果进行比对,如果结果不一致,就说明有错误需要修正。
7.使用保护工作表功能为了防止数据被意外修改或删除,可以使用Excel的保护工作表功能。
通过设定密码,可以限制用户对工作表的修改权限,从而确保数据的安全性和完整性。
8.使用筛选功能进行数据筛选当需要筛选出符合特定条件的数据时,可以使用Excel的筛选功能。
通过设置筛选条件,可以迅速找到需要的数据,从而更好地处理财务信息。
实用会计必备Excel使用技巧(合集)第一篇:实用会计必备Excel使用技巧实用会计必备Excel技巧也许你已经在Excel中完成过上百张财务报表,也许你已利用Excel函数实现过上千次的复杂运算,也许你认为Excel也不过如此,甚至了无新意。
但我们平日里无数次重复的得心应手的使用方法只不过是Excel全部技巧的百分之一。
本专题从Excel中的一些鲜为人知的技巧入手,领略一下关于Excel的别样风情。
一、让不同类型数据用不同颜色显示在工资表中,如果想让大于等于2000元的工资总额以“红色”显示,大于等于1500元的工资总额以“蓝色”显示,低于1000元的工资总额以“棕色”显示,其它以“黑色”显示,我们可以这样设置。
1.打开“工资表”工作簿,选中“工资总额”所在列,执行“格式→条件格式”命令,打开“条件格式”对话框。
单击第二个方框右侧的下拉按钮,选中“大于或等于”选项,在后面的方框中输入数值“2000”。
单击“格式”按钮,打开“单元格格式”对话框,将“字体”的“颜色”设置为“红色”。
2.按“添加”按钮,并仿照上面的操作设置好其它条件(大于等于1500,字体设置为“蓝色”;小于1000,字体设置为“棕色”)。
3.设置完成后,按下“确定”按钮。
看看工资表吧,工资总额的数据是不是按你的要求以不同颜色显示出来了。
二、建立分类下拉列表填充项我们常常要将企业的名称输入到表格中,为了保持名称的一致性,利用“数据有效性”功能建了一个分类下拉列表填充项。
1.在Sheet2中,将企业名称按类别(如“工业企业”、“商业企业”、“个体企业”等)分别输入不同列中,建立一个企业名称数据库。
2.选中A列(“工业企业”名称所在列),在“名称”栏内,输入“工业企业”字符后,按“回车”键进行确认。
仿照上面的操作,将B、C……列分别命名为“商业企业”、“个体企业”……3.切换到Sheet1中,选中需要输入“企业类别”的列(如C列),执行“数据→有效性”命令,打开“数据有效性”对话框。
财务会计Excel使用技巧一、奇数偶数推断方法1.使用直接的奇、偶数推断函数ISEVEN、ISODD来推断。
公式=IF(ISEVEN(A2),偶数,奇数),然后拖动填充柄到指定的区域即可。
方法2. 通过MOD函数,如果是偶数,除2余数为0;如果是奇数,余数不为0。
函数公式=IF(MOD(A2,2)=0,偶数,奇数),然后拖动填充柄到指定的区域即可。
二、日期双位显示方法:选中日期,ctrl+1设置单元格格式,自定义-类型输入yyyy-mm-dd即可完成。
三、其他常用函数Round(公式,2)是四舍五入(保留2位小数),Trim()是去空格的,clean()是去非打印字符的,是连接符,这些是比较小的,却又常用到的点,又比如Subtotal函数,这个函数的功能是对过滤后的数据进行加总,还有Index函数与Match函数的组合应用,这些在后续的学习和工作中也要慢慢掌握。
四、常用Excel小技巧1、"Ctrl + G'可以定位、空值和填充。
2、"Ctrl + H'可以替换过程种巧用通配符" * '。
3、数据分列功能(可以单独分开出能够用于加总的数据)4、"Ctrl + Shift + Enter'输入数组,事半功倍。
5、Ctrl +Shift +End ,从当前单元格一直选定到最后一个有效单元格。
6、构造函数时,可以通过F4 迅速打出 $ ,对绝对引用与相对引用进行切换。
2会计Excel使用技巧一一、快速启动Excel。
如果想在启动系统自动运行Excel,可以这样操作:1.双击"我的〔电脑〕'图标,进入Windows目录,依次打开"Start MenuPrograms启动'文件夹;2.打开Excel所在的文件夹,用鼠标将Excel图标拖到"启动'文件夹,这时Excel的快捷方式就被复制到"启动'文件夹中,下次启动Windows就可快速启动Excel了。
财务 Excel 表格概述Excel 是一款强大的电子表格软件,也被广泛用于财务管理领域。
在财务工作中,使用 Excel 可以帮助财务人员进行数据分析、报表制作和预算管理等任务。
本文将介绍一些常见的财务 Excel 表格的使用方法和技巧。
财务报表利润表利润表是财务报表中最常见的表格之一,用于展示公司在一定时期内的收入、成本和利润等信息。
在 Excel 中制作利润表可以按照以下步骤进行:1.在 Excel 中新建工作表,并设置表头:日期、收入、成本、利润等。
2.输入每个时间段的收入和成本数据,利用公式计算每个时间段的利润。
3.使用图表工具创建柱状图或折线图,以便更直观地展示利润变化趋势。
资产负债表资产负债表是另一种重要的财务报表,用于展示公司在某一特定日期的资产、负债和所有者权益等信息。
在 Excel 中制作资产负债表可以按照以下步骤进行:1.在 Excel 中新建工作表,并设置表头:资产、负债、所有者权益等。
2.输入每个资产和负债项目的数值,可以使用公式计算合计值。
3.使用图表工具创建饼图或堆积柱状图,以便更直观地展示资产和负债的比例。
现金流量表现金流量表用于展示公司在一定时期内的现金流入和流出情况,从而评估公司的现金管理能力。
在 Excel 中制作现金流量表可以按照以下步骤进行:1.在Excel 中新建工作表,并设置表头:日期、现金流入、现金流出等。
2.输入每个时间段的现金流入和现金流出数据,可以使用公式计算净现金流量。
3.使用图表工具创建线图或堆积柱状图,以便更直观地展示现金流量的变化趋势。
财务分析盈利能力分析在财务分析中,盈利能力是一个重要的指标。
利用 Excel 中的函数和工具,我们可以进行盈利能力分析并制作相应的表格。
以下是一些常用的财务分析表格:•毛利润率表格:计算毛利润率,即销售收入与销售成本之间的比率。
•净利润率表格:计算净利润率,即净利润与销售收入之间的比率。
•财务杠杆比率表格:计算财务杠杆比率,即资产负债率与净利润率之间的比率。
财务人员常用的Excel表格使用技巧1、分数的输入如果直接输入“1/5”,系统会将其变为“1月5日”,解决办法是:先输入“0”,然后输入空格,再输入分数“1/5”。
2、序列“001”的输入如果直接输入“001”,系统会自动判断001为数据1,解决办法是:首先输入“'”(西文单引号),然后输入“001”。
3、日期的输入如果要输入“4月5日”,直接输入“4/5”,再敲回车就行了。
如果要输入当前日期,按一下“Ctrl+;”键。
4、填充条纹如果想在工作簿中加入漂亮的横条纹,可以利用对齐方式中的填充功能。
先在一单元格内填入“*”或“~”等符号,然后单击此单元格,向右拖动鼠标,选中横向若干单元格,单击“格式”菜单,选中“单元格”命令,在弹出的“单元格格式”菜单中,选择“对齐”选项卡,在水平对齐下拉列表中选择“填充”,单击“确定”按钮(如图1)。
5、多张工作表中输入相同的内容几个工作表中同一位置填入同一数据时,可以选中一张工作表,然后按住Ctrl键,再单击窗口左下角的Sheet1、Sheet2......来直接选择需要输入相同内容的多个工作表,接着在其中的任意一个工作表中输入这些相同的数据,此时这些数据会自动出现在选中的其它工作表之中。
输入完毕之后,再次按下键盘上的Ctrl键,然后使用鼠标左键单击所选择的多个工作表,解除这些工作表的联系,否则在一张表单中输入的数据会接着出现在选中的其它工作表内。
6、不连续单元格填充同一数据选中一个单元格,按住Ctrl键,用鼠标单击其他单元格,就将这些单元格全部都选中了。
在编辑区中输入数据,然后按住Ctrl键,同时敲一下回车,在所有选中的单元格中都出现了这一数据。
7、在单元格中显示公式如果工作表中的数据多数是由公式生成的,想要快速知道每个单元格中的公式形式,以便编辑修改,可以这样做:用鼠标左键单击“工具”菜单,选取“选项”命令,出现“选项”对话框,单击“视图”选项卡,接着设置“窗口选项”栏下的“公式”项有效,单击“确定”按钮(如图2)。
这时每个单元格中的分工就显示出来了。
如果想恢复公式计算结果的显示,就再设置“窗口选项”栏下的“公式”项失效即可。
8、利用Ctrl+*选取文本如果一个工作表中有很多数据表格时,可以通过选定表格中某个单元格,然后按下Ctrl +*键可选定整个表格。
Ctrl+*选定的区域为:根据选定单元格向四周辐射所涉及到的有数据单元格的最大区域。
这样我们可以方便准确地选取数据表格,并能有效避免使用拖动鼠标方法选取较大单元格区域时屏幕的乱滚现象。
9、快速清除单元格的内容如果要删除内容的单元格中的内容和它的格式和批注,就不能简单地应用选定该单元格,然后按Delete键的方法了。
要彻底清除单元格,可用以下方法:选定想要清除的单元格或单元格范围;单击“编辑”菜单中“清除”项中的“全部”命令,这些单元格就恢复了本来面目。
10、单元格内容的合并根据需要,有时想把B列与C列的内容进行合并,如果行数较少,可以直接用“剪切”和“粘贴”来完成操作,但如果有几万行,就不能这样办了。
解决办法是:在C行后插入一个空列(如果D列没有内容,就直接在D列操作),在D1中输入“=B1&C1”,D1列的内容就是B、C两列的和了。
选中D1单元格,用鼠标指向单元格右下角的小方块“■”,当光标变成"+"后,按住鼠标拖动光标向下拖到要合并的结尾行处,就完成了B列和C列的合并。
这时先不要忙着把B列和C列删除,先要把D列的结果复制一下,再用“选择性粘贴”命令,将数据粘贴到一个空列上。
这时再删掉B、C、D 列的数据。
下面是一个“&”实际应用的例子。
用AutoCAD绘图时,有人喜欢在EXCEL中存储坐标点,在绘制曲线时调用这些参数。
存放数据格式为“x,y”的形式,首先在Excel中输入坐标值,将x坐标值放入A列,y坐标值放入到B列,然后利用“&”将A列和B列合并成C 列,在C1中输入:=A1&","&B1,此时C1中的数据形式就符合要求了,再用鼠标向下拖动C1单元格,完成对A列和B列的所有内容的合并(如图3-4)。
合并不同单元格的内容,还有一种方法是利用CONCATENATE函数,此函数的作用是将若干文字串合并到一个字串中,具体操作为“=CONCATENATE(B1,C1)”。
比如,假设在某一河流生态调查工作表中,B2包含“物种”、B3包含“河鳟鱼”,B7包含总数45,那么:输入“=CONCATENATE("本次河流生态调查结果:",B2,"",B3,"为",B7,"条/公里。
")” 计算结果为:本次河流生态调查结果:河鳟鱼物种为45条/公里。
11、条件显示我们知道,利用If函数,可以实现按照条件显示。
一个常用的例子,就是教师在统计学生成绩时,希望输入60以下的分数时,能显示为“不及格”;输入60以上的分数时,显示为“及格"。
这样的效果,利用IF函数可以很方便地实现。
假设成绩在A2单元格中,判断结果在A3单元格中。
那么在A3单元格中输入公式:=if(A2<60,“不及格”,“及格”)同时,在IF函数中还可以嵌套IF函数或其它函数。
例如,如果输入:=if(A2<60,“不及格”,if(A2<=90,“及格”,“优秀"))就把成绩分成了三个等级。
如果输入=if(A2<60,“差",if(A2<=70,“中”,if(A2<90,“良”,“优”)))就把成绩分为了四个等级。
再比如,公式:=if(SUM(A1:A5>0,SUM(A1:A5),0)此式就利用了嵌套函数,意思是,当A1至A5的和大于0时,返回这个值,如果小于0,那么就返回0。
还有一点要提醒你注意:以上的符号均为半角,而且IF与括号之间也不能有空格。
12、自定义格式Excel中预设了很多有用的数据格式,基本能够满足使用的要求,但对一些特殊的要求,如强调显示某些重要数据或信息、设置显示条件等,就要使用自定义格式功能来完成。
Excel的自定义格式使用下面的通用模型:正数格式,负数格式,零格式,文本格式,在这个通用模型中,包含三个数字段和一个文本段:大于零的数据使用正数格式;小于零的数据使用负数格式;等于零的数据使用零格式;输入单元格的正文使用文本格式。
我们还可以通过使用条件测试,添加描述文本和使用颜色来扩展自定义格式通用模型的应用。
(1)使用颜色要在自定义格式的某个段中设置颜色,只需在该段中增加用方括号括住的颜色名或颜色编号。
Excel识别的颜色名为:[黑色]、[红色]、[白色]、[蓝色]、[绿色]、[青色]和[洋红]。
Excel也识别按[颜色X]指定的颜色,其中X是1至56之间的数字,代表56种颜色(如图5)。
(2)添加描述文本要在输入数字数据之后自动添加文本,使用自定义格式为:"文本内容"@;要在输入数字数据之前自动添加文本,使用自定义格式为:@"文本内容"。
@符号的位置决定了Excel输入的数字数据相对于添加文本的位置。
(3)创建条件格式可以使用六种逻辑符号来设计一个条件格式:>(大于)、>=(大于等于)、<(小于)、<=(小于等于)、=(等于)、<>(不等于),如果你觉得这些符号不好记,就干脆使用“>”或“>=”号来表示。
由于自定义格式中最多只有3个数字段,Excel规定最多只能在前两个数字段中包括2个条件测试,满足某个测试条件的数字使用相应段中指定的格式,其余数字使用第3段格式。
如果仅包含一个条件测试,则要根据不同的情况来具体分析。
自定义格式的通用模型相当于下式:[>;0]正数格式;[<;0]负数格式;零格式;文本格式。
下面给出一个例子:选中一列,然后单击“格式”菜单中的“单元格”命令,在弹出的对话框中选择“数字”选项卡,在“分类”列表中选择“自定义”,然后在“类型”文本框中输入“"正数:"($#,##0.00);"负数:"($ #,##0.00);"零";"文本:"@”,单击“确定”按钮,完成格式设置。
这时如果我们输入“12”,就会在单元格中显示“正数:($12.00)”,如果输入“-0.3”,就会在单元格中显示“负数:($0.30)”,如果输入“0”,就会在单元格中显示“零”,如果输入文本“this is a book”,就会在单元格中显示“文本:this is a book”。
如果改变自定义格式的内容,“[红色]"正数:"($#,##0.00);[蓝色]"负数:"($ #,##0.00);[黄色]"零";"文本:"@”,那么正数、负数、零将显示为不同的颜色。
如果输入“[Blue];[Red];[Yellow];[Green]”,那么正数、负数、零和文本将分别显示上面的颜色(如图6)。
再举一个例子,假设正在进行帐目的结算,想要用蓝色显示结余超过$50,000的帐目,负数值用红色显示在括号中,其余的值用缺省颜色显示,可以创建如下的格式:“[蓝色][>50000] $#,##0.00_);[红色][<0]( $#,##0.00); $#,##0.00_)” 使用条件运算符也可以作为缩放数值的强有力的辅助方式,例如,如果所在单位生产几种产品,每个产品中只要几克某化合物,而一天生产几千个此产品,那么在编制使用预算时,需要从克转为千克、吨,这时可以定义下面的格式:“[>999999]#,##0,,_m"吨"";[>999]##,_k_m"千克";#_k"克"” 可以看到,使用条件格式,千分符和均匀间隔指示符的组合,不用增加公式的数目就可以改进工作表的可读性和效率。
另外,我们还可以运用自定义格式来达到隐藏输入数据的目的,比如格式";##;0"只显示负数和零,输入的正数则不显示;格式“;;;”则隐藏所有的输入值。
自定义格式只改变数据的显示外观,并不改变数据的值,也就是说不影响数据的计算。
灵活运用好自定义格式功能,将会给实际工作带来很大的方便。
13、绘制函数图象做教学工作的朋友们一定会遇到画函数曲线的问题吧!如果想快速准确地绘制一条函数曲线,可以借助EXCEL的图表功能,它能使你画的曲线既标准又漂亮。
你一定会问,是不是很难学呀?其实这一点儿也不难,可以说非常简便,不信你就跟我试一试。