最新AltiumDesigner绘制电路原理图汇总
- 格式:doc
- 大小:3.68 MB
- 文档页数:72



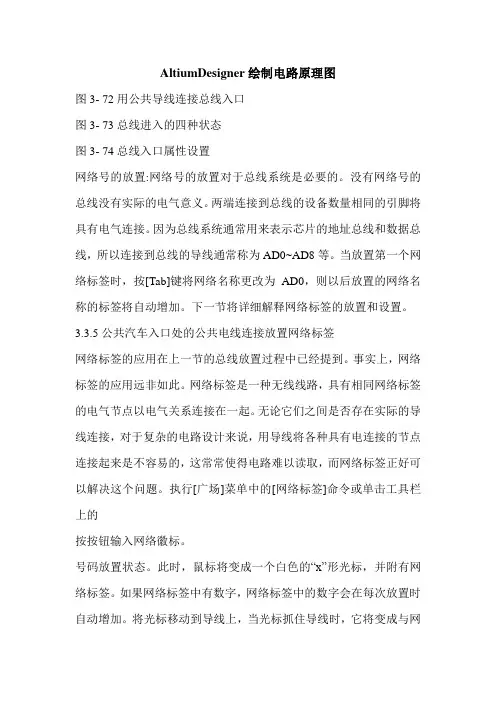
AltiumDesigner绘制电路原理图图3- 72用公共导线连接总线入口图3- 73总线进入的四种状态图3- 74总线入口属性设置网络号的放置:网络号的放置对于总线系统是必要的。
没有网络号的总线没有实际的电气意义。
两端连接到总线的设备数量相同的引脚将具有电气连接。
因为总线系统通常用来表示芯片的地址总线和数据总线,所以连接到总线的导线通常称为AD0~AD8等。
当放置第一个网络标签时,按[Tab]键将网络名称更改为AD0,则以后放置的网络名称的标签将自动增加。
下一节将详细解释网络标签的放置和设置。
3.3.5公共汽车入口处的公共电线连接放置网络标签网络标签的应用在上一节的总线放置过程中已经提到。
事实上,网络标签的应用远非如此。
网络标签是一种无线线路,具有相同网络标签的电气节点以电气关系连接在一起。
无论它们之间是否存在实际的导线连接,对于复杂的电路设计来说,用导线将各种具有电连接的节点连接起来是不容易的,这常常使得电路难以读取,而网络标签正好可以解决这个问题。
执行[广场]菜单中的[网络标签]命令或单击工具栏上的按按钮输入网络徽标。
号码放置状态。
此时,鼠标将变成一个白色的“x”形光标,并附有网络标签。
如果网络标签中有数字,网络标签中的数字会在每次放置时自动增加。
将光标移动到导线上,当光标抓住导线时,它将变成与网络标签相同的“x”形。
此时,单击鼠标左键以成功放置网络标签。
同时,导线的网络名称也将被重命名为网络标签名称。
在Altium Designer的电路设计中,每个实际的电气连接都属于一个网络,并有一个网络名称。
当鼠标在线路上停留一段时间后,系统会自动提示该线路所属的网络名称,如图3-76的左图所示。
网络:网络C3_1意味着网络连接到电容器C3的第一个引脚。
当放置名为AD1的网络标签时,网络的网络名称变为AD1。
图3- 75网络标签的放置图3- 76线网名称的变化图3- 77网络标签放置前放置网络标签后的网络标签属性设置网络标签最重要的属性是它所属网络的网络名称。

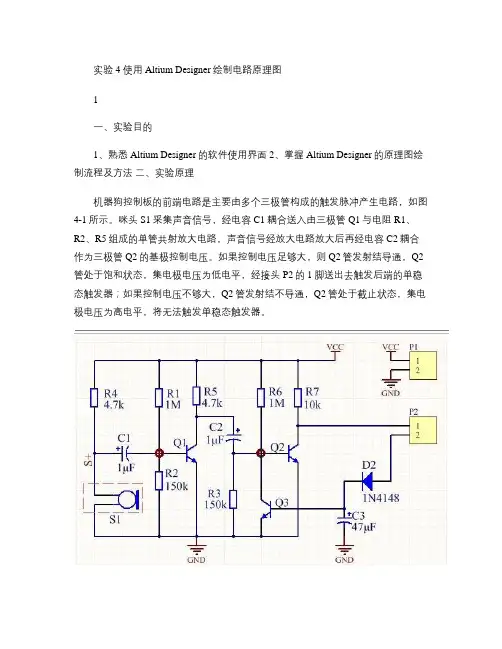
实验4 使用Altium Designer绘制电路原理图1一、实验目的1、熟悉Altium Designer的软件使用界面2、掌握Altium Designer的原理图绘制流程及方法二、实验原理机器狗控制板的前端电路是主要由多个三极管构成的触发脉冲产生电路,如图4-1所示。
咪头S1采集声音信号,经电容C1耦合送入由三极管Q1与电阻R1、R2、R5组成的单管共射放大电路,声音信号经放大电路放大后再经电容C2耦合作为三极管Q2的基极控制电压。
如果控制电压足够大,则Q2管发射结导通,Q2管处于饱和状态,集电极电压为低电平,经接头P2的1脚送出去触发后端的单稳态触发器;如果控制电压不够大,Q2管发射结不导通,Q2管处于截止状态,集电极电压为高电平,将无法触发单稳态触发器。
图4-1 机器狗控制板前端电路原理图接头P2的2脚接单稳态触发器的输出端。
当单稳态触发器被触发了,则该端接高电平,经二极管D2给电容C3充电,当C3两端电压足够高了,这三极管Q3导通,将Q2的基极电位强制拉回到低电平,Q2截止,为下一次触发做准备。
但Q3导通后,电容C3放电,C3两端电压下降到一定值后,Q3截止。
通过D2、C3和Q3组成的反馈控制,使得单稳态触发器可以被多次重复触发。
三、实验条件及设备1、计算机2、EDA 设计软件Altium Designer 13 四、实验内容与操作步骤绘制电路原理图步骤见图4-2。
2步骤1. 创建PCB 设计项目(*.PrjPCB)启动Altium Designer, 创建PCB 设计项目:Cat.PrjPCB 。
3步骤2. 创建原理图文件在AD 初步.PrjPCB 项目下,执行选单命令【File】/【New 】/【Schematic 】, 创建原理图文件,并另存为“AD 初步.SchDoc ”。
这里应注意的是做项目的思想,尽量把一个工程的文件另存为到同一文件夹下,方便以后的管理。
进入原理图编辑器后,设计者可以通过浏览的方式熟悉环境、各菜单命令。
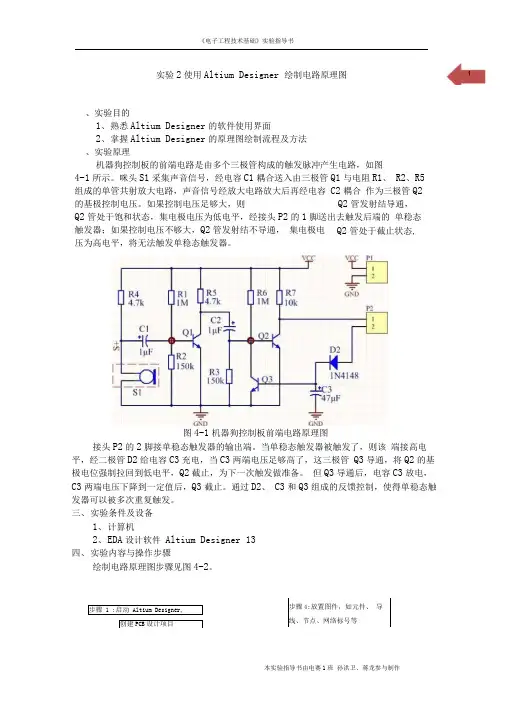
《电子工程技术基础》实验指导书实验2使用Altium Designer 绘制电路原理图、实验目的1、熟悉Altium Designer的软件使用界面2、掌握Altium Designer的原理图绘制流程及方法、实验原理机器狗控制板的前端电路是由多个三极管构成的触发脉冲产生电路,如图4-1所示。
咪头S1采集声音信号,经电容C1耦合送入由三极管Q1与电阻R1、R2、R5组成的单管共射放大电路,声音信号经放大电路放大后再经电容C2耦合作为三极管Q2的基极控制电压。
如果控制电压足够大,则Q2管发射结导通,Q2管处于饱和状态,集电极电压为低电平,经接头P2的1脚送出去触发后端的单稳态触发器;如果控制电压不够大,Q2管发射结不导通,集电极电压为高电平,将无法触发单稳态触发器。
图4-1机器狗控制板前端电路原理图接头P2的2脚接单稳态触发器的输出端。
当单稳态触发器被触发了,则该端接高电平,经二极管D2给电容C3充电,当C3两端电压足够高了,这三极管Q3导通,将Q2的基极电位强制拉回到低电平,Q2截止,为下一次触发做准备。
但Q3导通后,电容C3放电,C3两端电压下降到一定值后,Q3截止。
通过D2、C3和Q3组成的反馈控制,使得单稳态触发器可以被多次重复触发。
三、实验条件及设备1、计算机2、EDA设计软件Altium Designer 13四、实验内容与操作步骤绘制电路原理图步骤见图4-2。
Q2管处于截止状态,步骤 1 :启动Altium Designer,创建PCB设计项目步骤4:放置图件,如元件、导线、节点、网络标号等图4-2绘制电路图原理步骤步骤1.创建PCB 设计项目(*PrjPCB )启动 Altium Designer 创建 PCB 设计项目:Cat.PrjPCB步骤2.创建原理图文件在AD 初步.PrjPCB 项目下,执行选单命令【File ! /【New 】/【Schematic 】, 创建原理图文件,并另存为“ AD 初步.SchDo ” 这里应注意的是做项目的思想, 尽量把一个工程的文件另存为到同一文件夹下,方便以后的管理。
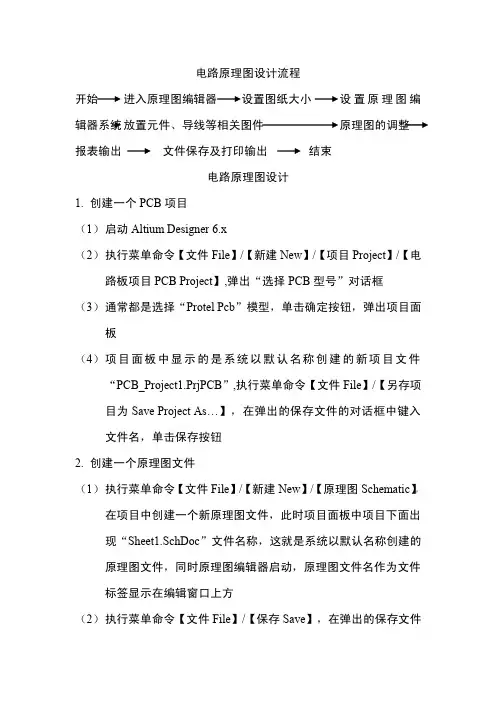
电路原理图设计流程开始进入原理图编辑器设置原理图编辑器系统放置元件、导线等相关图件原理图的调整报表输出文件保存及打印输出结束电路原理图设计1.创建一个PCB项目(1)启动Altium Designer6.x(2)执行菜单命令【文件File】/【新建New】/【项目Project】/【电路板项目PCB Project】,弹出“选择PCB型号”对话框(3)通常都是选择“Protel Pcb”模型,单击确定按钮,弹出项目面板(4)项目面板中显示的是系统以默认名称创建的新项目文件“PCB_Project1.PrjPCB”,执行菜单命令【文件File】/【另存项目为Save Project As…】,在弹出的保存文件的对话框中键入文件名,单击保存按钮2.创建一个原理图文件(1)执行菜单命令【文件File】/【新建New】/【原理图Schematic】,在项目中创建一个新原理图文件,此时项目面板中项目下面出现“Sheet1.SchDoc”文件名称,这就是系统以默认名称创建的原理图文件,同时原理图编辑器启动,原理图文件名作为文件标签显示在编辑窗口上方(2)执行菜单命令【文件File】/【保存Save】,在弹出的保存文件对话框中键入文件名,单击保存按钮,同时项目面板中原理图文件名和编辑窗口文件标签也相应更名3.加载元件库(1)执行菜单命令【设计Design】/【添加/删除元件库Add/Remove Library】,弹出可用对话框(2)在可用元件对话框中,单击安装按钮,弹出打开库元件文件对话框,默认路径指向系统安装目录下的Library(3)单击“Microchip”文件夹,打开文件夹。
单击需添加元件库,该元件库名称出现在打开库文件对话框的“文件名”文本框中,最后单击打开按钮,在可用库对话框中显示刚才加载的元件库(4)在元件库可用库对话框中单击关闭按钮,关闭对话框。
4.打开库文件面板(1)执行菜单命令【设计Design】/【浏览元件库Browse Library…】或单击面板标签System,选中库文件面板元件库,弹出库文件面板(2)在库文件面板中,单击当前元件库文本框右侧的下拉按钮,在其列表框中单击一集合库,将其设置为当前元件库。
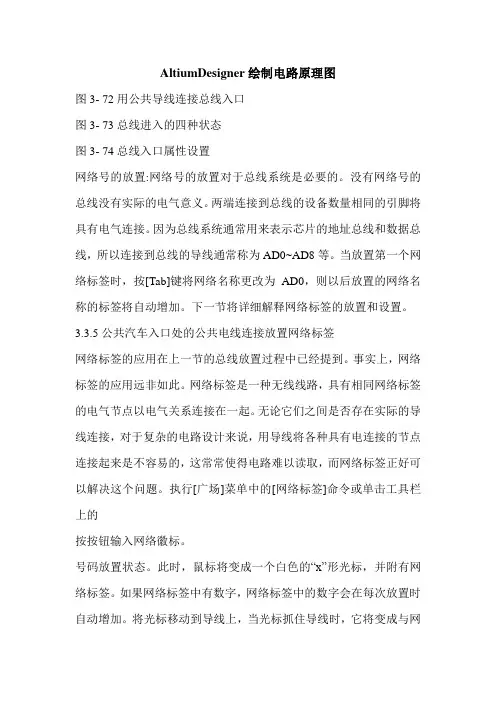
AltiumDesigner绘制电路原理图图3- 72用公共导线连接总线入口图3- 73总线进入的四种状态图3- 74总线入口属性设置网络号的放置:网络号的放置对于总线系统是必要的。
没有网络号的总线没有实际的电气意义。
两端连接到总线的设备数量相同的引脚将具有电气连接。
因为总线系统通常用来表示芯片的地址总线和数据总线,所以连接到总线的导线通常称为AD0~AD8等。
当放置第一个网络标签时,按[Tab]键将网络名称更改为AD0,则以后放置的网络名称的标签将自动增加。
下一节将详细解释网络标签的放置和设置。
3.3.5公共汽车入口处的公共电线连接放置网络标签网络标签的应用在上一节的总线放置过程中已经提到。
事实上,网络标签的应用远非如此。
网络标签是一种无线线路,具有相同网络标签的电气节点以电气关系连接在一起。
无论它们之间是否存在实际的导线连接,对于复杂的电路设计来说,用导线将各种具有电连接的节点连接起来是不容易的,这常常使得电路难以读取,而网络标签正好可以解决这个问题。
执行[广场]菜单中的[网络标签]命令或单击工具栏上的按按钮输入网络徽标。
号码放置状态。
此时,鼠标将变成一个白色的“x”形光标,并附有网络标签。
如果网络标签中有数字,网络标签中的数字会在每次放置时自动增加。
将光标移动到导线上,当光标抓住导线时,它将变成与网络标签相同的“x”形。
此时,单击鼠标左键以成功放置网络标签。
同时,导线的网络名称也将被重命名为网络标签名称。
在Altium Designer的电路设计中,每个实际的电气连接都属于一个网络,并有一个网络名称。
当鼠标在线路上停留一段时间后,系统会自动提示该线路所属的网络名称,如图3-76的左图所示。
网络:网络C3_1意味着网络连接到电容器C3的第一个引脚。
当放置名为AD1的网络标签时,网络的网络名称变为AD1。
图3- 75网络标签的放置图3- 76线网名称的变化图3- 77网络标签放置前放置网络标签后的网络标签属性设置网络标签最重要的属性是它所属网络的网络名称。
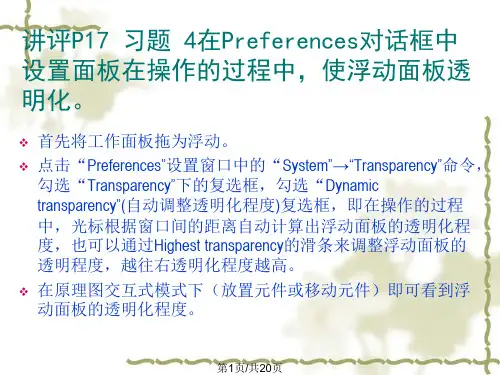
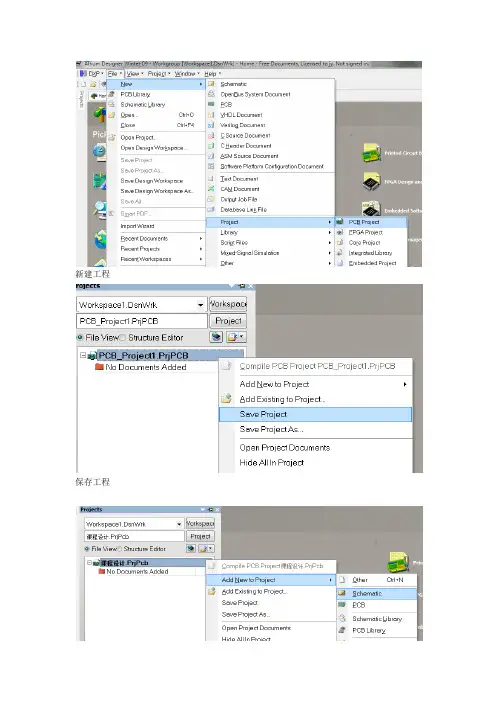
A l t i u m D e s i g n e r绘制电路原理图Altium Designer绘制电路原理图时间:2011-08-28 22:19来源:作者:点击: 513 次•第3章绘制电路原理图o 3.1 元件库操作▪ 3.1.1 元件库的加载与卸载▪ 3.1.2 查找元器件o 3.2 元器件操作▪ 3.2.1 放置元器件▪ 3.2.2 编辑元件属性▪ 3.2.3 元件的选取▪ 3.2.4 元件剪切板操作▪ 3.2.5 撤销与重做▪ 3.2.6 元件的移动与旋转▪ 3.2.7 元件的排列o 3.3 电气连接▪ 3.3.1 绘制导线▪ 3.3.2 导线的属性与编辑▪ 3.3.3 放置节点▪ 3.3.4 绘制总线▪ 3.3.5 放置网络标号▪ 3.3.6 放置电源和地o 3.4 放置非电气对象▪ 3.4.1 绘制图形▪ 3.4.2 放置字符串▪ 3.4.3 放置文本框▪ 3.4.4 放置注释o 3.5 放置指示符▪ 3.5.1 放置忽略错误规则检查▪ 3.5.2 放置编译屏蔽▪ 3.5.3 放置PCB布局第3章绘制电路原理图通过上一章的学习,相信读者对Altium Designer 7.0的原理图编辑环境有了深刻的了解,本章将以一个51单片机工作系统为总体脉络详细介绍Altium Designer 7.0原理图的编辑操作和技巧,该单片机系统以Philips公司的P89C51RC2HBP单片机为核心实现一个实时时钟数码管显示的功能,并能够通过RS232串口与上位机通信。
请读者打开附带光盘中的“源文件MCU51.PrjPCB”工程或者自己建立一个“MCU51.PrjPCB”来跟随本书循序渐进的学习Altium Designer 7.0的原理图编辑。
——附带光盘“视频3.avi”文件。
元件库的操作查找与放置元器件元件的属性编辑元件的选取、剪切与移动导线的绘制与编辑总线的绘制与编辑网络标号的应用几何图形的绘制字符串、文本框和注释的操作常见指示符的应用单片机控制的实时时钟数码管显示系统本章要点本章案例3.1 元件库操作在第一章的实例中,我们已经简单的介绍过Altium Designer的元器件调用操作,在用Altium Designer绘制原理图时,首先要装载相应的元件库,只有这样设计者才能从元件库中选择自己需要的器件放置到原理图中。
与Protel等老版本不同,Altium Designer使用的是集成元件库,扩展名为*.IntLib。
所谓集成元件库就是将各元器件绘制原理图时的元件符号、绘制PCB时的封装、模拟仿真时的SPICE模型以及电路板信号分析时用的SI模型集成在一个元件库中,使得设计者在设计完成原理图后无需另外加载其它的元件库就可以直接进行电路仿真或者是PCB设计,当然读者也可以根据自己的需要来设计单独的元件库,如原理图库(*.SchLib)、PCB封装库(*.PcbLib)等,另外Altium Designer还兼容Protel99 SE的元件库(*.Lib)。
3.1.1 元件库的加载与卸载Altium Designer的元件库非常庞大,但是分类明确,采用两级分类的方法来对元件进行管理,我们调用相应的元件时只需找到相应公司的相应元器件种类就可方便的找到所需的元器件。
图3- 1 Libraries面板用鼠标点击弹出式面板栏的【Libraries】标签打开如图3-1所示的【Libraries】元件库弹出式面板。
如果弹出式面板栏没有【Libraries】标签的话可在绘图区底部的面板控制栏中选取【System】菜单,选中其中的【Libraries】即可显示原器件库面板。
当前元件库元件列表关键字过滤栏元件符号预览该器件的其他模型PCB封装预览点击【当前元器件库】的下拉框可以看到系统已经装入好几个元件库,其中“Miscellaneous Devices.IntLib”通用元件库和“Miscellaneous Connectors.IntLib”通用插件库是原理图绘制时用的最多的两个库。
选中【元件列表栏】中的某个器件,在下面就会出现该器件的原理图符号预览,同时还会出现该器件的其他可用模型,如仿真分析、信号完整性和PCB封装;选中“Footprint”,该器件的PCB封装就会以3D的形式显示在预览框中,这时还可以用鼠标拖动封装旋转封装,以便全方位的查看封装。
通常为了节省系统资源,针对特定的原理图设计,只需加载少数几个常用的元件库文件就能满足需求,但是有时往往在现有的库中找不到自己所需的文件,这就需要自己另外加载元件库文件。
点击【Libraries】面板中的【Libraries】按钮,打开如图3-2所示的【Available Libraries】当前可用元件库对话框。
在【Installed】选项卡中列出了当前所安装的元件库,在此可以对元件库进行管理操作,包括元件库的装载、卸载、激活以及顺序的调整。
图3- 2 【Libraries】元件库文件操作图3-2列出了元件库的名称、是否激活、所在路径以及元件库的类型等信息。
【Move Up】与【Move Down】按钮,顾名思义,就是在选中相应的元件库后可将元件库的顺序移上或者移下,【Install】按钮用来安装元件库,【Remove】按钮则可移移除选定的元件库。
现在来详细介绍元件库的加载:点击【Install】按钮,弹出图3-3所示的打开元件库对话框,Altium Designer 7.0的元件库全部放置在“C:Program FilesAltium Designer Summer 08Library”文件夹中,并且以生产厂家名分类放置,因此可以非常方便的找到自己所需要的元器件模型。
如果我们想要找到Philips公司生产的89C51单片机芯片,可以选中“Philips”文件夹,如图3-4所示,该文件夹内列出了Philips公司所生产的常见元件模型的分类。
选择其中的“Philips Microcontroller 8-Bit.IntLib”元件库文件,该元件库包含了Philips公司生产的八位微处理器芯片,点击【打开】按钮,该元件库就成功加载到系统中。
如图3-5,该库文件里面包含了89C51等常见的单片机芯片。
元件库名称是否激活元件库路径元件库的移动加载与卸载图3- 3 打开元件库对话框图3- 4 选择所需的元件库以上元件库的加载与卸除是在图3-2所示的【Available Libraries】对话框中的【Installed】选项卡中进行的,设计者也可以在该对话框的【Project】选项卡中加载或卸载元件库。
如图3-5所示,【Project】选项卡与【Installed】选项卡类似,元件库的操作也相同,唯一不同在于【Installed】选项卡中加载的元件库对于Altium Designer打开的所有工程均有效,而【Project】选项卡中加载的元件库仅对本工程有效。
【Search Path】选项卡则是在指令路径中搜索元器件库,切换到图3-6所示的【Search Path】选项卡,点击【Paths】按钮弹出图3-7所示的工程搜索路径选项卡,再点击【Add】按钮,弹出图3-8所示的【Edit Search Path】选项卡,在其中的【Path】框中填入搜索的地址,在【Filter】过滤器中填入搜索的文件类型,并点击【OK】按钮,即可在指定的目录中搜索有效的元件库文件,搜索到的库文件将自动加载到系统中。
图3- 5 【Project】选项卡图3- 6 【Search Path】选项卡图3- 7 【Search Path】设置图3- 8 【Edit Search Path】选项卡3.1.2 查找元器件Altium Designer提供的元件库十分丰富,有时候即使知道了芯片所在的元件库并且加载到系统中了,也很难在众多的元件中找到自己所需的芯片,在这种情况下可以使用元件筛选的功能。
元件筛选的功能主要应用于知道器件的名称并且已经载入该器件所在的库,但是由于器件太多不便于逐个查找的情况。
例如要在前面所加载的“Philips Microcontroller 8-Bit.Int Lib”元件库中快速找到89C51芯片,可以在图3-1的关键字过滤栏中填入“*89C51*”,系统马上过滤出该库文件中所有的89C51芯片,如图3-9,该元件库共有472个元件,但是只显示所有的名称中带有89C51字样的元件。
过滤关键字支持通配符“?”和“*”,“?”表示一个字符,而“*”表示任意多个字符,例如“*89C51*”表示只要器件中带有89C51就符合过滤条件。
图3- 9 Philips 八位微处理器元件库图3- 10 “*89C51*过滤结果”可能在大多数情况下,设计者并不知道使用的芯片的生产公司和分类,或者系统元件库中根本就没有该器件的原理图模型而读者可以寻找不同公司生产的类似元器件来代替,这就需要在系统元件库中搜寻自己所需的器件。
点击【Libraries】面板左上角的【Search】按钮,进入图3-11所示的元件库搜索对话框。
图3- 11 元件搜索对话框元件库搜索对话框中可以设定搜索条件和搜索范围等内容,下面分别介绍:【Options】选项中有【Search in】和【Search type】下拉框,【Search in】用来设定搜索的类型,是搜索【Components】元件、【FootPrints】封装、【3D Models】3D模型、还是【DatabaseComponents】数据库元件;【Search type】则选定是【Advanced】高级搜索还是【Simple】简单搜索,简单搜索只需在搜索条件框中填入搜索的内容,而高级搜索可以输入搜索条件表达式,还可以通过【Helper】搜索帮助器来生成帮助条件。
【Scope】设定搜索的范围,可以选择【Available Libraries】当前加载的元件库;【Libraries on path】在右边指定的搜索路径中;【Refine last search】上次搜索的结果中搜索。
【Path】设定搜索的路径,只有选择【Libraries on path】在指定路径中搜索后才需要设置此项。
通常将路径设置为“C:PROGRAM FILESALTIUM DESIGNER SUMMER 08Library”即Altium Designer 7.0的默认库文件夹。
【Include Subdirectories】是指在搜索过程中还要搜索子文件夹。
【File Mask】文件过滤用来设定搜索的文件类型,可以设定为“*.PcbLib”PCB封装库文件、“*.SchLib”原理图元件库文件或是“*.*”所有文件等等。