AUTOCAD__设置尺寸线和箭头样式
- 格式:doc
- 大小:184.50 KB
- 文档页数:4
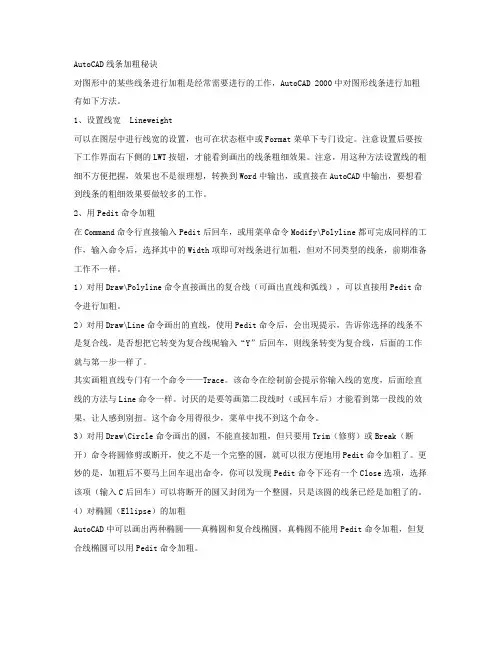
AutoCAD线条加粗秘诀对图形中的某些线条进行加粗是经常需要进行的工作,AutoCAD 2000中对图形线条进行加粗有如下方法。
1、设置线宽Lineweight可以在图层中进行线宽的设置,也可在状态框中或Format菜单下专门设定。
注意设置后要按下工作界面右下侧的LWT按钮,才能看到画出的线条粗细效果。
注意,用这种方法设置线的粗细不方便把握,效果也不是很理想,转换到Word中输出,或直接在AutoCAD中输出,要想看到线条的粗细效果要做较多的工作。
2、用Pedit命令加粗在Command命令行直接输入Pedit后回车,或用菜单命令Modify\Polyline都可完成同样的工作,输入命令后,选择其中的Width项即可对线条进行加粗,但对不同类型的线条,前期准备工作不一样。
1)对用Draw\Polyline命令直接画出的复合线(可画出直线和弧线),可以直接用Pedit命令进行加粗。
2)对用Draw\Line命令画出的直线,使用Pedit命令后,会出现提示,告诉你选择的线条不是复合线,是否想把它转变为复合线呢输入“Y”后回车,则线条转变为复合线,后面的工作就与第一步一样了。
其实画粗直线专门有一个命令——Trace。
该命令在绘制前会提示你输入线的宽度,后面绘直线的方法与Line命令一样。
讨厌的是要等画第二段线时(或回车后)才能看到第一段线的效果,让人感到别扭。
这个命令用得很少,菜单中找不到这个命令。
3)对用Draw\Circle命令画出的圆,不能直接加粗,但只要用Trim(修剪)或Break(断开)命令将圆修剪或断开,使之不是一个完整的圆,就可以很方便地用Pedit命令加粗了。
更妙的是,加粗后不要马上回车退出命令,你可以发现Pedit命令下还有一个Close选项,选择该项(输入C后回车)可以将断开的圆又封闭为一个整圆,只是该圆的线条已经是加粗了的。
4)对椭圆(Ellipse)的加粗AutoCAD中可以画出两种椭圆——真椭圆和复合线椭圆,真椭圆不能用Pedit命令加粗,但复合线椭圆可以用Pedit命令加粗。

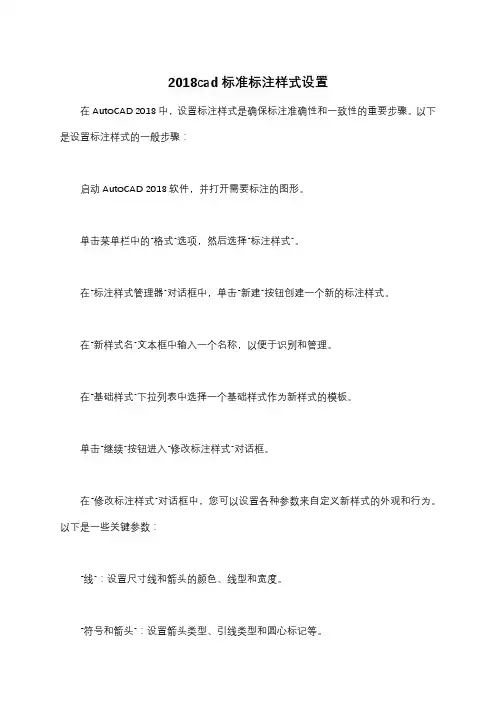
2018cad标准标注样式设置在AutoCAD 2018中,设置标注样式是确保标注准确性和一致性的重要步骤。
以下是设置标注样式的一般步骤:启动AutoCAD 2018软件,并打开需要标注的图形。
单击菜单栏中的“格式”选项,然后选择“标注样式”。
在“标注样式管理器”对话框中,单击“新建”按钮创建一个新的标注样式。
在“新样式名”文本框中输入一个名称,以便于识别和管理。
在“基础样式”下拉列表中选择一个基础样式作为新样式的模板。
单击“继续”按钮进入“修改标注样式”对话框。
在“修改标注样式”对话框中,您可以设置各种参数来自定义新样式的外观和行为。
以下是一些关键参数:“线”:设置尺寸线和箭头的颜色、线型和宽度。
“符号和箭头”:设置箭头类型、引线类型和圆心标记等。
“文字”:设置文字样式、文字高度、分数高度比例等。
“主单位”:设置测量单位、精度和小数位数等。
“公差”:设置公差样式和公差对齐方式等。
完成参数设置后,单击“确定”按钮保存并关闭“修改标注样式”对话框。
在“标注样式管理器”对话框中,将新创建的样式设置为当前样式,并单击“关闭”按钮。
现在您可以使用新的标注样式对图形进行标注了。
请注意,以上步骤是一般性的指导,具体操作可能会因AutoCAD版本和特定需求而有所不同。
建议参考AutoCAD 2018的官方文档或相关教程以获取更详细和准确的指导。
另外,值得注意的是,标注样式的设置应该根据具体应用领域和行业标准来进行调整,以确保标注符合规范要求。
因此,在进行标注样式设置时,最好先了解相关标准和规范,然后根据需要进行调整。
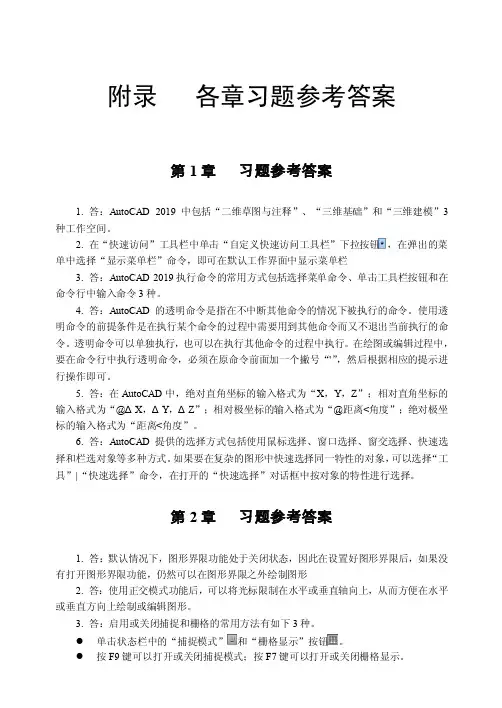
附录各章习题参考答案第1章习题参考答案1. 答:AutoCAD 2019中包括“二维草图与注释”、“三维基础”和“三维建模”3种工作空间。
2. 在“快速访问”工具栏中单击“自定义快速访问工具栏”下拉按钮,在弹出的菜单中选择“显示菜单栏”命令,即可在默认工作界面中显示菜单栏3. 答:AutoCAD 2019执行命令的常用方式包括选择菜单命令、单击工具栏按钮和在命令行中输入命令3种。
4. 答:AutoCAD的透明命令是指在不中断其他命令的情况下被执行的命令。
使用透明命令的前提条件是在执行某个命令的过程中需要用到其他命令而又不退出当前执行的命令。
透明命令可以单独执行,也可以在执行其他命令的过程中执行。
在绘图或编辑过程中,要在命令行中执行透明命令,必须在原命令前面加一个撇号“'”,然后根据相应的提示进行操作即可。
5. 答:在AutoCAD中,绝对直角坐标的输入格式为“X,Y,Z”;相对直角坐标的输入格式为“@ΔX,ΔY,ΔZ”;相对极坐标的输入格式为“@距离<角度”;绝对极坐标的输入格式为“距离<角度”。
6. 答:AutoCAD提供的选择方式包括使用鼠标选择、窗口选择、窗交选择、快速选择和栏选对象等多种方式。
如果要在复杂的图形中快速选择同一特性的对象,可以选择“工具”|“快速选择”命令,在打开的“快速选择”对话框中按对象的特性进行选择。
第2章习题参考答案1. 答:默认情况下,图形界限功能处于关闭状态,因此在设置好图形界限后,如果没有打开图形界限功能,仍然可以在图形界限之外绘制图形2. 答:使用正交模式功能后,可以将光标限制在水平或垂直轴向上,从而方便在水平或垂直方向上绘制或编辑图形。
3. 答:启用或关闭捕捉和栅格的常用方法有如下3种。
●单击状态栏中的“捕捉模式”和“栅格显示”按钮。
●按F9键可以打开或关闭捕捉模式;按F7键可以打开或关闭栅格显示。
• 7 •在“草图设置”对话框中选中或取消“启用捕捉”和“启用栅格”复选框4. 答:在“草图设置”对话框只是选中了“启用对象捕捉追踪”复选框,还是不能进行对象捕捉追踪操作,因为还需要选中“启用对象捕捉”复选框,并开启一个或多个对象捕捉功能。
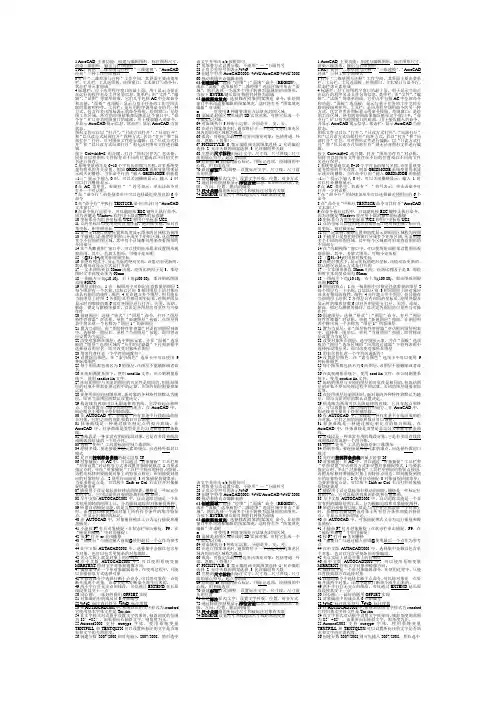
1.AutoCAD 主要功能:创建与编辑图形、标注图形尺寸、渲染三维图形、输出与打印图形2.AC:提供“二维草图与注释”、“三维建模”、“AutoCAD 经典”三种工作空间模式3.打开“二维草图与注释”工作空间,其界面主要由菜单栏、工具栏、工具选项板、绘图窗口、文本窗口与命令行、状态栏等元素组成4.标题栏:位于应用程序窗口的最上面,用于显示当前正在运行的程序名及文件名等信息。
菜单栏:由“文件”、“编辑”、“试图”等菜单组成,它们几乎包括AC中全部命令和功能。
“面板”选项板:显示与基于任务的工作空间关联的按钮和控件。
工具栏:是应用程序调用命令的另一种方式,包含许多由图标表示的命令按钮。
绘图窗口:是绘图工作区域,所有的绘图结果都反映在这个窗口中。
“命令行”矿口誉为绘图窗口的底部,用于接收输入的命令,并显示AutoCAD提示信息。
状态栏:显示AutoCAD当前状态。
图形文件可以以“打开”、“只读方式打开”、“局部打开”和“以只读方式局部打开”四种方式。
若以“打开”和“局部打开”打开,可对图形文件进行编辑;以“只读方式打开”和“以只读方式局部打开”则无法对图形文件进行编辑。
按下Ctrl+shift+S 组合键,打开“图形另存为”对话框,同样可以将图形文件保存在不同的位置或以不同的文件名进行保存。
5.系统变量通常是6~10个字符长的缩写名称。
许多系统变量有简单的开关设置。
例如GRIDMODE系统变量用来显示或关闭栅格,当在命令行的“输入GRIDMODE的新值<1>:”提示下输入0时,可以关闭栅格显示;输入1 时可以打开栅格显示。
6.在AC菜单里,若跟有“...”符号表示:单击该命令可打开一个对话框。
7.在“命令行”的快捷菜单中可以选择最近使用过的6个命令8.在“命令行”中执行TEXTSCR命令可以打开“AutoCAD 文本窗口”9.在命令执行过程中,可以随时按ESC键终止执行命令,因为该键是Windows程序用于取消操作的标准键10.坐标系分为世界坐标系WCS和用户坐标系UCS11.点的坐标可以使用绝对直角坐标、绝对极坐标、相对直角坐标、相对极坐标12.在一定比例、观察位置和角度显示图形的区域称为视图13.平铺视口是指把绘图窗口分成多个矩形区域,从而创建多个不同的绘图区域,其中每个区域都可用来查看图形的不同部分14.在“鸟瞰视图”窗口中,可以使用矩形框来设置图形观察范围。
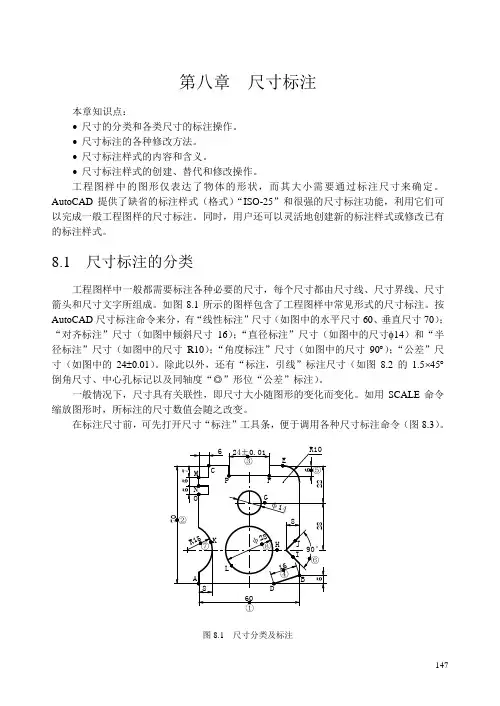
第八章尺寸标注本章知识点:•尺寸的分类和各类尺寸的标注操作。
•尺寸标注的各种修改方法。
•尺寸标注样式的内容和含义。
•尺寸标注样式的创建、替代和修改操作。
工程图样中的图形仅表达了物体的形状,而其大小需要通过标注尺寸来确定。
AutoCAD提供了缺省的标注样式(格式)“ISO-25”和很强的尺寸标注功能,利用它们可以完成一般工程图样的尺寸标注。
同时,用户还可以灵活地创建新的标注样式或修改已有的标注样式。
8.1 尺寸标注的分类工程图样中一般都需要标注各种必要的尺寸,每个尺寸都由尺寸线、尺寸界线、尺寸箭头和尺寸文字所组成。
如图8.1所示的图样包含了工程图样中常见形式的尺寸标注。
按AutoCAD尺寸标注命令来分,有“线性标注”尺寸(如图中的水平尺寸60、垂直尺寸70);“对齐标注”尺寸(如图中倾斜尺寸16);“直径标注”尺寸(如图中的尺寸φ14)和“半径标注”尺寸(如图中的尺寸R10);“角度标注”尺寸(如图中的尺寸90︒);“公差”尺寸(如图中的24±0.01)。
除此以外,还有“标注,引线”标注尺寸(如图8.2的1.5⨯45︒倒角尺寸、中心孔标记以及同轴度“◎”形位“公差”标注)。
一般情况下,尺寸具有关联性,即尺寸大小随图形的变化而变化。
如用SCALE命令缩放图形时,所标注的尺寸数值会随之改变。
在标注尺寸前,可先打开尺寸“标注”工具条,便于调用各种尺寸标注命令(图8.3)。
图8.1 尺寸分类及标注1471481.5×45°1.5×45°A4/8.5GB/T 4459.5φ36g 6φ28h 6A0.01A①②③④⑥⑦⑧EFG图8.2 引线标注和形位公差标注图8.3 尺寸标注工具条8.2 尺寸标注的操作8.2.1 长度型尺寸标注操作长度型尺寸标注包括水平、垂直、倾斜、基线型、连续型等几种。
用户可以根据需要使用这些标注方式给工程图样标注尺寸。
1.线性标注(DIMLINEAR )“线性标注”命令可以用来标注水平或垂直尺寸。
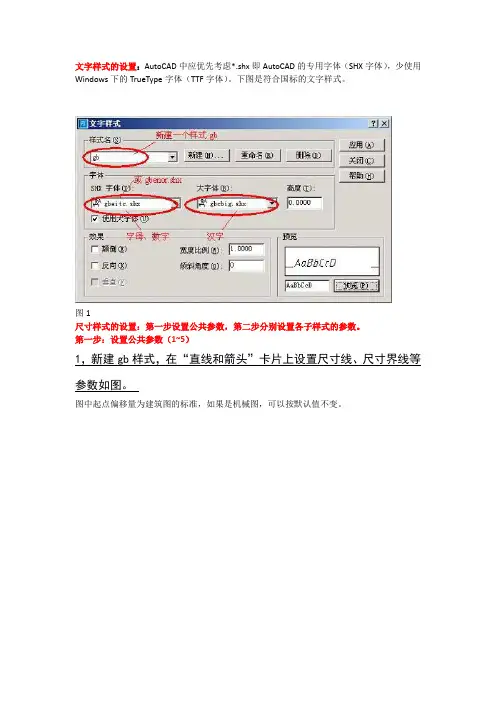
文字样式的设置:AutoCAD中应优先考虑*.shx即AutoCAD的专用字体(SHX字体),少使用Windows下的TrueType字体(TTF字体)。
下图是符合国标的文字样式。
图1尺寸样式的设置:第一步设置公共参数,第二步分别设置各子样式的参数。
第一步:设置公共参数(1~5)1,新建gb样式,在“直线和箭头”卡片上设置尺寸线、尺寸界线等参数如图。
图中起点偏移量为建筑图的标准,如果是机械图,可以按默认值不变。
图22,选择尺寸文字样式图33,考虑标注比例因子比例因子DIMSCALE取比例的倒数,如出图比例为1:50,DIMSCALE=50;如出图比例为1:100,DIMSCALE=100……,这是在模型空间出图的情况。
如果利用布局,则选择“按布局(图纸空间)缩放标注”,不必指定DIMSCALE的值。
图44,单位可以是缺省值图55,公共参数设置完毕,点击“确定”,返回上一级对话框,看到新建的gb样式。
图6第二步:分别设置各子样式(6~14):线性标注、直径标注、半径标注、角度标注6,设置线性尺性标子样式紧接5继续“新建”,在“用于”下选择“线性标注”。
图77,点击“继续”,为线性标注设置参数。
对于建筑图,只需修改箭头为建筑标记,同时将箭头大小的值改小一些。
此处的值为斜线的水平投影长度,国标要求斜线长2~3mm。
其他所有参数均按公共参数设置,如果为机械图,箭头及其大小也不必改。
图88,点击确定,看到gb样式下的线性标注子样式。
图99,设置直径标注子样式。
紧接8继续“新建”,在“用于”下选择“直径标注”,点击“继续”,为直径标注设置参数。
先将文字对齐方式选为“ISO标准”,这样可以使直径尺寸成水平标注(这只是一种习惯)。
图1010,对直径标注的文字及箭头位置作调整。
图1111,点击“确定”完成gb样式下的直径标注子样式。
图1212,半径标注子样式与直径标注的设置完全相同。
注:即使是建筑图,其直径、半径、角度尺寸仍用箭头。
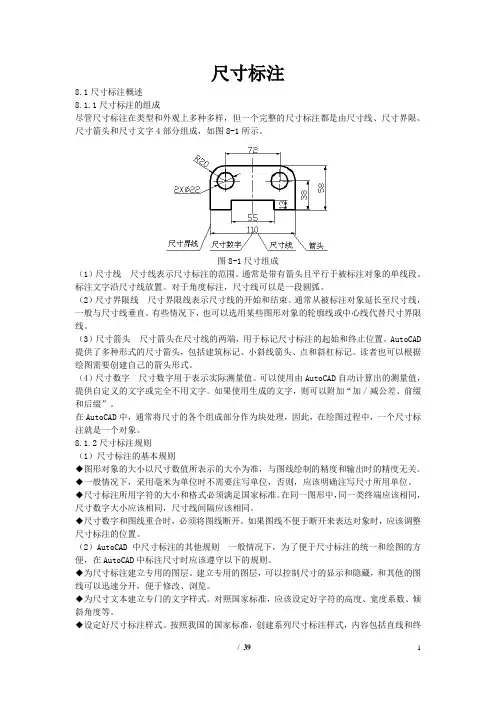
尺寸标注8.1尺寸标注概述8.1.1尺寸标注的组成尽管尺寸标注在类型和外观上多种多样,但一个完整的尺寸标注都是由尺寸线、尺寸界限、尺寸箭头和尺寸文字4部分组成,如图8-1所示。
图8-1尺寸组成(1)尺寸线尺寸线表示尺寸标注的范围。
通常是带有箭头且平行于被标注对象的单线段。
标注文字沿尺寸线放置。
对于角度标注,尺寸线可以是一段圆弧。
(2)尺寸界限线尺寸界限线表示尺寸线的开始和结束。
通常从被标注对象延长至尺寸线,一般与尺寸线垂直。
有些情况下,也可以选用某些图形对象的轮廓线或中心线代替尺寸界限线。
(3)尺寸箭头尺寸箭头在尺寸线的两端,用于标记尺寸标注的起始和终止位置。
AutoCAD 提供了多种形式的尺寸箭头,包括建筑标记、小斜线箭头、点和斜杠标记。
读者也可以根据绘图需要创建自己的箭头形式。
(4)尺寸数字尺寸数字用于表示实际测量值。
可以使用由AutoCAD自动计算出的测量值,提供自定义的文字或完全不用文字。
如果使用生成的文字,则可以附加“加/减公差、前缀和后缀”。
在AutoCAD中,通常将尺寸的各个组成部分作为块处理,因此,在绘图过程中,一个尺寸标注就是一个对象。
8.1.2尺寸标注规则(1)尺寸标注的基本规则◆图形对象的大小以尺寸数值所表示的大小为准,与图线绘制的精度和输出时的精度无关。
◆一般情况下,采用毫米为单位时不需要注写单位,否则,应该明确注写尺寸所用单位。
◆尺寸标注所用字符的大小和格式必须满足国家标准。
在同一图形中,同一类终端应该相同,尺寸数字大小应该相同,尺寸线间隔应该相同。
◆尺寸数字和图线重合时,必须将图线断开。
如果图线不便于断开来表达对象时,应该调整尺寸标注的位置。
(2)AutoCAD中尺寸标注的其他规则一般情况下,为了便于尺寸标注的统一和绘图的方便,在AutoCAD中标注尺寸时应该遵守以下的规则。
◆为尺寸标注建立专用的图层。
建立专用的图层,可以控制尺寸的显示和隐藏,和其他的图线可以迅速分开,便于修改、浏览。
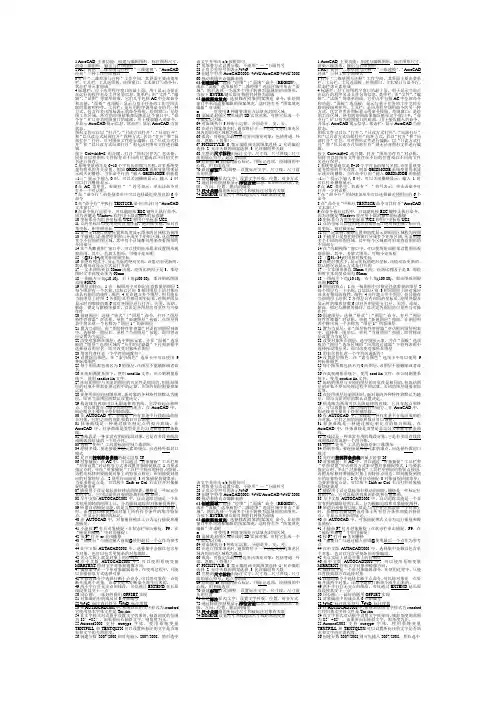
1.AutoCAD 主要功能:创建与编辑图形、标注图形尺寸、渲染三维图形、输出与打印图形2.AC:提供“二维草图与注释”、“三维建模”、“AutoCAD 经典”三种工作空间模式3.打开“二维草图与注释”工作空间,其界面主要由菜单栏、工具栏、工具选项板、绘图窗口、文本窗口与命令行、状态栏等元素组成4.标题栏:位于应用程序窗口的最上面,用于显示当前正在运行的程序名及文件名等信息。
菜单栏:由“文件”、“编辑”、“试图”等菜单组成,它们几乎包括AC中全部命令和功能。
“面板”选项板:显示与基于任务的工作空间关联的按钮和控件。
工具栏:是应用程序调用命令的另一种方式,包含许多由图标表示的命令按钮。
绘图窗口:是绘图工作区域,所有的绘图结果都反映在这个窗口中。
“命令行”矿口誉为绘图窗口的底部,用于接收输入的命令,并显示AutoCAD提示信息。
状态栏:显示AutoCAD当前状态。
图形文件可以以“打开”、“只读方式打开”、“局部打开”和“以只读方式局部打开”四种方式。
若以“打开”和“局部打开”打开,可对图形文件进行编辑;以“只读方式打开”和“以只读方式局部打开”则无法对图形文件进行编辑。
按下Ctrl+shift+S 组合键,打开“图形另存为”对话框,同样可以将图形文件保存在不同的位置或以不同的文件名进行保存。
5.系统变量通常是6~10个字符长的缩写名称。
许多系统变量有简单的开关设置。
例如GRIDMODE系统变量用来显示或关闭栅格,当在命令行的“输入GRIDMODE的新值<1>:”提示下输入0时,可以关闭栅格显示;输入1 时可以打开栅格显示。
6.在AC菜单里,若跟有“...”符号表示:单击该命令可打开一个对话框。
7.在“命令行”的快捷菜单中可以选择最近使用过的6个命令8.在“命令行”中执行TEXTSCR命令可以打开“AutoCAD 文本窗口”9.在命令执行过程中,可以随时按ESC键终止执行命令,因为该键是Windows程序用于取消操作的标准键10.坐标系分为世界坐标系WCS和用户坐标系UCS11.点的坐标可以使用绝对直角坐标、绝对极坐标、相对直角坐标、相对极坐标12.在一定比例、观察位置和角度显示图形的区域称为视图13.平铺视口是指把绘图窗口分成多个矩形区域,从而创建多个不同的绘图区域,其中每个区域都可用来查看图形的不同部分14.在“鸟瞰视图”窗口中,可以使用矩形框来设置图形观察范围。
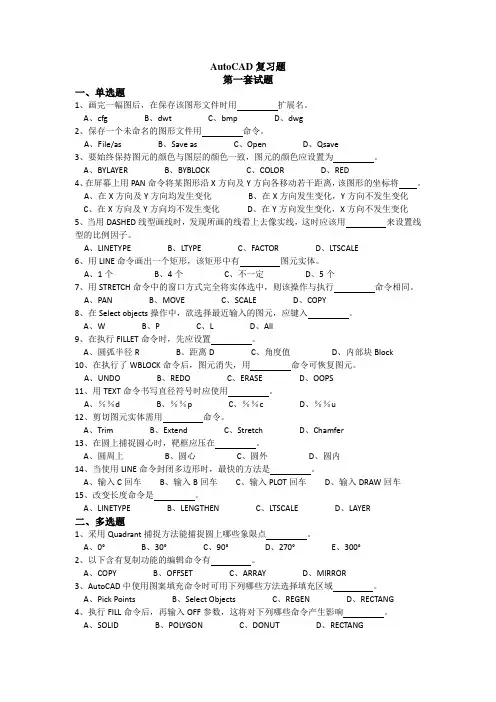
AutoCAD复习题第一套试题一、单选题1、画完一幅图后,在保存该图形文件时用扩展名。
A、cfgB、dwtC、bmpD、dwg2、保存一个未命名的图形文件用命令。
A、File/asB、Save asC、OpenD、Qsave3、要始终保持图元的颜色与图层的颜色一致,图元的颜色应设置为。
A、BYLAYERB、BYBLOCKC、COLORD、RED4、在屏幕上用PAN命令将某图形沿X方向及Y方向各移动若干距离,该图形的坐标将。
A、在X方向及Y方向均发生变化B、在X方向发生变化,Y方向不发生变化C、在X方向及Y方向均不发生变化D、在Y方向发生变化,X方向不发生变化5、当用DASHED线型画线时,发现所画的线看上去像实线,这时应该用来设置线型的比例因子。
A、LINETYPEB、LTYPEC、FACTORD、LTSCALE6、用LINE命令画出一个矩形,该矩形中有图元实体。
A、1个B、4个C、不一定D、5个7、用STRETCH命令中的窗口方式完全将实体选中,则该操作与执行命令相同。
A、PANB、MOVEC、SCALED、COPY8、在Select objects操作中,欲选择最近输入的图元,应键入。
A、WB、PC、LD、All9、在执行FILLET命令时,先应设置。
A、圆弧半径RB、距离DC、角度值D、内部块Block10、在执行了WBLOCK命令后,图元消失,用命令可恢复图元。
A、UNDOB、REDOC、ERASED、OOPS11、用TEXT命令书写直径符号时应使用。
A、%%dB、%%pC、%%cD、%%u12、剪切图元实体需用命令。
A、TrimB、ExtendC、StretchD、Chamfer13、在圆上捕捉圆心时,靶框应压在。
A、圆周上B、圆心C、圆外D、圆内14、当使用LINE命令封闭多边形时,最快的方法是。
A、输入C回车B、输入B回车C、输入PLOT回车D、输入DRAW回车15、改变长度命令是。

CAD制图主要集中在4、5章,上课的时候老师着重讲解的题目!第一章一、填空题1、AutoCAD2008的界面主要由标题栏、菜单栏、工具栏、绘图区、面板及状态栏等部分组成.2、创建新图形文件时使用的样板有空白样板、ISO样板和制造样板建筑样板等类型.3、AutoCAD2008中最常见的菜单栏包括文件、编辑、视图、插入、格式、工具、绘图、标注、修改、窗口、帮助等11种.4、打开文件的方式有打开、以只读方式打开、局部打开、以只读方式打开。
二、判断题1、SAVEAS命令和“文件(F)”—“保存(S)”菜单命令的功能相同。
(N)2、在AutoCAD2008中,若菜单中某一命令后有“…”,则表示该命令有下级菜单.(N)3、AutoCAD2008默认工具栏为“标准”工具栏、“绘图”工具栏及“修改”工具栏.(N)4、状态栏位于屏幕底部,用于显示光标所处当前位置的坐标值及控制各种模式的转换.(Y)第二章一、填空题1、AutoCAD2008采用三维笛卡儿坐标系统来确定点的位置,按坐标系统的原点是否可变,坐标系统又可分为世界坐标系和用户坐标系.2、图形界限一般在窗口中是看不出来的,只有单击状态栏上栅格按钮,才可以看到绘图区域.二、判断题1、默认图层为0层,它是可以删除的.(N)2、既可以设置0层的线型和颜色,也可以改变0层的层名.(N)3、同一图层上的实体一定具有相同的线型或相同的颜色.(Y)4、AutoCAD2008系统使用的世界坐标系是固定的,但可以进行改变.(Y)5、被加锁的层上的图形是能进行编辑的. (N)6、关闭层上的图形是可以打印输出的. (N)7、AutoCAD2008系统使用的用户坐标是固定不变的. (N)8、可以关闭当前层.(Y)9、用户坐标系的原点可以在任意位置.(Y)三、选择题1、随时终止命令时,应单击Esc或ctrl+c键.2、确定图形界限所考虑的主要因素是图形的尺寸和绘图的比例。
3、在AutoCAD2008中被锁死的层上不可修改本图形。
AutoCAD标注样式设置常用参数
AutoCAD的标注样式是进行图纸标注时必不可少的一个工具,它可以帮助我们快速准
确地标注出图纸上的各种信息,并且还可以根据需要进行样式设置,以适应不同的标注需求。
在这篇文章中,我们主要介绍AutoCAD标注样式设置中的常用参数,以便大家能够更
好地使用这个功能。
一、标注样式
标注样式是指我们在进行标注时选择的文字样式,如果需要更改样式,我们可以通过
以下几个参数进行调整:
1.字体:字体指标注文字的字形,比如“宋体”、“仿宋”等等。
我们可以在“样式
设置”对话框中选择自己需要的字体样式,也可以通过手动输入字体名称的方式进行修改。
例如:如果我们需要在标注中使用“微软雅黑”字体,可以在样式设置对话框中将字体名
称改为“微软雅黑”,然后点击“保存”即可。
2.字高:字高指文字的竖直高度,通常是以图框内文字高度为标准来设置的。
我们可
以在样式设置对话框中输入需要的字高数值,也可以手动拖动滑块进行调整。
需要注意的是,字高设置不宜过小或过大,过小会影响标注的可读性,过大则会占用过多的空间。
三、标注尺寸标准
四、标注箭头
总之,AutoCAD标注样式设置是一个非常重要的功能,能够极大地提高我们标注图纸
的效率和准确性。
在使用这个功能时,我们需要根据实际需求灵活设置各个参数,才能得
到最好的标注效果。
实验五、尺寸标注一、实验目的:1.熟悉AutoCAD中尺寸标注类型的设置方法;2. 了解AutoCAD各种尺寸标注的方法和技巧。
3. 熟练掌握文字命令的使用方法。
二、实验设备:1. 586以上主机一台2. 显示器3. 鼠标器4. 键盘5. 打印机或绘图仪三、实验内容:调出实验四的图形,在图上标注尺寸。
操作步骤:1. 创建尺寸标注样式,设置相关参数点击【格式】→【标注样式(D)…】→弹出【标注样式管理器】如图5-1所示。
图5-1 “标注样式管理器”对话框单击“新建”按钮系统弹出“创建新标注样式”对话框,在“新样式名(N)”:输入“机械”,创建“用于”所有标注的“主样式”,也可以创建某主样式下的“用于”“角度”、“半径”、“直径”等尺寸标注的子样式,如图5-2所示。
单击“继续”按钮,系统弹出“新建标注样式:机械”对话框,可利用对话框的各个选项卡,为新创建的尺寸标注样式设置各种相关参数。
(1)在图5-3所示的“直线”选项卡中,可设置尺寸线、尺寸界限。
设置基线间距:8;超出尺寸线:2;起点偏移量:0。
(2)在图5-4所示的“符号和箭头”选项卡中,可设置箭头、圆心标记、弧长符号、半径标注折弯;设置箭头大小:4;圆心标记:无。
图5-3 “直线”选项卡图5-4 “符号和箭头”选项卡(3)在图5-5所示的“文字”选项卡中,可设置文字外观、文字位置、文字对齐(A)。
设置文字高度:5;从尺寸线偏移:1。
单击文字样式右侧按钮,系统弹出“文字样式”对话窗口,见图5-6所示;单击“新建(N)…”按钮,系统弹出“新建文字样式”选项卡;样式名(改为):汉字,在见图5-7所示、单击“确定”系统返回到“文字样式”窗口。
取消大字体,设置字体名(F):宋体、字体样式(Y):常规、高度(T):5、宽度比例(W):0.67、倾斜角度(O):15(见图5-7),点击应用、关闭。
系统返回到“文字”选项卡,在文字样式下拉式列表中选择“汉字”。
过关练习题答案第1章过关练习题答案1. 填空题⑴初级阶段、发展阶段、高级发展阶段、完善阶段、进一步完善阶段⑵二维草图与注释、AutoCAD经典、三维建模⑶级联菜单项、对话框菜单项、直接操作的菜单项2. 简答题⑴启动AutoCAD 2008有以下3种方法:①直接双击桌面上的快捷方式图标。
②右键单击桌面上的快捷方式图标,弹出快捷菜单,在快捷菜单中选则【打开】菜单项。
③单击【开始】按钮,在弹出的快捷菜单中选择【开始】 【所有程序】 【Autodesk】 【AutoCAD 2008-Simplified Chinese】 【AutoCAD 2008】菜单项。
⑵退出AutoCAD 2008有以下6种方法:①在命令行中输入“quit”,然后按下【Enter】键。
②在命令行中输入“exit”,然后按下【Enter】键。
③按下【Ctrl】+【Q】组合键。
④按下【Alt】+【F4】组合键。
⑤单击AutoCAD 2008工作窗口右上角的【关闭】按钮。
⑥单击【文件】 【退出】菜单项。
第2章过关练习题答案1. 填空题⑴新建文件、打开文件、保存文件、关闭文件⑵极轴追踪、对象捕捉追踪⑶正交、极轴⑷指针输入、标注输入2. 简答题⑴窗口选择是从左向右拖动鼠标,完全包含于选择区域内部的图元将被选中,而与选择区域相交的图元不能被选中;交叉选择是从右向左拖动鼠标,所有包含于选择区域内部的图元以及与选择区域相交的图元将被选中。
3. 操作题⑴单击【工具】 【选项】菜单项,打开【选项】对话框,切换到【用户系统设置】选项卡,然后单击【自定义右键单击】按钮,打开【自定义右键单击】对话框,在【命令模式】组合框中选中【确认】单选按钮即可。
第3章过关练习题答案1. 填空题⑴单点、多点⑵定数等分、定距等分⑶逆时针、顺时针、逆时针、顺时针⑷填充模式、黑色、填充圆环、fill2. 简答题⑴编辑多线样式时不能编辑STANDARD多线样式以及图形中正在使用的多线样式。
AUTOCAD 设置尺寸线和箭头样式
当标注的尺寸界线、文字和箭头与当前图形文件中的几何对象重叠,或者标注位置不符合设计要求时,可以对其进行适当的位置调整,其中包括调整尺寸界线、位置和间距等编辑操作,以及编辑标注的外观等,从而使图纸更加清晰、美观,增强可读性。
1.控制尺寸线和尺寸界线
在【标注样式管理器】对话框中单击【修改】按钮,在打开的对话框中切换至【线】选项卡,即可对尺寸线和尺寸界线的样式进行设置,如图8-26所示。
该选项卡中常用选项的含义介绍如下。
图8-26 【线】选项卡
●基线间距该选项用于设置平行尺寸线间的距离。
如利用【基线】标注工
具标注尺寸时,相邻尺寸线间的距离由该选项控制,效果如图8-27所示。
基线
间距
图8-27 设置基线间距
●隐藏尺寸线在该选项组中可以控制第一尺寸线或第二尺寸线的显示状
态。
如图8-28所示启用【尺寸线2】复选框,隐藏第二尺寸线。
启用该
复选框
隐藏第二条尺寸
线的标注效果
图8-28 隐藏第二尺寸线
●超出尺寸线该选项用于控制尺寸界线超出尺寸线的距离。
国标规定尺寸
界线一般超出尺寸线2-3mm。
如果准备1:1比例出图,则超出距离应设
置为2或3mm,效果如图8-29所示。
超出尺寸
线的距离
图8-29 设置超出尺寸线的距离
●起点偏移量该选项用于控制尺寸界线起点和标注对象端点间的距离,效
果如图8-30所示。
通常应使尺寸界线与标注对象间不发生接触,这样才能
很容易的区分尺寸标注和被标注的对象。
起点偏
移量
图8-30 设置起点偏移量
2.控制尺寸箭头和圆心标记
在【修改标注样式】对话框中切换至【符号和箭头】选项卡,即可对尺寸箭头和圆心标记的样式进行设置,如图8-31所示。
该选项卡中常用选项的含义介绍如下。
图8-31 【符号和箭头】选项卡
●箭头在该选项组中可以设置尺寸线两端箭头的样式。
系统提供了19种
箭头类型,用户可以为每个箭头选择所需类型。
此外在【引线】下拉列表
中可以设置引线标注的箭头样式。
而在【箭头大小】文本框中可设置箭头
的大小。
●圆心标记在该选项组中可以设置当标注圆或圆弧时,是否显示圆心标
记,以及圆心标记的显示类型。
此外还可以在右侧的文本框中设置圆心标
记的大小。
圆心标记的两种类型介绍如下。
➢标记在圆或圆弧圆心位置创建以小十字线表示的圆心标记。
在【注释】选项卡的【标注】选项板中单击【圆心标记】按钮,选取现有
圆将显示十字型的圆心标记,效果如图8-32所示。
圆心标
记效果
选取
该圆
图8-32 标记圆心
➢直线选择该单选按钮,将创建过圆心并延伸至圆周的水平和竖直中心线。
如图8-33所示在【注释】选项卡的【标注】选项板中单击【圆
心标记】按钮,选取现有圆,即显示水平和竖直的中心线。
选取该圆标记中心线效果
图8-33 标记中心线。