电脑主机的安装与组装详细图解说明教程
- 格式:docx
- 大小:2.06 MB
- 文档页数:23
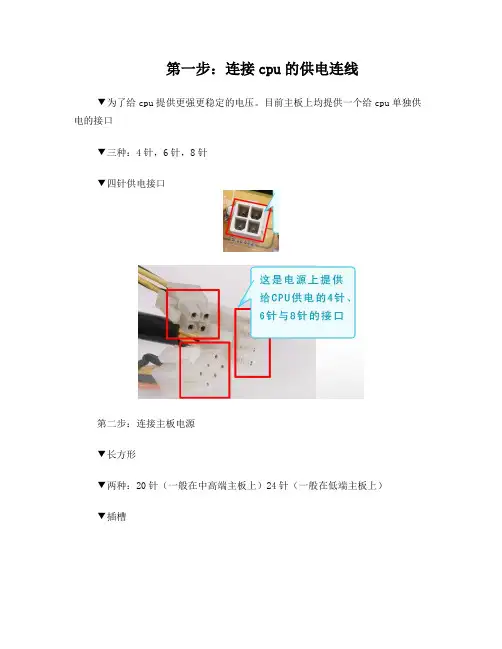
第一步:连接cpu的供电连线▼为了给cpu提供更强更稳定的电压。
目前主板上均提供一个给cpu单独供电的接口▼三种:4针,6针,8针▼四针供电接口第二步:连接主板电源▼长方形▼两种:20针(一般在中高端主板上)24针(一般在低端主板上)▼插槽接口第三步连接SATA接口硬盘▼SATA硬盘▼数据线(红色)▼电源线(黑黄红交叉)SATA接口:第四步连接光驱▼电源接口▼数据线第五步连接主板上机箱电源按钮和重启按钮▼机箱电源、重启键的插槽▼接口(机箱前置报警喇叭接口)(一般红为正)▼安装图解:(其中,power sw为电源接口,对应主板上的power sw 接口;Reset sw为重启键的借口,对应主板上的Reset插孔;speaker为四针结构;power LED电源工作指示灯)第一步:连接cpu的供电连线▼为了给cpu提供更强更稳定的电压。
目前主板上均提供一个给cpu单独供电的接口▼三种:4针,6针,8针▼四针供电接口第二步:连接主板电源▼长方形▼两种:20针(一般在中高端主板上)24针(一般在低端主板上)▼插槽接口第三步连接SATA接口硬盘▼SATA硬盘▼数据线(红色)▼电源线(黑黄红交叉)SATA接口:第四步连接光驱▼电源接口▼数据线第五步连接主板上机箱电源按钮和重启按钮▼机箱电源、重启键的插槽▼接口(机箱前置报警喇叭接口)(一般红为正)▼安装图解:(其中,power sw为电源接口,对应主板上的power sw 接口;Reset sw为重启键的借口,对应主板上的Reset插孔;speaker为四针结构;power LED电源工作指示灯)在前几期当中,大家了解到机箱当中主要部件的安装,不过装机过程还没有结束。
因为机箱面板上还有许多插线空着,它们是干什么的呢?它们是一些开关和指示灯,还有PC喇叭的连线,它们要接在主板上。
这可不是非常简单的事,因为这些连线较多,而且容易混乱,安装起来却是让人十分头痛的。

电脑组装教程全过程详细教学(配清晰图解)温馨提示:看完这篇图文科普,你就是装机高手了。
(配件配置根据实际)在开始之前先准备一套螺丝刀,然后检查一下配件,看看有没有遗漏的地方,然后去洗个手,释放静电,不放心的还可以戴个手套,这样准备工作就完成了。
首先取出主板,盒子先不要扔,因为主板需要放置在不导电的平面上,主板盒子就是一个不错的选择,静电袋可以垫在主板下面,然后我们来看主板,先认识一下上面的各个接口,方便接下来的操作。
以这块TUF-B450M为例,最上面这里是CPU供电,根据主板的不同,分为4 PIN和8PIN接口,对应电源上的单4PIN或者4+4PIN接口。
这里就可能会遇到一个问题,如果主板上CPU是8PIN供电,但是电源只有一个4PIN接口,该怎么办,这个看CPU,功耗不是很大的CPU,只插一个4PIN 也是能亮的。
CPU供电旁边是小4PIN的CPU风扇供电接口,主板上的其他位置可能会有相同的接口,用于机箱风扇供电。
上面白色的是RGB灯效接口。
(5v3 12v4)不同主板提供的RGB接口会有所不同,大致是5V3针和12V4针两种。
(12v5 5v3)但是技嘉主板除外,它是独特的12V 5针,5V 3针的接口也和常规的不一样,所以购买RGB风扇等设备的时候需要注意。
CPU供电下面是CPU插槽,根据不同平台,CPU插槽也是不一样的。
CPU插槽右侧是内存插槽,不同主板的内存插槽数量可能会不一样,只要记住长这样的是内存插槽就行,不同代的内存理论上是不能够混用的,比如DDR3的内存是肯定是不能插在DDR4的插槽上的,接口都不一样,怎么用,当然,或许有我不知道的特殊姿势。
再右边,这里是主板供电,一般是大24PIN接口,对应电源的24PIN接口。
下面是SATA接口,用于连接SATA硬盘。
这边这个是主板电池,用于CMOS供电,以记录BIOS信息以及时间信息等,电池型号一般是CR2032,不可充电。
如果是BIOS设置错误导致的无法开机,可以取下这块电池等待一段时间,这个过程会重置BIOS,然后再安装上去开机即可。
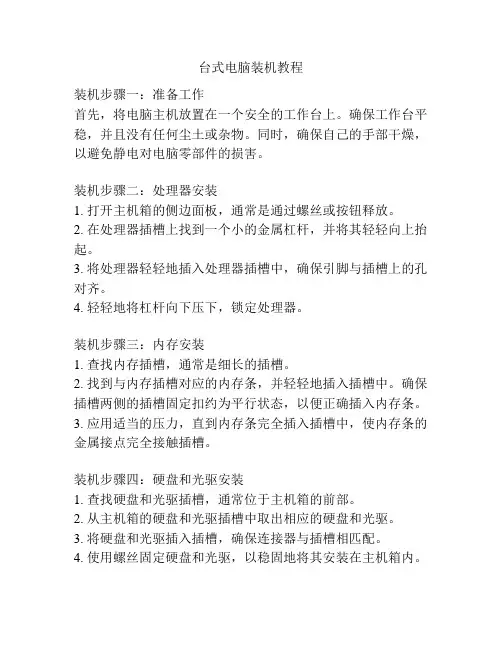
台式电脑装机教程装机步骤一:准备工作首先,将电脑主机放置在一个安全的工作台上。
确保工作台平稳,并且没有任何尘土或杂物。
同时,确保自己的手部干燥,以避免静电对电脑零部件的损害。
装机步骤二:处理器安装1. 打开主机箱的侧边面板,通常是通过螺丝或按钮释放。
2. 在处理器插槽上找到一个小的金属杠杆,并将其轻轻向上抬起。
3. 将处理器轻轻地插入处理器插槽中,确保引脚与插槽上的孔对齐。
4. 轻轻地将杠杆向下压下,锁定处理器。
装机步骤三:内存安装1. 查找内存插槽,通常是细长的插槽。
2. 找到与内存插槽对应的内存条,并轻轻地插入插槽中。
确保插槽两侧的插槽固定扣约为平行状态,以便正确插入内存条。
3. 应用适当的压力,直到内存条完全插入插槽中,使内存条的金属接点完全接触插槽。
装机步骤四:硬盘和光驱安装1. 查找硬盘和光驱插槽,通常位于主机箱的前部。
2. 从主机箱的硬盘和光驱插槽中取出相应的硬盘和光驱。
3. 将硬盘和光驱插入插槽,确保连接器与插槽相匹配。
4. 使用螺丝固定硬盘和光驱,以稳固地将其安装在主机箱内。
装机步骤五:电源安装1. 查找电源插槽,通常位于主机箱的顶部或底部。
2. 将电源插头连接到电源插槽上,确保连接牢固。
3. 使用螺丝固定电源,以确保它牢固地安装在主机箱内。
装机步骤六:插线1. 将主板插槽上的电源线连接到电源上。
2. 将硬盘和光驱的数据线插入相应的主板插槽上。
3. 将显示器的数据线与主板上的显示器插槽相连接。
4. 将键盘、鼠标和音频设备的插头插入相应的插槽。
装机步骤七:测试和启动1. 关闭主机箱的侧边面板,确保所有连接都牢固无误。
2. 将电源插头插入插座,打开电源。
3. 按下主机箱上的电源按钮,启动电脑。
4. 确保主板、处理器、内存、硬盘和光驱等都能正常工作。
5. 如果一切正常,系统将启动并显示图形界面。
现在,你已经成功装配了台式电脑。
这个装机教程为您展示了装配台式电脑的基本步骤。
请注意,在操作过程中要小心,避免对零部件造成损害。

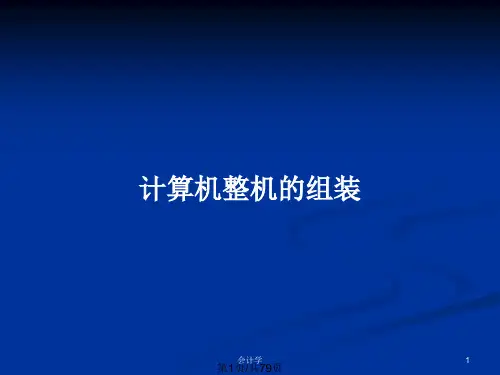

图解电脑主机安装过程注意:在双手接触到硬件之前,首先要去除自体所带的静电,方法是用手去触摸大块金属或用流水洗手。
或有条件的话穿戴静电服或手套。
第一步:安装CPU处理器当前市场中,英特尔处理器主要有32位与64位的赛扬与奔腾两种(酷睿处理器是英特尔采用0.65制作工艺的全新处理器,采用了最新的架构,同样采用LGA 775接口,在今后一段时间内,英特尔将全面主推酷睿处理器。
由于同样采用LGA 775接口,因此安装方法与英特尔64位奔腾赛扬完全相同)。
32位的处理器采用了478针脚结构,而64位的则全部统一到LGA775平台。
由于两者价格差距已不再明显,因此小编推荐新装机用户选择64位的LGA775平台,32位的478针脚已不再是主流。
上图中我们可以看到,LGA 775接口的英特尔处理器全部采用了触点式设计,与478针管式设计相比,最大的优势是不用再去担心针脚折断的问题,但对处理器的插座要求则更高。
这是主板上的LGA 775处理器的插座,大家可以看到,与针管设计的插座区别相当的大。
在安装CPU之前,我们要先打开插座,方法是:用适当的力向下微压固定CPU的压杆,同时用力往外推压杆,使其脱离固定卡扣。
压杆脱离卡扣后,我们便可以顺利的将压杆拉起。
接下来,我们将固定处理器的盖子与压杆反方向提起。
LGA 775插座展现在我们的眼前。
在安装处理器时,需要特别注意。
大家可以仔细观察,在CPU处理器的一角上有一个三角形的标识,另外仔细观察主板上的CPU插座,同样会发现一个三角形的标识。
在安装时,处理器上印有三角标识的那个角要与主板上印有三角标识的那个角对齐,然后慢慢的将处理器轻压到位。
这不仅适用于英特尔的处理器,而且适用于目前所有的处理器,特别是对于采用针脚设计的处理器而言,如果方向不对则无法将CPU安装到全部位,大家在安装时要特别的注意。
将CPU安放到位以后,盖好扣盖,并反方向微用力扣下处理器的压杆。
至此CPU便被稳稳的安装到主板上,安装过程结束。
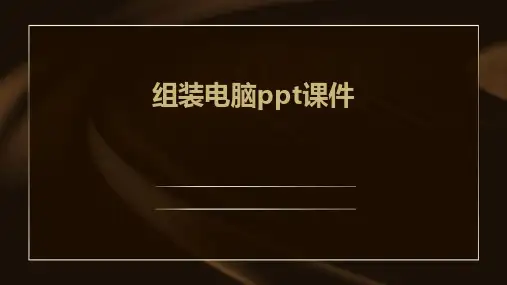
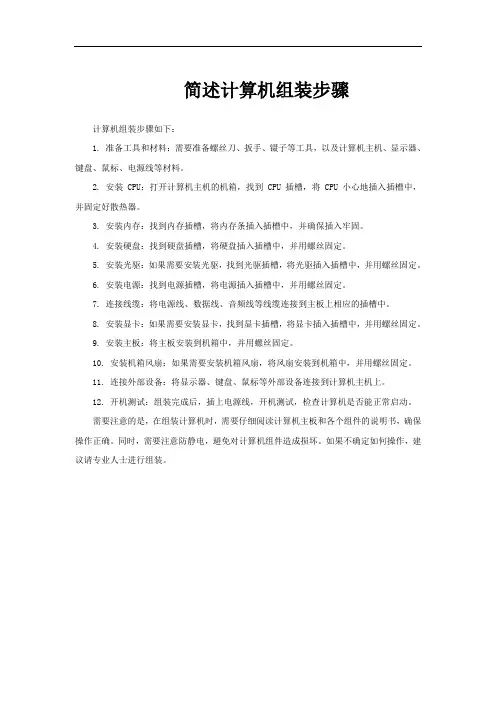
简述计算机组装步骤
计算机组装步骤如下:
1. 准备工具和材料:需要准备螺丝刀、扳手、镊子等工具,以及计算机主机、显示器、键盘、鼠标、电源线等材料。
2. 安装 CPU:打开计算机主机的机箱,找到 CPU 插槽,将 CPU 小心地插入插槽中,并固定好散热器。
3. 安装内存:找到内存插槽,将内存条插入插槽中,并确保插入牢固。
4. 安装硬盘:找到硬盘插槽,将硬盘插入插槽中,并用螺丝固定。
5. 安装光驱:如果需要安装光驱,找到光驱插槽,将光驱插入插槽中,并用螺丝固定。
6. 安装电源:找到电源插槽,将电源插入插槽中,并用螺丝固定。
7. 连接线缆:将电源线、数据线、音频线等线缆连接到主板上相应的插槽中。
8. 安装显卡:如果需要安装显卡,找到显卡插槽,将显卡插入插槽中,并用螺丝固定。
9. 安装主板:将主板安装到机箱中,并用螺丝固定。
10. 安装机箱风扇:如果需要安装机箱风扇,将风扇安装到机箱中,并用螺丝固定。
11. 连接外部设备:将显示器、键盘、鼠标等外部设备连接到计算机主机上。
12. 开机测试:组装完成后,插上电源线,开机测试,检查计算机是否能正常启动。
需要注意的是,在组装计算机时,需要仔细阅读计算机主板和各个组件的说明书,确保操作正确。
同时,需要注意防静电,避免对计算机组件造成损坏。
如果不确定如何操作,建议请专业人士进行组装。
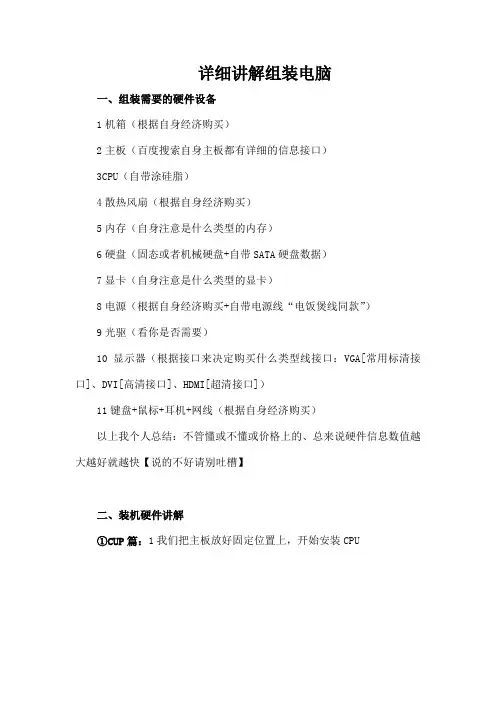
详细讲解组装电脑
一、组装需要的硬件设备
1机箱(根据自身经济购买)
2主板(百度搜索自身主板都有详细的信息接口)
3CPU(自带涂硅脂)
4散热风扇(根据自身经济购买)
5内存(自身注意是什么类型的内存)
6硬盘(固态或者机械硬盘+自带SATA硬盘数据)
7显卡(自身注意是什么类型的显卡)
8电源(根据自身经济购买+自带电源线“电饭煲线同款”)
9光驱(看你是否需要)
10显示器(根据接口来决定购买什么类型线接口:VGA[常用标清接口]、DVI[高清接口]、HDMI[超清接口])
11键盘+鼠标+耳机+网线(根据自身经济购买)
以上我个人总结:不管懂或不懂或价格上的、总来说硬件信息数值越大越好就越快【说的不好请别吐槽】
二、装机硬件讲解
①CUP篇:1我们把主板放好固定位置上,开始安装CPU
2在放CPU之前注意图1的“三角型”对应CPU硬件放即可3
3CUP放完毕,如下图盖和够住盖,盖完后我们CUP安装完毕
②散热器篇:1普通版-散热风扇
1升级版-散热风扇
1有固定底座要固定,四边根据合适大小调整。
固定完毕开始涂硅脂
2有两个勾住,一个固定,另一个需要上勾,先勾固定再搞要手动勾
③内存条篇:
④电源篇:
1安装放好,记得有文字在机箱外面能够看到的如图➹嘴,然后上螺丝固定即可
⑤主板篇:
1在安装主板前,把挡板给安装完毕再放主板。
2在固定主板,最好上螺丝时候对角上比较好固定
⑥硬盘篇
⑦光驱篇
⑧显卡篇
以上硬件完全安装完毕,现在就线问题,接下来看下面
三、主机各类线讲解。

电脑主机的安装与组装,装配的图解说明,让你轻松学会安装电脑.是一篇非常经典的教程. 视频教程下面这篇教程将分七步来教会大家DIY装机.电脑安装组装主机第一步:安装CPU处理器当前市场中,英特尔处理器主要有32位与64位的赛扬与奔腾两种(酷睿目前已经上市,酷睿处理器是英特尔采用0.65制作工艺的全新处理器,采用了最新的架构,同样采用LGA 775接口,在今后一段时间内,英特尔将全面主推酷睿处理器。
由于同样采用LGA 775接口,因此安装方法与英特尔64位奔腾赛扬完全相同)。
32位的处理器采用了478针脚结构,而64位的则全部统一到LGA775平台。
由于两者价格差距已不再明显,因此小编推荐新装机用户选择64位的LGA775平台,32位的478针脚已不再是主流,不值得购买。
上图中我们可以看到,LGA 775接口的英特尔处理器全部采用了触点式设计,与478针管式设计相比,最大的优势是不用再去担心针脚折断的问题,但对处理器的插座要求则更高。
这是主板上的LGA 775处理器的插座,大家可以看到,与针管设计的插座区别相当的大。
在安装CPU之前,我们要先打开插座,方法是:用适当的力向下微压固定CPU的压杆,同时用力往外推压杆,使其脱离固定卡扣。
压杆脱离卡扣后,我们便可以顺利的将压杆拉起。
接下来,我们将固定处理器的盖子与压杆反方向提起。
LGA 775插座展现在我们的眼前。
在安装处理器时,需要特别注意。
大家可以仔细观察,在CPU处理器的一角上有一个三角形的标识,另外仔细观察主板上的CPU插座,同样会发现一个三角形的标识。
在安装时,处理器上印有三角标识的那个角要与主板上印有三角标识的那个角对齐,然后慢慢的将处理器轻压到位。
这不仅适用于英特尔的处理器,而且适用于目前所有的处理器,特别是对于采用针脚设计的处理器而言,如果方向不对则无法将CPU安装到全部位,大家在安装时要特别的注意。
将CPU安放到位以后,盖好扣盖,并反方向微用力扣下处理器的压杆。
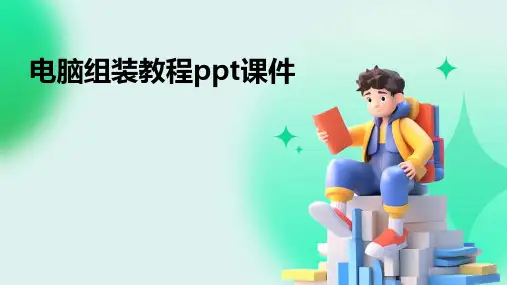
电脑主机的安装与组装详细图解说明教程电脑安装组装主机第一步:安装CPU处理器当前市场中,英特尔处理器主要有32位与64位的赛扬与奔腾两种(酷睿目前已经上市,酷睿处理器是英特尔采用制作工艺的全新处理器,采用了最新的架构,同样采用LGA 775接口,在今后一段时间内,英特尔将全面主推酷睿处理器。
由于同样采用LGA 775接口,因此安装方法与英特尔64位奔腾赛扬完全相同)。
32位的处理器采用了478针脚结构,而64位的则全部统一到LGA775平台。
由于两者价格差距已不再明显,因此小编推荐新装机用户选择64位的LGA775平台,32位的478针脚已不再是主流,不值得购买。
内容出自电脑硬件知识网上图中我们可以看到,LGA 775接口的英特尔处理器全部采用了触点式设计,与478针管式设计相比,最大的优势是不用再去担心针脚折断的问题,但对处理器的插座要求则更高。
这是主板上的LGA 775处理器的插座,大家可以看到,与针管设计的插座区别相当的大。
在安装CPU之前,我们要先打开插座,方法是:用适当的力向下微压固定CPU的压杆,同时用力往外推压杆,使其脱离固定卡扣。
内容出自电脑硬件知识网压杆脱离卡扣后,我们便可以顺利的将压杆拉起。
接下来,我们将固定处理器的盖子与压杆反方向提起。
内容出自电脑硬件知识网775插座展现在我们的眼前。
内容出自电脑硬件知识网内容出自电脑硬件知识网在安装处理器时,需要特别注意。
大家可以仔细观察,在CPU处理器的一角上有一个三角形的标识,另外仔细观察主板上的CPU插座,同样会发现一个三角形的标识。
在安装时,处理器上印有三角标识的那个角要与主板上印有三角标识的那个角对齐,然后慢慢的将处理器轻压到位。
这不仅适用于英特尔的处理器,而且适用于目前所有的处理器,特别是对于采用针脚设计的处理器而言,如果方向不对则无法将CPU安装到全部位,大家在安装时要特别的注意。
内容出自电脑硬件知识网内容出自电脑硬件知识网将CPU安放到位以后,盖好扣盖,并反方向微用力扣下处理器的压杆。
电脑主机组装教程Toolswork电脑组装详解左侧为intel G3220双核LGA1150平台,右侧为AMD FX6350六核AM3+ 平台Intel和AMD的CPU的表面上最明显的区别就在于背面,Intel的CPU是触点,AMD的CPU是针脚(在拿起CPU的时候尽量不要触碰背面的触点或针脚,以免造成硬件伤害)主板篇样板为华擎H81主板,LGA1150平台。
M-ATX小板。
不带CPU散热器支架,但预留了安装孔。
华硕970主板 AMD AM3+平台,标准ATX大板,自带CPU散热器支架。
两款不同平台的主板最主要的区别在于CPU插槽个散热器支架的部分。
Intel平台的主板CPU插槽是针脚。
AMD平台的主板CPU插槽是针孔。
首先是Intel平台。
打开CPU压片之后将CPU放入主板的CPU插槽,这里只要注意一点就是主板和CPU上都有相应的防呆缺口,缺口对齐之后把CPU放在插槽上就可以了。
动作千万要轻一点,避免不小心发主板上的CPU针脚弄歪了。
放好CPU之后将压片扣紧,注意压片是靠左边这个大帽螺丝卡住的,所以一定要先把压片的缺口插在螺丝帽下面之后再扣紧。
由于Intel平台的主板是没有自带CPU散热支架的,所以我们要自己安装支架。
购买散热器是支架与散热器是配套的。
我们这次使用的散热器是兼容LGA775平台和LGA1150平台的。
因为我们选用的G3220CPU是属于LGA1150平台的,所以把塑料钉调整到支架上标记着1150 的位置。
将散热器支架对准主板上预留的安装孔位把四颗塑料钉按紧。
散热器附带四颗塑料楔子,把这四颗楔子插入散热器的四颗塑料钉里。
按紧之后会听到“咔”的一声。
散热器支架就安装完成了~楔子将散热器支架的塑料钉撑开,这样就散热器支架就牢固的卡在主板上不会脱落下来CPU需要硅脂才能与散热器配合使用,有的散热器买回来就会在底座上自带散热硅脂。
如果散热器没有自带硅脂的话就需要我们自己涂抹一些。
需要注意的地方是散热硅脂绝不是越多越好,只要薄薄一层涂抹均匀就可以了。
电脑组装详细教程(图解)根据电脑装机教程一步一步来学习安装,很快就可以组装完成一台电脑。
今天装机之家分享一下自己组装电脑全过程详细图解教学,适合DIY 新手的电脑装机教程,有需要的装机用户不妨看看吧!组装电脑核心硬件:CPU、主板、散热器、内存、机箱、电源、显卡、硬盘(机械硬盘/SSD)1.CPU市面上常见的CPU为两类:AMD与intel。
AMD与intel的特点都非常鲜明,AMD仍旧使用针脚(叫做PGA封装),而intel已经使用触点(叫做LGA封装,针脚都放在了主板上)。
所以AM D的CPU看起来都比较高,intel的CPU都比较扁。
因为AMD的针脚在CPU上,所以收到CPU需要简单看看针脚是否有弯曲(简单看看就好了,不用钻)。
2.CPU安装Intel篇:▼首先,抓取CPU的时候可以采取边缘抓取法,这样避免手上的湿气,汗水粘到CPU的触点上。
▼把主板放置于水平界面,CPU放置于不导电的区域。
▼一般来说Intel的主板CPU槽都会有一个保护盖。
这个保护盖在安装过程中会自行脱落,所以不必要特别的去拆卸它。
▼如图,CPU插槽有保护盖,轻轻松开旁边的金属杆,向内存侧用力▼这时候杆子便会释放,轻轻向后掀开,便会把CPU的扣盖打开。
▼继续向后完全放开我们便能完全看到主板针脚▼可以看到插槽上都有两个小耳朵,这个叫做防呆接口,为了避免玩家在安装过程中方向错误导致烧坏CPU。
▼如果我们同样细看CPU,同样也有两个小耳朵伸进去和插槽的小耳朵相对应。
▼然后按着刚才说的边缘抓取法轻轻把CPU放置进CPU插槽内,如果你正确放入,那么一定是看到下面这样的图;▼其实除了可以看防呆耳朵之外,还有看金三角的方法,金三角就是CPU 四个边的其中一个边上会有一个金色的三角形,同样的CPU扣盖上也会有这个三角形,当这两个三角形在同一个角即是正确安放。
▼正确放置了CPU后,轻轻把盖子盖上,这时候杆子还是竖直举起来的。
▼小小用力往下压,这时候一般就会听到清脆的卡塔一声,那其实是保护罩被弹出来了。
【科普】基础教程之台式机组装篇目录(0)前言第1页(1)装CPU 第1页(2)涂硅脂,装散热器第5页(3)安装内存条第9页(4)固定硬盘和光驱第10页(5)固定主板第12页(6)连接机箱接线第13页(7)安装电源&电源内部接线第16页(8)安装独立显卡&其他PCI-E设备安装第21页(9)机箱外部接线安装第26页(10)收尾工作第28页(0)前言很多情况下,大家都只能在京东、本地还有淘宝买回来散件,然后拿回家自己组装,以达到最高性价比的追求。
不过,对于一般的新手,组装整台机器还是很有压力的,这篇文章帮助大家一步步将买回来硬件组装成一个完整的机器,内容通俗易懂,希望能对大家有所帮助。
在装机器之前,大家肯定都要有一个完整的配置,不过本帖不是介绍如何选配硬件的,这步就跳过,但是会列出组装机器的基本硬件。
组装需要的电脑硬件:CPU+CPU散热风扇主板内存条(一个或多个)独立显卡(使用集成显卡或者核心显卡时,这个可以没有)光驱(可以没有)显示器(和显示器接线)机箱电源音箱键鼠等外设除此以外,你还需要一把螺丝刀。
清点一下自己有的硬件,咱们现在就开始台式机组装之旅~~详细步骤:(1)装CPU将主板从主板盒中拿出来,找个宽敞的平台放好然后从CPU盒里拿出CPU还有相应的风扇(散装CPU没有盒子,散热器需要另买)现在,我们需要做的是,把CPU安装在相对应的主板的CPU插槽上。
如图,主板的CPU插槽是这样的INTEL主板(未揭开保护壳)(打开卡扣,拿掉保护壳后)AMD主板一般来说,不同时代的CPU针脚是有不同的,购买时需要主板针脚个数和CPU针脚个数对上。
INTEL的CPU现在将CPU上的针脚改成触点式的,用来降低运输过程中CPU针脚的损坏几率,而AMD得CPU仍为传统针脚式(笔记本可拆卸的CPU不管INTEL还是AMD还都是传统针脚式的)安装INTEL的CPU时,按照图示操作放置下去这里举例的是LGA1155接口的CPU和主板,其特点就是那两个对称分布的半圆缺口,和主板突出来的部分对应上。
组装电脑超详细步骤(超多图+用了2个小时写的)准备工作(购买零件)主板机箱机箱布局机箱前置接口CPU有的cpu自带了cpu风扇内存固态硬盘机械硬盘电源显卡螺丝刀(可能需要自备)可以买一个硬盘螺丝套装螺丝买机箱一般会提供所有的螺丝。
开始组装装cpu和cpu风扇到主板上(2min)装内存到主板上(3min)装固态到主板上(3min)根据主板介绍,找到插槽位置,插入主板的M.2插槽,然后螺丝固定即可装IO版到机箱上(3min)主板固定到机箱上(3min)我是开始固定2,3颗螺丝,最后才固定所有螺丝。
装机械硬盘机箱上(5min)装电源到机箱上(5min)装显卡到主板显卡属于插在主板上的大件,选择最后插上去,直接插上去就好了(1min)供电接线先认识电源的外路线接口接口包含如下类型给2.5寸、3.5寸硬盘,光驱供电的接口给cpu供电的接口给显卡供电(普通点的显卡,也不用额外供电)给主板供电的接口给机箱风扇供电的接口动手开始供电接线(10min)ATX 24/20+4接口连接主板,完成给主板供电。
STAT接口连接机械硬盘,完成给机械硬盘供电。
ATX-12V/EPS-12V接口连接主板,完成给cpu供电。
大D接口连接风扇线,完成给风扇供电。
PCle接口连接显卡,完成给显卡供电。
(普通显卡额外供电)。
cpu风扇连接主板,完成从主板取电。
数据传输接线(2min)机械硬盘与主板连接,完成机械硬盘与主板之间的数据传输。
使用sata3.0线连接机械硬盘和主板的sata3.0接口即可。
前置接口接线先认识前置接口前置接口所有的线,需要连接主板前置面板包含哪些接口呢?这些接口对应的线缆是怎样的呢?usb3.0Power SW及RESET SW线缆H.D.D LED及Power LED线缆USB 2.0线缆音频连接线缆主板或者线缆上缩写什么意思?H.D.D.LED-------Hd led(硬盘指示灯)power led-, power led+, ------msg led(电源指示灯)这两个有正反之分,如果接反了,灯就不亮,你给反过来接就可以了。
电脑主机的安装与组装,装配的图解说明,让你轻松学会安装电脑.是一篇非常经典的教程. 视频教程下面这篇教程将分七步来教会大家DIY装机.
电脑安装组装主机第一步:安装CPU处理器
当前市场中,英特尔处理器主要有32位与64位的赛扬与奔腾两种(酷睿目前已经上市,酷睿处理器是英特尔采用0.65制作工艺的全新处理器,采用了最新的架构,同样采用LGA 775接口,在今后一段时间内,英特尔将全面主推酷睿处理器。
由于同样采用LGA 775接口,因此安装方法与英特尔64位奔腾赛扬完全相同)。
32位的处理器采用了478针脚结构,而64位的则全部统一到LGA775平台。
由于两者价格差距已不再明显,因此小编推荐新装机用户选择64位的LGA775平台,32位的478针脚已不再是主流,不值得购买。
上图中我们可以看到,LGA 775接口的英特尔处理器全部采用了触点式设计,与478针管式设计相比,最大的优势是不用再去担心针脚折断的问题,但对处理器的插座要求则更高。
这是主板上的LGA 775处理器的插座,大家可以看到,与针管设计的插座区别相当的大。
在安装CPU之前,我们要先打开插座,方法是:用适当的力向下微压固定CPU的压杆,同时用力往外推压杆,使其脱离固定卡扣。
压杆脱离卡扣后,我们便可以顺利的将压杆拉起。
接下来,我们将固定处理器的盖子与压杆反方向提起。
LGA 775插座展现在我们的眼前。
在安装处理器时,需要特别注意。
大家可以仔细观察,在CPU处理器的一角上有一个三角形的标识,另外仔细观察主板上的CPU插座,同样会发现一个三角形的标识。
在安装时,处理器上印有三角标识的那个角要与主板上印有三角标识的那个角对齐,然后慢慢的将处理器轻压到位。
这不仅适用于英特尔的处理器,而且适用于目前所有的处理器,特别是对于采用针脚设计的处理器而言,如果方向不对则无法将CPU安装到全部位,大家在安装时要特别的注意。
将CPU安放到位以后,盖好扣盖,并反方向微用力扣下处理器的压杆。
至此CPU便被稳稳的安装到主板上,安装过程结束。
电脑安装组装主机第二步:安装散热器
由于CPU发热量较大,选择一款散热性能出色的散热器特别关键,但如果散热器安装不当,对散热的效果也会大打折扣。
上图是Intel LGA775针接口处理器的原装散热器,我们可以看到较之前的478针接口散热器相比,做了很大的改进:由以前的扣具设计改成了如今的四角固定设计,散热效果也得到了很大的提高。
安装散热前,我们先要在CPU表面均匀的涂上一层导热硅脂(很多散热器在购买时已经在底部与CPU接触的部分涂上了导致硅脂,这时就没有必要再在处理器上涂一层了。
)
安装时,将散热器的四角对准主板相应的位置,然后用力压下四角扣具即可。
有些散热器采用了螺丝设计,因此在安装时还要在主板背面相应的位置安放螺母,由于安装方法比较简单,这里不再过多介绍。
固定好散热器后,我们还要将散热风扇接到主板的供电接口上。
找到主板上安装风扇的接口(主板上的标识字符为CPU_FAN),将风扇插头插放即可(注意:目前有四针与三针等几种不同的风扇接口,大家在安装时注意一下即可)。
由于主板的风扇电源插头都采用了防呆式的设计,反方向无法插入,因此安装起来相当的方便。
电脑安装组装主机第三步:安装内存条
在内存成为影响系统整体系统的最大瓶颈时,双通道的内存设计大大解决了这一问题。
提供英特尔64位处理器支持的主板目前均提供双通道功能,因此建议大家在选购内存时尽量选择两根同规格的内存来搭建双通道。
主板上的内存插槽一般都采用两种不同的颜色来区分双通道与单通道。
例如上图,将两条规格相同的内存条插入到相同颜色的插槽中,即打开了双通道功能。
安装内存时,先用手将内存插槽两端的扣具打开,然后将内存平行放入内存插槽中(内存插槽也使用了防呆式设计,反方向无法插入,大家在安装时可以对应一下内存与插槽上的缺口),用两拇指按住内存两端轻微向下压,听到“啪”的一声响后,即说明内存安装到位。
在相同颜色的内存插槽中插入两条规格相同的内存,打开双通道功能,提高系统性能。
到此为止,CPU、内存的安装过程就完成了,接下来,我们再进一步讲解硬盘、电源、刻录机的安装过程。
电脑安装组装主机第四步:将主板安装固定到机箱中
目前,大部分主板板型为ATX或MATX结构,因此机箱的设计一般都符合这种标准。
在安装主板之前,先装机箱提供的主板垫脚螺母安放到机箱主板托架的对应位置(有些机箱购买时就已经安装)。
双手平行托住主板,将主板放入机箱中
确定机箱安放到位,可以通过机箱背部的主板挡板来确定。
拧紧螺丝,固定好主板。
(在装螺丝时,注意每颗螺丝不要一定性的就拧紧,等全部螺丝安装到位后,再将每粒螺丝拧紧,这样做的好处是随时可以对主板的位置进行调整。
)
主板安静的躺入到机箱中,安装过程结束。
电脑安装组装主机第五步:安装硬盘
在安装好CPU、内存之后,我们需要将硬盘固定在机箱的3.5寸硬盘托架上。
对于普通的机箱,我们只需要将硬盘放入机箱的硬盘托架上,拧紧螺丝使其固定即可。
很多用户使用了可折卸的3.5寸机箱托架,这样安装起硬盘来就更加简单。
机箱中固定3.5寸托架的扳手,拉动此扳手即可固定或取下3.5寸硬盘托架。
取出后的3.5寸硬盘托架
将硬盘装入托架中,并拧紧螺丝。
将托架重新装入机箱,并将固定扳手拉回原位固定好硬盘托架。
简单的几步便将硬盘稳稳的装入机箱中,还有几种固定硬盘的方式,视机箱的不同大家可以参考一下说明,方法也比较简单,在此不一一介绍。
电脑安装组装主机第六步:安装光驱、电源
安装光驱的方法与安装硬盘的方法大致相同,对于普通的机箱,我们只需要将机箱4.25寸的托架前的面板拆除,并将光驱将入对应的位置,拧紧螺丝即可。
但还有一种抽拉式设计的光驱托架,简单介绍安装方法。
内容出自电脑硬件知识网
这种光驱设计比较方便,在安装前,我们先要将类似于抽屉设计的托架安装到光驱上。
像推拉抽屉一样,将光驱推入机箱托架中
机箱安装到位,需要取下时,用两手按们将两边的簧片,即可以拉出,简单方便。
机箱电源的安装,方法比较简单,放入到位后,拧紧螺丝即可,不做过多的介绍。
电脑安装组装主机第七步:安装显卡,并接好各种线缆
目前,PCI-E显卡已经市场主力军,AGP基本上见不到了,因此在选择显卡时PCI-E绝对是必选产品。
主板上的PCI-E显卡插槽
用手轻握显卡两端,垂直对准主板上的显卡插槽,向下轻压到位后,再用螺丝固定即完成了显卡的安装过程,是不是很简单呀!
安装完显卡之后,剩下的工作就是安装所有的线缆接口了,下面进行简单介绍。
安装硬盘电源与数据线接口,这是一块SATA硬盘,右边红色的为数据线,黑黄红交叉的是电源线,安装时将其按入即可。
接口全部彩防呆式设计,反方向无法插入。
光驱数据线安装,均采用防呆式设计,安装数据线时可以看到IDE数据线的一侧有一条蓝或红色的线,这条线位于电源接口一侧。
安装主板上的IDE数据线
主板供电电源接口,这里需要说明一下,目前大部分主板采用了24PIN的供电电源设计,但仍有些主板为20PIN,大家在购买主板时要重点看一下,以便购买适合的电源。
CPU供电接口,在部分采用四针的加强供电接口设计,这里高端的使用了8PIN设计,以提供CPU稳定的电压供应。
主板上SATA硬盘、USB及机箱开关、重启、硬盘工作指示灯接口,安装方法可以参见主板说明书。
特别说明的是,在SLI或交火的主板上,也就是支持双卡互联技术的主板上,一般提供额外的显卡供电接口,在使用双显卡,注意要插好此接口,以提供显卡充足的供电。
对机箱内的各种线缆进行简单的整理,以提供良好的散热空间,这一点大家一定要注意。
好了,自己动手安装的主机终于好了,赶快打开主机,安装系统就OK了,心动不如行动,自己DIY吧.。