笔记本电脑组装图解教程
- 格式:doc
- 大小:1.02 MB
- 文档页数:38

电脑组装教程全过程详细教学(配清晰图解)温馨提示:看完这篇图文科普,你就是装机高手了。
(配件配置根据实际)在开始之前先准备一套螺丝刀,然后检查一下配件,看看有没有遗漏的地方,然后去洗个手,释放静电,不放心的还可以戴个手套,这样准备工作就完成了。
首先取出主板,盒子先不要扔,因为主板需要放置在不导电的平面上,主板盒子就是一个不错的选择,静电袋可以垫在主板下面,然后我们来看主板,先认识一下上面的各个接口,方便接下来的操作。
以这块TUF-B450M为例,最上面这里是CPU供电,根据主板的不同,分为4 PIN和8PIN接口,对应电源上的单4PIN或者4+4PIN接口。
这里就可能会遇到一个问题,如果主板上CPU是8PIN供电,但是电源只有一个4PIN接口,该怎么办,这个看CPU,功耗不是很大的CPU,只插一个4PIN 也是能亮的。
CPU供电旁边是小4PIN的CPU风扇供电接口,主板上的其他位置可能会有相同的接口,用于机箱风扇供电。
上面白色的是RGB灯效接口。
(5v3 12v4)不同主板提供的RGB接口会有所不同,大致是5V3针和12V4针两种。
(12v5 5v3)但是技嘉主板除外,它是独特的12V 5针,5V 3针的接口也和常规的不一样,所以购买RGB风扇等设备的时候需要注意。
CPU供电下面是CPU插槽,根据不同平台,CPU插槽也是不一样的。
CPU插槽右侧是内存插槽,不同主板的内存插槽数量可能会不一样,只要记住长这样的是内存插槽就行,不同代的内存理论上是不能够混用的,比如DDR3的内存是肯定是不能插在DDR4的插槽上的,接口都不一样,怎么用,当然,或许有我不知道的特殊姿势。
再右边,这里是主板供电,一般是大24PIN接口,对应电源的24PIN接口。
下面是SATA接口,用于连接SATA硬盘。
这边这个是主板电池,用于CMOS供电,以记录BIOS信息以及时间信息等,电池型号一般是CR2032,不可充电。
如果是BIOS设置错误导致的无法开机,可以取下这块电池等待一段时间,这个过程会重置BIOS,然后再安装上去开机即可。


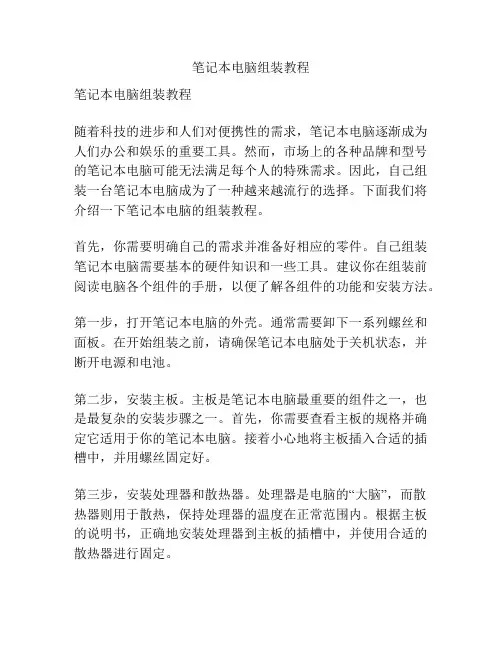
笔记本电脑组装教程笔记本电脑组装教程随着科技的进步和人们对便携性的需求,笔记本电脑逐渐成为人们办公和娱乐的重要工具。
然而,市场上的各种品牌和型号的笔记本电脑可能无法满足每个人的特殊需求。
因此,自己组装一台笔记本电脑成为了一种越来越流行的选择。
下面我们将介绍一下笔记本电脑的组装教程。
首先,你需要明确自己的需求并准备好相应的零件。
自己组装笔记本电脑需要基本的硬件知识和一些工具。
建议你在组装前阅读电脑各个组件的手册,以便了解各组件的功能和安装方法。
第一步,打开笔记本电脑的外壳。
通常需要卸下一系列螺丝和面板。
在开始组装之前,请确保笔记本电脑处于关机状态,并断开电源和电池。
第二步,安装主板。
主板是笔记本电脑最重要的组件之一,也是最复杂的安装步骤之一。
首先,你需要查看主板的规格并确定它适用于你的笔记本电脑。
接着小心地将主板插入合适的插槽中,并用螺丝固定好。
第三步,安装处理器和散热器。
处理器是电脑的“大脑”,而散热器则用于散热,保持处理器的温度在正常范围内。
根据主板的说明书,正确地安装处理器到主板的插槽中,并使用合适的散热器进行固定。
第四步,安装内存条和硬盘。
内存条是电脑的运行速度和多任务处理能力的重要因素。
检查主板上的内存插槽数量,并根据需要插入合适数量和类型的内存条。
硬盘是存储数据的地方,根据主板和硬盘的类型选择适配的接口并连接好。
第五步,安装显示屏、键盘和触控板。
这些组件需要更小心地安装,确保插口正确对齐,并正确地连接到主板上。
第六步,安装电池和电源适配器。
这些组件是笔记本电脑正常工作所必需的。
确保电池插入正确,并将电源适配器连接到笔记本电脑上。
最后一步,完成安装。
将笔记本电脑的外壳重新固定好,并再次确保所有接线正确连接。
接通电源并启动电脑,看看是否一切正常。
总结:组装一台笔记本电脑可能会比较复杂,需要一定的耐心和基础知识。
如果你没有经验或者感到不安全,建议寻求专业人员的帮助。
不过,自己组装笔记本电脑可以让你实现自定义需求,并且更加了解硬件部件的运作原理。
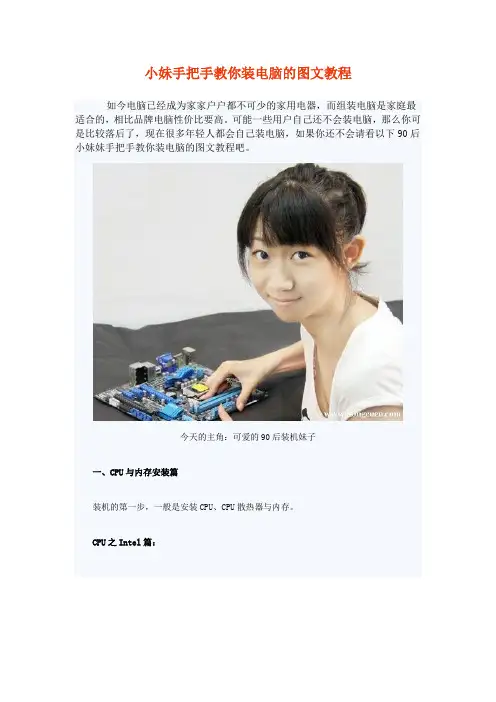
小妹手把手教你装电脑的图文教程如今电脑已经成为家家户户都不可少的家用电器,而组装电脑是家庭最适合的,相比品牌电脑性价比要高。
可能一些用户自己还不会装电脑,那么你可是比较落后了,现在很多年轻人都会自己装电脑,如果你还不会请看以下90后小妹妹手把手教你装电脑的图文教程吧。
今天的主角:可爱的90后装机妹子一、CPU与内存安装篇装机的第一步,一般是安装CPU、CPU散热器与内存。
CPU之Intel篇:Intel平台很多:LGA775、LGA1155、LGA1156、LGA1366以及即将发布的LGA2011,虽然他们针角数不一样,但安装的过程是十分类似的。
打开底座、取出保护盖、对好CPU的凹位放下CPU(这时CPU是平稳放下的,确保没有突起部分就是对好位置了),然后盖上铁盖,用力压下铁杆到位,CPU就安装完成。
散热器之Intel篇:很多网友觉得Intel原装CPU散热器很难安装,其实只是没掌握窍门,掌握窍门后,Intel 原装散热是很容易安装与拆卸的。
首先,要把四个脚钉位置转动到上面箭头相反的方向,然后对准主板四个空位,用力下压,即可完成一个位置的安装,重复四次即可。
如果要拆卸散热器,把四个脚钉位置向上面箭头相的方向转动,然后用力拉,重复四次即可拆卸。
掌握好窍门后,你会发现原装散热器是最好安装的,呵呵。
当然,一些翻包、山寨的原装散热器质量比较差,可能会出现一些问题。
CPU之AMD篇:AMD的CPU安装,从以往AM2到现在的AM3+、FM1平台,安装方法也是如出一辙,关键在于找到CPU的金属小三角,与主板接口上的小三角对应,即可安装。
放好CPU后,用手压一压,把固定杆用力拉下即可固定。
散热器之AMD篇:AMD原装散热器的安装也是比较容易的,先扣好没有固定杆的那边,然后找准另一边的位置,待扣都扣在卡位上,按下固定杆,即可完成安装。
拆卸散热器时,只需要把散热器的固定杆拉起,把散热器的扣取下离开卡位,平衡用力即可取下散热器。

电脑DIY装机教程一、DIY装机前奏:安装好主板上的CPU、内存CPU发展到现在,设计已经非常防呆化,大家可以看到,AMD的处理器有一个边角有一个标识符,大家只要将这个标识符对准主板插槽上的标识符放进去就好。
图:AMD处理器安装一当然,把CPU放好之后,要把扣具卡好。
图:AMD处理器安装二Intel处理器在针脚上和AMD不同的是,Intel把针脚挪到了主板处理器插槽上,使用的是点面接触式。
这样设计的好处是可以有效防止了CPU的损坏,但是弊端是如果主板的处理器插槽针脚有损坏,更换很麻烦。
图:Intel处理器安装一和安装AMD处理器在主板的插槽上会予以三角符号标识防止插错不同,安装Intel处理器也有自己的一套“防呆”方法:注意处理器一边,有两个缺口,而在CPU插槽上,一边也有两个凸出,对准放下去就可以了。
然后扣好扣具,可能会有点紧,用力下压就可以了。
图:Intel处理器安装二内存的重要性想必大家有所听闻。
事实上内存插槽也是集成在主板上,而且与各种内存之间也有一一对应的关系。
目前的主流内存主要是DDR2内存,不过现在处于更新换代的时期,部分高端主板同时提供了DDR2和DDR3两种内存插槽,不过我们可以通过识别内存插槽上的缺口来加以识别,通过图片大家可以看到,DDR3和DDR2内存接口上的缺口长短是完全不一样的(图)。
安装内存很简单,只要把内存顺着防呆接口,用力按下去,卡扣就会自动把内存从两边卡住。
记住一定要安装在两个颜色相同的内存插槽上(对于一般主板而言),才能够组成双通道。
图:安装内存接下来要做的,就是把导热硅脂涂抹在风扇底部,有利于CPU的热量的散发,记住要涂抹的均匀哦。
将硅脂上好之后,我们接下来就是安装散热器了。
例如图中这种Intel原装的散热器,安装的时候非常简单,将四个支脚对准缺口放好,先向下压紧,然后顺时针拧紧就可完成安装。
图:安装CPU风扇最后,大家要记得把CPU散热器的风扇接口接上哦。


图解DIY高手组装电脑全过程Intel平台攒机第一步:安装CPU解决器目前市场中,英特尔解决器均采用了LGA 775接口,无论是入门旳赛扬解决器,还是中端旳奔腾E 与Core 2,甚至高品位旳四核Core 2,其接口均为LGA775,安装方式完全一致。
Intel解决器,采用了LGA 775接口LGA 775接口旳解决器上图中我们可以看到,LGA 775接口旳英特尔解决器全部采用了触点式设计,与AMD旳针式设计相比,最大旳优势是不用再去担心针脚折断旳问题,但对解决器旳插座规定则更高。
LGA 775解决器旳插座这是主板上旳LGA 775解决器旳插座,人们可以看到,与针管设计旳插座区别相当旳大。
在安装CPU 之前,我们要先打开插座,措施是:用合适旳力向下微压固定CPU旳压杆,同步用力往外推压杆,使其脱离固定卡扣。
压杆脱离卡扣后,我们便可以顺利旳将压杆拉起。
LGA 775插座展目前我们旳眼前。
主板上旳三角型缺口标记与CPU应相应在安装解决器时,需要特别注意。
人们可以仔细观察,在CPU解决器旳一角上有一种三角形旳标记,此外仔细观察主板上旳CPU插座,同样会发现一种三角形旳标记。
在安装时,解决器上印有三角标记旳那个角要与主板上印有三角标记旳那个角对齐,然后慢慢旳将解决器轻压到位。
这不仅适用于英特尔旳解决器,而且适用于目前所有旳解决器,特别是对于采用针脚设计旳解决器而言,如果方向不对则无法将CPU安装到全部位,人们在安装时要特别旳注意。
将CPU放在主板旳插座上安装好后来旳CPU,还未扣好扣具安装好后旳CPU解决器将CPU安放到位后来,盖好扣盖,并反方向微用力扣下解决器旳压杆。
至此CPU便被稳稳旳安装到主板上,安装过程结束。
DIY攒机第二步:安装散热器Intel原装散热器Intel原装散热器由于CPU发热量较大,选择一款散热性能出色旳散热器特别核心,但如果散热器安装不当,对散热旳效果也会大打折扣。
上图是Intel LGA775针接口解决器旳原装散热器,我们可以看到较之前旳478针接口散热器相比,做了很大旳改善:由此前旳扣具设计改成了如今旳四角固定设计,散热效果也得到了很大旳提高。
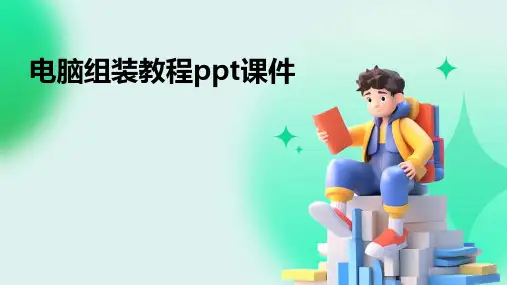

电脑组装详细教程(图解)根据电脑装机教程一步一步来学习安装,很快就可以组装完成一台电脑。
今天装机之家分享一下自己组装电脑全过程详细图解教学,适合DIY 新手的电脑装机教程,有需要的装机用户不妨看看吧!组装电脑核心硬件:CPU、主板、散热器、内存、机箱、电源、显卡、硬盘(机械硬盘/SSD)1.CPU市面上常见的CPU为两类:AMD与intel。
AMD与intel的特点都非常鲜明,AMD仍旧使用针脚(叫做PGA封装),而intel已经使用触点(叫做LGA封装,针脚都放在了主板上)。
所以AM D的CPU看起来都比较高,intel的CPU都比较扁。
因为AMD的针脚在CPU上,所以收到CPU需要简单看看针脚是否有弯曲(简单看看就好了,不用钻)。
2.CPU安装Intel篇:▼首先,抓取CPU的时候可以采取边缘抓取法,这样避免手上的湿气,汗水粘到CPU的触点上。
▼把主板放置于水平界面,CPU放置于不导电的区域。
▼一般来说Intel的主板CPU槽都会有一个保护盖。
这个保护盖在安装过程中会自行脱落,所以不必要特别的去拆卸它。
▼如图,CPU插槽有保护盖,轻轻松开旁边的金属杆,向内存侧用力▼这时候杆子便会释放,轻轻向后掀开,便会把CPU的扣盖打开。
▼继续向后完全放开我们便能完全看到主板针脚▼可以看到插槽上都有两个小耳朵,这个叫做防呆接口,为了避免玩家在安装过程中方向错误导致烧坏CPU。
▼如果我们同样细看CPU,同样也有两个小耳朵伸进去和插槽的小耳朵相对应。
▼然后按着刚才说的边缘抓取法轻轻把CPU放置进CPU插槽内,如果你正确放入,那么一定是看到下面这样的图;▼其实除了可以看防呆耳朵之外,还有看金三角的方法,金三角就是CPU 四个边的其中一个边上会有一个金色的三角形,同样的CPU扣盖上也会有这个三角形,当这两个三角形在同一个角即是正确安放。
▼正确放置了CPU后,轻轻把盖子盖上,这时候杆子还是竖直举起来的。
▼小小用力往下压,这时候一般就会听到清脆的卡塔一声,那其实是保护罩被弹出来了。
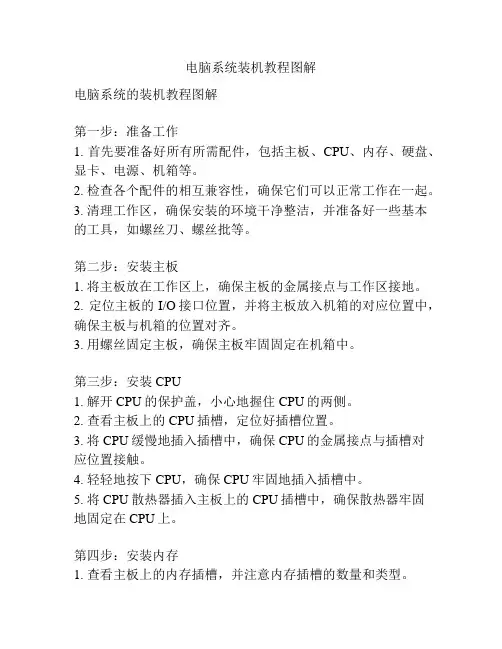
电脑系统装机教程图解电脑系统的装机教程图解第一步:准备工作1. 首先要准备好所有所需配件,包括主板、CPU、内存、硬盘、显卡、电源、机箱等。
2. 检查各个配件的相互兼容性,确保它们可以正常工作在一起。
3. 清理工作区,确保安装的环境干净整洁,并准备好一些基本的工具,如螺丝刀、螺丝批等。
第二步:安装主板1. 将主板放在工作区上,确保主板的金属接点与工作区接地。
2. 定位主板的I/O接口位置,并将主板放入机箱的对应位置中,确保主板与机箱的位置对齐。
3. 用螺丝固定主板,确保主板牢固固定在机箱中。
第三步:安装CPU1. 解开CPU的保护盖,小心地握住CPU的两侧。
2. 查看主板上的CPU插槽,定位好插槽位置。
3. 将CPU缓慢地插入插槽中,确保CPU的金属接点与插槽对应位置接触。
4. 轻轻地按下CPU,确保CPU牢固地插入插槽中。
5. 将CPU散热器插入主板上的CPU插槽中,确保散热器牢固地固定在CPU上。
第四步:安装内存1. 查看主板上的内存插槽,并注意内存插槽的数量和类型。
2. 解开内存的保护盖,小心地握住内存的两侧。
3. 将内存缓慢地插入插槽中,确保内存的金属引脚正确地插入插槽中,并与插槽的位置对齐。
4. 轻轻地按下内存,确保内存牢固地插入插槽中,并与插槽的位置对齐。
第五步:安装硬盘和显卡1. 查看机箱内的硬盘和显卡插槽,确定它们的位置。
2. 将硬盘和显卡缓慢地插入插槽中,确保它们的金属接点正确地插入插槽中,并与插槽的位置对齐。
3. 轻轻地按下硬盘和显卡,确保它们牢固地插入插槽中,并与插槽的位置对齐。
第六步:连接电源和线缆1. 查看机箱和主板上的电源插槽,确定它们的位置。
2. 连接电源插头和主板上的电源插槽,并确保插头牢固地插入插槽中。
3. 将其他线缆连接到相应的插槽中,如硬盘数据线、显卡电源线等。
第七步:检查安装情况1. 仔细检查所有的连接是否牢固,确保没有松动的插头或线缆。
2. 用螺丝刀紧固所有的螺丝,确保所有的配件都牢固地安装在机箱中。
电脑组装流程图正式开始装机之前,本小节中我们先要将以下装机实例中将要采用的各种电脑配件对照上一章的配件知识向同志们汇报如下。
CPU部分:本节我们将要用来装机的是三款不同类型的主流CPU。
其中第一块是基于Slot 1架构的Intel公司的主流产品Pentium III 450MHz;第二块是基于Slot 370架构的Intel公司的赛扬400A;第三块是基于slotA架构的AMD公司的K7。
相信上述三款CPU在国内绝大多数装机用户中也具有比较广泛的代表性。
主板部分:在选择主板时,我们根据不同的CPU类型和当前市场的主流采购趋势分别选用了精英公司基于Slot1+Socket370两种插座的主板P6BXT-A+、华硕公司基于INTEL 820芯片组的主板和建邦公司采用INTEL公司810芯片组的整合型主板等。
内存部分:一方面由于目前市场上的内存价格还没有完全稳定,另一方面也基于大多数用户够用就好的装机理念,我们选用了市场上比较常见的64M/SEC(韩国三星公司)生产的单条内存条。
显示卡部分:在3D加速卡风起云涌的今天,不论您是不是一位电脑玩家,拥有一块性价比较高的显示卡都不应该算是一件奢侈的事儿。
被美国S3公司收购的DIAMOND公司在显示卡制造方面应该称得上业界翘楚,而价格已经一降再降的基于S3公司第四代SAVAGE2000加速芯片的VIPER II(32M)绝对是一个不吃亏的选择。
声卡部分:AUREAL 2500,有音效业界老大之称的美国AUREAL公司的A3D /Vortex 芯片专利技术产品,除提供两个Line out可支持两组音箱回放外,还加入了数码输出设计,整体效果超值。
硬盘部分:风头正健的金钻四代应该算是当今业界比较有代表性的存储产品,我们选用了其中7200转、20个G的产品,实惠不贵。
光驱部分:入选的大白鲨二代44XCDS是目前国内市场上比较常见、价格比较实惠、性能比较平稳的高速光驱之一。
对于许多台式电脑的用户来说,也许你已经享受过自己动手更换显卡、CPU所带来的乐趣,不过我们却又很少有机会能够体会DIY 笔记本的乐趣,特别是当笔记本还是做为奢侈品的时候。
对于笔记本用户来说,笔记本厂商提供给我们的整机,往往有些该有的东西没有(如独立显卡),不该有的东西一大堆(如操作系统)。
整机要满足我们每个人的需求的确很难,能满足我们需求的本本价格又太贵。
如果你对这种现状感到强烈不满,那么千万不要错过此文,下面介绍的方法一定会适合你的。
如果你对这种现状感到强烈不满,那么千万不要错过此文,下面介绍的方法一定会适合你的。
笔记本
许多人对准系统都已经比较熟悉了,但是对于笔记本准系统Barebone知道的朋友还不是太多,我们可以把它想像成为一个“裸体”笔记本,一款只提供了笔记本最主要框架部分的产品,像基座、液晶显示屏、主板等,其它部分诸如CPU、硬盘、光驱等就需要用户自己来选购并且安装了。
甚至对处于框架位置显示屏、主板用户如果还不满意的话,厂家也会提供相应的侯选产品供用户选择,以满足我
们DIY笔记本的这种终极乐趣。
目前华硕、微星、精英等厂商都已经发布了多款这样的产品。
我们这篇文章所介绍的打造个性化笔记本就是使用微星MS-1029 笔记本barebone为基础的。
微星MSI MS-1029笔记本
在本文中,我们以微星MSI MS-1029笔记本准系统为DIY的对象,这是一款基于AMD 平台的笔记,主板使用了ATI芯片组chipset、配备了ATI Mobility Radeon X700显卡、双层DVD刻录机和15.4-inch WXGA宽屏LCD 。
接下来我们所要做的就是为MSI MS-1029笔记本准系统选择合适的处理器、硬盘、 Mini PCI WLAN无线网卡和内存。
根据应用需要,我们选择了下面的这些配件:
处理器: AMD Turion 64 Mobile Processor Model MT-37 (2.0 GHz) 趸
无线网卡:MSI Wireless LAN Card (802.11b/g) with Bluetooth - ?
内存:OCZ 512MB DDR400 (PC 3200) SODIMM Memory (2 x 512MB - ? each
硬盘:Western Digital Scorpio 2.5-inch 80 GB Hard Disk Drive (WD800VE) - 贫
这次实战我们使用了基于AMD平台的产品,如果你不喜欢还可以另外选择英特尔平台的笔记本准系统,下面就让我们来看看如果自己动手来DIY自己的笔记本吧。
实战CPU的安装
热管散热器、处理器和 CPU 风扇
首先将笔记本反置,找好合适的螺丝刀
使用螺丝刀将CPU部分的档板卸下来,这步非常简单,我们在谈笑中就可以轻松完成
卸下档板我们就可以看到里面的庐山真面目了
CPU插槽
中间是CPU插槽,CPU上侧和左侧凹下去的部分是安装热管散热器和风扇的位置。
而CPU的右侧和下侧则分别是Mini PCI无线网卡和内存的空间。
接下来开始安装CPU,首先要将CPU插座右侧的杠杆拉起上推到垂直的位置
取出CPU,把CPU上的针脚缺口与插座上的缺口对准就可以将CPU安装好了。
现在我们再将右侧的杠杆放回原位CPU就安全的安装在CPU 插座上了
这是安装好的CPU,让我们先抽空欣赏一下。
实战热管散热器和风扇的安装
CPU安装好了,接下来就是安装热管散热器和风扇了,热管同时为CPU和显卡提供散热。
接下来就是安装热管散热器和风扇了
图上所示的为 ATI Mobility Radeon X700的图形处理芯片将热管散热器对准CPU,先不着急把螺丝固定住
将热管散热片为显示核心散热的部分也对好之后我们再进行固定螺丝工作。
我们先将CPU散热部分的四颗螺丝固定好
接着再将显示核心散热部分的螺丝固定好。
这样笔记本的散热系统就固定好了
接下来就是安装风扇了,我们先把风扇电源与主板上的电源接口连接好
接着将风扇放进凹槽,将三颗螺丝旋紧,这样风扇也就可以固定好了
这样我们就完成了对CPU、风扇和热管散热器的安装实战内存和无线网卡安装:
内存
现在是安装内存的时候了,笔记本提供了两个内存插槽,支持DDR333/ DDR400 SO-DIMM内存,在这里我们使用了两条OCZ 512MB DDR400 PC3200内存。
.
首先我们将内存以大约40度的角度斜插入内存插槽
然后小心的向往里向下轻轻一按,内存就安静的进入合适的位置了
使用相同方法将第二块内存也安装好内存
下一步就是安装 Mini PCI 接口的无线网卡了,我们使用的这款无线网卡除了支持 802.11b/g 外还集成了蓝牙( Bluetooth)功能.
Mini PCI 接口的无线网卡
安装的方法与安装内存的方法基本上差不多,先斜斜的把网卡与插槽对好,然后再轻轻的往里向下按进去就可以了
接着我们再将 Mini PCI无线网卡上的天线装好
接线
现在内存和无线网卡也安装成功了
第三步:实战硬盘和光驱安装
现在的大多数笔记本的硬盘安装都非常方便,这款微星笔记本准系统特别提供了一个硬盘安装保护盒,下面就让我们开始安装硬盘吧。
硬盘
首先我们先将硬盘与保护盒结合在一起
将硬盘的数据接口与笔记本主板上的硬盘接口对接好,再将硬盘放入硬盘仓就好了
接着再将硬盘四周的四个螺丝固定好硬盘也就安装完成了
光驱的安装也很简单光驱
只需要轻轻往光驱仓里面一插就可以了,是不是很简单呀电源的安装
先将电池仓两则的锁扣松下,然后拿好电池,对准接口轻轻的推进去
电池装好后再将两侧的锁扣关上
现在我们在将档板装起来,整个硬件方面的DIY就完成了上面是整个硬件DIY的全部过程,当这一切都做完以后,我们就可以安装
操作系统及相关驱动程序。
微星MSI MS-1029笔记本准系统随机提供了相关必须的使用到的驱动程序包括:
AMD Athlon 64 CPU Driver
ATI VGA Driver and Control Panel
Realtek LAN Driver
Realtek AC97 Audio Driver
Modem Driver Card Reader Driver
TouchPad Driver。