(完整版)Windows网络操作系统配置与管理单元一任务1:安装与配置WindowsServer2008操作系统实验指导
- 格式:doc
- 大小:2.42 MB
- 文档页数:25

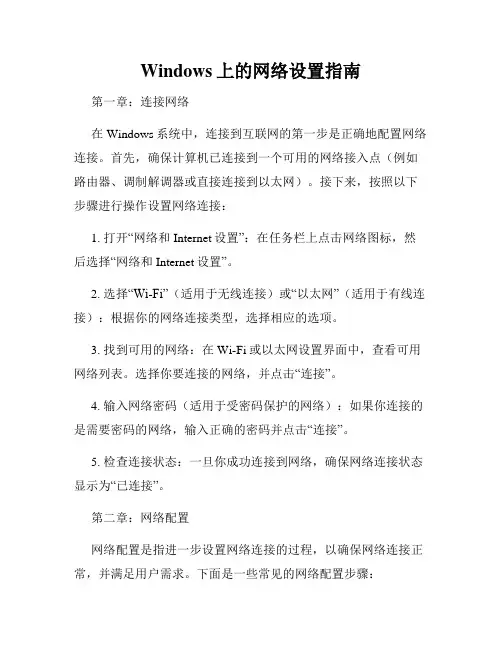
Windows上的网络设置指南第一章:连接网络在Windows系统中,连接到互联网的第一步是正确地配置网络连接。
首先,确保计算机已连接到一个可用的网络接入点(例如路由器、调制解调器或直接连接到以太网)。
接下来,按照以下步骤进行操作设置网络连接:1. 打开“网络和Internet设置”:在任务栏上点击网络图标,然后选择“网络和Internet设置”。
2. 选择“Wi-Fi”(适用于无线连接)或“以太网”(适用于有线连接):根据你的网络连接类型,选择相应的选项。
3. 找到可用的网络:在Wi-Fi或以太网设置界面中,查看可用网络列表。
选择你要连接的网络,并点击“连接”。
4. 输入网络密码(适用于受密码保护的网络):如果你连接的是需要密码的网络,输入正确的密码并点击“连接”。
5. 检查连接状态:一旦你成功连接到网络,确保网络连接状态显示为“已连接”。
第二章:网络配置网络配置是指进一步设置网络连接的过程,以确保网络连接正常,并满足用户需求。
下面是一些常见的网络配置步骤:1. IP地址设置:在网络设置中,可以选择手动配置IP地址或使用自动获得IP地址的选项。
对于大多数用户来说,自动获得IP地址的选项通常是最简单和最有效的选择。
如果你有特殊网络要求(如静态IP地址),可以手动配置。
2. DNS设置:DNS(域名系统)是将域名转换为IP地址的系统。
Windows系统通常会自动获取DNS服务器,但如果你遇到DNS解析问题或想更改DNS服务器,可以在网络设置中手动配置。
3. 受限应用和防火墙设置:有时,防火墙或安全软件可能会阻止某些应用程序与互联网进行通信。
如果你遇到应用程序无法连接到互联网的问题,可以尝试在防火墙设置中添加相应的例外。
4. 文件和打印机共享设置:如果你想在局域网中共享文件和打印机,可以在网络设置中启用文件和打印机共享,并设置共享权限。
第三章:网络故障排除当遇到网络问题时,我们需要进行故障排除以找出问题的根本原因。
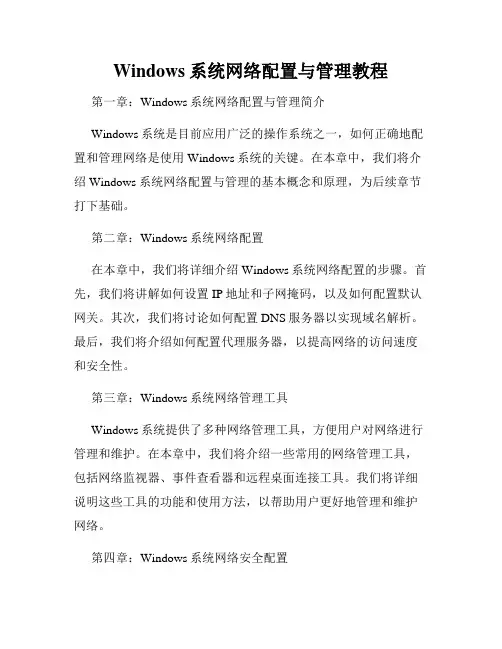
Windows系统网络配置与管理教程第一章:Windows系统网络配置与管理简介Windows系统是目前应用广泛的操作系统之一,如何正确地配置和管理网络是使用Windows系统的关键。
在本章中,我们将介绍Windows系统网络配置与管理的基本概念和原理,为后续章节打下基础。
第二章:Windows系统网络配置在本章中,我们将详细介绍Windows系统网络配置的步骤。
首先,我们将讲解如何设置IP地址和子网掩码,以及如何配置默认网关。
其次,我们将讨论如何配置DNS服务器以实现域名解析。
最后,我们将介绍如何配置代理服务器,以提高网络的访问速度和安全性。
第三章:Windows系统网络管理工具Windows系统提供了多种网络管理工具,方便用户对网络进行管理和维护。
在本章中,我们将介绍一些常用的网络管理工具,包括网络监视器、事件查看器和远程桌面连接工具。
我们将详细说明这些工具的功能和使用方法,以帮助用户更好地管理和维护网络。
第四章:Windows系统网络安全配置网络安全是使用Windows系统的重要问题之一。
在本章中,我们将介绍Windows系统的网络安全配置方法。
首先,我们将讨论如何配置防火墙以保护网络安全。
然后,我们将介绍如何配置网络共享和访问权限,以防止非法访问和数据泄露。
最后,我们将讨论如何配置网络连接的加密和身份验证,以提高网络的安全性。
第五章:Windows系统网络故障排除网络故障是使用Windows系统时常遇到的问题之一。
在本章中,我们将介绍Windows系统的网络故障排除步骤和方法。
我们将讨论一些常见的网络故障,如无法连接到互联网、网络速度慢和网络连接不稳定等,并提供相应的解决方法。
我们还将介绍如何使用Windows系统自带的网络故障排除工具进行诊断和修复。
第六章:Windows系统网络优化网络优化是提高网络性能的关键,在本章中,我们将介绍一些常见的Windows系统网络优化方法。
我们将讨论如何调整网络适配器的设置以提高网络传输速度,如何优化网络带宽分配以避免网络拥塞,以及如何优化网络服务和配置以提供更好的用户体验。
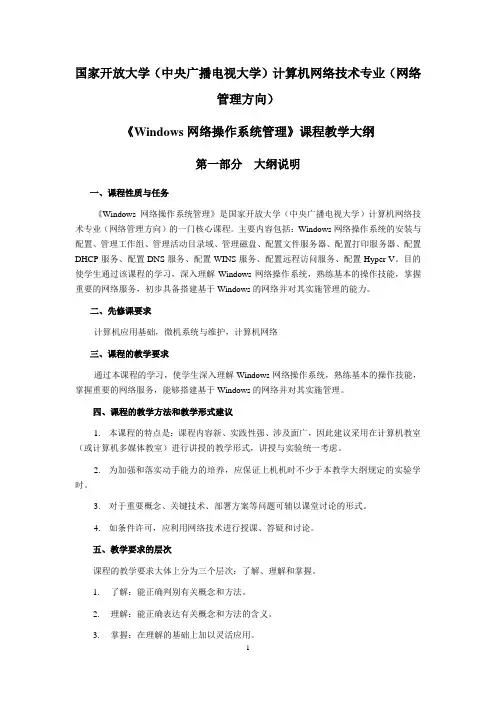
国家开放大学(中央广播电视大学)计算机网络技术专业(网络管理方向)《Windows网络操作系统管理》课程教学大纲第一部分大纲说明一、课程性质与任务《Windows网络操作系统管理》是国家开放大学(中央广播电视大学)计算机网络技术专业(网络管理方向)的一门核心课程。
主要内容包括:Windows网络操作系统的安装与配置、管理工作组、管理活动目录域、管理磁盘、配置文件服务器、配置打印服务器、配置DHCP服务、配置DNS服务、配置WINS服务、配置远程访问服务、配置Hyper-V。
目的使学生通过该课程的学习,深入理解Windows网络操作系统,熟练基本的操作技能,掌握重要的网络服务,初步具备搭建基于Windows的网络并对其实施管理的能力。
二、先修课要求计算机应用基础,微机系统与维护,计算机网络三、课程的教学要求通过本课程的学习,使学生深入理解Windows网络操作系统,熟练基本的操作技能,掌握重要的网络服务,能够搭建基于Windows的网络并对其实施管理。
四、课程的教学方法和教学形式建议1.本课程的特点是:课程内容新、实践性强、涉及面广,因此建议采用在计算机教室(或计算机多媒体教室)进行讲授的教学形式,讲授与实验统一考虑。
2.为加强和落实动手能力的培养,应保证上机机时不少于本教学大纲规定的实验学时。
3.对于重要概念、关键技术、部署方案等问题可辅以课堂讨论的形式。
4.如条件许可,应利用网络技术进行授课、答疑和讨论。
五、教学要求的层次课程的教学要求大体上分为三个层次:了解、理解和掌握。
1.了解:能正确判别有关概念和方法。
2.理解:能正确表达有关概念和方法的含义。
3.掌握:在理解的基础上加以灵活应用。
第二部分教学媒体与教学过程建议一、课程教学总学时数、学分数课程教学总学时数为90学时,5学分。
其中授课时间为54学时(含面授、录像学时)实验课时为36学时。
二、文字教材与音像教材的配合课程以文字教材为主,文字教材负责阐述全部课程内容,是学生学习的主要媒体形式。
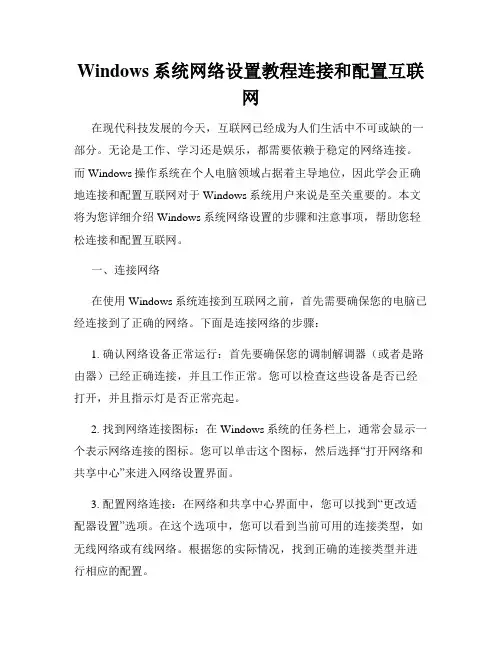
Windows系统网络设置教程连接和配置互联网在现代科技发展的今天,互联网已经成为人们生活中不可或缺的一部分。
无论是工作、学习还是娱乐,都需要依赖于稳定的网络连接。
而Windows操作系统在个人电脑领域占据着主导地位,因此学会正确地连接和配置互联网对于Windows系统用户来说是至关重要的。
本文将为您详细介绍Windows系统网络设置的步骤和注意事项,帮助您轻松连接和配置互联网。
一、连接网络在使用Windows系统连接到互联网之前,首先需要确保您的电脑已经连接到了正确的网络。
下面是连接网络的步骤:1. 确认网络设备正常运行:首先要确保您的调制解调器(或者是路由器)已经正确连接,并且工作正常。
您可以检查这些设备是否已经打开,并且指示灯是否正常亮起。
2. 找到网络连接图标:在Windows系统的任务栏上,通常会显示一个表示网络连接的图标。
您可以单击这个图标,然后选择“打开网络和共享中心”来进入网络设置界面。
3. 配置网络连接:在网络和共享中心界面中,您可以找到“更改适配器设置”选项。
在这个选项中,您可以看到当前可用的连接类型,如无线网络或有线网络。
根据您的实际情况,找到正确的连接类型并进行相应的配置。
4. 连接到网络:选择您要连接的网络,并点击“连接”按钮。
在连接过程中,您可能需要输入网络密码或者其他验证信息。
完成连接后,您的电脑即可与互联网正常通信。
二、配置网络设置连接到互联网之后,您还需要正确地配置网络设置,以确保您的互联网连接稳定和安全。
下面是配置网络设置的步骤和注意事项:1. 设置IP地址和DNS服务器:在网络连接界面中,您可以通过选择“IPv4属性”来配置您的IP地址和DNS服务器。
通常情况下,您可以选择“自动获取IP地址”和“自动获取DNS服务器地址”,系统会自动为您配置这些设置。
如果您需要手动配置,您可以咨询您的网络服务提供商获取正确的IP地址和DNS服务器信息。
2. 设置代理服务器:如果您需要使用代理服务器进行上网,可以在网络连接界面中找到“代理服务器”选项,并进行相应的配置。
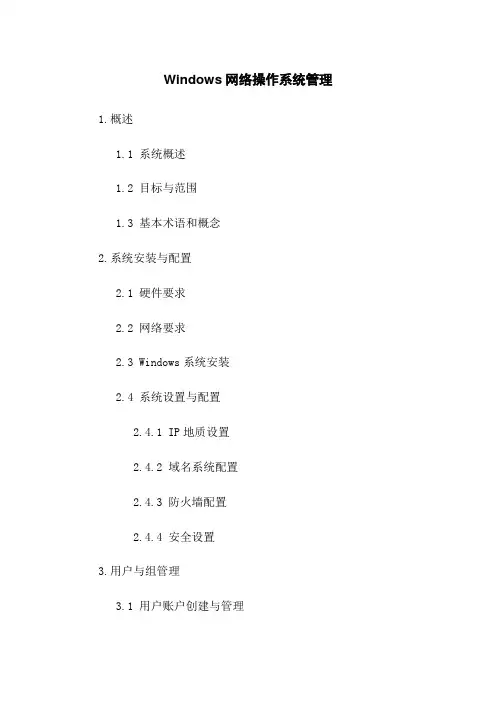
Windows网络操作系统管理1.概述1.1 系统概述1.2 目标与范围1.3 基本术语和概念2.系统安装与配置2.1 硬件要求2.2 网络要求2.3 Windows系统安装2.4 系统设置与配置2.4.1 IP地质设置2.4.2 域名系统配置2.4.3 防火墙配置2.4.4 安全设置3.用户与组管理3.1 用户账户创建与管理3.2 用户权限管理3.3 组账户管理3.4 用户与组策略配置4.文件与共享管理4.1 文件系统管理4.1.1 磁盘分区与格式化 4.1.2 文件系统权限管理 4.2 共享文件夹创建与管理 4.2.1 共享权限控制4.2.2 离线文件配置5.网络服务与协议5.1 DHCP服务器配置5.2 DNS服务器配置5.3 文件传输协议(FTP) 5.3.1 FTP服务器配置5.3.2 FTP客户端配置5.4 远程桌面协议(RDP)5.5 虚拟专用网络(VPN)配置6.系统监控与维护6.1 事件查看与日志管理6.2 硬件与软件健康检查6.3 系统更新与补丁管理6.4 定时任务配置6.5 数据备份与还原7.网络安全管理7.1 防火墙配置7.2 安全策略配置7.3 防护与安全软件7.4 身份验证和访问控制7.5 安全审计与日志监控附件:1.附件1:Windows系统安装指南2.附件2:用户权限分配表3.附件3:共享文件夹权限管理示例法律名词及注释:1.IP地质:Internet Protocol Address的缩写,用于标识网络上的设备。
2.域名系统:Domn Name System的缩写,用于将域名与IP地质进行映射的分布式数据库系统。
3.防火墙:一种网络安全设备,用于监控和控制网络流量,保护网络免受未经授权的访问和攻击。
4.Transfer Protocol的缩写,用于在网络输文件的标准协议。
5.RDP:Remote Desktop Protocol的缩写,用于远程控制和管理Windows操作系统。

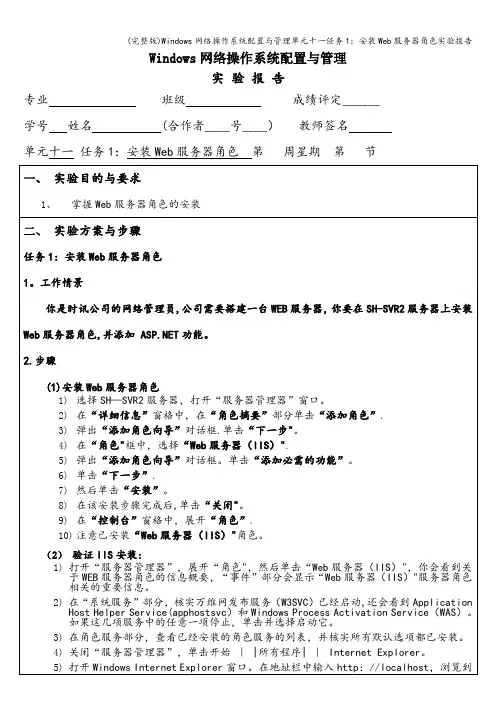
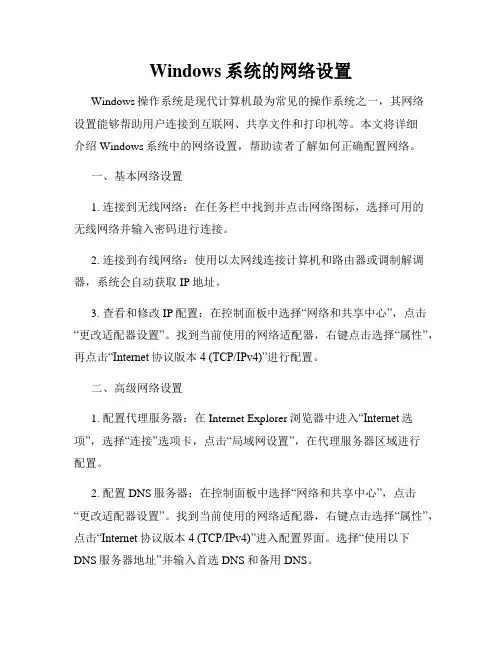
Windows系统的网络设置Windows操作系统是现代计算机最为常见的操作系统之一,其网络设置能够帮助用户连接到互联网、共享文件和打印机等。
本文将详细介绍Windows系统中的网络设置,帮助读者了解如何正确配置网络。
一、基本网络设置1. 连接到无线网络:在任务栏中找到并点击网络图标,选择可用的无线网络并输入密码进行连接。
2. 连接到有线网络:使用以太网线连接计算机和路由器或调制解调器,系统会自动获取IP地址。
3. 查看和修改IP配置:在控制面板中选择“网络和共享中心”,点击“更改适配器设置”。
找到当前使用的网络适配器,右键点击选择“属性”,再点击“Internet协议版本4 (TCP/IPv4)”进行配置。
二、高级网络设置1. 配置代理服务器:在Internet Explorer浏览器中进入“Internet选项”,选择“连接”选项卡,点击“局域网设置”,在代理服务器区域进行配置。
2. 配置DNS服务器:在控制面板中选择“网络和共享中心”,点击“更改适配器设置”。
找到当前使用的网络适配器,右键点击选择“属性”,点击“Internet协议版本4 (TCP/IPv4)”进入配置界面。
选择“使用以下DNS服务器地址”并输入首选DNS和备用DNS。
3. 配置网络共享:在控制面板中选择“网络和共享中心”,点击“更改适配器设置”。
找到当前使用的网络适配器,右键点击选择“属性”,点击“共享”选项卡进行配置。
三、高级网络故障排查1. 通过PING测试网络连接:在命令提示符中输入“ping 目标IP或域名”来测试是否能与目标主机通信。
2. 通过IPConfig查看IP配置信息:在命令提示符中输入“ipconfig/all”来查看当前计算机的IP配置信息。
3. 通过Tracert跟踪网络路径:在命令提示符中输入“tracert 目标IP 或域名”来跟踪数据包在网络中的传输路径。
四、网络安全设置1. 更新操作系统和防病毒软件:定期检查并安装Windows的更新和维护程序,并保证防病毒软件的实时更新。
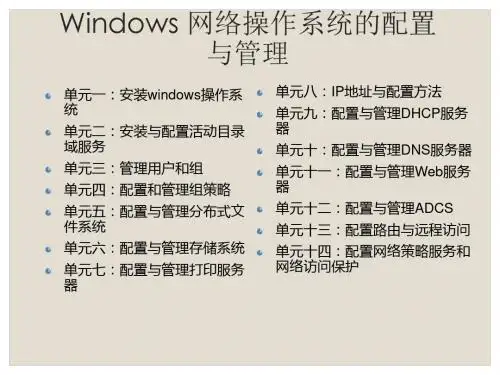
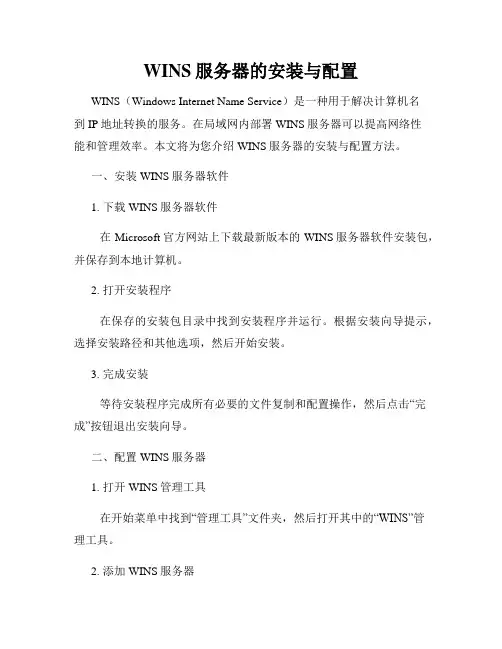
WINS服务器的安装与配置WINS(Windows Internet Name Service)是一种用于解决计算机名到IP地址转换的服务。
在局域网内部署WINS服务器可以提高网络性能和管理效率。
本文将为您介绍WINS服务器的安装与配置方法。
一、安装WINS服务器软件1. 下载WINS服务器软件在Microsoft官方网站上下载最新版本的WINS服务器软件安装包,并保存到本地计算机。
2. 打开安装程序在保存的安装包目录中找到安装程序并运行。
根据安装向导提示,选择安装路径和其他选项,然后开始安装。
3. 完成安装等待安装程序完成所有必要的文件复制和配置操作,然后点击“完成”按钮退出安装向导。
二、配置WINS服务器1. 打开WINS管理工具在开始菜单中找到“管理工具”文件夹,然后打开其中的“WINS”管理工具。
2. 添加WINS服务器在WINS管理工具中,选择“添加服务器”选项,并填写服务器的IP地址和描述信息,然后点击“确定”按钮。
3. 配置服务器属性在WINS管理工具中,选择刚才添加的WINS服务器,并点击右键选择“属性”。
在属性窗口中,配置服务器的网络参数和其他选项,如默认TTL(Time To Live)时间和验证设置。
4. 配置WINS复制伙伴在WINS管理工具中,选择刚才添加的WINS服务器,并点击右键选择“复制伙伴管理”选项。
在复制伙伴窗口中,添加其他WINS服务器的IP地址,并选择复制伙伴类型和时段。
5. 配置WINS客户端在WINS管理工具中,选择“文件”菜单下的“新建记录”选项,然后填写要为WINS服务器提供解析的计算机名和IP地址。
6. 启动WINS服务在WINS管理工具中,选择刚才配置的WINS服务器,点击右键选择“启动”选项,确保WINS服务已正确启动。
三、验证WINS服务器配置1. 使用NSLOOKUP命令打开命令提示符窗口,输入“nslookup”命令,然后输入要查询的计算机名,检查命令返回的IP地址是否与WINS服务器配置一致。
Windows网络操作系统配置与管理
实验指导
专业班级成绩评定______
学号姓名(合作者____号____) 教师签名
单元一任务1:安装与配置WindowsServer2008操作系统第周星期第节
显示Super VGA (800 x 600) 或者更高级的显示器键盘
Microsoft Mouse 或者其他可以支援的装置
(1)检查计算机硬件是否满足安装最小需求系统
(2)在vmware workstation虚拟平台上创建虚拟机
1)依此打开“开始-程序-vmware——wmware workstation”
2)在vmware workstation起始页,单击“新建虚拟机”,打开新建虚拟机向导。
3)在“欢迎使用虚拟机向导”页,选择“自定义(高级)(C)”,单击下一步。
4)在“选择虚拟机硬件兼容性”页,按默认,单击下一步。
5)在“安装客户机操作系统”页,选择“安装盘镜像文件(ISO)(M)”复选框。
6)单击旁边的“浏览”,浏览到D:
\windows_server_2008_dvd_skipActived.iso。
单击确定,然后单击下一步。
7)在弹出对话框,单击“下一步”
8)这里提示要输入产品密钥。
在对话框上单击“是“
9)在弹出的对话框上单击“是“
10)在命名虚拟机页面,填写虚拟机名字:queens-dc1
11)在“位置(L):”对话框,输入如下保存路径:D:\dc1
12)在“处理器配置”页,单击下一步。
13)填写分配给虚拟机的内存大小:521MB
14)在“网络类型”页,按默认单击下一步
15)在“选择I/O控制器类型”页,按默认单击下一步
16)在“选择磁盘”页,确保选择了“创建一个新的虚拟磁盘(V)”
17)在“选择磁盘类型”也,按默认单击下一步。
18)在“指定磁盘容量”页,在最大磁盘空间(GB)(S)文本框,输入10GB,单
击下一步。
19)在“指定磁盘文件“页,按默认,单击下一步。
20)在“准备创建虚拟机”页,单击“完成”
(3)为虚拟机安装一个操作系统
1)在vmware workstation平台,查看新创建的虚拟机
2)点击“CD / DVD”,确保选择了“使用ISO镜像文件”,并且镜像文件路径出
现在下面的下来列表框中。
3)单击“打开次虚拟电源”,虚拟机开始启动。
进入安装过程。
4)进入安装操作系统界面
5)安装程序启动,选择您要安装的语言类型,同时选择适合自己的时间和货币
显示种类及键盘和输入方式,选择地区及语言(预设是English),单击下一步
6)选择“现在开始安装”
7)选择要安装的操作系统类型:选择“windows server 2008 enterprise(完
全安装)”,单击下一步
8)确保选择“问我接受许可条款”,单击下一步
9)在“你想进行何种类型的安装?”对话框,选择“自定义(高级)”
10)在“你想讲windows安装在何处?”对话框,选择“磁盘0位分配空间”,单
击下一步
11)进入“正在安装windows……..”,等待系统完成安装。
12)等待系统进入重启。
13)“在用户首次登录之前必须更改密码”,单击确定
14)输入:P@ssw0rd密码两次,按“enter”键
15)在“你的密码已更改”信息框,按确定。
16)进入windows server 2008操作系统。
(4)查看安装结果
1)进入windows后,在“初始配置任务”页面下,单击“配置网络”
2)双击“本地连接”
3)在“常规”页面,单击“属性”
4)在“网络”页面,双击“Internet协议版本4(TCP/IP)
5)在“常规”页面,选择“使用下面的IP地址”,输入以下信息:
IP地址:10.10.0.100
子网掩码:255.255.0.0
默认网关:10.10.0.1
选择“使用下面的DNS服务器地址”,输入下面信息:
首选DNS服务器:10.10.0.10
备用DNS服务器:10.10.0.20
输入信息后单击“确定”按钮
6)在“初始配置任务”页面,单击“提供计算机名称和域”
7)在“计算机名”页,单击“更改”
8)在“计算机名”对话框,输入:queens-dc1,按确定。