电脑用久了-怎样清除里面的垃圾
- 格式:doc
- 大小:38.50 KB
- 文档页数:5
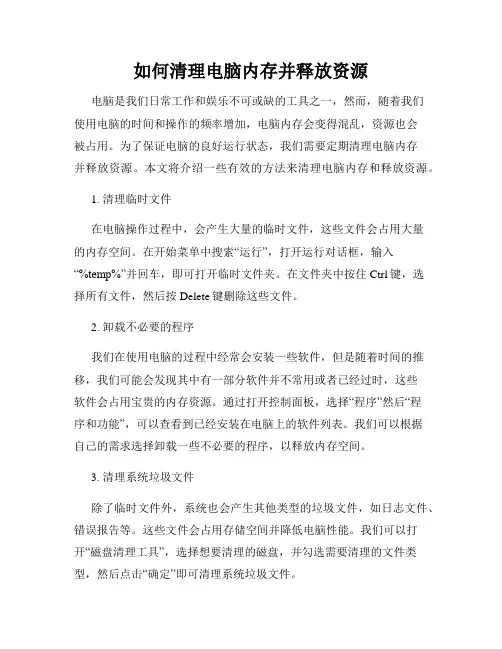
如何清理电脑内存并释放资源电脑是我们日常工作和娱乐不可或缺的工具之一,然而,随着我们使用电脑的时间和操作的频率增加,电脑内存会变得混乱,资源也会被占用。
为了保证电脑的良好运行状态,我们需要定期清理电脑内存并释放资源。
本文将介绍一些有效的方法来清理电脑内存和释放资源。
1. 清理临时文件在电脑操作过程中,会产生大量的临时文件,这些文件会占用大量的内存空间。
在开始菜单中搜索“运行”,打开运行对话框,输入“%temp%”并回车,即可打开临时文件夹。
在文件夹中按住Ctrl键,选择所有文件,然后按Delete键删除这些文件。
2. 卸载不必要的程序我们在使用电脑的过程中经常会安装一些软件,但是随着时间的推移,我们可能会发现其中有一部分软件并不常用或者已经过时,这些软件会占用宝贵的内存资源。
通过打开控制面板,选择“程序”然后“程序和功能”,可以查看到已经安装在电脑上的软件列表。
我们可以根据自己的需求选择卸载一些不必要的程序,以释放内存空间。
3. 清理系统垃圾文件除了临时文件外,系统也会产生其他类型的垃圾文件,如日志文件、错误报告等。
这些文件会占用存储空间并降低电脑性能。
我们可以打开“磁盘清理工具”,选择想要清理的磁盘,并勾选需要清理的文件类型,然后点击“确定”即可清理系统垃圾文件。
4. 关闭自启动程序在电脑启动时,会有一些程序自动运行,这些程序会占用内存资源。
我们可以打开任务管理器,切换到“启动”选项卡,禁用一些不必要的自启动程序。
注意,对于一些系统必需的程序,不要禁用,以免影响电脑正常运行。
5. 使用清理工具除了手动清理外,还可以使用一些电脑清理工具来帮助我们清理电脑内存并释放资源。
这些清理工具可以自动扫描和清理电脑中的垃圾文件、缓存、注册表等,并进行优化调整,提高电脑性能。
常见的清理工具有CCleaner、Advanced SystemCare等。
通过以上几种方法,我们可以有效地清理电脑内存并释放资源,提高电脑运行效率。
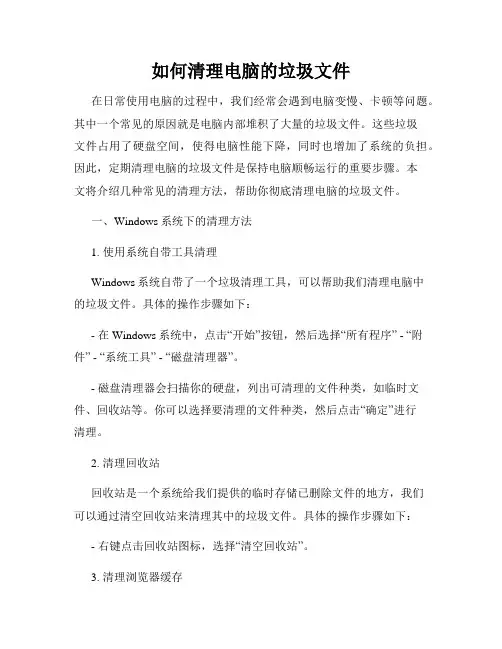
如何清理电脑的垃圾文件在日常使用电脑的过程中,我们经常会遇到电脑变慢、卡顿等问题。
其中一个常见的原因就是电脑内部堆积了大量的垃圾文件。
这些垃圾文件占用了硬盘空间,使得电脑性能下降,同时也增加了系统的负担。
因此,定期清理电脑的垃圾文件是保持电脑顺畅运行的重要步骤。
本文将介绍几种常见的清理方法,帮助你彻底清理电脑的垃圾文件。
一、Windows系统下的清理方法1. 使用系统自带工具清理Windows系统自带了一个垃圾清理工具,可以帮助我们清理电脑中的垃圾文件。
具体的操作步骤如下:- 在Windows系统中,点击“开始”按钮,然后选择“所有程序” - “附件” - “系统工具” - “磁盘清理器”。
- 磁盘清理器会扫描你的硬盘,列出可清理的文件种类,如临时文件、回收站等。
你可以选择要清理的文件种类,然后点击“确定”进行清理。
2. 清理回收站回收站是一个系统给我们提供的临时存储已删除文件的地方,我们可以通过清空回收站来清理其中的垃圾文件。
具体的操作步骤如下:- 右键点击回收站图标,选择“清空回收站”。
3. 清理浏览器缓存在日常使用互联网的过程中,浏览器会自动下载一些临时文件,以便提高下次访问相同网页的速度。
这些临时文件也占据了硬盘空间,我们可以定期清理浏览器缓存来释放空间。
不同浏览器的清理方式略有不同,一般可以在浏览器的设置中找到清理缓存的选项。
二、Mac系统下的清理方法1. 使用系统自带工具清理Mac系统自带了一个名为“清理优化”的工具,可以帮助我们清理电脑中的垃圾文件。
具体的操作步骤如下:- 在Mac系统中,点击“启动台”图标,然后找到并打开“其他”文件夹,进入“清理优化”应用。
- 清理优化应用会扫描你的硬盘,列出可清理的文件种类,如系统日志文件、下载文件等。
你可以选择要清理的文件种类,然后点击“清理”。
2. 清理下载文件夹下载文件夹是存储我们下载文件的临时位置,其中可能会积累许多垃圾文件。
我们可以手动清理下载文件夹来释放空间。
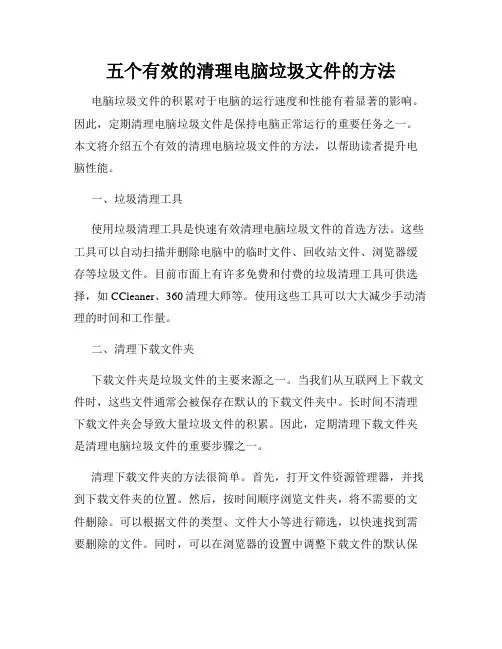
五个有效的清理电脑垃圾文件的方法电脑垃圾文件的积累对于电脑的运行速度和性能有着显著的影响。
因此,定期清理电脑垃圾文件是保持电脑正常运行的重要任务之一。
本文将介绍五个有效的清理电脑垃圾文件的方法,以帮助读者提升电脑性能。
一、垃圾清理工具使用垃圾清理工具是快速有效清理电脑垃圾文件的首选方法。
这些工具可以自动扫描并删除电脑中的临时文件、回收站文件、浏览器缓存等垃圾文件。
目前市面上有许多免费和付费的垃圾清理工具可供选择,如CCleaner、360清理大师等。
使用这些工具可以大大减少手动清理的时间和工作量。
二、清理下载文件夹下载文件夹是垃圾文件的主要来源之一。
当我们从互联网上下载文件时,这些文件通常会被保存在默认的下载文件夹中。
长时间不清理下载文件夹会导致大量垃圾文件的积累。
因此,定期清理下载文件夹是清理电脑垃圾文件的重要步骤之一。
清理下载文件夹的方法很简单。
首先,打开文件资源管理器,并找到下载文件夹的位置。
然后,按时间顺序浏览文件夹,将不需要的文件删除。
可以根据文件的类型、文件大小等进行筛选,以快速找到需要删除的文件。
同时,可以在浏览器的设置中调整下载文件的默认保存位置,将其修改为其他目录,以避免将垃圾文件保存在下载文件夹中。
三、清理临时文件临时文件是电脑运行过程中产生的临时数据文件,包括操作系统的临时文件、应用程序产生的临时文件等。
这些文件在电脑正常运行时是必需的,但当它们积累过多时,会占用大量的磁盘空间,降低电脑的运行速度。
清理临时文件的方法也很简单。
首先,打开文件资源管理器,并在地址栏输入"%temp%",然后按回车键。
这样可以快速打开系统的临时文件夹。
将文件夹中的所有文件和文件夹选中并删除即可。
另外,还可以使用系统自带的磁盘清理工具来清理临时文件。
只需在开始菜单中搜索“磁盘清理”并打开该工具,然后选择要清理的磁盘驱动器,并勾选“临时文件”选项,最后点击“确定”即可开始清理。
四、清理回收站回收站是存放被删除文件的临时存储地,使用回收站可以将文件还原到原始位置。
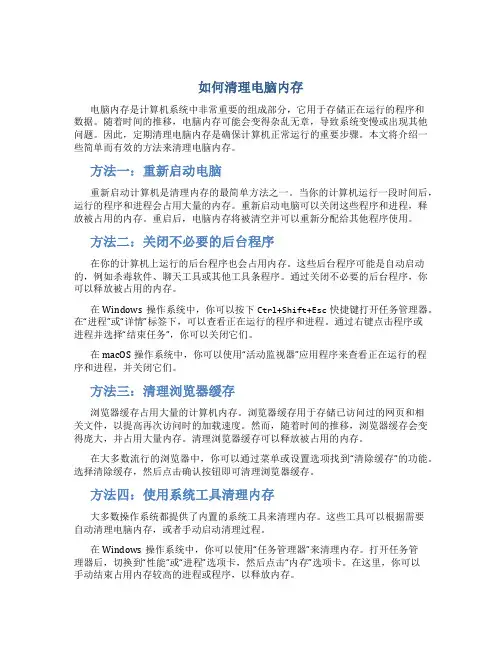
如何清理电脑内存电脑内存是计算机系统中非常重要的组成部分,它用于存储正在运行的程序和数据。
随着时间的推移,电脑内存可能会变得杂乱无章,导致系统变慢或出现其他问题。
因此,定期清理电脑内存是确保计算机正常运行的重要步骤。
本文将介绍一些简单而有效的方法来清理电脑内存。
方法一:重新启动电脑重新启动计算机是清理内存的最简单方法之一。
当你的计算机运行一段时间后,运行的程序和进程会占用大量的内存。
重新启动电脑可以关闭这些程序和进程,释放被占用的内存。
重启后,电脑内存将被清空并可以重新分配给其他程序使用。
方法二:关闭不必要的后台程序在你的计算机上运行的后台程序也会占用内存。
这些后台程序可能是自动启动的,例如杀毒软件、聊天工具或其他工具条程序。
通过关闭不必要的后台程序,你可以释放被占用的内存。
在Windows操作系统中,你可以按下Ctrl+Shift+Esc快捷键打开任务管理器。
在“进程”或“详情”标签下,可以查看正在运行的程序和进程。
通过右键点击程序或进程并选择“结束任务”,你可以关闭它们。
在macOS操作系统中,你可以使用“活动监视器”应用程序来查看正在运行的程序和进程,并关闭它们。
方法三:清理浏览器缓存浏览器缓存占用大量的计算机内存。
浏览器缓存用于存储已访问过的网页和相关文件,以提高再次访问时的加载速度。
然而,随着时间的推移,浏览器缓存会变得庞大,并占用大量内存。
清理浏览器缓存可以释放被占用的内存。
在大多数流行的浏览器中,你可以通过菜单或设置选项找到“清除缓存”的功能。
选择清除缓存,然后点击确认按钮即可清理浏览器缓存。
方法四:使用系统工具清理内存大多数操作系统都提供了内置的系统工具来清理内存。
这些工具可以根据需要自动清理电脑内存,或者手动启动清理过程。
在Windows操作系统中,你可以使用“任务管理器”来清理内存。
打开任务管理器后,切换到“性能”或“进程”选项卡,然后点击“内存”选项卡。
在这里,你可以手动结束占用内存较高的进程或程序,以释放内存。
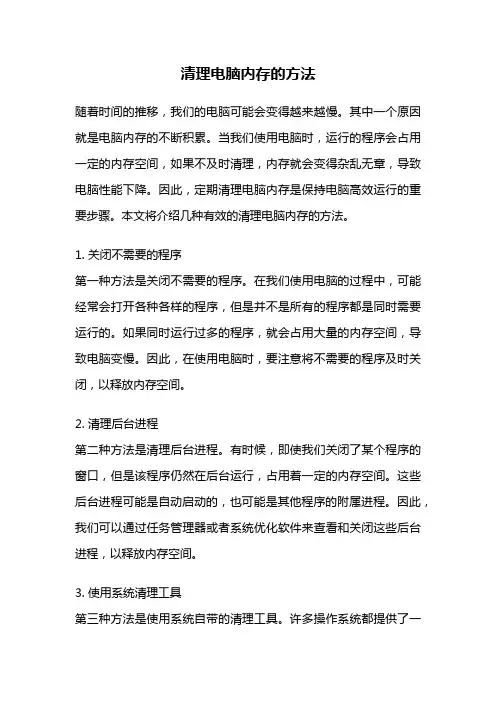
清理电脑内存的方法随着时间的推移,我们的电脑可能会变得越来越慢。
其中一个原因就是电脑内存的不断积累。
当我们使用电脑时,运行的程序会占用一定的内存空间,如果不及时清理,内存就会变得杂乱无章,导致电脑性能下降。
因此,定期清理电脑内存是保持电脑高效运行的重要步骤。
本文将介绍几种有效的清理电脑内存的方法。
1. 关闭不需要的程序第一种方法是关闭不需要的程序。
在我们使用电脑的过程中,可能经常会打开各种各样的程序,但是并不是所有的程序都是同时需要运行的。
如果同时运行过多的程序,就会占用大量的内存空间,导致电脑变慢。
因此,在使用电脑时,要注意将不需要的程序及时关闭,以释放内存空间。
2. 清理后台进程第二种方法是清理后台进程。
有时候,即使我们关闭了某个程序的窗口,但是该程序仍然在后台运行,占用着一定的内存空间。
这些后台进程可能是自动启动的,也可能是其他程序的附属进程。
因此,我们可以通过任务管理器或者系统优化软件来查看和关闭这些后台进程,以释放内存空间。
3. 使用系统清理工具第三种方法是使用系统自带的清理工具。
许多操作系统都提供了一些系统工具,用于帮助用户清理电脑内存。
例如,Windows系统提供了磁盘清理工具和优化工具,可以扫描和清理硬盘上的临时文件、无效注册表项等,从而释放内存空间。
同时,也可以使用一些第三方的系统清理工具,它们通常拥有更多的功能和选项,可以更彻底地清理电脑内存。
4. 清理浏览器缓存第四种方法是清理浏览器缓存。
在我们使用浏览器上网的过程中,浏览器会自动保存一些网页、图片、视频等数据到缓存中,以便下次访问时能够更快地加载。
然而,随着时间的推移,这些缓存数据会不断增加,占用大量的内存空间。
因此,我们可以定期清理浏览器缓存,以释放内存空间。
5. 增加物理内存如果以上方法无法满足我们的需求,那么最后一个方法是增加物理内存。
物理内存是电脑内存的一种,它直接影响电脑的运行速度和性能。
如果我们的电脑内存不足,那么无论我们如何清理,都无法解决电脑变慢的问题。
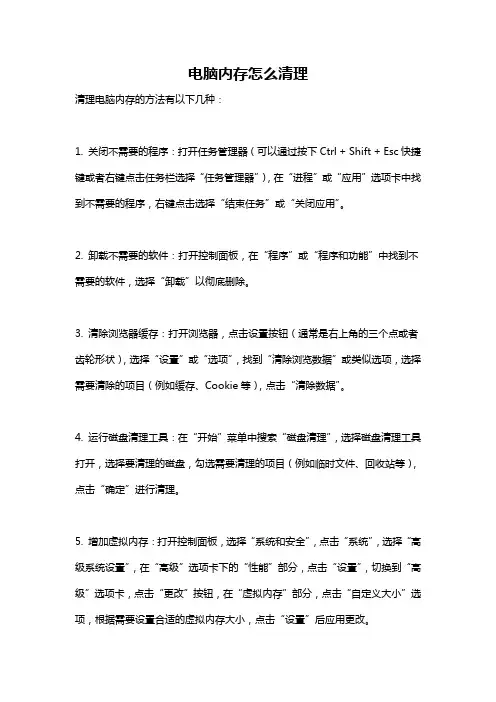
电脑内存怎么清理
清理电脑内存的方法有以下几种:
1. 关闭不需要的程序:打开任务管理器(可以通过按下Ctrl + Shift + Esc快捷键或者右键点击任务栏选择“任务管理器”),在“进程”或“应用”选项卡中找到不需要的程序,右键点击选择“结束任务”或“关闭应用”。
2. 卸载不需要的软件:打开控制面板,在“程序”或“程序和功能”中找到不需要的软件,选择“卸载”以彻底删除。
3. 清除浏览器缓存:打开浏览器,点击设置按钮(通常是右上角的三个点或者齿轮形状),选择“设置”或“选项”,找到“清除浏览数据”或类似选项,选择需要清除的项目(例如缓存、Cookie等),点击“清除数据”。
4. 运行磁盘清理工具:在“开始”菜单中搜索“磁盘清理”,选择磁盘清理工具打开,选择要清理的磁盘,勾选需要清理的项目(例如临时文件、回收站等),点击“确定”进行清理。
5. 增加虚拟内存:打开控制面板,选择“系统和安全”,点击“系统”,选择“高级系统设置”,在“高级”选项卡下的“性能”部分,点击“设置”,切换到“高级”选项卡,点击“更改”按钮,在“虚拟内存”部分,点击“自定义大小”选项,根据需要设置合适的虚拟内存大小,点击“设置”后应用更改。
6. 重启电脑:有时候重启电脑可以清除内存中的临时数据,提高电脑的运行速度。
注意:在清理电脑内存之前,建议备份重要数据,以防意外发生。
同时,清理内存只是暂时释放一部分内存空间,并不能完全解决内存问题,如果长时间遇到内存不足的情况,可能需要考虑更换内存条或升级硬件。
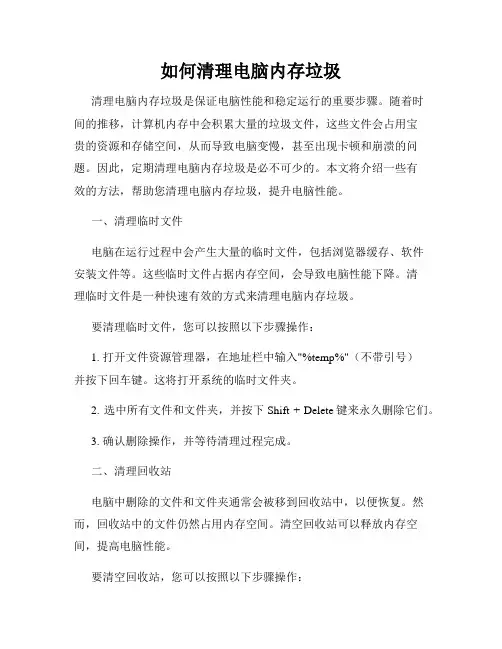
如何清理电脑内存垃圾清理电脑内存垃圾是保证电脑性能和稳定运行的重要步骤。
随着时间的推移,计算机内存中会积累大量的垃圾文件,这些文件会占用宝贵的资源和存储空间,从而导致电脑变慢,甚至出现卡顿和崩溃的问题。
因此,定期清理电脑内存垃圾是必不可少的。
本文将介绍一些有效的方法,帮助您清理电脑内存垃圾,提升电脑性能。
一、清理临时文件电脑在运行过程中会产生大量的临时文件,包括浏览器缓存、软件安装文件等。
这些临时文件占据内存空间,会导致电脑性能下降。
清理临时文件是一种快速有效的方式来清理电脑内存垃圾。
要清理临时文件,您可以按照以下步骤操作:1. 打开文件资源管理器,在地址栏中输入"%temp%"(不带引号)并按下回车键。
这将打开系统的临时文件夹。
2. 选中所有文件和文件夹,并按下Shift + Delete键来永久删除它们。
3. 确认删除操作,并等待清理过程完成。
二、清理回收站电脑中删除的文件和文件夹通常会被移到回收站中,以便恢复。
然而,回收站中的文件仍然占用内存空间。
清空回收站可以释放内存空间,提高电脑性能。
要清空回收站,您可以按照以下步骤操作:1. 双击回收站图标,打开回收站窗口。
2. 在回收站窗口中,点击"清空回收站"或右键点击回收站图标,选择"清空回收站"选项。
3. 确认清空操作,并等待清理过程完成。
三、卸载不需要的软件电脑中的各种软件占据着内存空间,而有些软件可能很长时间没有被使用过。
卸载不需要的软件可以释放内存空间,提高电脑性能。
要卸载不需要的软件,您可以按照以下步骤操作:1. 点击开始菜单,选择"控制面板"。
2. 在控制面板中,点击"卸载程序"或"程序和功能"。
3. 在软件列表中,选中要卸载的软件,并点击"卸载"按钮。
4. 确认卸载操作,并等待卸载过程完成。
四、使用优化软件除了手动清理电脑内存垃圾外,还可以借助一些优化软件来自动清理和优化电脑。
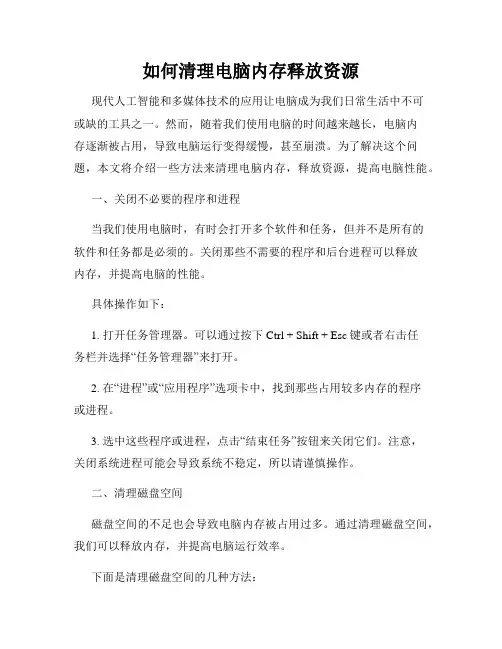
如何清理电脑内存释放资源现代人工智能和多媒体技术的应用让电脑成为我们日常生活中不可或缺的工具之一。
然而,随着我们使用电脑的时间越来越长,电脑内存逐渐被占用,导致电脑运行变得缓慢,甚至崩溃。
为了解决这个问题,本文将介绍一些方法来清理电脑内存,释放资源,提高电脑性能。
一、关闭不必要的程序和进程当我们使用电脑时,有时会打开多个软件和任务,但并不是所有的软件和任务都是必须的。
关闭那些不需要的程序和后台进程可以释放内存,并提高电脑的性能。
具体操作如下:1. 打开任务管理器。
可以通过按下Ctrl + Shift + Esc键或者右击任务栏并选择“任务管理器”来打开。
2. 在“进程”或“应用程序”选项卡中,找到那些占用较多内存的程序或进程。
3. 选中这些程序或进程,点击“结束任务”按钮来关闭它们。
注意,关闭系统进程可能会导致系统不稳定,所以请谨慎操作。
二、清理磁盘空间磁盘空间的不足也会导致电脑内存被占用过多。
通过清理磁盘空间,我们可以释放内存,并提高电脑运行效率。
下面是清理磁盘空间的几种方法:1. 删除临时文件。
电脑中的临时文件是在使用软件或浏览网页时产生的,但是它们却占用了大量的磁盘空间。
我们可以通过运行“%temp%”命令来打开临时文件夹,并删除其中的所有文件。
2. 清理回收站。
回收站中的文件会继续占用磁盘空间,所以定期清空回收站也是一个好习惯。
可以通过右击回收站图标并选择“清空回收站”来清理回收站。
3. 卸载不需要的程序。
有时我们会安装一些软件,但是后来却不再使用它们。
这些程序不仅占用磁盘空间,还会在后台占用内存。
可以通过控制面板中的“程序和功能”来卸载这些不需要的程序。
三、优化启动项电脑开机时自动启动的程序和服务也会占用内存资源。
通过优化启动项,我们可以减少开机时的内存占用,提高电脑的运行速度。
具体方法如下:1. 打开任务管理器,并切换到“启动”选项卡。
2. 禁用那些不需要开机自动启动的程序。
选中不需要启动的程序,点击“禁用”按钮。
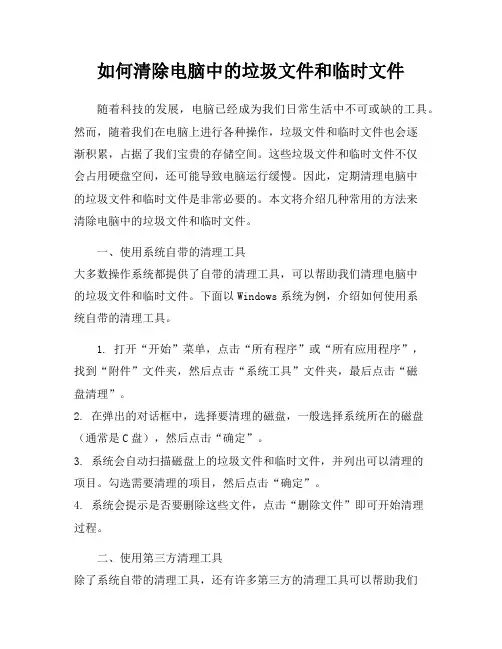
如何清除电脑中的垃圾文件和临时文件随着科技的发展,电脑已经成为我们日常生活中不可或缺的工具。
然而,随着我们在电脑上进行各种操作,垃圾文件和临时文件也会逐渐积累,占据了我们宝贵的存储空间。
这些垃圾文件和临时文件不仅会占用硬盘空间,还可能导致电脑运行缓慢。
因此,定期清理电脑中的垃圾文件和临时文件是非常必要的。
本文将介绍几种常用的方法来清除电脑中的垃圾文件和临时文件。
一、使用系统自带的清理工具大多数操作系统都提供了自带的清理工具,可以帮助我们清理电脑中的垃圾文件和临时文件。
下面以Windows系统为例,介绍如何使用系统自带的清理工具。
1. 打开“开始”菜单,点击“所有程序”或“所有应用程序”,找到“附件”文件夹,然后点击“系统工具”文件夹,最后点击“磁盘清理”。
2. 在弹出的对话框中,选择要清理的磁盘,一般选择系统所在的磁盘(通常是C盘),然后点击“确定”。
3. 系统会自动扫描磁盘上的垃圾文件和临时文件,并列出可以清理的项目。
勾选需要清理的项目,然后点击“确定”。
4. 系统会提示是否要删除这些文件,点击“删除文件”即可开始清理过程。
二、使用第三方清理工具除了系统自带的清理工具,还有许多第三方的清理工具可以帮助我们更彻底地清理电脑中的垃圾文件和临时文件。
下面介绍两款常用的第三方清理工具。
1. CCleanerCCleaner是一款功能强大的清理工具,可以帮助我们清理电脑中的垃圾文件、临时文件、注册表等。
它具有简单易用的界面,操作方便快捷。
首先,我们需要下载并安装CCleaner软件。
安装完成后,打开软件,点击“分析”按钮,CCleaner会自动扫描电脑中的垃圾文件和临时文件。
扫描完成后,点击“清理”按钮,CCleaner会将这些文件清理掉。
2. Wise Disk CleanerWise Disk Cleaner是另一款常用的清理工具,它可以帮助我们清理电脑中的垃圾文件、临时文件、无效快捷方式等。
与CCleaner类似,Wise Disk Cleaner也具有简单易用的界面。
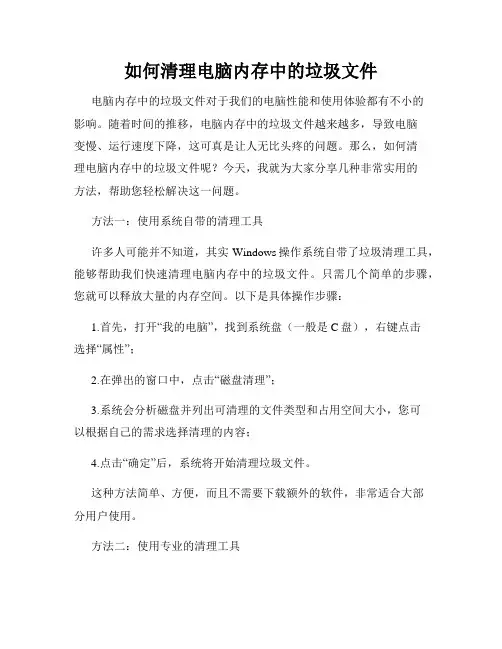
如何清理电脑内存中的垃圾文件电脑内存中的垃圾文件对于我们的电脑性能和使用体验都有不小的影响。
随着时间的推移,电脑内存中的垃圾文件越来越多,导致电脑变慢、运行速度下降,这可真是让人无比头疼的问题。
那么,如何清理电脑内存中的垃圾文件呢?今天,我就为大家分享几种非常实用的方法,帮助您轻松解决这一问题。
方法一:使用系统自带的清理工具许多人可能并不知道,其实Windows操作系统自带了垃圾清理工具,能够帮助我们快速清理电脑内存中的垃圾文件。
只需几个简单的步骤,您就可以释放大量的内存空间。
以下是具体操作步骤:1.首先,打开“我的电脑”,找到系统盘(一般是C盘),右键点击选择“属性”;2.在弹出的窗口中,点击“磁盘清理”;3.系统会分析磁盘并列出可清理的文件类型和占用空间大小,您可以根据自己的需求选择清理的内容;4.点击“确定”后,系统将开始清理垃圾文件。
这种方法简单、方便,而且不需要下载额外的软件,非常适合大部分用户使用。
方法二:使用专业的清理工具除了系统自带的垃圾清理工具外,还有许多专业的清理工具可以帮助我们彻底清理电脑内存中的垃圾文件,如著名的CCleaner、360清理大师等。
这些软件功能强大,能够帮助您清理垃圾文件、修复注册表、优化系统等,并且提供更多的高级设置供您选择。
使用这类清理工具也非常简单,只需下载并安装软件,然后按照软件的引导进行操作即可。
这些软件通常会自动扫描并列出各种可以清理的项目,您只需要点击一键清理或者自定义清理即可完成操作。
相比系统自带的清理工具,专业的清理工具通常能够更加彻底地清理垃圾文件,从而提供更好的电脑性能和运行速度。
方法三:手动清理垃圾文件除了使用清理工具外,我们还可以手动清理垃圾文件。
这虽然需要花费一些时间和精力,但是能够更加精细地清理电脑内存中的垃圾文件。
以下是一些常见的垃圾文件的位置,您可以根据需要进行清理:1.临时文件夹:在Windows系统中,临时文件夹存储了许多临时文件,我们可以手动清理这些文件。
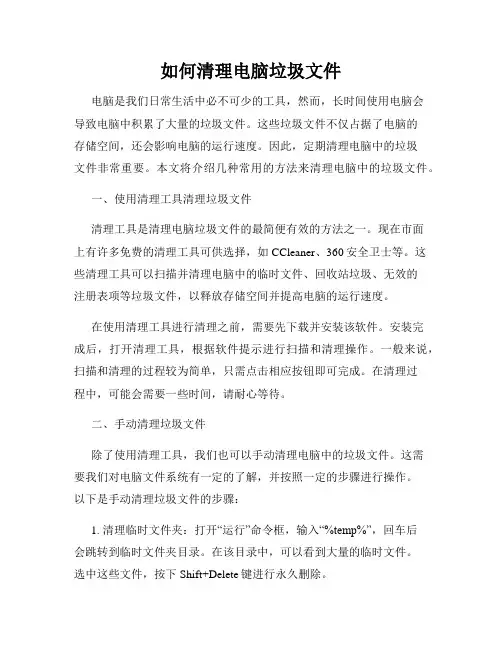
如何清理电脑垃圾文件电脑是我们日常生活中必不可少的工具,然而,长时间使用电脑会导致电脑中积累了大量的垃圾文件。
这些垃圾文件不仅占据了电脑的存储空间,还会影响电脑的运行速度。
因此,定期清理电脑中的垃圾文件非常重要。
本文将介绍几种常用的方法来清理电脑中的垃圾文件。
一、使用清理工具清理垃圾文件清理工具是清理电脑垃圾文件的最简便有效的方法之一。
现在市面上有许多免费的清理工具可供选择,如CCleaner、360安全卫士等。
这些清理工具可以扫描并清理电脑中的临时文件、回收站垃圾、无效的注册表项等垃圾文件,以释放存储空间并提高电脑的运行速度。
在使用清理工具进行清理之前,需要先下载并安装该软件。
安装完成后,打开清理工具,根据软件提示进行扫描和清理操作。
一般来说,扫描和清理的过程较为简单,只需点击相应按钮即可完成。
在清理过程中,可能会需要一些时间,请耐心等待。
二、手动清理垃圾文件除了使用清理工具,我们也可以手动清理电脑中的垃圾文件。
这需要我们对电脑文件系统有一定的了解,并按照一定的步骤进行操作。
以下是手动清理垃圾文件的步骤:1. 清理临时文件夹:打开“运行”命令框,输入“%temp%”,回车后会跳转到临时文件夹目录。
在该目录中,可以看到大量的临时文件。
选中这些文件,按下Shift+Delete键进行永久删除。
2. 清理回收站:回收站是存放被删除文件的临时位置。
打开回收站,选中并永久删除不再需要的文件。
3. 清理浏览器缓存:浏览器缓存文件也会占据一定的存储空间。
打开浏览器设置,找到“清除缓存”选项,并选择清除。
4. 清理无效的注册表项:注册表是记录系统设置和程序信息的数据库。
有时,程序的安装和卸载会导致一些无效的注册表项残留下来。
打开注册表编辑器,定位到无效的注册表项并删除。
请注意,在手动清理垃圾文件时,一定要小心操作。
误删系统文件或者重要文件可能会导致电脑无法正常运行。
因此,使用清理工具更为方便和安全。
三、清理桌面和文件夹电脑桌面和各个文件夹中的垃圾文件也是需要清理的。
如何清理电脑内部灰尘五个简单方法教你保持电脑清洁如何清理电脑内部灰尘:五个简单方法教你保持电脑清洁现代社会中,电脑已经成为人们生活、工作中不可或缺的一部分。
然而,由于长时间使用和环境灰尘等因素的影响,电脑内部很容易积累灰尘,从而降低电脑性能,甚至导致硬件故障。
因此,定期清理电脑内部的灰尘是至关重要的。
本文将介绍五个简单方法,帮助你清理电脑内部灰尘,保持电脑的清洁和正常运行。
方法一:使用压缩空气吹扫第一个简单又有效的方法是使用压缩空气来吹扫电脑内部的灰尘。
首先,需要购买一罐压缩空气罐,并确保你的电脑处于关闭状态。
然后,将电脑移至通风良好的地方,以免灰尘再度进入电脑。
接下来,打开电脑机箱,并小心地使用压缩空气喷射到电脑内部,特别是风扇、散热片和硬件之间。
记得保持一定的距离,以免损坏电脑硬件。
最后,等待灰尘沉淀后,擦拭外壳即可。
方法二:使用刷子清除灰尘除了压缩空气,使用刷子也是清理电脑内部灰尘的好方法。
在使用刷子之前,同样需要关闭电脑并将其移到干燥通风的地方。
然后,使用软毛刷或者静电刷轻轻刷拭电脑内部的灰尘。
特别是要注意散热器和风扇,因为它们是灰尘积累较多的地方。
确保刷子干净,以免将灰尘再次扫回电脑。
方法三:安装滤网为了更好地防止灰尘进入电脑内部,安装滤网是一个有效而简单的方法。
滤网可以阻挡灰尘颗粒进入电脑,因此可以减少清理的频率。
通常,滤网安装在电脑机箱的进风口处,可以轻松拆卸和清洗。
你可以根据电脑的型号和尺寸购买相应的滤网,然后根据使用说明进行安装。
方法四:定期更换散热器风扇散热器风扇是电脑内部灰尘积累最为严重的地方之一。
长时间使用后,风扇上的灰尘会导致散热效果下降,进而影响电脑的性能和稳定性。
因此,定期更换散热器风扇是维护电脑的好方法。
根据你的电脑品牌和型号,找到适合的散热器风扇,并按照说明进行更换。
这样可以有效地减少灰尘积累,并提供良好的散热效果。
方法五:保持周围环境清洁清洁电脑内部灰尘的另一个重要方法是保持周围环境的清洁。
如何清理电脑垃圾文件四个有效方法电脑垃圾文件是指在日常使用电脑的过程中产生的无用文件、残留文件以及临时文件等。
这些垃圾文件不仅占据硬盘空间,还会影响电脑的运行速度和性能。
为了保持电脑的正常运行,我们需要定期清理垃圾文件。
本文将介绍四个有效的方法来清理电脑垃圾文件。
方法一:使用系统自带的清理工具大多数操作系统都自带了清理工具,例如Windows系统中的“磁盘清理”和Mac系统中的“优化存储空间”功能。
使用这些工具可以轻松地清理垃圾文件。
具体操作步骤如下:1. 在Windows系统中,按下Win+R键打开“运行”窗口,输入“cleanmgr”后按Enter键打开“磁盘清理”工具。
在Mac系统中,点击屏幕左上角的苹果图标,然后选择“关于本机”进入系统信息界面,点击“存储”选项卡,在右侧选择“优化存储空间”。
2. 在弹出的窗口中,选择要清理的磁盘分区,然后点击“确定”按钮。
在Mac系统中,您可以选择清理垃圾文件、清理下载文件以及清理媒体文件等。
3. 清理过程可能需要一些时间,等待清理完成后,您可以看到清理的垃圾文件数量以及释放的磁盘空间大小。
方法二:使用第三方清理工具除了系统自带的清理工具,还有许多第三方软件可以帮助您清理电脑垃圾文件,例如CCleaner、360安全卫士等。
这些软件具有更加丰富的功能和更高的清理效率。
以下是使用第三方清理工具的一般步骤:1. 下载并安装合适的第三方清理工具。
确保您从官方网站或可靠的下载渠道下载软件,并注意安装过程中不要添加不必要的附加软件。
2. 打开清理工具,选择要进行清理的项目,例如垃圾文件、无效注册表、恶意软件等。
3. 点击“扫描”按钮,等待扫描完成后,在扫描结果界面选择要清理的项目,然后点击“清理”按钮。
4. 清理过程可能耗时较长,等待清理完成后,您可以看到清理的垃圾文件数量以及释放的磁盘空间大小。
方法三:手动清理垃圾文件除了使用清理工具,您还可以手动清理部分垃圾文件,例如清理临时文件夹、清理浏览器缓存等。
如何清理电脑内存垃圾文件清理电脑内存垃圾文件是维护电脑性能和保障操作系统稳定运行的重要任务。
当我们使用电脑较长时间后,会产生大量的垃圾文件,这些文件占据了宝贵的内存空间,导致电脑变慢、运行缓慢等问题。
因此,本文将针对如何清理电脑内存垃圾文件进行详细介绍。
一、清理浏览器缓存浏览器缓存是为了提高网页打开速度而设计的,但随着时间的推移,缓存中会积聚大量无用的临时文件。
清理浏览器缓存可以有效提升浏览器的运行速度。
具体操作步骤如下:1. 打开浏览器设置界面,一般位于浏览器菜单栏的右上角。
2. 找到“清除浏览数据”或类似选项,在弹出的窗口中,选择要清理的内容,如缓存文件、Cookie等。
3. 点击确认或清除按钮,开始清理浏览器缓存。
4. 清理完成后,重新启动浏览器,以使设置生效。
二、清理系统垃圾文件除了浏览器缓存,系统垃圾文件也是我们需要关注的。
这些文件包括临时文件、回收站文件、错误报告等,它们占据了大量的内存空间。
下面是清理系统垃圾文件的步骤:1. 打开“计算机”或“文件资源管理器”,右键点击系统盘(一般是C 盘)。
2. 选择“属性”,在弹出的窗口中,点击“磁盘清理”按钮。
3. 系统将自动扫描可清理的文件,在弹出的窗口中,勾选需要清理的项目,如临时文件、回收站文件等。
4. 点击“确定”或“清理系统文件”按钮,开始清理系统垃圾文件。
5. 清理完成后,关闭窗口。
三、卸载不常用的程序我们电脑上安装了许多软件,但实际上并不是每个都经常使用。
不常用的程序不仅占据了内存空间,还可能在后台运行,导致电脑运行缓慢。
因此,定期卸载不常用的程序是清理电脑内存垃圾文件的重要步骤。
1. 打开“控制面板”。
2. 选择“程序”或“程序和功能”选项。
3. 在列表中找到不常用的程序,鼠标右键点击选择“卸载”。
4. 按照卸载向导的提示进行操作,完成程序的卸载。
四、使用磁盘清理工具除了上述手动清理的方法外,还可以使用专门的磁盘清理工具来清理电脑内存垃圾文件。
如何清理电脑内存释放更多空间在如今信息时代,电脑已经成为人们生活、学习和工作中不可或缺的工具。
随着时间的推移,我们的电脑内存容量可能会越来越小,存储空间的不足成为我们使用电脑时的一大困扰。
为此,本文将分享一些有效的方法来清理电脑内存,释放更多的存储空间。
一、删除不必要的文件或程序首先,我们可以通过删除不必要的文件或程序来释放电脑内存。
在长时间使用电脑的过程中,我们会积累许多垃圾文件,如临时文件、缓存文件等。
这些文件占据了宝贵的存储空间,但却没有实际的用途。
因此,我们可以使用系统自带的磁盘清理工具或第三方软件来定期清理这些文件,以释放更多的内存空间。
此外,我们还可以检查并删除不再使用的程序。
有时候,我们会在电脑上安装一些不常用的软件,并忘记将其卸载。
这些软件也会占用大量的存储空间。
因此,我们应该仔细审查我们的电脑,并删除那些我们不再需要的程序,以释放更多的内存空间。
二、清理系统缓存其次,我们可以通过清理系统缓存来释放更多的内存空间。
在使用电脑的过程中,我们经常会产生大量的缓存文件,如网页缓存、图片缓存等。
这些缓存文件会在我们关闭对应的应用程序或浏览器后仍然占据内存空间。
因此,通过清理系统缓存,我们可以有效地释放内存空间。
清理系统缓存是一个相对简单的操作。
对于Windows系统来说,我们只需要打开“开始菜单”,搜索并打开“磁盘清理”,然后选择要清理的磁盘分区即可。
对于Mac系统来说,我们可以打开“Finder”,进入“应用程序”文件夹,找到“实用工具”文件夹下的“终端”,然后输入特定的指令以清理系统缓存。
三、整理硬盘此外,我们还可以通过整理硬盘来释放更多的内存空间。
在使用电脑的过程中,我们会频繁地进行文件的复制、剪切和删除等操作,这会导致硬盘中的数据出现碎片化。
这些碎片化的数据会占用更多的存储空间并降低硬盘的读写速度。
因此,我们可以使用系统自带的磁盘整理工具或第三方软件来整理硬盘,以释放更多的内存空间。
如何清理电脑内存五个有效方法电脑内存因为长时间的使用,往往会积累大量的临时文件和垃圾数据,导致电脑运行缓慢或者出现卡顿的情况。
为了保持电脑的良好运行状态,我们需要定期清理电脑内存。
本文将介绍五个有效的方法,帮助你清理电脑内存,提升电脑的性能。
一、清除临时文件清除临时文件是清理电脑内存的最基本方法。
临时文件是电脑在运行过程中产生的临时数据,包括浏览器缓存、系统临时文件等。
这些临时文件占据了大量的内存空间,导致电脑运行缓慢。
在Windows系统中,可以通过以下步骤清除临时文件:1. 打开"运行"对话框,按下Win + R键,在打开的窗口中输入"%temp%";2. 进入临时文件文件夹,选中所有文件和文件夹,右键点击选择删除。
在Mac系统中,可以通过以下步骤清除临时文件:1. 打开"Finder"应用程序,点击"前往"菜单,选择"前往文件夹";2. 在弹出的对话框中输入"/var/folders";3. 进入临时文件夹,选中所有文件和文件夹,右键点击选择删除。
二、清理无用软件清理无用软件是释放电脑内存的有效方法。
长期安装和使用各种软件会导致电脑内存占用过高,从而导致电脑运行变慢。
在Windows系统中,可以通过以下步骤清理无用软件:1. 打开"控制面板",进入"程序"或"卸载程序"页面;2. 找到不常用或者无用的软件,选择卸载。
在Mac系统中,可以通过以下步骤清理无用软件:1. 打开"应用程序"文件夹,找到不常用或者无用的软件;2. 将软件拖拽到废纸篓中并清空废纸篓。
三、使用磁盘清理工具除了手动清理临时文件和无用软件,还可以借助磁盘清理工具来帮助清理电脑内存。
这些磁盘清理工具可以快速扫描并清理电脑中的临时文件、垃圾文件等无用数据。
如何清理电脑内存释放空间在日常使用电脑的过程中,我们可能会遇到电脑运行变慢、存储空间不足等问题。
这些问题很可能是由于内存被占用过多而导致的。
为了保证电脑的稳定性和流畅性,及时清理内存并释放空间是非常重要的。
本文将介绍一些简单有效的方法,帮助您清理电脑内存,释放空间。
1. 删除不需要的文件和程序首先,我们可以删除一些不再需要的文件和程序,以释放硬盘空间。
首先,定期清理回收站,将不再需要的文件永久删除。
其次,打开控制面板,卸载不再使用的程序。
这样可以节省存储空间,并减少内存的占用。
2. 清理临时文件电脑在运行过程中会生成大量临时文件,这些文件占据了大量的磁盘空间。
我们可以通过以下步骤清理临时文件:首先,打开运行窗口(Win+R),输入“%temp%”,并按回车键。
然后,将临时文件夹中的所有文件和文件夹删除。
最后,打开控制面板,选择“Internet 选项”,点击“删除”按钮,清理浏览器的临时文件。
3. 禁用自动启动程序在电脑启动过程中,很多程序会自动启动,并占用大量的内存资源。
我们可以通过禁用自动启动程序来释放内存空间。
首先,打开任务管理器(Ctrl+Shift+Esc),切换到“启动”选项卡。
然后,将不需要自动启动的程序禁用,只保留必要的程序自动启动。
4. 清理注册表电脑的注册表中存储了大量的配置信息和无效的数据项。
清理注册表可以提高系统的性能,并释放内存空间。
我们可以使用专业的注册表清理工具来进行操作,保证操作的安全性和有效性。
5. 定期进行磁盘清理除了删除文件和程序,我们还可以通过磁盘清理工具来清理磁盘上的垃圾文件和临时文件。
Windows操作系统自带了磁盘清理工具,可以帮助我们快速清理磁盘空间。
打开磁盘清理工具,选择需要清理的磁盘,并点击“确定”按钮。
然后,选择需要清理的文件类型,并点击“确定”按钮,清理垃圾文件。
6. 增加虚拟内存虚拟内存是操作系统用来模拟物理内存的一种技术。
当物理内存不足时,系统会将一部分数据存储到硬盘上的虚拟内存中。
电脑用久了,运行速度慢了,教你们怎样清除电脑里面的垃圾
电脑用久了,运行速度慢了,教你们怎样清除电脑里面的垃圾
1、单击“开始”菜单中“程序”的“附件”,单击“系统工具”再单击“清理磁盘”,选择C盘,确认后,选中所有的“口”,再确认;再在“系统工具”中点击“磁盘碎片整理程序”,这需要花很长时间,请耐心等待。
一些程序删除了,但并非完全删除,在计算机的注册表中仍然保留安装信息,如不及时删除这些无用的信息,时间久了,注册表就会变得越来越大,影响系统的工作性能。
你可利用下述方法将其彻底删除。
2、在多次安装和反安装后,系统保留了很多无用的DLL文件,应将其删除。
单击“开始”菜单,单击“运行”,在文本框内键入“regedit”,打开“注册表编辑器”窗口,依次打开
HKEY_LOCAL_MACHINE\Software\Micosoft\Windows\CurrentVersion\SharedDLL s分支。
在对话框的右侧,其键值数据后面的括号中都有一个数字,如果数字为0,说明该DLL文件已成为垃圾,将其删除。
3、将不要的程序卸载时,应在“控制面板”中的“添加/删除程序”选择确定删除,这才是彻底的删除方法。
在磁盘分区中删除效果不好,有时有些程序是删除不掉的。
即使在“控制面板”中的“添加/删除程序”卸载了,但有的程序在注册表中仍有这些程序的名称,成为垃圾。
用上述方法打开“注册表编辑器”窗口,依次打开
HKEY_LOCAL_MACHINE\Software\Micosoft\Windows\CurrentVersion\Uninstall 分支。
Uninstall主键下的每一个文件夹对应一个应用程序,打开某一文件夹,即可看到程序反安装的内容,包括程序名DisplayName和UninstallString。
找到你删除过的程序名后,右键单击其上层文件夹,选择“删除”。
4、一些不带Uninstall程序或不用安装(复制到计算机中的)即可在Windows 中直接运行的程序,如许多小型游戏等,注册表记录程序运行的参数。
如果删除了这样的程序,仍要在注册表中删除这些无用的信息。
依次打开
HKEY_CURRENT_USER\Software分支。
从各子键中找到相应程序的文件夹后,将其删除。
你也可单击“编辑”|“查找”命令逐一查找包含这些软件信息的子键或键值项,进行彻底清理
------------------------------------------
winkey+d :
这是高手最常用的第一快捷组合键。
这个快捷键组合可以将桌面上的所有窗口瞬间最小化,无论是聊天的窗口还是游戏的窗口……只要再次按下这个组合键,刚才的所有窗口都回来了,而且激活的也正是你最小化之前在使用的窗口!
-
这个就是winkey
winkey+f :
不用再去移动鼠标点“开始→搜索→文件和文件夹”了,在任何状态下,只要一按winkey+f就会弹出搜索窗口。
winkey+r :
在我们的文章中,你经常会看到这样的操作提示:“点击‘开始→运行’,打开‘运行’对话框……”。
其实,还有一个更简单的办法,就是按winkey + r!
alt + tab :
如果打开的窗口太多,这个组合键就非常有用了,它可以在一个窗口中显示当前打开的所有窗口的名称和图标●,选中自己希望要打开的窗口,松开这个组合键就可以了。
而alt+tab+shift键则可以反向显示当前打开的窗口。
winkey+e :
当你需要打开资源管理器找文件的时候,这个快捷键会让你感觉非常“爽”!再也不用腾出一只手去摸鼠标了!
小提示:
winkey指的是键盘上刻有windows徽标的键●。
winkey主要出现在104键和107键的键盘中。
104键盘又称win95键盘,这种键盘在原来101键盘的左右两边、ctrl和alt键之间增加了两个windwos键和一个属性关联键。
107键盘又称为
win98键盘,比104键多了睡眠、唤醒、开机等电源管理键,这3个键大部分位于键盘的右上方。
再补充点.....
F1 显示当前程序或者windows的帮助内容。
F2 当你选中一个文件的话,这意味着“重命名”
F3 当你在桌面上的时候是打开“查找:所有文件” 对话框
F10或ALT 激活当前程序的菜单栏
windows键或CTRL+ESC 打开开始菜单
CTRL+ALT+DELETE 在win9x中打开关闭程序对话框
DELETE 删除被选择的选择项目,如果是文件,将被放入回收站
SHIFT+DELETE 删除被选择的选择项目,如果是文件,将被直接删除而不是
放入回收站
CTRL+N 新建一个新的文件
CTRL+O 打开“打开文件”对话框
CTRL+P 打开“打印”对话框
CTRL+S 保存当前操作的文件
CTRL+X 剪切被选择的项目到剪贴板
CTRL+INSERT 或 CTRL+C 复制被选择的项目到剪贴板
SHIFT+INSERT 或 CTRL+V 粘贴剪贴板中的内容到当前位置
ALT+BACKSPACE 或 CTRL+Z 撤销上一步的操作
ALT+SHIFT+BACKSPACE 重做上一步被撤销的操作
Windows键+D:最小化或恢复windows窗口
Windows键+U:打开“辅助工具管理器”
Windows键+CTRL+M 重新将恢复上一项操作前窗口的大小和位置
Windows键+E 打开资源管理器
Windows键+F 打开“查找:所有文件”对话框
Windows键+R 打开“运行”对话框
Windows键+BREAK 打开“系统属性”对话框
Windows键+CTRL+F 打开“查找:计算机”对话框
SHIFT+F10或鼠标右击打开当前活动项目的快捷菜单
SHIFT 在放入CD的时候按下不放,可以跳过自动播放CD。
在打开wo
rd的时候按下不放,可以跳过自启动的宏
ALT+F4 关闭当前应用程序
ALT+SPACEBAR 打开程序最左上角的菜单
ALT+TAB 切换当前程序
ALT+ESC 切换当前程序
ALT+ENTER 将windows下运行的MSDOS窗口在窗口和全屏幕状态间切换
PRINT SCREEN 将当前屏幕以图象方式拷贝到剪贴板
ALT+PRINT SCREEN 将当前活动程序窗口以图象方式拷贝到剪贴板
CTRL+F4 关闭当前应用程序中的当前文本(如word中)
CTRL+F6 切换到当前应用程序中的下一个文本(加shift 可以跳到前
一个窗口)
在IE中:
ALT+RIGHT ARROW 显示前一页(前进键)
ALT+LEFT ARROW 显示后一页(后退键)
CTRL+TAB 在页面上的各框架中切换(加shift反向)F5 刷新
CTRL+F5 强行刷新。