CAD天正绘制建筑图
- 格式:ppt
- 大小:1.07 MB
- 文档页数:92

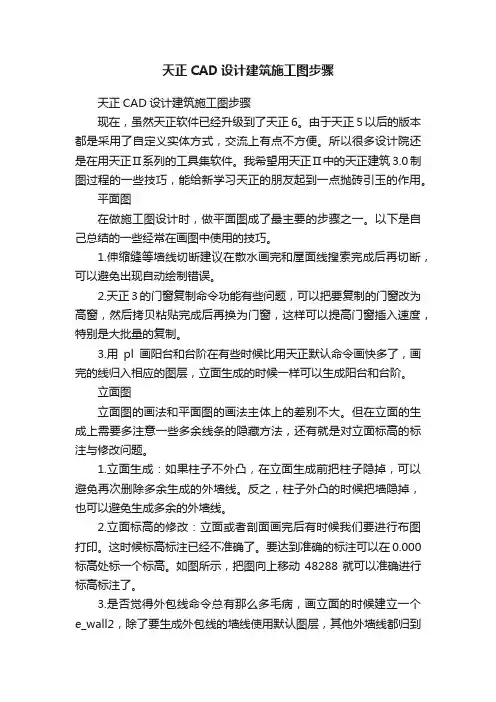
天正CAD设计建筑施工图步骤天正CAD设计建筑施工图步骤现在,虽然天正软件已经升级到了天正6。
由于天正5以后的版本都是采用了自定义实体方式,交流上有点不方便。
所以很多设计院还是在用天正Ⅱ系列的工具集软件。
我希望用天正Ⅱ中的天正建筑3.0制图过程的一些技巧,能给新学习天正的朋友起到一点抛砖引玉的作用。
平面图在做施工图设计时,做平面图成了最主要的步骤之一。
以下是自己总结的一些经常在画图中使用的技巧。
1.伸缩缝等墙线切断建议在散水画完和屋面线搜索完成后再切断,可以避免出现自动绘制错误。
2.天正3的门窗复制命令功能有些问题,可以把要复制的门窗改为高窗,然后拷贝粘贴完成后再换为门窗,这样可以提高门窗插入速度,特别是大批量的复制。
3.用pl画阳台和台阶在有些时候比用天正默认命令画快多了,画完的线归入相应的图层,立面生成的时候一样可以生成阳台和台阶。
立面图立面图的画法和平面图的画法主体上的差别不大。
但在立面的生成上需要多注意一些多余线条的隐藏方法,还有就是对立面标高的标注与修改问题。
1.立面生成:如果柱子不外凸,在立面生成前把柱子隐掉,可以避免再次删除多余生成的外墙线。
反之,柱子外凸的时候把墙隐掉,也可以避免生成多余的外墙线。
2.立面标高的修改:立面或者剖面画完后有时候我们要进行布图打印。
这时候标高标注已经不准确了。
要达到准确的标注可以在0.000标高处标一个标高。
如图所示,把图向上移动48288就可以准确进行标高标注了。
3.是否觉得外包线命令总有那么多毛病,画立面的时候建立一个e_wall2,除了要生成外包线的墙线使用默认图层,其他外墙线都归到e_wall2,这样外包线命令就不会出错了。
剖面1.画剖面的时候我们会把平面轴线标注拷贝过来使用,这个时候用轴号都是有一定旋转状态的。
轴线修改里边取消外偏命令能轻松把轴号改变为正常的样式。
2.把剖切墙线属性转成平面墙线,可以用插入门窗的命令插入,修改剖面窗;可以使用加窗套命令生成窗台和挑檐。



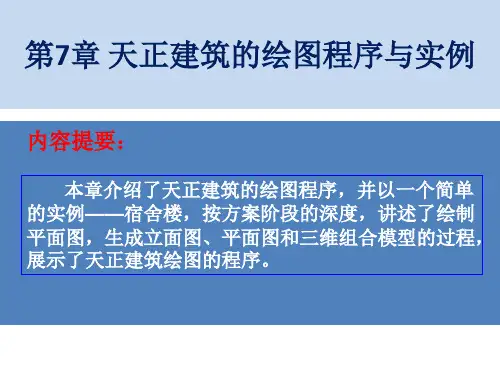
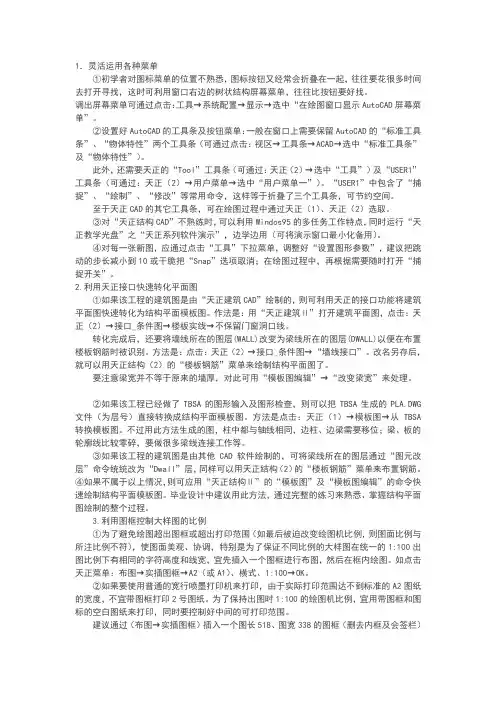
1.灵活运用各种菜单①初学者对图标菜单的位置不熟悉,图标按钮又经常会折叠在一起,往往要花很多时间去打开寻找,这时可利用窗口右边的树状结构屏幕菜单,往往比按钮要好找。
调出屏幕菜单可通过点击:工具→系统配置→显示→选中“在绘图窗口显示AutoCAD屏幕菜单”。
②设置好AutoCAD的工具条及按钮菜单:一般在窗口上需要保留AutoCAD的“标准工具条”、“物体特性”两个工具条(可通过点击:视区→工具条→ACAD→选中“标准工具条”及“物体特性”)。
此外,还需要天正的“Tool”工具条(可通过:天正(2)→选中“工具”)及“USER1”工具条(可通过:天正(2)→用户菜单→选中“用户菜单一”)。
“USER1”中包含了“捕捉”、“绘制”、“修改”等常用命令,这样等于折叠了三个工具条,可节约空间。
至于天正CAD的其它工具条,可在绘图过程中通过天正(1)、天正(2)选取。
③对“天正结构CAD”不熟练时,可以利用Windos95的多任务工作特点,同时运行“天正教学光盘”之“天正系列软件演示”,边学边用(可将演示窗口最小化备用)。
④对每一张新图,应通过点击“工具”下拉菜单,调整好“设置图形参数”,建议把跳动的步长减小到10或干脆把“Snap”选项取消;在绘图过程中,再根据需要随时打开“捕捉开关”。
2.利用天正接口快速转化平面图①如果该工程的建筑图是由“天正建筑CAD”绘制的,则可利用天正的接口功能将建筑平面图快速转化为结构平面模板图。
作法是:用“天正建筑Ⅱ”打开建筑平面图,点击:天正(2)→接口_条件图→楼板实线→不保留门窗洞口线。
转化完成后,还要将墙线所在的图层(WALL)改变为梁线所在的图层(DWALL)以便在布置楼板钢筋时被识别。
方法是:点击:天正(2)→接口_条件图→“墙线接口”。
改名另存后,就可以用天正结构(2)的“楼板钢筋”菜单来绘制结构平面图了。
要注意梁宽并不等于原来的墙厚,对此可用“模板图编辑”→“改变梁宽”来处理。

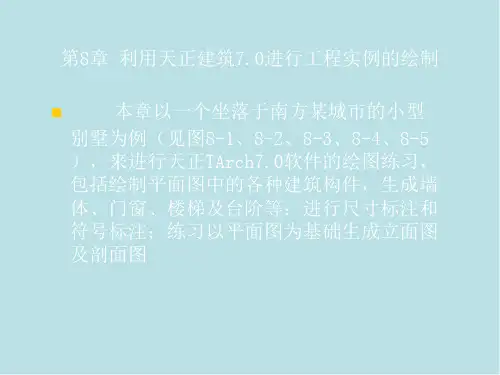
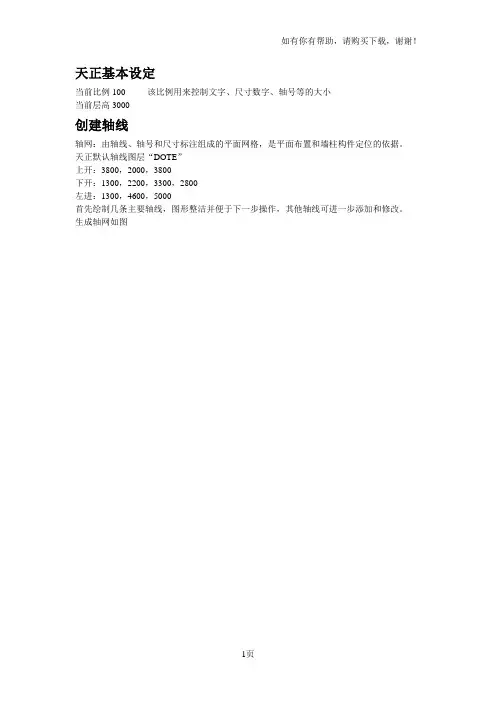
天正基本设定当前比例100 该比例用来控制文字、尺寸数字、轴号等的大小当前层高3000创建轴线轴网:由轴线、轴号和尺寸标注组成的平面网格,是平面布置和墙柱构件定位的依据。
天正默认轴线图层“DOTE”上开:3800,2000,3800下开:1300,2200,3300,2800左进:1300,4600,5000首先绘制几条主要轴线,图形整洁并便于下一步操作,其他轴线可进一步添加和修改。
生成轴网如图标注轴网执行“轴网柱子”—“两点轴标”完成标注编辑轴网添加附加轴线,“添加轴线”命令附加轴线1/6“工具”—“对象编辑”不显示下端1/6轴号,修改F—1/E “轴改线型”墙体布置修改“绘制墙体”—“单线变墙”,del删除多余墙体,墙按三维模式建立,可通过三维视角观察布置柱网“轴网柱子”—“标准柱”“角柱”插入L形、T形柱,达到增大室内使用面积最终效果如图插入修改门窗门窗是自定义对象,门窗和墙体建立智能联动关系。
“平面图像框”“立面图象框”选择门样式——“沿直墙顺序插入”并修改门开启方向点取墙体<退出>:输入从基点到门窗侧边的距离<退出>:120输入从基点到门窗侧边的距离或[左右翻转(S)/内外翻转(D)]<退出>:S输入从基点到门窗侧边的距离或[左右翻转(S)/内外翻转(D)]<退出>:D推拉门—shift 修改门的开向插入门窗后效果渲染后效果门窗检查表便于门窗的检查和统计“门窗表”——选择门窗表样式楼梯确定楼梯参数和类型后即可把鼠标拖到作图区插入楼梯,命令行提示:点取位置或 [转90度(A)/左右翻(S)/上下翻(D)/对齐(F)/改转角(R)/改基点(T)]<退出>:键入关键字改变选项,给点插入楼梯。
点取插入点后在平面图中插入双跑楼梯;注意对于三维视图,不同楼层特性的扶手是不一样的,其中顶层楼梯实际上只有扶手,而没有梯段。
双跑楼梯为自定义对象,可以通过拖动夹点进行编辑,也可以双击楼梯进入对象编辑重新设定参数。
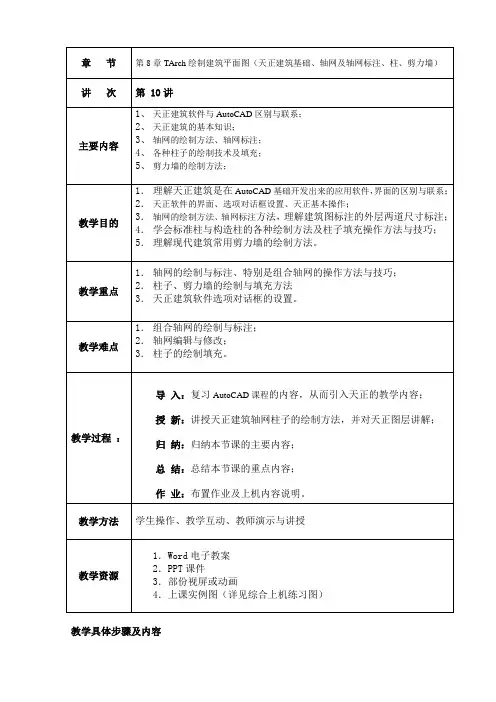
教学具体步骤及内容轴网柱子→两点轴标(LDZB)本命令对始末轴线间的一组平行轴线(直线轴网与圆弧轴网的进深)或者径向轴线(圆弧轴线的圆心角)进行轴号和尺寸标注。
单击【两点轴标】菜单命令后,首先显示无模式对话框如图所示:[起始轴号]希望起始轴号不是默认值1或者A时,在此处输入自定义的起始轴号,可以使用字母和数字组合轴号。
[共用轴号]勾选后表示起始轴号由所选择的已有轴号后继数字或字母决定。
[单侧标注]表示在当前选择一侧的开间(进深)标注轴号和尺寸。
[双侧标注]表示在两侧的开间(进深)均标注轴号和尺寸。
提示在命令行点取要标注的始末轴线,以下标注直线轴网,在单侧标注的情况下,选择轴线的哪一侧就标在哪一侧。
3、圆弧轴网的绘制与标注圆弧轴网由一组同心弧线和不过圆心的径向直线组成,常组合其他轴网,端径向轴线由两轴网共用,由命令【绘制轴网】中的“圆弧轴网”标签执行。
绘制如下表格的圆弧轴网:名称从圆心至外进深5000,2400,4000开间40,30说明:开间是角度,进深一定要注意是从圆心至外录入。
圆弧轴网的标注圆弧轴网的标注与直线轴网相近,特别注意开间圆心边不标轴号,只标开间尺寸。
教学总结:本次课完成的对天正基础进行了讲解,特别是天正绘图前的基本设置,以及与AutoCAD的联系与区别理解。
并完成的了轴网的绘制、标注、编辑;柱子的绘制、填充、编辑;轴线生墙,剪力墙绘制、轴线生墙等知识。
作业布置:1、复习本次课的相应内容。
2、预习绘制与编辑墙线的各种方法,门与窗的绘制方法。
上机作业:精品课程项目六-1;教学具体步骤及内容教学总结:本次课完成的对天正建筑的墙体各种绘制方法以及墙体的编辑等各种工具,还讲了门窗的各种操作方法与技巧。
这部份与第一次的轴网、柱是建筑平面施工图最重要的主成部份,它们的完标志着平面图完成了50%,所以同学们要加强练习。
理解各种操作技巧。
作业布置:1、复习本次课的相应内容。
2、预习房间与屋顶,楼梯与其它他。
(整理)天正绘制建筑图的步骤.天正200CAD--7.5版本绘制建筑图的步骤如何将多张图纸(在⼀个界⾯的)分解成单张的:⽅法1=在命令⾏输⼊【Wblock]-或【W]--空格(回车)出现对话框---选保存路径、----点击【选择对象】-------框选要分解的图纸---空格(回车、右键)----点击【保存路径、⽂件名】右侧的【。
】⽅块-----选择保存路径、命名----确定(但是当CAD 被锁定后输⼊W就不起作⽤了、咋办?全选CAD中所有点线等图元、在英⽂输⼊状态下-------输⼊X---点击是--回车===然后才能⽤输⼊W的⽅法)打开CAD后绘图界⾯颜⾊是⽩⾊的---更改为⿊⾊------上⾯⼯具----显⽰----中部的颜⾊、点击-----右侧更改颜⾊-----点选⿊⾊----应⽤并关闭即可天正绘制完成后转换为t3格式的⽅法-------绘制完成(或打开图纸)后在下⾯的命令⾏输⼊【lcjb](就是另存为旧版的第⼀个字母)--空格----点选保存路径+输⼊保存⽂件名称---确定即可⼀、新建⼯程1、基本设置:在标题栏--⼯具---选项---天正基本设置----对信息进⾏修改(也可默认)2、左侧导航栏----⽂件布图----⼯程管理----新建----命名并保存(有三项需要操作的:1、图纸---右击添加2、楼层---添加3、属性)3、图纸:有平、⽴、剖⾯、三维、总图、详图、图纸说明、图纸⽬录等4、平⾯图:右击添加图纸--命名保存---⾸层平⾯图---⼆层平⾯图---类推;⼆、在⾸层平⾯图中绘制图元:1、程序:轴线---墙体---门窗----等分别定义绘制2、在绘制轴线前-----在绘图区要先绘制⼀个园------以便将各层的轴线都定位在⼀个点上-------左侧绘图⼯具栏内----点击О---输⼊坐标(1000,1000)或任意数据(在每层平⾯图中都要绘制)三、左侧导航栏的⽬录(分别介绍使⽤⽅法--右键点击某⼀个标题选实时助⼿可以查看该功能的操作⽅法--点击某⼀功能后下⾯有提⽰操作步骤)天正建筑视频教程114年11⽉16⽇星期⽇天正建筑视频教程天正公司从1994年开始就在AutoCAD图形平台开发了⼀系列建筑、暖通、电⽓等专业软件,这些软件特别是建筑软件取得了极⼤的成功。
§16.2 计算机绘制建筑平面图绘制建筑图是一项需要通过长期实践操作来进行提高的技能,现以为例,介绍使用天正建筑软件绘制建筑图纸的基本步骤。
点击天正图标,打开窗口,5.0及以上版本会遇到一个选择对话框,选择A c a d.d w t模式,进入平面类的图纸绘制状态(其中的另一选项T c h3d.d w t模式是进行三维建模工作的界面)。
接下来应该做一些前期的绘图环境的配置,这在开始绘图之前是一项必要的工作。
一、设置新图,并为新图赋名下拉菜单:文件→新建;这时候仍然会遇到选择平面还是三维的对话框,继续点击选择A c a d.d w t模式,得到新的完全干净的图形空间。
在使用电脑软件绘制图纸的时候,为了操作方便,通常采用1:1的比例进行绘制,而所有的出图比例就需要在设置新图时候完成了。
点击天正菜单中“出图比例”按钮,在命令框中出现以下提示(凡楷体字内容均为命令窗口中人机交换的显示信息):指令:c h s c l请输入出图比例<1:100>1:在此处输入200、300、500等数字,可以控制整张图纸的出图比例,系统默认的出图比例为1:100,以括号内提示信息直接显示,如果回车就代表沿用默认值。
此时如果仍然选用比例1:100,直接回车即可。
点击右侧天正菜单上部“初始设置”按钮,出现对话框,选择平面门窗式样及标注斜线式样,以及其他相关的设置,它们都将成为本图新的默认形式,全部完成以后点击“确定”。
完成所有设置以后,从下拉菜单:文件→保存→在对话框的文件名位置输入图形文件名称,同时选择保存的文件夹位置,全部确定以后单击“保存”按钮,新图赋名完成。
二、绘制轴网绘制建筑平面图一般从建立轴网开始,以此作为墙体的定位。
绘制轴网有两种常用的方式,一种是画线偏移法,另一种是对话框定义法。
首先介绍画线偏移法。
指令:l a y e r↓获得图层控制弹出式对话框,选择“新建”,获得一排新的高亮的图层条,修改新图层名称为D O T E,这也是使用对话框定义法系统自动生成的轴网的图层名称。