第12章 天正建筑绘制平面图教案资料
- 格式:doc
- 大小:2.70 MB
- 文档页数:69


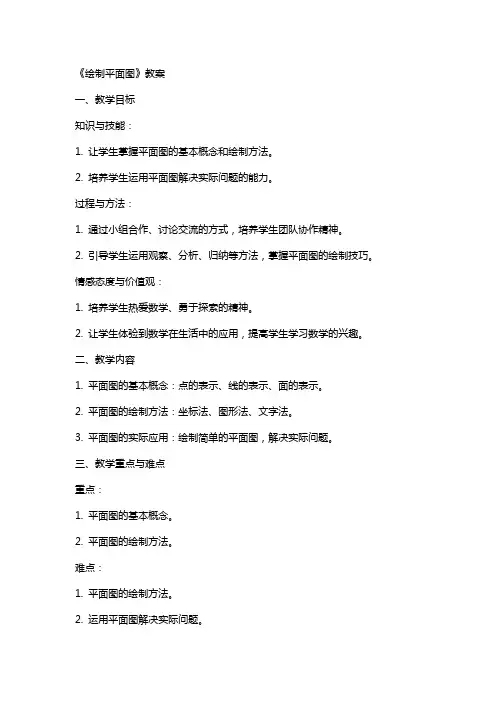
《绘制平面图》教案一、教学目标知识与技能:1. 让学生掌握平面图的基本概念和绘制方法。
2. 培养学生运用平面图解决实际问题的能力。
过程与方法:1. 通过小组合作、讨论交流的方式,培养学生团队协作精神。
2. 引导学生运用观察、分析、归纳等方法,掌握平面图的绘制技巧。
情感态度与价值观:1. 培养学生热爱数学、勇于探索的精神。
2. 让学生体验到数学在生活中的应用,提高学生学习数学的兴趣。
二、教学内容1. 平面图的基本概念:点的表示、线的表示、面的表示。
2. 平面图的绘制方法:坐标法、图形法、文字法。
3. 平面图的实际应用:绘制简单的平面图,解决实际问题。
三、教学重点与难点重点:1. 平面图的基本概念。
2. 平面图的绘制方法。
难点:1. 平面图的绘制方法。
2. 运用平面图解决实际问题。
四、教学准备教师准备:1. 教学课件或黑板。
2. 平面图的实例。
学生准备:1. 笔记本。
2. 尺子、铅笔。
五、教学过程1. 导入新课:利用生活中的实例,如地图、房屋平面图等,引导学生了解平面图的应用,激发学生学习兴趣。
2. 知识讲解:讲解平面图的基本概念,如点的表示、线的表示、面的表示。
介绍平面图的绘制方法,如坐标法、图形法、文字法。
3. 课堂练习:布置一些简单的平面图绘制练习,让学生动手实践,巩固所学知识。
4. 小组讨论:让学生以小组为单位,讨论如何运用平面图解决实际问题,如绘制教室平面图、家庭平面图等。
5. 总结与反思:让学生总结本节课所学的知识,分享自己在绘制平面图过程中的心得体会。
6. 作业布置:布置一些有关平面图的课后练习,巩固所学知识。
7. 课后辅导:针对学生在练习过程中遇到的问题,进行个别辅导,帮助学生解决问题。
六、教学评价1. 课堂表现评价:观察学生在课堂上的参与程度、提问回答情况,以及小组合作时的表现,了解学生的学习态度和团队协作能力。
2. 练习完成情况评价:检查学生课后练习的完成质量,评估学生对平面图绘制方法的掌握程度。


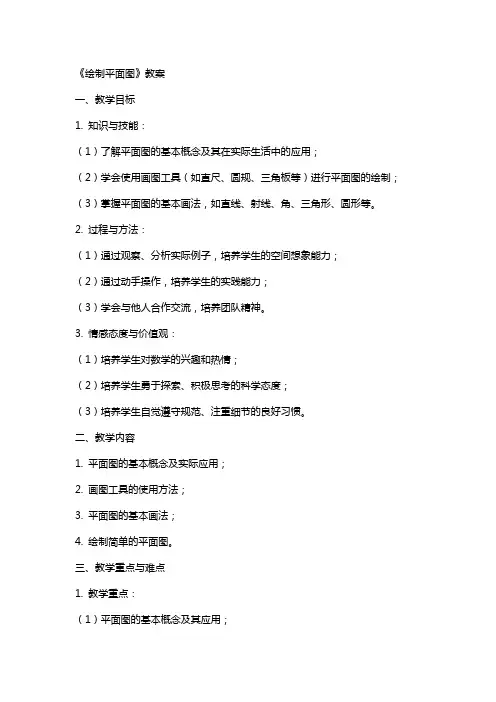
《绘制平面图》教案一、教学目标1. 知识与技能:(1)了解平面图的基本概念及其在实际生活中的应用;(2)学会使用画图工具(如直尺、圆规、三角板等)进行平面图的绘制;(3)掌握平面图的基本画法,如直线、射线、角、三角形、圆形等。
2. 过程与方法:(1)通过观察、分析实际例子,培养学生的空间想象能力;(2)通过动手操作,培养学生的实践能力;(3)学会与他人合作交流,培养团队精神。
3. 情感态度与价值观:(1)培养学生对数学的兴趣和热情;(2)培养学生勇于探索、积极思考的科学态度;(3)培养学生自觉遵守规范、注重细节的良好习惯。
二、教学内容1. 平面图的基本概念及实际应用;2. 画图工具的使用方法;3. 平面图的基本画法;4. 绘制简单的平面图。
三、教学重点与难点1. 教学重点:(1)平面图的基本概念及其应用;(2)画图工具的使用方法;(3)平面图的基本画法。
2. 教学难点:(1)平面图的绘制方法;(2)解决实际问题时平面图的绘制。
四、教学方法1. 采用直观演示法,让学生清晰地了解平面图的基本概念和画图工具的使用方法;2. 采用实践操作法,让学生动手实践,掌握平面图的基本画法;3. 采用案例分析法,让学生通过分析实际例子,学会运用平面图解决实际问题;4. 采用小组合作交流法,培养学生的团队协作能力。
五、教学准备1. 教具:直尺、圆规、三角板、画图软件等;2. 教材或教学资源;3. 练习题和实际例子。
六、教学过程1. 导入新课:通过展示实际生活中的平面图例子,激发学生的学习兴趣,引导学生思考平面图的应用和绘制方法。
2. 讲解与演示:(1)讲解平面图的基本概念,如直线、射线、角、三角形、圆形等;(2)演示画图工具的使用方法,如直尺、圆规、三角板等;(3)展示平面图的基本画法,并引导学生思考如何运用画图工具进行绘制。
3. 实践操作:(1)让学生分组进行实践,尝试绘制简单的平面图;(2)引导学生互相交流、讨论,分享绘制平面图的心得和方法。


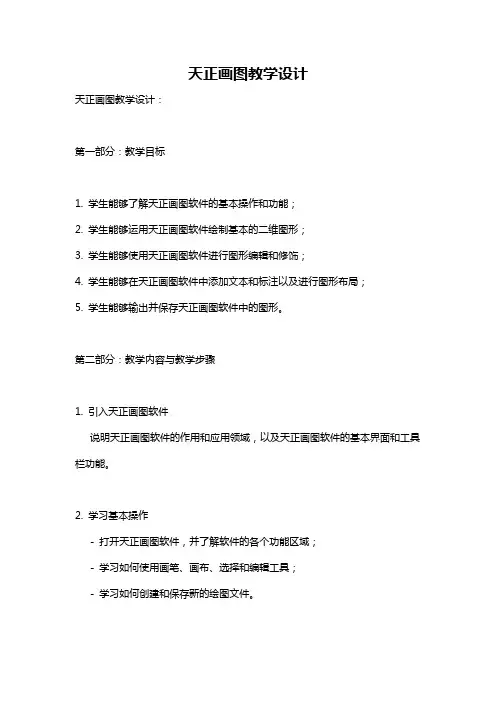
天正画图教学设计天正画图教学设计:第一部分:教学目标1. 学生能够了解天正画图软件的基本操作和功能;2. 学生能够运用天正画图软件绘制基本的二维图形;3. 学生能够使用天正画图软件进行图形编辑和修饰;4. 学生能够在天正画图软件中添加文本和标注以及进行图形布局;5. 学生能够输出并保存天正画图软件中的图形。
第二部分:教学内容与教学步骤1. 引入天正画图软件说明天正画图软件的作用和应用领域,以及天正画图软件的基本界面和工具栏功能。
2. 学习基本操作- 打开天正画图软件,并了解软件的各个功能区域;- 学习如何使用画笔、画布、选择和编辑工具;- 学习如何创建和保存新的绘图文件。
3. 绘制基本二维图形- 学习如何使用直线、曲线、矩形、椭圆等基本绘图工具;- 练习使用这些工具绘制简单的二维图形。
4. 图形编辑和修饰- 学习如何使用填充工具填充图形;- 学习如何使用颜色、线型和线宽对图形进行编辑和修饰。
5. 添加文本和标注- 学习如何在图形中添加文本和标注;- 学习如何调整文本和标注的格式和样式。
6. 图形布局与调整- 学习如何对图形进行布局和调整;- 学习如何使用对齐、分布和排列工具进行图形调整。
7. 输出与保存图形- 学习如何导出图形为图片或PDF格式;- 学习如何保存绘图文件。
第三部分:教学方法与教学手段1. 上机实践学生使用电脑或平板电脑打开天正画图软件,跟随老师的指导进行实操练习。
2. 示范演示老师使用投影仪在大屏幕上演示天正画图的操作步骤,让学生观摩和学习。
3. 练习与讨论学生在教学指导下进行练习,并在练习过程中进行讨论和交流,解决遇到的问题。
4. 个别指导老师对学生进行个别指导和辅导,帮助学生解决具体的操作问题。
5. 作业布置将一些基本的二维图形设计作业布置给学生,鼓励学生在家里进行练习和巩固。
第四部分:教学评价与反馈1. 课堂小测验在每堂课结束之前,进行一些简单的课堂测验,检查学生对教学内容的掌握情况。

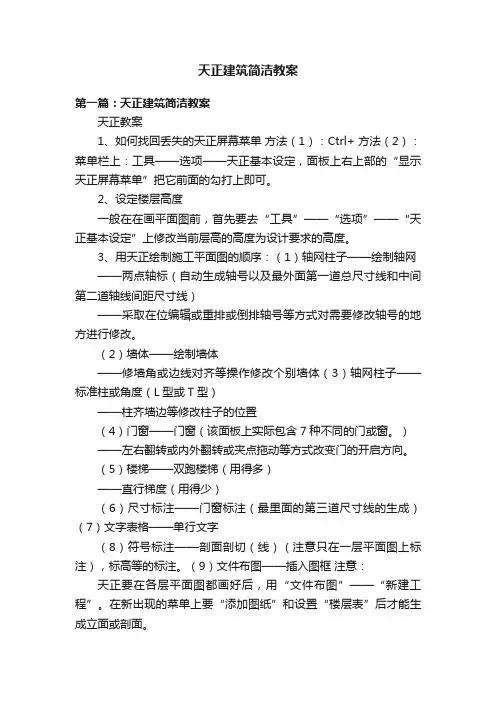
天正建筑简洁教案第一篇:天正建筑简洁教案天正教案1、如何找回丢失的天正屏幕菜单方法(1):Ctrl+ 方法(2):菜单栏上:工具——选项——天正基本设定,面板上右上部的“显示天正屏幕菜单”把它前面的勾打上即可。
2、设定楼层高度一般在在画平面图前,首先要去“工具”——“选项”——“天正基本设定”上修改当前层高的高度为设计要求的高度。
3、用天正绘制施工平面图的顺序:(1)轴网柱子——绘制轴网——两点轴标(自动生成轴号以及最外面第一道总尺寸线和中间第二道轴线间距尺寸线)——采取在位编辑或重排或倒排轴号等方式对需要修改轴号的地方进行修改。
(2)墙体——绘制墙体——修墙角或边线对齐等操作修改个别墙体(3)轴网柱子——标准柱或角度(L型或T型)——柱齐墙边等修改柱子的位置(4)门窗——门窗(该面板上实际包含7种不同的门或窗。
)——左右翻转或内外翻转或夹点拖动等方式改变门的开启方向。
(5)楼梯——双跑楼梯(用得多)——直行梯度(用得少)(6)尺寸标注——门窗标注(最里面的第三道尺寸线的生成)(7)文字表格——单行文字(8)符号标注——剖面剖切(线)(注意只在一层平面图上标注),标高等的标注。
(9)文件布图——插入图框注意:天正要在各层平面图都画好后,用“文件布图”——“新建工程”。
在新出现的菜单上要“添加图纸”和设置“楼层表”后才能生成立面或剖面。
生成的立面图个别地方仍然需要使用CAD的相关命令来修改。
天正在画平面图时基本可以完成90%的平面图绘制。
而立面和剖面图修改仍然需要用到大量CAD的命令。
4、绘制轴网4.1上开(间)和下开(间)左进(深)和右进(深)4.2轴网柱子——绘制轴网。
在跳出的面板上要求输入上、下开间,左右进深的数据。
如果上、下开间的数据是一样时,可以只选择输入一次下(或右)开间数据;如果不一样,则需要分别输入。
开间的尺寸是指相邻的两根竖向轴线间的间距,也就是第二道尺寸线上标注的数据(即开间轴号和轴号之间的尺寸数据)。
说明:此方法为绘制园林类平面图或其他平面图提供思路,仅供参考。
所用到的软件为天正CAD(不同版本可能会有略微差别,灵活运用)。
1.初步设置(1)命令GR:显示-调节十字光标大小;绘图-调节自动捕捉标记大小-调节靶框大小;选择集-调节拾取框大小-调节夹点尺寸。
(2)视图——显示——UCS图标——原点(对勾去掉)-用来固定左下角坐标系位置,防止缩放视图时坐标系移动,影响作图。
2.把图片放在CAD中参考绘图在绘制的过程中,会用到O(偏移)、TR(修剪)、CO(复制)、阵列、云线、格式刷等基础操作。
(1)选中图片,直接复制粘贴进CAD中。
问题:图片具有颜色,在图片上面绘图会造成视线遮挡,图片若为白色则光标不可见。
解决:从边缘选中图片双击进入图像调整,调整亮度和对比度都为1即可。
(2)调整图片大小为实际尺寸,ZDBZ(逐点标注)命令测量距离(与实际距离相比),计算一个需要调整的比例然后缩放。
如果要你去绘制一张总平面图或者某某平面图,首先要绘制手稿,然后对着手稿的扫描件在CAD上绘制。
3.创建图层输入命令LA(图层快捷键),新建图层并命名。
把图片放入参考图图层中,锁定参考图。
问题:新建的图形文件会有一堆英文无关图层。
解决:清理多余图层,输入命令PU——全部清理——清理所有选中项。
最终只剩下两个图层。
4.绘制平面图(在参考图上描摹)(1)输入REC(矩形命令)绘制矩形。
(2)绘制曲线。
一共有三种方法:①命令SPL(建议用在比较小的弧线上)。
②命令PL——指定第一个点——圆弧——第二个点(建议用在大的弧线上)。
③命令BLEND(将两条直线的端点用弧线连接起来)。
(3)绘制圆,命令C。
问题:CAD缩小放大时容易卡住。
解决:输入命令RE(重置命令)。
(4)绘制多边形,命令POL。
(5)绘制圆角矩形,命令REC(矩形)——命令F(倒角,不停尝试半径)。
(6)绘制廊架,在画出弧线后,输入命令AR(陈列)——选择第一根直线——路径——选择路径曲线——项目——输入合适的距离(可以双击所画的阵列图形,改变参数)。
第12章天正建筑绘制平面图【学习提示】通过精选的住宅建筑的平、立、剖面图的绘制来学习天正建筑的主要绘图思路和方法。
本章主要学习天正建筑绘制平面图的方法,通过住宅建筑的标准层、底层和顶层等平面图的绘制来学习平面图的绘制过程和天正建筑命令的应用。
【本章重点】天正建筑绘制平面图的思路和方法。
【作图步骤】建筑平面图的绘制一般步骤如下:〔1〕新建文件和初始设置〔2〕轴网绘制〔3〕墙体和阳台绘制〔4〕添加构造柱〔5〕门窗的插入〔6〕房间家具插入〔7〕楼梯的创立〔8〕尺寸标注〔9〕符号标注12.1 绘制住宅标准层平面图住宅建筑的平面图通常包括底层平面图、标准层平面图、顶层平面图、屋顶平面图等,通常情况下会先绘制一个单元的标准层平面图,然后再通过修改获得其他平面图。
其绘制思路与单纯利用AutoCAD绘制建筑平面图的方法类似,也是通过轴网、墙体、门窗、家具、标注等步骤,只是在天正建筑中,有很多参数化的模块,能够简化作图,节约时间。
12.1.1 新建文件和天正选项设置翻开天正建筑软件,执行【CRTL+N】新建文件,然后执行【设置→天正选项】或者【TZXX】命令,在弹出的对话框中,按照如图12-1所示的内容进行调整。
图12-112.1.2 轴网的绘制与编辑轴网是建筑物单体平面布置和墙柱构件定位的依据。
完整的轴网由轴线、轴号和尺寸标注三个相对独立的系统构成。
天正建筑提供了专门的轴网绘制、编辑和标注命令。
1.轴网的绘制执行命令【轴网柱子→绘制轴网】或者【HZZW】,弹出如图12-2所示的对话框。
默认“直线轴网〞面板,可以通过上下开间,左右进深来确定轴网尺寸。
如果选择“圆弧轴网〞,可以通过夹角、进深、半径等数据来确定弧形的轴网。
图12-2本例所用的轴网尺寸为:下开间3100、3600、3100、3100、3600、3100上开间2800、3900、1800、2600、1800、3900、2800左进深4200、3300、3600右进深为4200、3300、3000、600以上的轴网数据可以通过在“键入〞位置处直接输入相应的数据,还可以通过数据栏输入或者选择相应的数值和个数。
第十二讲天正建筑天正建筑设计软件是一个二次开发的软件。
天正软件的种类:天正建筑;天正结构;天正建筑电器;天正给排水;天正暖通;天正概预算。
天正绘图就不需像AutoCAD设置图形界线;一些常用的快捷设置:1、屏幕菜单的打开和关闭:ctrl++2、文档标签的隐藏和显示:ctrl+-3、工程管理器的调用:ctrl+~4、对象特性表的调用:ctrl+1运行命令的方法:1、大部分设计师习惯上是直接点取天正的屏幕菜单来运行相关命令。
2、工具条。
天正默认提供有四个工具条,设计师可以根据个人实际情况用设置\自定义命令,把自己最常用的命令放置到工具条上。
重新打开天正工具栏可以通过右击AutoCAD标准工具栏右方,在菜单中选择“TCH->用户定义工具栏”,勾选后工具栏即可重新显示。
3、右键菜单。
选中某一对象点右键会弹出相应的右键菜单,部分命令因为考虑到菜单长度问题没有放到屏幕菜单上,而只放到了右键菜单中,如“重排轴号”。
4.快捷输入。
对于习惯用键盘的设计师,通过快捷输入可以提高绘图效率。
天正命令默认的快捷输入均取的是相关命令拼音首字母,如“绘制轴网”命令默认的快捷输入就是“HZZW”,设计师可以通过设置\自定义命令来定义快捷输入,或是修改TArch8\sys文件夹下的acad.pgp文件。
5.快捷键。
天正目前的快捷键只支持一个按键,即一位字母或一位数字,通过设置\自定义命令可以修改或添加快捷键。
一、天正建筑绘图步骤(以教材案例讲解)1、天正建筑绘图前的基本设置(比例、层高、加粗填充等);天正选项中的当前比例:是出图比例,同时显示在状态栏的最左边;2、绘制轴网,轴网的尺寸标注,轴线的编辑与修改,组合轴网的绘制;注意:(1)位于轴线图层(DOTE图层)上的基本对象,包括Line、Arc、Circle将识别为轴线对象。
(2)上开:在绘制图形时绘制出图形上方的主要轴线;下开:在绘制图形时绘制出图形下方的主要轴线;左开:在绘制图形时绘制出图形左方的主要轴线;右开:在绘制图形时绘制出图形右方的主要轴线;(3)绘制圆弧轴网时,一般先确定初始角度和内弧半径,其中起始角度是相对于0度(水平X轴)来说;内弧半径的大小相对于圆形来说的;这两个参数确定下来后,圆弧轴网所属区域就确定下来了。
第12章天正建筑绘制平面图第12章天正建筑绘制平面图【学习提示】通过精选的住宅建筑的平、立、剖面图的绘制来学习天正建筑的主要绘图思路和方法。
本章主要学习天正建筑绘制平面图的方法,通过住宅建筑的标准层、底层和顶层等平面图的绘制来学习平面图的绘制过程和天正建筑命令的应用。
【本章重点】天正建筑绘制平面图的思路和方法。
【作图步骤】建筑平面图的绘制一般步骤如下:(1)新建文件和初始设置(2)轴网绘制(3)墙体和阳台绘制(4)添加构造柱(5)门窗的插入(6)房间家具插入(7)楼梯的创建(8)尺寸标注__________________________________________________(9)符号标注12.1 绘制住宅标准层平面图住宅建筑的平面图通常包括底层平面图、标准层平面图、顶层平面图、屋顶平面图等,通常情况下会先绘制一个单元的标准层平面图,然后再通过修改获得其他平面图。
其绘制思路与单纯利用AutoCAD绘制建筑平面图的方法类似,也是通过轴网、墙体、门窗、家具、标注等步骤,只是在天正建筑中,有很多参数化的模块,能够简化作图,节约时间。
12.1.1 新建文件和天正选项设置打开天正建筑软件,执行行【设置→天正选项】或者【TZXX】命令,在弹出的对话框中,按照如图12-1所示的内容进行调整。
__________________________________________________图12-112.1.2 轴网的绘制与编辑轴网是建筑物单体平面布置和墙柱构件定位的依据。
完整的轴网由轴线、轴号和尺寸标注三个相对独立的系统构成。
天正建筑提供了专门的轴网绘制、编辑和标注命令。
1.轴网的绘制执行命令【轴网柱子→绘制轴网】或者【HZZW】,弹出如图12-2所示的对话框。
默认“直线轴网”面板,可以通过上下开间,左右进深来确定轴网尺寸。
如果选择“圆弧轴网”,可以通过夹角、进深、半径等数据来确定弧形的轴网。
__________________________________________________图12-2本例所用的轴网尺寸为:下开间3100、3600、3100、3100、3600、3100上开间2800、3900、1800、2600、1800、3900、2800左进深4200、3300、3600右进深为4200、3300、3000、600以上的轴网数据可以通过在“键入”位置处直接输入相应的数据,还可以通过数据栏输入或者选择相应的数值和个数。
输入完成上下开间和左右进深的数据后,单机“确定”按钮,命令提示行出现:__________________________________________________点取位置或 [转90度(A)/左右翻(S)/上下翻(D)/对齐(F)/改转角(R)/改基点(T)]<退出>:鼠标左键在绘图区域单击来确定轴网左下角的位置,完成后的结果如图12-3所示。
图12-32.轴网标注轴网的标注包括轴号标注和尺寸标注,轴号可按规范要求用数字、大写字母、小写字母、双字母、双字母间隔连字符等方式标注,可适应各种复杂分区轴网的编号规则,系统按照《房屋建筑制图统一标准》7.0.4条的规定,字母I、O、Z 不用于轴号,在排序时会自动跳过这些字母。
执行命令【轴网柱子→轴网标注】或者【ZWBZ】命令,弹出如图12-4所示的对话框,请注意,此处默认为“双侧标注”,如果不进行调整,直接选择轴线标注,可以快速生成上下或者左右两侧的轴号和尺寸,但是同时标注的轴号是一个整__________________________________________________体,如果需要移动或者编辑轴号,就比较麻烦,所以,建议此处选择单侧标注。
图12-4选择单侧标注后回到绘图区域,鼠标左键单击选择标注的起始轴线和终止轴线,按空格键、回车键或者鼠标右键,即可生成单侧标注。
命令: TAXISDIM2P请选择起始轴线<退出>:请选择终止轴线<退出>:请选择不需要标注的轴线:依次执行单侧标注,完成如图12-5所示的标注。
此时包括轴号和轴线尺寸、总尺寸同时都标注完成。
仔细观察会发现右侧标注中的D和E轴号相邻太近,部分重叠,怎样进行调整呢?____________________________________________________________________________________________________图12-5在菜单栏中是没有对应的指令的,但是只要单击轴号,就会出现如图12-6所示的夹点, 然后再单击轴号圆心处的夹点就可以调整轴号位置。
完成后如图12-7所示。
图12-6图12-73. 轴网的修改根据建筑制图规范的要求,需要对轴网进行相应的修改。
一是将轴线显示为点划线,执行【轴网柱子→轴改线型】或者【ZGXX】命令即可实现。
二是通过AutoCAD的修剪、拉伸等命令,调整轴线的相应长度,完成后如图12-8所示。
图12-812.1.3 绘制墙体和阳台轴网完成后,接下来需要绘制墙体阳台。
1.墙体的绘制墙体的绘制方法主要有两种:__________________________________________________一种是【单线变墙】,可以选择所有的轴线,系统会识别内外墙,然后根据预设的内墙240,外墙370进行绘制,产生需要的墙体,当然这会造成多余的墙体,可以根据需要进行删减。
另一种方法就是【绘制墙体】根据设计的需要,采用不同的方法来绘制相应位置的墙体,这种方式可以按部就班绘制,本例采用这种方式。
执行【墙体→绘制墙体】或者【HZQT】命令,弹出如图12-9所示的“绘制墙体”对话框,根据设计需要,先绘制240的砖墙,按照默认设置即可。
默认状态下,系统自动捕捉打开,可以方便捕捉到对应的点,绘制出需要的墙体。
对话框中的最下一栏为绘制墙体的方法,对于直线墙体,可以采用两种方法,一是绘制直墙,二是矩形绘墙。
根据具体的设计合理选择绘制方法。
图12-9提示:矩形绘墙可以__________________________________________________请将厕所的隔墙修改为120厚,墙体完成如图12-10所示。
这里需要提醒读者的是因为住宅建筑的特点,大多数一梯两户的平面两侧是对称的布局,所以只需要绘制一半即可,然后绘制好门窗阳台等构件后再镜像即可。
图12-102.绘制阳台执行【楼梯其他→阳台】或者【YT】命令,弹出如图12-11所示的对话框。
对话框左侧预览阳台的构造,右侧参数修改,本例修改栏板宽度120,其余默认值。
对话框的右下角为六种绘制阳台的方法,分别是:凹阳台、矩形三面阳台、阴角阳台、沿墙偏移绘制、任意绘制、选择已有路径生成。
本例采用第三种阴角阳台,选择如图12-11所示。
图12-11 图12-12选择阴角阳台后,鼠标回到绘图区域,根据命令提示行捕捉A点为起点,B点为终点。
但是需要提醒读者的是,有时候当捕捉了起点后,会出现如图12-13所示的现象,此时需要按下【F】键,阳台会翻转到对侧,才能符合要求。
捕捉完B点后,回车绘制完成阳台如图12-14所示。
提示:捕捉B点需图12-13 图12-14命令: YTTBALCONY阳台起点<退出>: (捕捉A点)阳台终点或 [翻转到另一侧(F)]<取消>:F (输入F)阳台终点或 [翻转到另一侧(F)]<取消>: (捕捉B点)12.1.4 添加构造柱由于本例是多层住宅,采用的是砖混结构,所以墙体是承重构件,定位轴线以墙体为准。
但是依据设计规范要求,需要在相应的位置添加构造柱。
事实上,添加构造柱和添加结构柱的方法是类似的。
执行【轴网柱子→构造柱】或者【GZZ】命令,命令提示行要求选取添加构造柱的墙角位置,单击图形的左上角墙体连接处,接着会添加上构造柱,并且弹出对话框进行构造柱的尺寸设置,如图12-15所示。
通常情况下,构造柱尺寸为240x240,与普通240砖墙相吻合。
本例也是采用该尺寸。
命令: GZZTFORTICOLU请选取墙角或 [参考点(R)]<退出>: (选取左上角的墙角位置)请注意,如果填充完成后的构造柱显示的是线框,如图12-16则需要在构造柱或者墙体位置处单击鼠标右键,弹出的菜单中点击“填充关闭”,这样就可以显示为填充的柱子。
依次在所需要的位置添加构造柱,完成后如图12-17所示。
图12-15 图12-16图12-1712.1.5 门窗的插入和修改天正建筑可以完成几乎所有的建筑门窗,创建门窗的方法也非常的灵活,所以门窗工具给建筑师提供了非常大的方便。
结合本例学习常用的创建门窗的方法。
1.普通门的插入首先在5轴线的BD轴线间,距离B轴960处设置尺寸为1000的分户门一个,外开。
执行【门窗→门窗】或者【MC】命令,弹出如图12-18所示的对话框。
在对话框中单击左右两侧Array的小预览窗口,可以分别选择门的平面和立面样式;中间是对应门的参数设置。
对话框的底部分为两部分,左侧为插入门窗的方法,分别是:自由插入、顺序插入、轴线间等分插入、墙体等分插入、垛宽定距插入、轴线定距插入等,右侧是插入门窗的类型如:门、窗、门连窗、子母门、弧窗、凸窗、矩形洞、标准构件库等。
本例插入编号为M1的1000的门,采用轴线定距的插入方法,输入距离240,然后回到绘图区,单击分户门所在的墙体,只需要在开门位置附近就可以。
完成后如图12-19所示。
如果插入的门开启方向不合适,或者需要进行调整,可以通过夹点编辑的方法进行,如图12-20所示的门的夹点,其作用分别是夹点1调整门的开启方向,夹点2和夹点3可以单侧调整门的尺寸,夹点4可以调整门的编号位置,夹点5是移动门。
图12-18图12-19 图12-20沿B轴分别给三个卧室插入门,编号M2,900宽,内开。
设置相应参数,采用垛宽方式插入,分别设置垛宽3轴处300,4轴处240,完成后的门如图12-21所示。
图12-21为阳台和卫生间设置800的门,阳台按照垛宽240,内开;卫生间按照轴线定距240,内开。
这里需要注意的是,在住宅设计中,凡是遇到阳台、卫生间、厨房等用水的房间和位置,要有一定的室内外高差,因此在门口位置需要有高差线,只需要用AutoCAD的线命令绘制即可。
完成后如图12-22所示。
图12-222.插入门连窗根据设计,厨房和餐厅之间采用门连窗。
同样执行门窗命令,选择门连窗,设置总宽度1800,门800,采用垛宽240,完成后如图12-23所示。
图12-233.插入普通窗插入窗与门是一个命令,设置和操作相差也不大,所以学习这个相对容易。
先在A轴的13轴和46轴中间插入一个1800的普通窗。