PPT怎么插入超链接
- 格式:ppt
- 大小:132.50 KB
- 文档页数:4
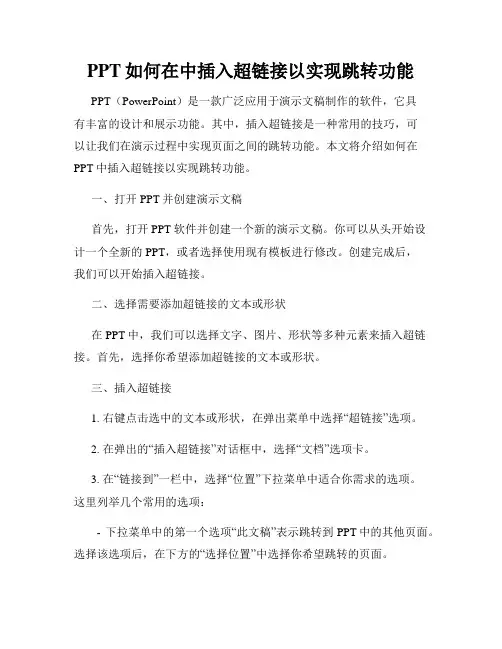
PPT如何在中插入超链接以实现跳转功能PPT(PowerPoint)是一款广泛应用于演示文稿制作的软件,它具有丰富的设计和展示功能。
其中,插入超链接是一种常用的技巧,可以让我们在演示过程中实现页面之间的跳转功能。
本文将介绍如何在PPT中插入超链接以实现跳转功能。
一、打开PPT并创建演示文稿首先,打开PPT软件并创建一个新的演示文稿。
你可以从头开始设计一个全新的PPT,或者选择使用现有模板进行修改。
创建完成后,我们可以开始插入超链接。
二、选择需要添加超链接的文本或形状在PPT中,我们可以选择文字、图片、形状等多种元素来插入超链接。
首先,选择你希望添加超链接的文本或形状。
三、插入超链接1. 右键点击选中的文本或形状,在弹出菜单中选择“超链接”选项。
2. 在弹出的“插入超链接”对话框中,选择“文档”选项卡。
3. 在“链接到”一栏中,选择“位置”下拉菜单中适合你需求的选项。
这里列举几个常用的选项:- 下拉菜单中的第一个选项“此文稿”表示跳转到PPT中的其他页面。
选择该选项后,在下方的“选择位置”中选择你希望跳转的页面。
- 下拉菜单中的第二个选项“其他文稿”表示跳转到PPT以外的其他文档。
选择该选项后,在下方的“输入文件名或URL”中输入目标文件的路径或网址。
4. 确定选择后,点击“确定”按钮完成超链接的插入。
四、测试超链接跳转功能完成超链接的插入后,我们可以进行测试以确保跳转功能正常。
在PPT播放模式下,点击文本或形状,应该能够跳转到目标页面或文件。
五、修改或删除超链接如果需要修改已插入的超链接,我们可以右键点击文本或形状,选择“编辑超链接”来修改链接目标或其他属性。
如果需要删除超链接,同样右键点击文本或形状,选择“删除超链接”即可。
六、在PPT中插入网页超链接除了跳转到文档内部的页面,PPT还可以插入网页超链接,实现跳转到在线网页的功能。
方法如下:1. 选择你希望添加超链接的文本或形状,并右键点击,在弹出菜单中选择“超链接”选项。
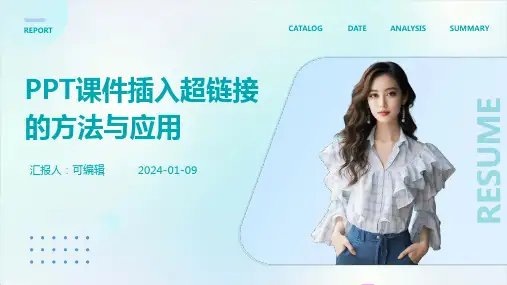
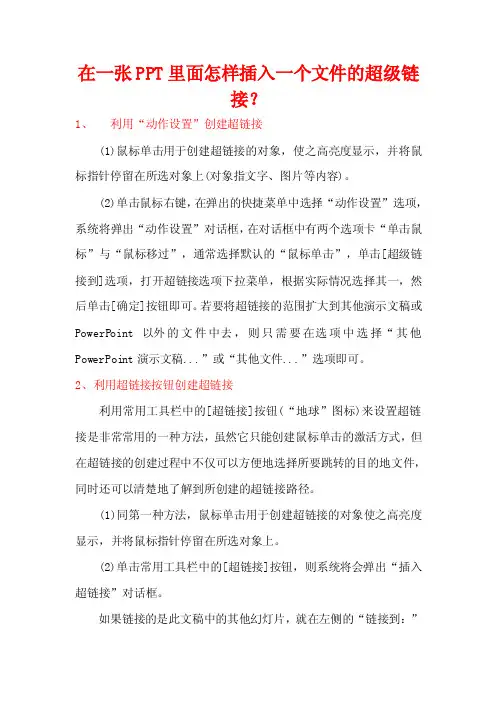
在一张PPT里面怎样插入一个文件的超级链接?1、利用“动作设置”创建超链接(1)鼠标单击用于创建超链接的对象,使之高亮度显示,并将鼠标指针停留在所选对象上(对象指文字、图片等内容)。
(2)单击鼠标右键,在弹出的快捷菜单中选择“动作设置”选项,系统将弹出“动作设置”对话框,在对话框中有两个选项卡“单击鼠标”与“鼠标移过”,通常选择默认的“鼠标单击”,单击[超级链接到]选项,打开超链接选项下拉菜单,根据实际情况选择其一,然后单击[确定]按钮即可。
若要将超链接的范围扩大到其他演示文稿或Po werPo int以外的文件中去,则只需要在选项中选择“其他Powe rPoin t演示文稿...”或“其他文件...”选项即可。
2、利用超链接按钮创建超链接利用常用工具栏中的[超链接]按钮(“地球”图标)来设置超链接是非常常用的一种方法,虽然它只能创建鼠标单击的激活方式,但在超链接的创建过程中不仅可以方便地选择所要跳转的目的地文件,同时还可以清楚地了解到所创建的超链接路径。
(1)同第一种方法,鼠标单击用于创建超链接的对象使之高亮度显示,并将鼠标指针停留在所选对象上。
(2)单击常用工具栏中的[超链接]按钮,则系统将会弹出“插入超链接”对话框。
如果链接的是此文稿中的其他幻灯片,就在左侧的“链接到:”选项中单击“本文档中的位置”图标,在“请选择文档中的位置”中单击所要链接到的那张幻灯片(此时会在右侧的“幻灯片预览”框中看到所要链接到的幻灯片),然后点击[确定]按钮确认即可完成超链接的建立。
如果链接的目的地文件在计算机其他文件中,或是在Int ernet 上的某个网页上或是一个电子邮件的地址,便在“链接到:”选项中,点击相应的图标进行相关的设置即可。
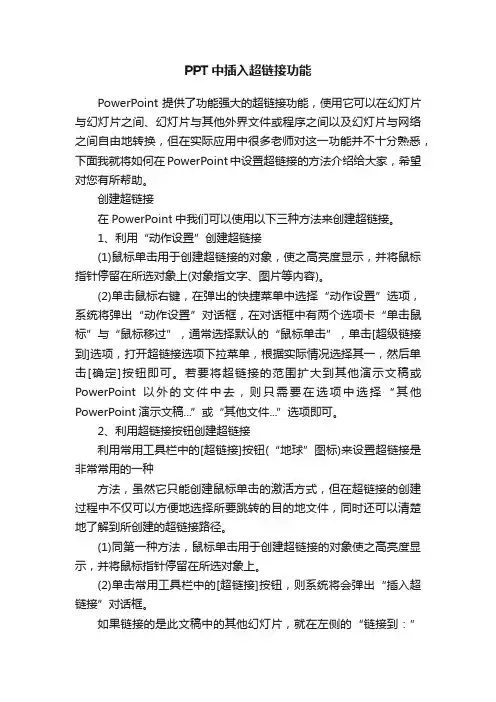
PPT中插入超链接功能PowerPoint提供了功能强大的超链接功能,使用它可以在幻灯片与幻灯片之间、幻灯片与其他外界文件或程序之间以及幻灯片与网络之间自由地转换,但在实际应用中很多老师对这一功能并不十分熟悉,下面我就将如何在PowerPoint中设置超链接的方法介绍给大家,希望对您有所帮助。
创建超链接在PowerPoint中我们可以使用以下三种方法来创建超链接。
1、利用“动作设置”创建超链接(1)鼠标单击用于创建超链接的对象,使之高亮度显示,并将鼠标指针停留在所选对象上(对象指文字、图片等内容)。
(2)单击鼠标右键,在弹出的快捷菜单中选择“动作设置”选项,系统将弹出“动作设置”对话框,在对话框中有两个选项卡“单击鼠标”与“鼠标移过”,通常选择默认的“鼠标单击”,单击[超级链接到]选项,打开超链接选项下拉菜单,根据实际情况选择其一,然后单击[确定]按钮即可。
若要将超链接的范围扩大到其他演示文稿或PowerPoint以外的文件中去,则只需要在选项中选择“其他PowerPoint演示文稿...”或“其他文件...”选项即可。
2、利用超链接按钮创建超链接利用常用工具栏中的[超链接]按钮(“地球”图标)来设置超链接是非常常用的一种方法,虽然它只能创建鼠标单击的激活方式,但在超链接的创建过程中不仅可以方便地选择所要跳转的目的地文件,同时还可以清楚地了解到所创建的超链接路径。
(1)同第一种方法,鼠标单击用于创建超链接的对象使之高亮度显示,并将鼠标指针停留在所选对象上。
(2)单击常用工具栏中的[超链接]按钮,则系统将会弹出“插入超链接”对话框。
如果链接的是此文稿中的其他幻灯片,就在左侧的“链接到:”选项中单击“本文档中的位置”图标,在“请选择文档中的位置”中单击所要链接到的那张幻灯片(此时会在右侧的“幻灯片预览”框中看到所要链接到的幻灯片),然后点击[确定]按钮确认即可完成超链接的建立。
如果链接的目的地文件在计算机其他文件中,或是在Internet上的某个网页上或是一个电子邮件的地址,便在“链接到:”选项中,点击相应的图标进行相关的设置即可。
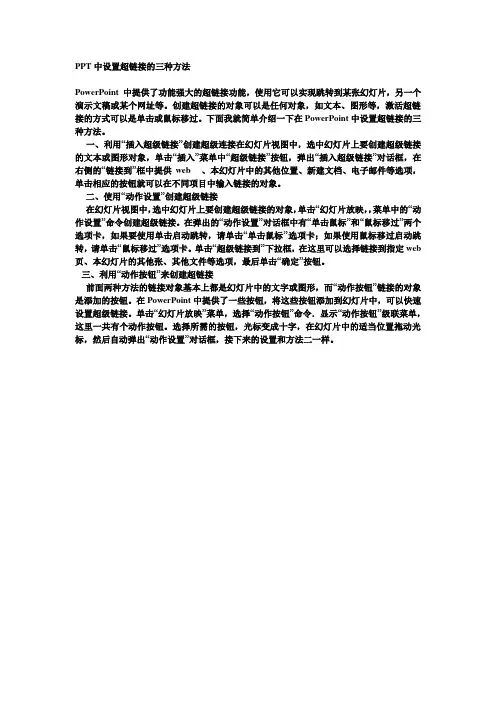
PPT中设置超链接的三种方法
PowerPoint 中提供了功能强大的超链接功能,使用它可以实现跳转到某张幻灯片,另一个演示文稿或某个网址等。
创建超链接的对象可以是任何对象,如文本、图形等,激活超链接的方式可以是单击或鼠标移过。
下面我就简单介绍一下在PowerPoint中设置超链接的三种方法。
一、利用“插入超级链接”创建超级连接在幻灯片视图中,选中幻灯片上要创建超级链接的文本或图形对象,单击“插入”菜单中“超级链接”按钮,弹出“插入超级链接”对话框,在右侧的“链接到”框中提供web 、本幻灯片中的其他位置、新建文档、电子邮件等选项,单击相应的按钮就可以在不同项目中输入链接的对象。
二、使用“动作设置”创建超级链接
在幻灯片视图中,选中幻灯片上要创建超级链接的对象,单击“幻灯片放映,,菜单中的“动作设置”命令创建超级链接。
在弹出的“动作设置”对话框中有“单击鼠标”和“鼠标移过”两个选项卡,如果要使用单击启动跳转,请单击“单击鼠标’’选项卡;如果使用鼠标移过启动跳转,请单击“鼠标移过”选项卡。
单击“超级链接到”下拉框,在这里可以选择链接到指定web 页、本幻灯片的其他张、其他文件等选项,最后单击“确定”按钮。
三、利用“动作按钮”来创建超链接
前面两种方法的链接对象基本上都是幻灯片中的文字或图形,而“动作按钮”链接的对象是添加的按钮。
在PowerPoint中提供了一些按钮,将这些按钮添加到幻灯片中,可以快速设置超级链接。
单击“幻灯片放映”菜单,选择“动作按钮”命令.显示“动作按钮”级联菜单,这里一共有个动作按钮。
选择所需的按钮,光标变成十字,在幻灯片中的适当位置拖动光标,然后自动弹出“动作设置”对话框,接下来的设置和方法二一样。
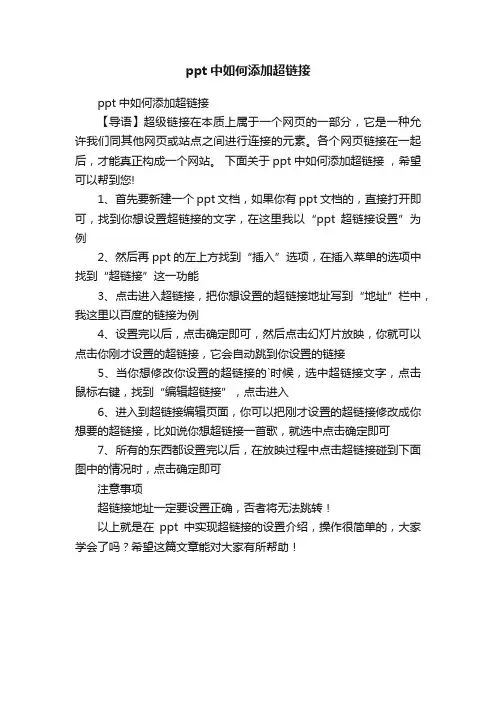
ppt中如何添加超链接
ppt中如何添加超链接
【导语】超级链接在本质上属于一个网页的一部分,它是一种允许我们同其他网页或站点之间进行连接的元素。
各个网页链接在一起后,才能真正构成一个网站。
下面关于ppt中如何添加超链接,希望可以帮到您!
1、首先要新建一个ppt文档,如果你有ppt文档的,直接打开即可,找到你想设置超链接的文字,在这里我以“ppt超链接设置”为例
2、然后再ppt的左上方找到“插入”选项,在插入菜单的选项中找到“超链接”这一功能
3、点击进入超链接,把你想设置的超链接地址写到“地址”栏中,我这里以百度的链接为例
4、设置完以后,点击确定即可,然后点击幻灯片放映,你就可以点击你刚才设置的超链接,它会自动跳到你设置的链接
5、当你想修改你设置的超链接的`时候,选中超链接文字,点击鼠标右键,找到“编辑超链接”,点击进入
6、进入到超链接编辑页面,你可以把刚才设置的超链接修改成你想要的超链接,比如说你想超链接一首歌,就选中点击确定即可
7、所有的东西都设置完以后,在放映过程中点击超链接碰到下面图中的情况时,点击确定即可
注意事项
超链接地址一定要设置正确,否者将无法跳转!
以上就是在ppt中实现超链接的设置介绍,操作很简单的,大家学会了吗?希望这篇文章能对大家有所帮助!。
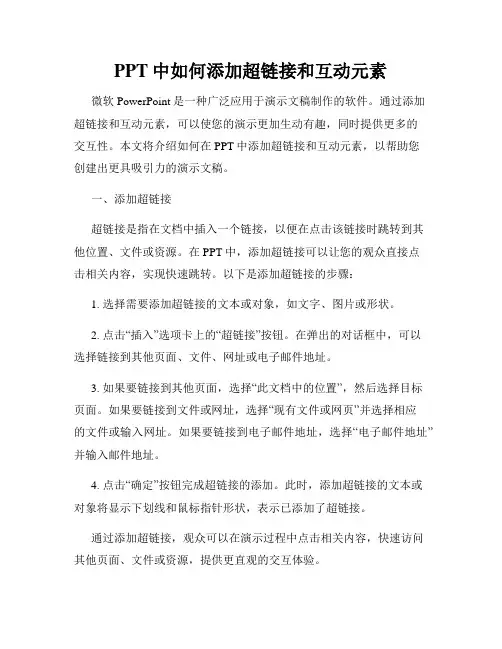
PPT中如何添加超链接和互动元素微软PowerPoint是一种广泛应用于演示文稿制作的软件。
通过添加超链接和互动元素,可以使您的演示更加生动有趣,同时提供更多的交互性。
本文将介绍如何在PPT中添加超链接和互动元素,以帮助您创建出更具吸引力的演示文稿。
一、添加超链接超链接是指在文档中插入一个链接,以便在点击该链接时跳转到其他位置、文件或资源。
在PPT中,添加超链接可以让您的观众直接点击相关内容,实现快速跳转。
以下是添加超链接的步骤:1. 选择需要添加超链接的文本或对象,如文字、图片或形状。
2. 点击“插入”选项卡上的“超链接”按钮。
在弹出的对话框中,可以选择链接到其他页面、文件、网址或电子邮件地址。
3. 如果要链接到其他页面,选择“此文档中的位置”,然后选择目标页面。
如果要链接到文件或网址,选择“现有文件或网页”并选择相应的文件或输入网址。
如果要链接到电子邮件地址,选择“电子邮件地址”并输入邮件地址。
4. 点击“确定”按钮完成超链接的添加。
此时,添加超链接的文本或对象将显示下划线和鼠标指针形状,表示已添加了超链接。
通过添加超链接,观众可以在演示过程中点击相关内容,快速访问其他页面、文件或资源,提供更直观的交互体验。
二、添加互动元素除了超链接外,PPT还提供了其他互动元素,如幻灯片切换动画、音频、视频和交互式控件等。
通过添加这些互动元素,可以使演示更加生动有趣。
以下是添加互动元素的步骤:1. 幻灯片切换动画:在“切换”选项卡上,选择要添加动画效果的幻灯片,然后选择适合的切换效果。
您还可以设置动画速度和其他自定义选项。
2. 音频:在“插入”选项卡上,点击“音频”按钮,选择要插入的音频文件。
您可以根据需要设置音频的播放方式,如自动播放、循环播放等。
3. 视频:与音频类似,选择“视频”按钮并选择要插入的视频文件。
您可以设置视频的播放方式、尺寸和其他选项。
4. 交互式控件:在“开发人员”选项卡上,点击“插入”按钮,在弹出的对话框中选择要添加的交互式控件,如按钮、复选框、下拉列表等。
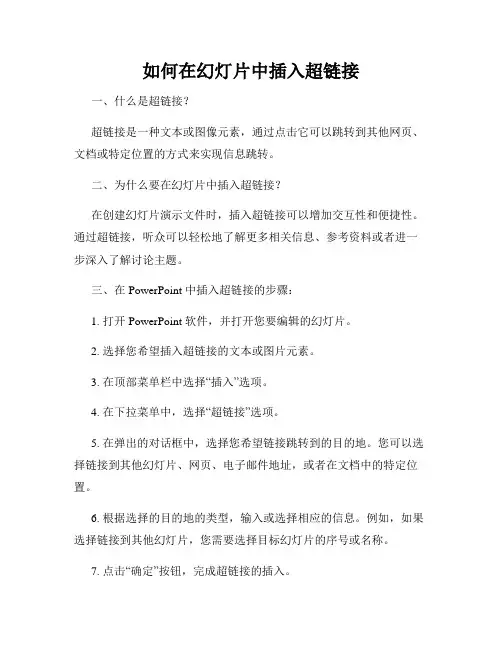
如何在幻灯片中插入超链接一、什么是超链接?超链接是一种文本或图像元素,通过点击它可以跳转到其他网页、文档或特定位置的方式来实现信息跳转。
二、为什么要在幻灯片中插入超链接?在创建幻灯片演示文件时,插入超链接可以增加交互性和便捷性。
通过超链接,听众可以轻松地了解更多相关信息、参考资料或者进一步深入了解讨论主题。
三、在 PowerPoint 中插入超链接的步骤:1. 打开 PowerPoint 软件,并打开您要编辑的幻灯片。
2. 选择您希望插入超链接的文本或图片元素。
3. 在顶部菜单栏中选择“插入”选项。
4. 在下拉菜单中,选择“超链接”选项。
5. 在弹出的对话框中,选择您希望链接跳转到的目的地。
您可以选择链接到其他幻灯片、网页、电子邮件地址,或者在文档中的特定位置。
6. 根据选择的目的地的类型,输入或选择相应的信息。
例如,如果选择链接到其他幻灯片,您需要选择目标幻灯片的序号或名称。
7. 点击“确定”按钮,完成超链接的插入。
8. 如果您希望在预览模式下测试链接是否正常工作,可以点击幻灯片顶部的“幻灯片放映”按钮,并在播放模式下点击链接测试。
通过以上步骤,您可以轻松地在 PowerPoint 幻灯片中插入超链接。
这样一来,您的演示将更具交互性和流畅性,使听众能够更便捷地获取相关信息。
总结:插入超链接是为了增加演示文稿的交互性和便捷性。
通过以下步骤,在 PowerPoint 中插入超链接:1. 选择要插入超链接的文本或图片元素。
2. 在顶部菜单栏中选择“插入”选项。
3. 在下拉菜单中选择“超链接”选项。
4. 在弹出的对话框中选择目标跳转的类型,并输入或选择相应信息。
5. 点击“确定”按钮,完成超链接的插入。
通过插入超链接,您可以为您的幻灯片演示增添更多交互性和便捷性,提供更好的阅读体验。
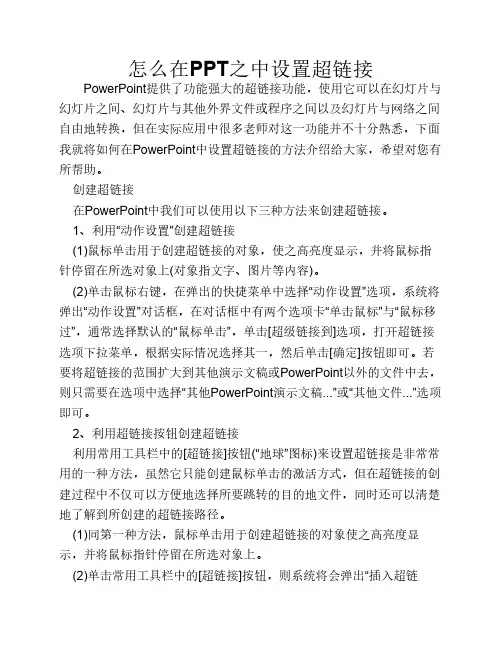
怎么在PPT之中设置超链接PowerPoint提供了功能强大的超链接功能,使用它可以在幻灯片与幻灯片之间、幻灯片与其他外界文件或程序之间以及幻灯片与网络之间自由地转换,但在实际应用中很多老师对这一功能并不十分熟悉,下面我就将如何在PowerPoint中设置超链接的方法介绍给大家,希望对您有所帮助。
创建超链接在PowerPoint中我们可以使用以下三种方法来创建超链接。
1、利用“动作设置”创建超链接(1)鼠标单击用于创建超链接的对象,使之高亮度显示,并将鼠标指针停留在所选对象上(对象指文字、图片等内容)。
(2)单击鼠标右键,在弹出的快捷菜单中选择“动作设置”选项,系统将弹出“动作设置”对话框,在对话框中有两个选项卡“单击鼠标”与“鼠标移过”,通常选择默认的“鼠标单击”,单击[超级链接到]选项,打开超链接选项下拉菜单,根据实际情况选择其一,然后单击[确定]按钮即可。
若要将超链接的范围扩大到其他演示文稿或PowerPoint以外的文件中去,则只需要在选项中选择“其他PowerPoint演示文稿...”或“其他文件...”选项即可。
2、利用超链接按钮创建超链接利用常用工具栏中的[超链接]按钮(“地球”图标)来设置超链接是非常常用的一种方法,虽然它只能创建鼠标单击的激活方式,但在超链接的创建过程中不仅可以方便地选择所要跳转的目的地文件,同时还可以清楚地了解到所创建的超链接路径。
(1)同第一种方法,鼠标单击用于创建超链接的对象使之高亮度显示,并将鼠标指针停留在所选对象上。
(2)单击常用工具栏中的[超链接]按钮,则系统将会弹出“插入超链接”对话框。
如果链接的是此文稿中的其他幻灯片,就在左侧的“链接到:”选项中单击“本文档中的位置”图标,在“请选择文档中的位置”中单击所要链接到的那张幻灯片(此时会在右侧的“幻灯片预览”框中看到所要链接到的幻灯片),然后点击[确定]按钮确认即可完成超链接的建立。
如果链接的目的地文件在计算机其他文件中,或是在Internet上的某个网页上或是一个电子邮件的地址,便在“链接到:”选项中,点击相应的图标进行相关的设置即可。
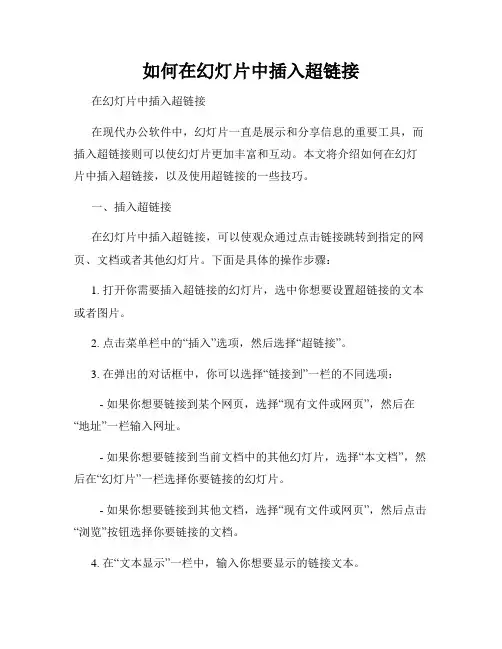
如何在幻灯片中插入超链接在幻灯片中插入超链接在现代办公软件中,幻灯片一直是展示和分享信息的重要工具,而插入超链接则可以使幻灯片更加丰富和互动。
本文将介绍如何在幻灯片中插入超链接,以及使用超链接的一些技巧。
一、插入超链接在幻灯片中插入超链接,可以使观众通过点击链接跳转到指定的网页、文档或者其他幻灯片。
下面是具体的操作步骤:1. 打开你需要插入超链接的幻灯片,选中你想要设置超链接的文本或者图片。
2. 点击菜单栏中的“插入”选项,然后选择“超链接”。
3. 在弹出的对话框中,你可以选择“链接到”一栏的不同选项:- 如果你想要链接到某个网页,选择“现有文件或网页”,然后在“地址”一栏输入网址。
- 如果你想要链接到当前文档中的其他幻灯片,选择“本文档”,然后在“幻灯片”一栏选择你要链接的幻灯片。
- 如果你想要链接到其他文档,选择“现有文件或网页”,然后点击“浏览”按钮选择你要链接的文档。
4. 在“文本显示”一栏中,输入你想要显示的链接文本。
5. 点击“确定”按钮,完成超链接的插入。
二、超链接的使用技巧除了基本的插入超链接操作之外,还有一些技巧可以帮助你更好地使用超链接,提升幻灯片的效果。
1. 添加导航按钮:可以在幻灯片中插入自定义按钮,并为每个按钮设置不同的超链接,让观众可以根据需要自由地浏览幻灯片。
2. 隐藏超链接:如果你不想在幻灯片上显示长长的网址,可以设置超链接的字体颜色与背景颜色相同,以达到隐藏的效果。
3. 锚点链接:可以通过设置锚点链接,在同一文档中的不同位置之间快速跳转。
具体操作可以搜索相关教程获得更多信息。
4. 超链接样式:可以通过调整超链接的样式,如字体颜色、下划线、鼠标悬停效果等,增强超链接的视觉效果。
5. 测试链接:在完成超链接的插入后,务必进行测试,确保链接的准确性和可用性。
通过插入超链接,你可以在幻灯片中创造一个更加互动和丰富的展示效果。
以上是关于如何在幻灯片中插入超链接的简单介绍和使用技巧,希望能对你的工作和演示有所帮助。
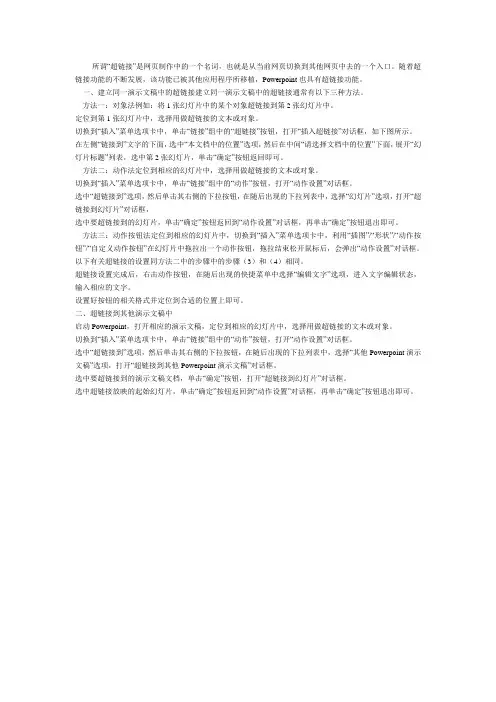
所谓“超链接”是网页制作中的一个名词,也就是从当前网页切换到其他网页中去的一个入口。
随着超链接功能的不断发展,该功能已被其他应用程序所移植,Powerpoint也具有超链接功能。
一、建立同一演示文稿中的超链接建立同一演示文稿中的超链接通常有以下三种方法。
方法一:对象法例如:将1张幻灯片中的某个对象超链接到第2张幻灯片中。
定位到第1张幻灯片中,选择用做超链接的文本或对象。
切换到“插入”菜单选项卡中,单击“链接”组中的“超链接”按钮,打开“插入超链接”对话框,如下图所示。
在左侧“链接到”文字的下面,选中“本文档中的位置”选项,然后在中间“请选择文档中的位置”下面,展开“幻灯片标题”列表,选中第2张幻灯片,单击“确定”按钮返回即可。
方法二:动作法定位到相应的幻灯片中,选择用做超链接的文本或对象。
切换到“插入”菜单选项卡中,单击“链接”组中的“动作”按钮,打开“动作设置”对话框。
选中“超链接到”选项,然后单击其右侧的下拉按钮,在随后出现的下拉列表中,选择“幻灯片”选项,打开“超链接到幻灯片”对话框,选中要超链接到的幻灯片,单击“确定”按钮返回到“动作设置”对话框,再单击“确定”按钮退出即可。
方法三:动作按钮法定位到相应的幻灯片中,切换到“插入”菜单选项卡中,利用“插图”/“形状”/“动作按钮”/“自定义动作按钮”在幻灯片中拖拉出一个动作按钮,拖拉结束松开鼠标后,会弹出“动作设置”对话框。
以下有关超链接的设置同方法二中的步骤中的步骤(3)和(4)相同。
超链接设置完成后,右击动作按钮,在随后出现的快捷菜单中选择“编辑文字”选项,进入文字编辑状态,输入相应的文字。
设置好按钮的相关格式并定位到合适的位置上即可。
二、超链接到其他演示文稿中启动Powerpoint,打开相应的演示文稿,定位到相应的幻灯片中,选择用做超链接的文本或对象。
切换到“插入”菜单选项卡中,单击“链接”组中的“动作”按钮,打开“动作设置”对话框。
我们怎样用ppt制作和添加超链接呢?下面为大家讲解一下PowerPoint提供了功能强大的超链接功能,使用它可以在幻灯片与幻灯片之间、幻灯片与其他外界文件或程序之间以及幻灯片与网络之间自由地转换。
创建超链接在PowerPoint中我们可以使用以下三种方法来创建超链接:1、利用“动作设置”创建超链接(1)鼠标单击用于创建超链接的对象,使之高亮度显示,并将鼠标指针停留在所选对象上(对象指文字、图片等内容)。
(2)单击鼠标右键,在弹出的快捷菜单中选择“动作设置”选项,系统将弹出“动作设置”对话框,在对话框中有两个选项卡“单击鼠标”与“鼠标移过”,通常选择默认的“鼠标单击”,单击[超级链接到]选项,打开超链接选项下拉菜单,根据实际情况选择其一,然后单击[确定]按钮即可。
若要将超链接的范围扩大到其他演示文稿或PowerPoint以外的文件中去,则只需要在选项中选择“其他PowerPoint演示文稿...”或“其他文件...”选项即可。
2、利用超链接按钮创建超链接利用常用工具栏中的[超链接]按钮(“地球”图标)来设置超链接是非常常用的一种方法,虽然它只能创建鼠标单击的激活方式,但在超链接的创建过程中不仅可以方便地选择所要跳转的目的地文件,同时还可以清楚地了解到所创建的超链接路径。
(1)同第一种方法,鼠标单击用于创建超链接的对象使之高亮度显示,并将鼠标指针停留在所选对象上。
(2)单击常用工具栏中的[超链接]按钮,则系统将会弹出“插入超链接”对话框。
如果链接的是此文稿中的其他幻灯片,就在左侧的“链接到:”选项中单击“本文档中的位置”图标,在“请选择文档中的位置”中单击所要链接到的那张幻灯片(此时会在右侧的“幻灯片预览”框中看到所要链接到的幻灯片),然后点击[确定]按钮确认即可完成超链接的建立。
如果链接的目的地文件在计算机其他文件中,或是在Internet上的某个网页上或是一个电子邮件的地址,便在“链接到:”选项中,点击相应的图标进行相关的设置即可。
PPT如何使用插入幻灯片的超链接和书签PPT(Microsoft PowerPoint)是一种常用的演示软件,广泛应用于商务演讲、学术报告和教学课件等场合。
在制作PPT时,为了增加交互性和提升用户体验,插入超链接和书签是非常重要的功能。
本文将详细介绍如何在PPT中使用插入幻灯片的超链接和书签,以帮助读者更好地利用这些功能。
一、插入幻灯片的超链接超链接是一种指向其他幻灯片、文档或网页的链接,通过点击链接可以跳转到指定的目标。
下面将介绍在PPT中如何插入幻灯片的超链接。
1. 打开PPT软件并创建一个新的幻灯片。
2. 在需要插入超链接的文本或形状上,选中该文本或形状。
3. 在工具栏的“插入”选项卡中,点击“超链接”按钮,或者使用快捷键Ctrl + K。
4. 在弹出的对话框中,选择“本文档”选项卡,然后选择需要链接的目标幻灯片。
5. 点击“确定”按钮,完成超链接的插入。
在插入超链接后,你可以通过按下Ctrl键并单击链接来测试链接是否正确。
如果链接到的目标幻灯片不在当前PPT中,需确保目标文件与当前PPT文件处于同一文件夹中,否则链接将无法正常工作。
二、插入幻灯片的书签书签是指在PPT中设置的标记,用户可以通过点击书签跳转到指定的位置。
下面将介绍在PPT中如何插入幻灯片的书签。
1. 在需要设置书签的幻灯片上,选中一个文本或形状,或者单击幻灯片上的一个位置。
2. 在工具栏的“插入”选项卡中,点击“书签”按钮,或者使用快捷键Ctrl + Shift + F5。
3. 在弹出的对话框中,输入书签的名称,然后点击“添加”按钮。
4. 完成书签的设置后,你可以在任意其他幻灯片的文本或形状上插入超链接,并选择“书签”选项卡,选择刚才设置的书签名称,以实现跳转到指定幻灯片的功能。
请注意,设置的书签只在当前PPT文件中有效。
如果将PPT文件发送给其他人,他们需要确保目标幻灯片与书签名称相匹配,才能正常跳转。
总结:通过插入超链接和书签,可以使PPT更加交互,增强用户体验。
PPT如何添加链接和超链接到中的文本和图片PPT是一种常用的演示工具,可以用于展示文本、图片、图表等内容。
在制作PPT时,我们有时候需要在文本或图片上添加链接和超链接。
本文将详细介绍如何在PPT中添加链接和超链接。
一、添加链接到文本在PPT中添加链接到文本可以实现点击文本跳转到指定的网页、文件或者其他页面。
下面是具体的操作步骤:1. 在PPT中选择要添加链接的文本。
2. 在菜单栏上选择“插入”,然后点击“超链接”按钮。
3. 在弹出的对话框中,选择“网页”、“文件”或者其他选项,然后输入链接地址或者选择要链接到的文件。
4. 点击“确定”按钮,链接将添加到选中的文本上。
5. 在放映模式下,点击链接的文本即可跳转到指定的页面。
二、添加链接到图片除了文本,我们还可以将链接添加到PPT中的图片上。
这样,当我们点击图片时就能打开链接的页面。
下面是具体的操作步骤:1. 在PPT中选择要添加链接的图片。
2. 在菜单栏上选择“插入”,然后点击“超链接”按钮。
3. 在弹出的对话框中,选择“网页”、“文件”或者其他选项,然后输入链接地址或者选择要链接到的文件。
4. 点击“确定”按钮,链接将添加到选中的图片上。
5. 在放映模式下,点击链接的图片即可跳转到指定的页面。
三、添加超链接到文本超链接可以在PPT中创建一个可点击的文本,从而实现跳转到指定的网页、文件或者其他页面的功能。
下面是具体的操作步骤:1. 在PPT中选择要创建超链接的文本。
2. 在菜单栏上选择“插入”,然后点击“形状”按钮。
3. 在弹出的菜单中选择一个合适的形状,如矩形、椭圆等,然后将其绘制在选中的文本上方或者下方。
4. 在绘制的形状上右键点击,选择“超链接”。
5. 在弹出的对话框中,选择“网页”、“文件”或者其他选项,然后输入链接地址或者选择要链接到的文件。
6. 点击“确定”按钮,超链接将添加到选中的文本所在的形状上。
7. 在放映模式下,点击超链接的形状即可跳转到指定的页面。
如何在幻灯片中添加超链接在现代社会中,幻灯片已成为我们日常工作和学习中不可或缺的工具。
幻灯片的使用可以快速有效地传达信息,而且可以通过添加超链接实现更强大的互动效果。
本文将向您介绍如何在幻灯片中添加超链接。
一、为什么添加超链接超链接是一种非常方便的功能,它可以将幻灯片中的某个元素(如文本、图片等)与外部资源(如网页、文件等)进行关联。
通过添加超链接,您可以引导观众快速访问相关内容,加强演示的互动性和实用性,提升沟通效果。
二、添加文字超链接在幻灯片中添加文字超链接非常简单。
请按照以下步骤进行操作:1. 在幻灯片中选择您需要添加超链接的文字。
2. 右键单击选择的文字,然后在弹出菜单中选择“超链接”选项。
3. 在“超链接”对话框中,选择“文档”或“网页”选项,然后输入或粘贴您想要链接到的文档路径或网页地址。
4. 点击“确定”按钮,完成文字超链接的添加。
三、添加图片超链接如果您希望通过点击图片来打开链接资源,可以使用图片超链接功能。
请按照以下步骤进行操作:1. 在幻灯片中插入您想要使用的图片。
2. 选中插入的图片,然后点击幻灯片工具栏中的“插入”或“链接”选项。
3. 在弹出的菜单中选择“超链接”选项。
4. 在“超链接”对话框中,选择“文档”或“网页”选项,然后输入或粘贴您想要链接到的文档路径或网页地址。
5. 点击“确定”按钮,完成图片超链接的添加。
四、设置超链接样式为了让观众更直观地知道哪些文字或图片可以点击访问,您可以设置超链接样式。
请按照以下步骤进行操作:1. 在幻灯片中选中已添加的超链接。
2. 打开“格式化”选项卡,选择“形状轮廓”或“字体”选项,根据自己的需求设置超链接的颜色、边框等样式。
五、调试与测试在添加超链接之后,请务必进行调试和测试,确保超链接可以正常工作。
您可以通过点击链接进行预览,并验证链接是否能够正确打开目标资源。
六、注意事项在添加超链接时,有几个注意事项需要注意:1. 检查链接地址的正确性,确保链接到的外部资源有效和可访问。
PPT如何在中插入超链接PPT(PowerPoint)是一种常用的演示文稿工具,具有丰富的功能和设计选项。
其中,插入超链接是一项常用的功能,它可以使演示文稿更加交互和便捷。
本文将介绍在PPT中如何插入超链接的详细步骤。
1. 打开PPT软件并创建新的演示文稿在首次打开PPT软件后,点击“新建演示文稿”来创建一个新的PPT文件。
选择适合的幻灯片版式,并在需要的页面上进行操作。
2. 选择要插入超链接的文本或图像在需要插入超链接的位置,选择一个文本或图像,这将成为超链接的可点击区域。
3. 打开“插入”选项卡在软件顶部菜单栏上找到“插入”选项卡,并点击进入。
4. 点击“超链接”按钮在“插入”选项卡中,找到“链接”组,点击其中的“超链接”按钮。
5. 选择链接的目标在弹出的“插入超链接”对话框中,可以选择不同的目标类型来设置超链接,包括网页、文件、位置等。
根据需要选择合适的类型。
6. 设置链接目标根据所选的目标类型,进一步设置链接的具体目标。
例如,如果选择的目标是网页,可以在对话框中输入网页地址。
如果选择的目标是文件,可以浏览计算机中的文件并选择。
7. 确认并应用超链接在完成目标设置后,点击对话框底部的“确定”按钮,PPT将自动为所选的文本或图像插入超链接。
之后,该文本或图像将显示为可点击的超链接。
8. 测试超链接为了确保超链接正常工作,可以在编辑状态下点击超链接进行测试。
如果一切正常,可以保存并进行后续使用。
通过以上步骤,您可以轻松地在PPT中插入超链接。
请注意,在演示文稿中的每个幻灯片上都可以插入超链接,这为您提供了更多的灵活性。
此外,您还可以通过更改超链接的格式、样式和其他属性来进一步定制。
总结:PPT是一种常用的演示文稿工具,插入超链接可以使演示文稿更加交互和便捷。
本文介绍了在PPT中插入超链接的详细步骤,包括选择目标、设置目标、确认并应用链接等。
通过这些步骤,您可以轻松地为PPT文稿中的文本或图像创建超链接。
怎么在PPT之中设置超链接PowerPoint提供了功能强大的超链接功能,使用它可以在幻灯片与幻灯片之间、幻灯片与其他外界文件或程序之间以及幻灯片与网络之间自由地转换,但在实际应用中很多老师对这一功能并不十分熟悉,下面我就将如何在PowerPoint中设置超链接的方法介绍给大家,希望对您有所帮助。
创建超链接在PowerPoint中我们可以使用以下三种方法来创建超链接。
1、利用“动作设置”创建超链接(1)鼠标单击用于创建超链接的对象,使之高亮度显示,并将鼠标指针停留在所选对象上(对象指文字、图片等内容)。
(2)单击鼠标右键,在弹出的快捷菜单中选择“动作设置”选项,系统将弹出“动作设置”对话框,在对话框中有两个选项卡“单击鼠标”与“鼠标移过”,通常选择默认的“鼠标单击”,单击[超级链接到]选项,打开超链接选项下拉菜单,根据实际情况选择其一,然后单击[确定]按钮即可。
若要将超链接的范围扩大到其他演示文稿或PowerPoint以外的文件中去,则只需要在选项中选择“其他PowerPoint演示文稿...”或“其他文件...”选项即可。
2、利用超链接按钮创建超链接利用常用工具栏中的[超链接]按钮(“地球”图标)来设置超链接是非常常用的一种方法,虽然它只能创建鼠标单击的激活方式,但在超链接的创建过程中不仅可以方便地选择所要跳转的目的地文件,同时还可以清楚地了解到所创建的超链接路径。
(1)同第一种方法,鼠标单击用于创建超链接的对象使之高亮度显示,并将鼠标指针停留在所选对象上。
(2)单击常用工具栏中的[超链接]按钮,则系统将会弹出“插入超链接”对话框。
如果链接的是此文稿中的其他幻灯片,就在左侧的“链接到:”选项中单击“本文档中的位置”图标,在“请选择文档中的位置”中单击所要链接到的那张幻灯片(此时会在右侧的“幻灯片预览”框中看到所要链接到的幻灯片),然后点击[确定]按钮确认即可完成超链接的建立。
如果链接的目的地文件在计算机其他文件中,或是在Internet上的某个网页上或是一个电子邮件的地址,便在“链接到:”选项中,点击相应的图标进行相关的设置即可。