CAD图案填充 制作教程打造个性化CAD填充图案
- 格式:docx
- 大小:2.30 MB
- 文档页数:25
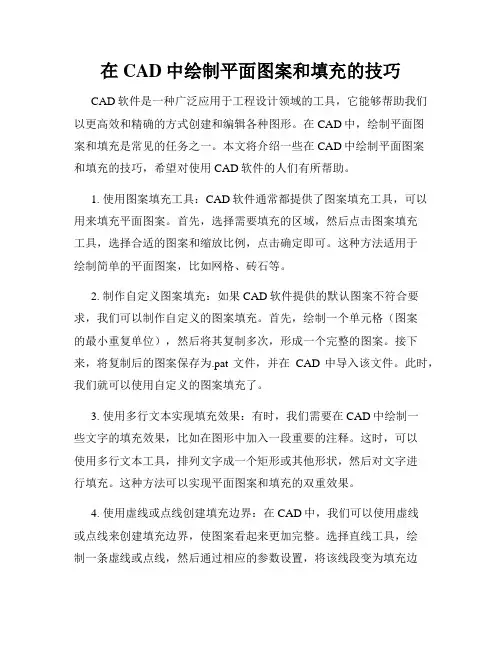
在CAD中绘制平面图案和填充的技巧CAD软件是一种广泛应用于工程设计领域的工具,它能够帮助我们以更高效和精确的方式创建和编辑各种图形。
在CAD中,绘制平面图案和填充是常见的任务之一。
本文将介绍一些在CAD中绘制平面图案和填充的技巧,希望对使用CAD软件的人们有所帮助。
1. 使用图案填充工具:CAD软件通常都提供了图案填充工具,可以用来填充平面图案。
首先,选择需要填充的区域,然后点击图案填充工具,选择合适的图案和缩放比例,点击确定即可。
这种方法适用于绘制简单的平面图案,比如网格、砖石等。
2. 制作自定义图案填充:如果CAD软件提供的默认图案不符合要求,我们可以制作自定义的图案填充。
首先,绘制一个单元格(图案的最小重复单位),然后将其复制多次,形成一个完整的图案。
接下来,将复制后的图案保存为.pat文件,并在CAD中导入该文件。
此时,我们就可以使用自定义的图案填充了。
3. 使用多行文本实现填充效果:有时,我们需要在CAD中绘制一些文字的填充效果,比如在图形中加入一段重要的注释。
这时,可以使用多行文本工具,排列文字成一个矩形或其他形状,然后对文字进行填充。
这种方法可以实现平面图案和填充的双重效果。
4. 使用虚线或点线创建填充边界:在CAD中,我们可以使用虚线或点线来创建填充边界,使图案看起来更加完整。
选择直线工具,绘制一条虚线或点线,然后通过相应的参数设置,将该线段变为填充边界。
这种方法适用于需要突出边界的填充效果,比如绘制墙面或建筑结构的设计图。
5. 使用图像填充工具:在某些情况下,我们可能需要将图片作为填充图案。
CAD软件通常都提供了图像填充工具,可以导入图片并将其作为填充图案使用。
选择图像填充工具,导入图片文件,然后选择适当的缩放比例和对齐方式。
这种方法适用于需要使用具体图片元素的填充效果,比如制作纹理地板或体育场馆的设计图。
6. 使用阵列命令复制填充:在CAD中,我们可以使用阵列命令来复制填充效果,快速创建大面积的平面图案。
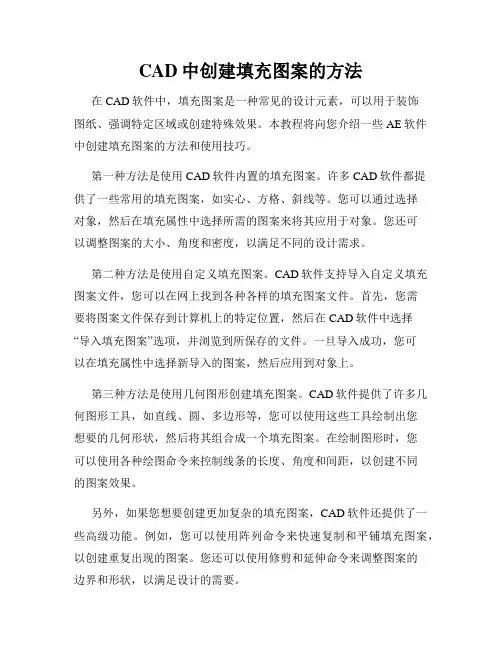
CAD中创建填充图案的方法在CAD软件中,填充图案是一种常见的设计元素,可以用于装饰图纸、强调特定区域或创建特殊效果。
本教程将向您介绍一些AE软件中创建填充图案的方法和使用技巧。
第一种方法是使用CAD软件内置的填充图案。
许多CAD软件都提供了一些常用的填充图案,如实心、方格、斜线等。
您可以通过选择对象,然后在填充属性中选择所需的图案来将其应用于对象。
您还可以调整图案的大小、角度和密度,以满足不同的设计需求。
第二种方法是使用自定义填充图案。
CAD软件支持导入自定义填充图案文件,您可以在网上找到各种各样的填充图案文件。
首先,您需要将图案文件保存到计算机上的特定位置,然后在CAD软件中选择“导入填充图案”选项,并浏览到所保存的文件。
一旦导入成功,您可以在填充属性中选择新导入的图案,然后应用到对象上。
第三种方法是使用几何图形创建填充图案。
CAD软件提供了许多几何图形工具,如直线、圆、多边形等,您可以使用这些工具绘制出您想要的几何形状,然后将其组合成一个填充图案。
在绘制图形时,您可以使用各种绘图命令来控制线条的长度、角度和间距,以创建不同的图案效果。
另外,如果您想要创建更加复杂的填充图案,CAD软件还提供了一些高级功能。
例如,您可以使用阵列命令来快速复制和平铺填充图案,以创建重复出现的图案。
您还可以使用修剪和延伸命令来调整图案的边界和形状,以满足设计的需要。
除了上述提到的填充方法,CAD软件还提供了一些其他的填充工具,如渐变填充和图像填充。
渐变填充可以创建颜色逐渐变化的效果,可以用于柔和过渡和阴影绘制。
图像填充则可以将外部图像文件作为填充材质,使填充区域呈现出图像的纹理和细节。
在使用填充图案时,还需要注意一些技巧和注意事项。
首先,选择适合设计风格和目的的填充图案。
如果图案过于繁杂或密集,可能会干扰对象的可读性和识别性。
其次,保持一致性和协调性。
在一个项目中使用相似或相同的填充图案,可以增加整体的视觉统一性。
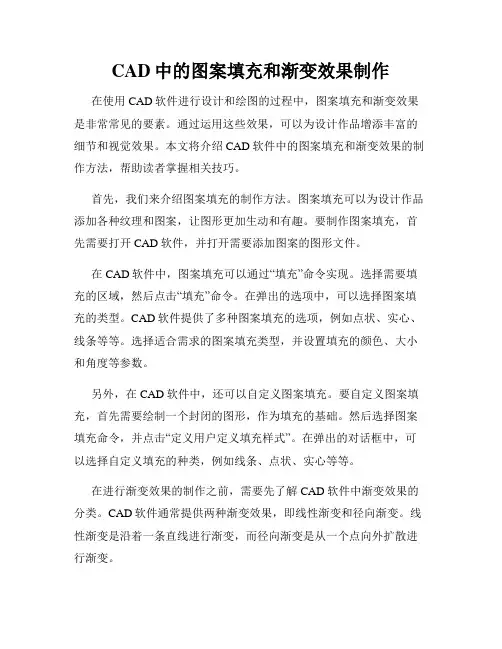
CAD中的图案填充和渐变效果制作在使用CAD软件进行设计和绘图的过程中,图案填充和渐变效果是非常常见的要素。
通过运用这些效果,可以为设计作品增添丰富的细节和视觉效果。
本文将介绍CAD软件中的图案填充和渐变效果的制作方法,帮助读者掌握相关技巧。
首先,我们来介绍图案填充的制作方法。
图案填充可以为设计作品添加各种纹理和图案,让图形更加生动和有趣。
要制作图案填充,首先需要打开CAD软件,并打开需要添加图案的图形文件。
在CAD软件中,图案填充可以通过“填充”命令实现。
选择需要填充的区域,然后点击“填充”命令。
在弹出的选项中,可以选择图案填充的类型。
CAD软件提供了多种图案填充的选项,例如点状、实心、线条等等。
选择适合需求的图案填充类型,并设置填充的颜色、大小和角度等参数。
另外,在CAD软件中,还可以自定义图案填充。
要自定义图案填充,首先需要绘制一个封闭的图形,作为填充的基础。
然后选择图案填充命令,并点击“定义用户定义填充样式”。
在弹出的对话框中,可以选择自定义填充的种类,例如线条、点状、实心等等。
在进行渐变效果的制作之前,需要先了解CAD软件中渐变效果的分类。
CAD软件通常提供两种渐变效果,即线性渐变和径向渐变。
线性渐变是沿着一条直线进行渐变,而径向渐变是从一个点向外扩散进行渐变。
制作线性渐变效果非常简单。
选择需要应用线性渐变的图形,点击“渐变填充”命令。
在弹出的选项中,选择线性渐变,并设置渐变的起始颜色和结束颜色。
可以通过调整渐变的角度、起始点和结束点等参数,自定义渐变效果。
要制作径向渐变效果,选择需要应用径向渐变的图形,并点击“渐变填充”命令。
在弹出的选项中,选择径向渐变,并设置渐变的起始颜色和结束颜色。
可以通过调整渐变的中心点、起始半径和结束半径等参数,自定义渐变效果。
在制作图案填充和渐变效果时,还需要注意一些细节。
首先,保证选择的图形是封闭的,否则填充效果将无法实现。
其次,根据设计需求选择合适的图案填充类型和渐变类型。
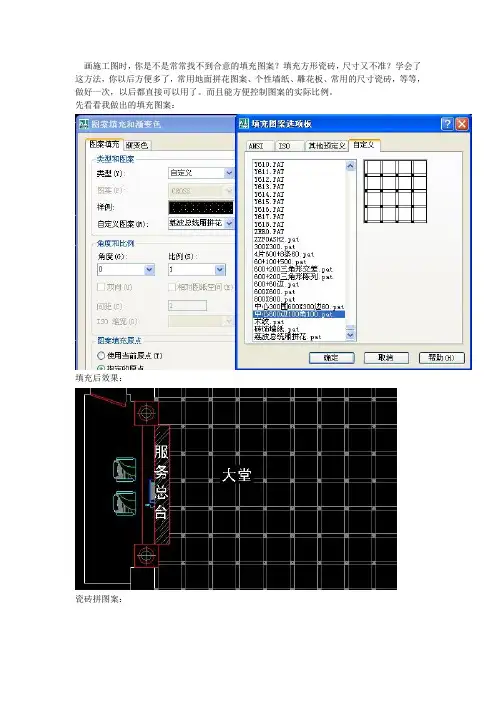
画施工图时,你是不是常常找不到合意的填充图案?填充方形瓷砖,尺寸又不准?学会了这方法,你以后方便多了,常用地面拼花图案、个性墙纸、雕花板、常用的尺寸瓷砖,等等,做好一次,以后都直接可以用了。
而且能方便控制图案的实际比例。
先看看我做出的填充图案:填充后效果:瓷砖拼图案:填充后效果:瓷砖拼图案:填充后效果:拉钉软包填充图案:填充后效果:好了,教程开始下载插件后,文件夹里的一些文件:注:下载文件后,杀毒软件,可能会报警,这些不出名的小软件都这样。
如果被杀了,可以按上图取回文件。
或重新下载。
不给杀毒软件删除,添加为可信程序。
(,下载方法:网站下载:地址一(进入网址,需要先注册用户名,即可下载)QQ共享群下载:QQ群号:135261651文件下载后,先打补丁。
打开CAD软件,添加一个新路径,找到该插件存放的位置。
在CAD软件中点菜单:工具→加载应用程序,如图:打开窗口后,点击选择"yqmkpat.vlx"加载进去。
点击《加载》后,提示框内显示:已成功加载yqmkpat.vlx。
就可以点《关闭》了。
回到软件原版面后,软件已经提示:制作填充图案工具 yqmkpat.vlx(v1.3) 加载成功!键入 yqmkpat 或 mp 即可发动制作程序(按矩形长边1mm重复).键入 yqmkpat1 或 mp1 即可发动制作程序(按实际大小1:1制作).表明加载成功。
接下来,得自己先画图案,来个最简单的,做个800X800瓷砖的填充图案,就先画横竖800条各一条,如图:再键入命令《mp1》发动制作程序,弹出一个保存填充图案的框,就可以写上想要做的这个填充图案的名称了。
文件你可以写800X800点保存后,按提示操作:先选择对象选择左下角横向重复间距选择(再点一次左下角,再点右下角)(先点哪个角都行):竖向重复间距选择:一个800X800瓷砖填充图案完成啰,就那么简单!看看填充的效果如何:打开图案填充编辑器,找到我们之前做的800X800文件。
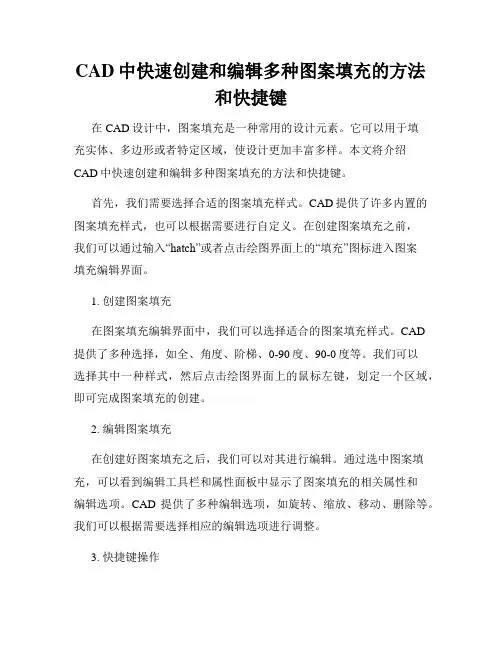
CAD中快速创建和编辑多种图案填充的方法和快捷键在CAD设计中,图案填充是一种常用的设计元素。
它可以用于填充实体、多边形或者特定区域,使设计更加丰富多样。
本文将介绍CAD中快速创建和编辑多种图案填充的方法和快捷键。
首先,我们需要选择合适的图案填充样式。
CAD提供了许多内置的图案填充样式,也可以根据需要进行自定义。
在创建图案填充之前,我们可以通过输入“hatch”或者点击绘图界面上的“填充”图标进入图案填充编辑界面。
1. 创建图案填充在图案填充编辑界面中,我们可以选择适合的图案填充样式。
CAD提供了多种选择,如全、角度、阶梯、0-90度、90-0度等。
我们可以选择其中一种样式,然后点击绘图界面上的鼠标左键,划定一个区域,即可完成图案填充的创建。
2. 编辑图案填充在创建好图案填充之后,我们可以对其进行编辑。
通过选中图案填充,可以看到编辑工具栏和属性面板中显示了图案填充的相关属性和编辑选项。
CAD提供了多种编辑选项,如旋转、缩放、移动、删除等。
我们可以根据需要选择相应的编辑选项进行调整。
3. 快捷键操作除了使用鼠标进行创建和编辑,CAD还提供了一些快捷键操作,可以更加高效地进行图案填充的创建和编辑。
下面是一些常用的快捷键操作:- E:编辑图案填充- H:创建图案填充- S:选择图案填充- R:旋转图案填充- S:缩放图案填充- M:移动图案填充- D:删除图案填充通过熟练掌握这些快捷键操作,可以大大提高图案填充的创建和编辑效率。
总结起来,CAD中快速创建和编辑多种图案填充的方法和快捷键是非常重要的技巧。
通过选择合适的图案填充样式,并利用快捷键进行快速操作,可以提高设计效率。
希望本文对您在CAD设计中的图案填充操作有所帮助。
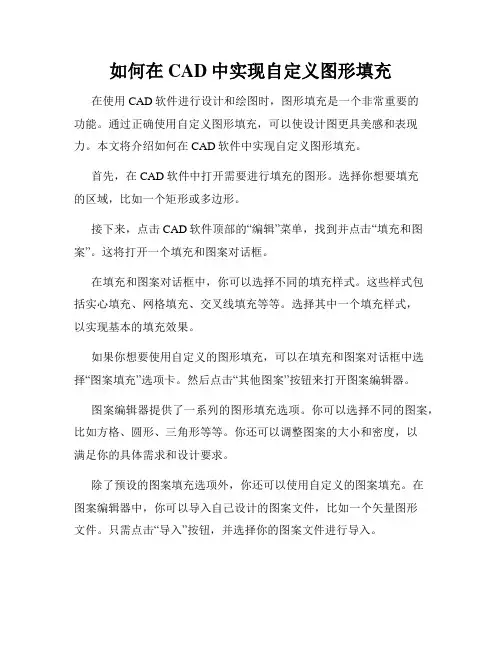
如何在CAD中实现自定义图形填充在使用CAD软件进行设计和绘图时,图形填充是一个非常重要的功能。
通过正确使用自定义图形填充,可以使设计图更具美感和表现力。
本文将介绍如何在CAD软件中实现自定义图形填充。
首先,在CAD软件中打开需要进行填充的图形。
选择你想要填充的区域,比如一个矩形或多边形。
接下来,点击CAD软件顶部的“编辑”菜单,找到并点击“填充和图案”。
这将打开一个填充和图案对话框。
在填充和图案对话框中,你可以选择不同的填充样式。
这些样式包括实心填充、网格填充、交叉线填充等等。
选择其中一个填充样式,以实现基本的填充效果。
如果你想要使用自定义的图形填充,可以在填充和图案对话框中选择“图案填充”选项卡。
然后点击“其他图案”按钮来打开图案编辑器。
图案编辑器提供了一系列的图形填充选项。
你可以选择不同的图案,比如方格、圆形、三角形等等。
你还可以调整图案的大小和密度,以满足你的具体需求和设计要求。
除了预设的图案填充选项外,你还可以使用自定义的图案填充。
在图案编辑器中,你可以导入自己设计的图案文件,比如一个矢量图形文件。
只需点击“导入”按钮,并选择你的图案文件进行导入。
一旦你导入了自定义图案文件,你就可以将它应用于你的设计图上。
选择你想要进行填充的区域,然后点击图案编辑器中的“应用”按钮。
CAD软件将会自动应用你选择的自定义图案填充效果。
此外,你还可以在图案编辑器中进行其他调整。
你可以改变图案的角度、缩放比例和偏移量,以获得你想要的最佳填充效果。
一旦你满意了自定义图形填充的效果,点击图案编辑器中的“确定”按钮,将填充效果应用到你的设计图上。
最后,记得在完成填充后保存你的设计图。
你可以将它导出为不同的文件格式,比如DWG或DXF,以便与他人共享和使用。
总结起来,实现自定义图形填充的步骤包括选择填充样式、打开图案编辑器、导入自定义图案文件、调整图案参数、应用填充效果和保存设计图。
通过正确使用CAD软件提供的图形填充功能,你可以使你的设计更加丰富多样和独特。
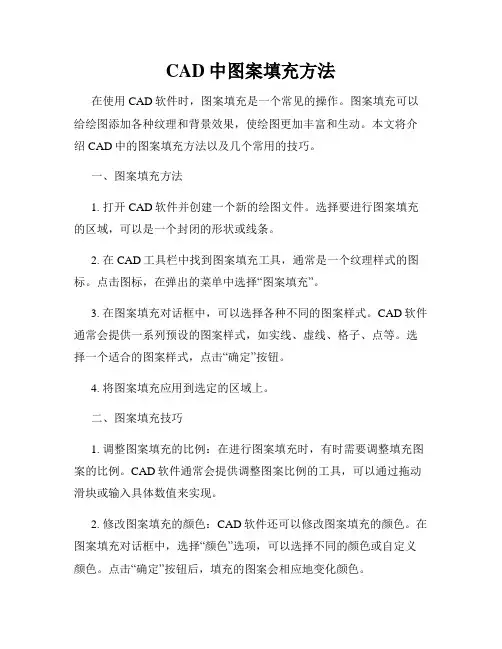
CAD中图案填充方法在使用CAD软件时,图案填充是一个常见的操作。
图案填充可以给绘图添加各种纹理和背景效果,使绘图更加丰富和生动。
本文将介绍CAD中的图案填充方法以及几个常用的技巧。
一、图案填充方法1. 打开CAD软件并创建一个新的绘图文件。
选择要进行图案填充的区域,可以是一个封闭的形状或线条。
2. 在CAD工具栏中找到图案填充工具,通常是一个纹理样式的图标。
点击图标,在弹出的菜单中选择“图案填充”。
3. 在图案填充对话框中,可以选择各种不同的图案样式。
CAD软件通常会提供一系列预设的图案样式,如实线、虚线、格子、点等。
选择一个适合的图案样式,点击“确定”按钮。
4. 将图案填充应用到选定的区域上。
二、图案填充技巧1. 调整图案填充的比例:在进行图案填充时,有时需要调整填充图案的比例。
CAD软件通常会提供调整图案比例的工具,可以通过拖动滑块或输入具体数值来实现。
2. 修改图案填充的颜色:CAD软件还可以修改图案填充的颜色。
在图案填充对话框中,选择“颜色”选项,可以选择不同的颜色或自定义颜色。
点击“确定”按钮后,填充的图案会相应地变化颜色。
3. 编辑图案填充样式:CAD软件还允许用户编辑图案填充样式。
在图案填充对话框中,选择“编辑”选项,可以对选定的图案样式进行编辑和修改。
用户可以改变线条的类型、颜色、宽度等,从而获得所需的效果。
点击“确定”按钮后,图案填充样式将被更新。
4. 复制和粘贴图案填充:CAD软件还可以复制和粘贴图案填充效果。
选中已经填充好图案的区域,使用复制命令将其复制到另一个区域。
然后将复制的图案填充粘贴到目标区域,这样可以快速实现相同的填充效果。
对于初学者,以上的图案填充方法和技巧可能需要一些练习和熟悉。
但是一旦掌握了这些基本操作,就能够有效地使用CAD软件中的图案填充功能,为绘图添加更多的细节和效果。
总结CAD软件中的图案填充是一项重要的功能,可以为绘图添加纹理和背景效果。
使用CAD软件进行图案填充时,需要选择合适的图案样式并进行相应的调整和编辑。
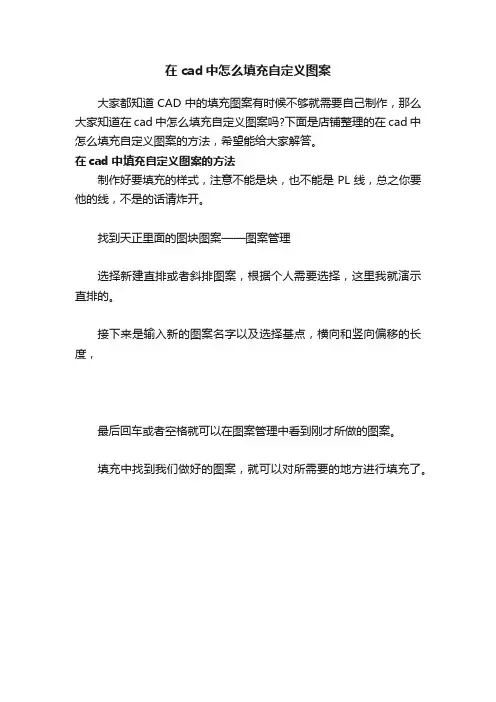
在cad中怎么填充自定义图案
大家都知道CAD中的填充图案有时候不够就需要自己制作,那么大家知道在cad中怎么填充自定义图案吗?下面是店铺整理的在cad中怎么填充自定义图案的方法,希望能给大家解答。
在cad中填充自定义图案的方法
制作好要填充的样式,注意不能是块,也不能是PL线,总之你要他的线,不是的话请炸开。
找到天正里面的图块图案——图案管理
选择新建直排或者斜排图案,根据个人需要选择,这里我就演示直排的。
接下来是输入新的图案名字以及选择基点,横向和竖向偏移的长度,
最后回车或者空格就可以在图案管理中看到刚才所做的图案。
填充中找到我们做好的图案,就可以对所需要的地方进行填充了。
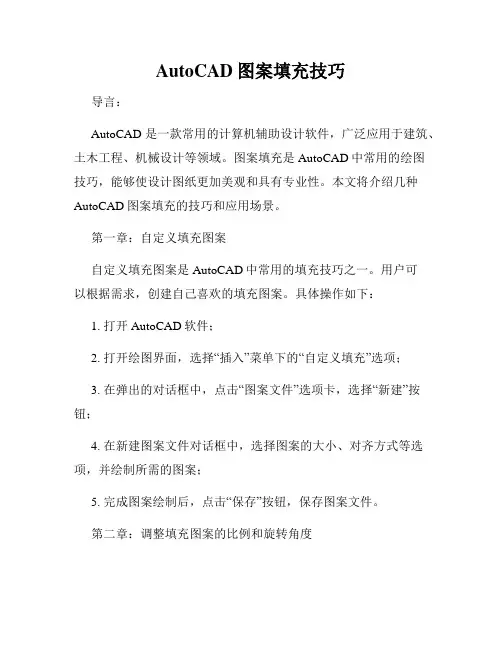
AutoCAD图案填充技巧导言:AutoCAD是一款常用的计算机辅助设计软件,广泛应用于建筑、土木工程、机械设计等领域。
图案填充是AutoCAD中常用的绘图技巧,能够使设计图纸更加美观和具有专业性。
本文将介绍几种AutoCAD图案填充的技巧和应用场景。
第一章:自定义填充图案自定义填充图案是AutoCAD中常用的填充技巧之一。
用户可以根据需求,创建自己喜欢的填充图案。
具体操作如下:1. 打开AutoCAD软件;2. 打开绘图界面,选择“插入”菜单下的“自定义填充”选项;3. 在弹出的对话框中,点击“图案文件”选项卡,选择“新建”按钮;4. 在新建图案文件对话框中,选择图案的大小、对齐方式等选项,并绘制所需的图案;5. 完成图案绘制后,点击“保存”按钮,保存图案文件。
第二章:调整填充图案的比例和旋转角度调整填充图案的比例和旋转角度可以让填充效果更加符合实际需求。
AutoCAD提供了多种方法来实现这一目标,如下所示:1. 选中需要调整填充图案的对象;2. 点击右键,在弹出菜单中选择“属性”选项;3. 在属性对话框中,找到“填充”选项,并点击相应的图标;4. 在填充对话框中,可以调整填充图案的比例和旋转角度,以及其他选项;5. 调整完成后,点击“确定”按钮,应用修改。
第三章:应用不同类型的填充图案AutoCAD提供了多种类型的填充图案供用户选择,以满足不同的绘图需求。
下面介绍三种常用的填充图案类型:1. 实体填充:使用实体填充可以给对象赋予实质感,例如给建筑物的墙体添加砖块纹理;2. 线条填充:线条填充适用于绘制网络图、地图等需要使用特定线型填充的场景;3. 位图填充:位图填充可以将图片作为填充图案,常用于插入公司标志、背景图片等。
第四章:应用偏移填充图案偏移填充图案是一种常见的应用技巧,可以在图案填充的基础上进行微调和个性化的设计。
具体操作如下:1. 绘制填充边界,并选择“区域”选项;2. 选择“编辑”菜单下的“填充偏移”选项;3. 输入偏移的距离,可以正负数值;4. 确定偏移方向和类型,并点击“应用”按钮;5. 完成填充偏移的设置后,点击“关闭”按钮。
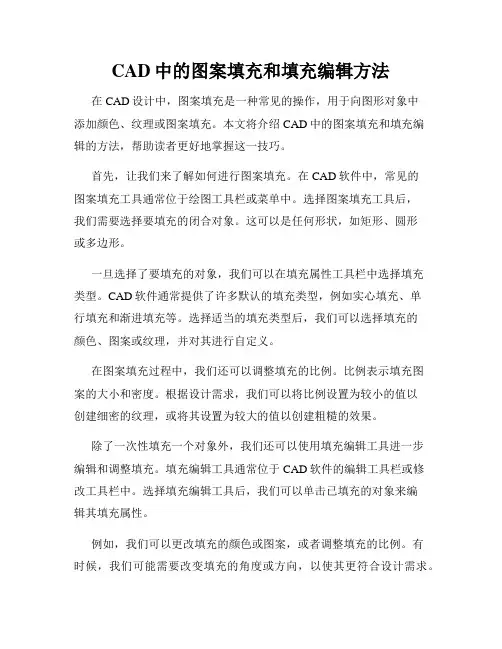
CAD中的图案填充和填充编辑方法在CAD设计中,图案填充是一种常见的操作,用于向图形对象中添加颜色、纹理或图案填充。
本文将介绍CAD中的图案填充和填充编辑的方法,帮助读者更好地掌握这一技巧。
首先,让我们来了解如何进行图案填充。
在CAD软件中,常见的图案填充工具通常位于绘图工具栏或菜单中。
选择图案填充工具后,我们需要选择要填充的闭合对象。
这可以是任何形状,如矩形、圆形或多边形。
一旦选择了要填充的对象,我们可以在填充属性工具栏中选择填充类型。
CAD软件通常提供了许多默认的填充类型,例如实心填充、单行填充和渐进填充等。
选择适当的填充类型后,我们可以选择填充的颜色、图案或纹理,并对其进行自定义。
在图案填充过程中,我们还可以调整填充的比例。
比例表示填充图案的大小和密度。
根据设计需求,我们可以将比例设置为较小的值以创建细密的纹理,或将其设置为较大的值以创建粗糙的效果。
除了一次性填充一个对象外,我们还可以使用填充编辑工具进一步编辑和调整填充。
填充编辑工具通常位于CAD软件的编辑工具栏或修改工具栏中。
选择填充编辑工具后,我们可以单击已填充的对象来编辑其填充属性。
例如,我们可以更改填充的颜色或图案,或者调整填充的比例。
有时候,我们可能需要改变填充的角度或方向,以使其更符合设计需求。
在填充编辑工具中,通常有选项可以对填充进行旋转、平移或缩放等操作。
另一个有用的填充编辑技巧是复用已有的填充设置。
这对于设计中多次使用相同的填充样式非常方便。
在CAD软件中,我们可以先创建一个具有所需填充属性的对象,然后将其作为样式保存。
以后,我们只需选择要填充的对象,并将其样式设置为之前保存的样式,即可快速应用相同的填充设置。
此外,CAD软件还通常提供了一些高级的填充编辑工具,如对称填充、渐变填充和图像填充等。
这些工具为设计师提供了更多的选择和灵活性。
通过合理运用这些工具,我们可以创造出独特而精美的填充效果。
但是需要注意的是,在进行图案填充和填充编辑时,我们应该保持工作的准确性和整洁性。
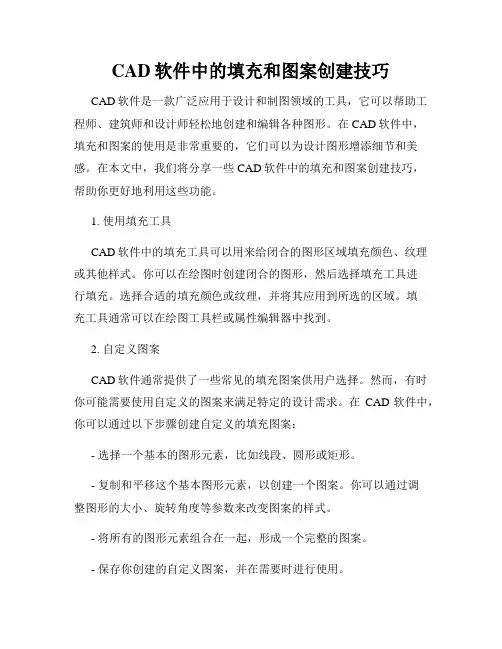
CAD软件中的填充和图案创建技巧CAD软件是一款广泛应用于设计和制图领域的工具,它可以帮助工程师、建筑师和设计师轻松地创建和编辑各种图形。
在CAD软件中,填充和图案的使用是非常重要的,它们可以为设计图形增添细节和美感。
在本文中,我们将分享一些CAD软件中的填充和图案创建技巧,帮助你更好地利用这些功能。
1. 使用填充工具CAD软件中的填充工具可以用来给闭合的图形区域填充颜色、纹理或其他样式。
你可以在绘图时创建闭合的图形,然后选择填充工具进行填充。
选择合适的填充颜色或纹理,并将其应用到所选的区域。
填充工具通常可以在绘图工具栏或属性编辑器中找到。
2. 自定义图案CAD软件通常提供了一些常见的填充图案供用户选择。
然而,有时你可能需要使用自定义的图案来满足特定的设计需求。
在CAD软件中,你可以通过以下步骤创建自定义的填充图案:- 选择一个基本的图形元素,比如线段、圆形或矩形。
- 复制和平移这个基本图形元素,以创建一个图案。
你可以通过调整图形的大小、旋转角度等参数来改变图案的样式。
- 将所有的图形元素组合在一起,形成一个完整的图案。
- 保存你创建的自定义图案,并在需要时进行使用。
3. 使用表面填充CAD软件通常提供了一种称为表面填充的功能,它可以为图形添加逼真的材质效果。
表面填充功能可以模拟诸如木材、金属和石头等不同材质的外观。
使用表面填充功能,你可以为设计图形增加真实感和立体感。
要使用表面填充功能,你可以按照以下步骤进行操作:- 选择需要应用表面填充的图形区域。
- 在属性编辑器中选择表面填充工具。
- 从预设的材质库中选择一个适合的材质,或者自定义一个新的材质。
- 根据设计需求,调整表面填充的参数,如颜色、光照和反射等。
4. 图案元素的复用在CAD软件中,你可以创建一些常用的图案元素,然后将其保存起来以便复用。
这样可以大大提高你的工作效率。
当你需要使用这些常用的图案元素时,只需将其拖放到绘图区域中即可。
为了创建和保存图案元素,你可以按照以下步骤进行操作:- 创建一个包含常用图案元素的图形。
如何在CAD中实现高级图形填充CAD软件是许多设计师和工程师日常工作中不可或缺的工具,它可以帮助我们创建、编辑和查看各种类型的图形。
在CAD中实现高级图形填充是一种常见的需求,它可以为我们的设计添加更多的细节和美感。
在本文中,我将向您介绍一些在CAD软件中实现高级图形填充的技巧和方法。
首先,让我们先来了解一下CAD软件中的填充工具。
填充工具是一种用于在图形中添加颜色、纹理或渐变效果的工具。
在CAD软件中,填充工具通常可以在绘图工具栏或属性面板中找到。
选择填充工具后,您可以选择要填充的区域,并选择所需的填充样式和颜色。
一种常见的高级图形填充方法是使用图案填充。
CAD软件通常提供了一些预设的图案供我们选择,如网格、点状、斜线等。
但有时这些预设的图案无法满足我们的需求,因此我们需要自定义图案填充。
要实现自定义的图案填充,可以按照以下步骤进行操作:1. 在CAD软件中创建或选择一个图案。
您可以使用绘图工具创建一个图案,也可以从其他来源导入一个图案。
确保图案符合您的设计需求。
2. 将图案保存为PAT文件。
PAT文件是CAD软件识别图案填充的文件格式。
在文件菜单中选择保存,选择PAT格式,并将文件保存到您选择的位置。
3. 打开CAD软件中的填充工具,选择自定义填充。
在填充样式选项中,选择导入或加载PAT文件,并选择您保存的PAT文件。
CAD 软件将自动应用您的图案填充。
除了使用图案填充,CAD软件还提供了其他一些高级的填充选项,如渐变填充和纹理填充。
渐变填充使我们可以在图形中应用两种或多种颜色的渐变效果。
要实现渐变填充,可以按照以下步骤进行操作:1. 打开CAD软件中的填充工具,选择渐变填充。
在填充样式选项中,选择线性渐变或径向渐变。
2. 设置渐变的起始颜色和结束颜色。
您可以选择CAD软件提供的预设颜色,也可以自定义您想要的颜色。
3. 选择要填充的区域,并将渐变应用于该区域。
CAD软件将自动在该区域内创建一个渐变效果。
如何利用CAD进行图案填充在工程设计和制图过程中,利用CAD软件进行图案填充是一个常见且有用的技巧。
图案填充可以丰富设计效果,同时也可以提高图纸的可读性和表达能力。
本文将介绍如何利用CAD软件进行图案填充,为您提供一些简单实用的技巧。
首先,打开CAD软件并导入您要进行图案填充的图纸。
确保图纸中包含需要填充的区域或对象。
在CAD软件中,图案填充可以通过两种方式进行,一种是使用预定义的图案填充,另一种是使用自定义的图案填充。
对于预定义的图案填充,CAD软件通常提供了一系列常用的填充图案供选择。
您可以通过以下步骤进行预定义图案填充:1. 选择要填充的区域或对象。
在CAD软件中,通常可以使用选择工具(如鼠标)来选择区域或对象。
2. 打开填充图案的选项。
在CAD软件的工具栏或菜单中,寻找填充图案选项。
通常该选项会在绘图选项中,可能以填充或图案填充的形式存在。
3. 选择填充图案。
在填充图案选项中,CAD软件通常提供了一系列预定义的填充图案供选择。
您可以浏览并选择合适的图案。
4. 应用填充图案。
选择合适的填充图案后,在图纸中点击或拖动以应用填充。
CAD软件会根据您选择的填充图案对选定的区域或对象进行填充。
对于自定义的图案填充,您可以根据需要创建自己的填充图案。
下面介绍一种常见的自定义图案填充方法:1. 准备填充图案。
首先,您需要准备一个用于填充的图案。
您可以使用其他绘图软件或图像编辑软件创建一个图案。
确保您的图案是无缝平铺的,这样才能在CAD软件中无缝填充。
2. 导入自定义图案。
在CAD软件中,通常可以通过导入图像的方式将自定义图案导入。
找到导入或插入图像的选项,选择您准备好的填充图案进行导入。
3. 调整填充设置。
CAD软件通常提供了一些填充设置选项,您可以根据需要进行调整。
例如,您可以设置填充图案的缩放比例、旋转角度、颜色等。
4. 应用自定义图案填充。
选择要填充的区域或对象后,在填充设置中选择您导入的自定义图案,并点击或拖动以应用填充。
cad中如何填充自己想要的图片
cad中如何填充自己想要的图片呢?下面店铺告诉大家cad中如何填充自己想要的图片,一起来学习吧。
cad中填充自己想要的图片的方法:
首先我们先看下要插入cad的图片,将它放置在一个比较好找的地方
然后再打开cad,点击里面的”插入“
选择”光栅图像参照“
在弹出的界面框中,通过”浏览“,找到我们之前存放的图片,图片可以在旁边预览到,我们就可以知道我们是否找错图片没
然后把”在屏幕上指定“前面的对勾去掉,底下是缩放比例的数值,大家可以按比例填写,然后点击”确定“
这样这个图片就加到cad图纸里面了
如果觉得大小不合适,可以选中图片,利用”缩放“快捷键改变大小,或者删除后重新输入比例。
CAD怎样自定义图案填充给CAD图形填充图案有时候发现没有自己需要的图案怎么办呢?其实只需要下载一些图案安装就可以了,下面就让小编告诉你CAD怎样自定义图案填充的方法,一起学习吧。
CAD自定义图案填充的方法打开自己的图纸,首先要加载一个填充图案的命令。
在CAD界面输入“AP"空格,在弹出的窗口中选择已经下载好的填充图案命令符。
待状态栏出现已加载的字符后,关闭该窗口,填充图案命令符就算加载成功了;在CAD图纸中新建一个1000*1000的REC(单位为MM),矩形框的大小可以自定,可以是正方形也可以是长方形。
不过为了保证填充图案的连贯性,建议选用长宽相等的尺寸。
在画出的矩形框中绘出自己想要的图案,要使填充效果做到无缝拼接,可以事先做出两个保证上线的线条能完美衔接;图案绘制完毕后,在CAD界面输入“MP”空格,为自己要制作的填充图案取一个萌萌的名字吧,不过为了便于找到对应的填充图案,名字最好取成自己能记得住的哦!点保存后就开始选择图案,采用鼠标框选的模式将矩形框内的所有线条全部选中,然后空格键确认;选择完图案以后根据提示用鼠标点击图案中任意一点来确定填充图案的基点。
并选择填充图案时的横向重复间距,以此点击如图中的"A"、“B”两点;然后再选择填充图案的竖向重复间距,依次点击图中所示的"C"、“D”两点。
填充图案就算是制作完成了;看看制作效果吧,输入“h”空格,调出填充图案选项板,找到自定义栏,可以看到刚刚自己取名的填充图案,单机即可预览,点击确定就可以选择该填充图案;调整好填充图案的比例和角度,选择一个填充范围,看看填充效果吧。
怎么样是不是很有成就感啊!。
CAD中的图案填充和渐变填充效果CAD软件中的图案填充和渐变填充效果对于设计师来说是非常重要的工具。
通过使用这些功能,设计师可以轻松地为他们的绘图添加各种有趣和独特的纹理和颜色效果。
在本教程中,我们将学习如何在CAD软件中应用图案填充和渐变填充效果。
首先,我们来看一下图案填充。
在CAD软件中,有许多预定义的图案可以使用,如实线、虚线、点线等。
要应用图案填充,首先选择要填充的区域。
可以使用矩形工具或多边形工具来选择区域。
一旦选择了区域,点击"填充"工具栏上的图案填充按钮。
在弹出的图案填充对话框中,选择您想要使用的图案。
CAD软件通常提供了一系列预定义的图案以供选择。
选择一个图案后,您可以调整其大小和角度。
您还可以改变图案的颜色,以适应您的绘图需求。
调整完毕后,点击"确定"按钮将图案填充应用到选择的区域。
除了预定义的图案,CAD软件还允许用户创建自定义的图案填充。
要创建自定义的图案填充,首先选择一个区域,然后点击"填充"工具栏上的图案填充按钮。
在图案填充对话框中,选择"自定义"选项并点击"编辑"按钮。
这将打开一个编辑图案的窗口。
在这个窗口中,您可以使用不同的线条和形状来创建您自己的图案。
完成后,点击"确定"按钮将自定义图案填充应用到选择的区域。
接下来,我们来看一下渐变填充。
渐变填充可以为您的绘图添加丰富的色彩变化效果。
要应用渐变填充,首先选择要填充的区域。
然后,点击"填充"工具栏上的渐变填充按钮。
在弹出的渐变填充对话框中,您可以选择不同的颜色和过渡类型。
CAD软件通常提供了线性渐变、径向渐变、融合渐变等过渡类型供选择。
选择一个过渡类型后,您可以在颜色标尺上选择起始和结束颜色,并调整它们之间的渐变效果。
您还可以调整渐变填充的角度或中心点,以适应您的绘图需求。
最后,点击"确定"按钮将渐变填充应用到选择的区域。
快速学会CAD软件中的图案填充功能图案填充是CAD软件中一个非常常用的功能,它可以为物体或区域添加各种纹理和图案,比如方格、填充图案等,以增强设计的视觉效果。
本文将介绍如何快速学会CAD软件中的图案填充功能。
第一步,打开CAD软件并创建新文件。
在CAD软件的工具栏中找到“绘图区域”或“图案填充”工具,并点击打开。
第二步,选择需要填充图案的物体或区域。
通过CAD软件的选择工具(通常是箭头)选择物体或区域,然后点击鼠标左键确定选择。
第三步,选择图案填充的样式。
CAD软件通常提供了多种不同的填充样式供选择,比如方格、圆点等。
在图案填充工具栏或属性栏中找到“填充样式”选项,点击打开一个菜单列表。
第四步,调整图案填充的属性。
在菜单列表中选择一个填充样式,并进一步设置填充的比例、颜色、透明度等属性。
不同的CAD软件可能有不同的属性设置方法,可以参考软件的用户手册或在线教程。
第五步,应用图案填充。
点击鼠标左键,将所选物体或区域填充为选择的图案样式。
第六步,调整图案填充的位置和大小。
通过CAD软件的编辑工具(通常是箭头)选择已填充的物体或区域,并移动、缩放或旋转来调整图案填充的位置和大小。
第七步,保存和导出。
完成图案填充后,记得保存CAD文件,以便将来进行编辑或导出。
可以将文件导出为不同的格式,比如图像文件(如JPEG或PNG)或矢量文件(如PDF或SVG),以便与其他人共享或用于印刷。
以上就是快速学会CAD软件中的图案填充功能的步骤。
通过掌握这些基本操作,你可以快速为设计添加各种图案和纹理,提升设计的效果。
希望这篇教程对你在使用CAD软件中的图案填充功能时有所帮助!。
CAD图案填充制作教程:打造个性化CAD填充
图案
软件名称 : CAD图案填充制作教程:打造个性化CAD填充图案
类别 : CAD文件
软件介绍 :
画CAD施工图时,你是不是常常找不到合意的填充图案?填充方形瓷砖,尺寸又不准?学会了艺鸿CAD填充图案制作方法,你以后方便多了,常用地面拼花图案、个性墙纸、雕花板、常用的尺寸瓷砖,等等,做好一次,以后都直接可以用了。
而且能方便控制图案的实际比例。
这个艺鸿YQMKPAT插件CAD填充图案制作,五分钟就可以学会用,是历上最易用的制作工具。
先看看我做出的填充图案:
填充后效果:
瓷砖拼图案:
填充后效果:
拉钉软包填充图案:
填充后效果:
好了,教程开始
下载插件后,文件夹里的一些文件:
注:下载文件后,杀毒软件,可能会报警,这些不出名的小软件都这样。
下载后,文件一般都被防毒软件隔离了,点《找回被删除文件》:
点击《恢复》,下载的文件就回来了。
打开文件夹,先打补丁(如果是win7系统,要以管理员的身份运行)。
防毒软件又来拦截,真烦恼:
不给杀毒软件删除,添加为可信程序。
(本人已经试过多次,用了一年多,QQ 号、淘宝等等帐号,都没有被盗过)
打开CAD软件,添加一个新路径,找到该插件存放的位置。
在CAD软件中点菜单:工具→加载应用程序,如图:
打开窗口后,点击选择"yqmkpat.vlx"加载进去。
点击《加载》后,提示框内显示:已成功加载yqmkpat.vlx。
就可以点《关闭》了。
回到软件原版面后,软件已经提示:
制作填充图案工具 yqmkpat.vlx(v1.3) 加载成功!
键入 yqmkpat 或 mp 即可发动制作程序(按矩形长边1mm重复). 键入 yqmkpat1 或 mp1 即可发动制作程序(按实际大小1:1制作).
上图中的命令行提示文字,表明加载已经成功。
接下来,得自己先画图案,来个最简单的,做个800X800瓷砖的填充图案,就先画横竖800条各一条,如图:
再键入命令《mp1》发动制作程序,弹出一个保存填充图案的框,就可以写上想要做的这个填充图案的名称了(注意:保存好的文件名,不可以再修改,否则文件不可用)。
文件你可以写800X800
点保存后,按提示操作:先选择对象(注:如果是用cta命令画的方形,是不可用的。
要炸开,才可用。
如果要画花纹图案,图案是从别的软件导入进来的,炸开都法用。
图案是从别的软件导入进来的,要用A或L线命令重新描)
选择左下角
横向重复间距选择(再点一次左下角,再点右下角)(先点哪个角都行):
竖向重复间距选择:
一个800X800瓷砖填充图案完成?,就那么简单!
看看填充的效果如何:
打开图案填充编辑器,找到我们之前做的800X800文件。
比例之前我们做的是1:1,所以也是要选1。
填充后,分解填充图案,量一下尺寸看看,就是800的,如下图
为了方便使用很多种尺寸瓷砖,你可以做一个1X1的,以后要什么尺寸,只要比例对,尺寸就对了。
如:做一个1X1的,要600X600的瓷砖,比例就要600,要800X800的瓷砖,比例就要800.方便吧,嘿嘿
再来说说其它方式做填充图案
下图,可以把它说成雕花板、或墙纸、或花纹图案,都可以。
把这种文件打开后,
只留下
其它的删除。
再调命令mp1,再重复之前的过程,就OK了。
看看我做的一些瓷砖拼花填充图案:
下面这张,比较好玩了,看见里面有什么吗?
把我的公司名做成水印样式给打了上去
牛吧?你不来一个?。