access实例教程
- 格式:docx
- 大小:16.51 KB
- 文档页数:10
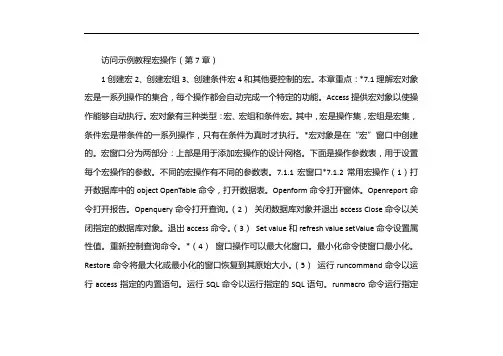
访问示例教程宏操作(第7章)1创建宏2、创建宏组3、创建条件宏4和其他要控制的宏。
本章重点:*7.1理解宏对象宏是一系列操作的集合,每个操作都会自动完成一个特定的功能。
Access提供宏对象以使操作能够自动执行。
宏对象有三种类型:宏、宏组和条件宏。
其中,宏是操作集,宏组是宏集,条件宏是带条件的一系列操作,只有在条件为真时才执行。
*宏对象是在“宏”窗口中创建的。
宏窗口分为两部分:上部是用于添加宏操作的设计网格。
下面是操作参数表,用于设置每个宏操作的参数。
不同的宏操作有不同的参数表。
7.1.1宏窗口*7.1.2常用宏操作(1)打开数据库中的object OpenTable命令,打开数据表。
Openform命令打开窗体。
Openreport命令打开报告。
Openquery命令打开查询。
(2)关闭数据库对象并退出access Close命令以关闭指定的数据库对象。
退出access命令。
(3)Set value和refresh value setValue命令设置属性值。
重新控制查询命令。
*(4)窗口操作可以最大化窗口。
最小化命令使窗口最小化。
Restore命令将最大化或最小化的窗口恢复到其原始大小。
(5)运行runcommand命令以运行access指定的内置语句。
运行SQL命令以运行指定的SQL语句。
runmacro命令运行指定的宏。
(6)提示操作蜂鸣器命令使计算机发出哔哔声。
Msgbox命令将显示一个消息框。
*7.1.3宏名称的几个重要按钮:在宏窗口设计网格中显示“宏名称”列。
条件:在宏窗口设计网格中显示条件列。
插入行:在当前宏操作行上方插入空行。
删除行:删除当前宏操作行。
运行:运行宏。
如果是宏组,则只运行宏组中的第一个宏。
步骤:输入宏。
*7.1.4将宏转换为VBA 代码选择宏→工具菜单→宏→将宏转换为visual basic代码。
*7.2创建宏对象7.2.1创建宏示例:创建宏。
要打开表和查询,请先关闭查询,然后关闭表,然后在消息框中提示。
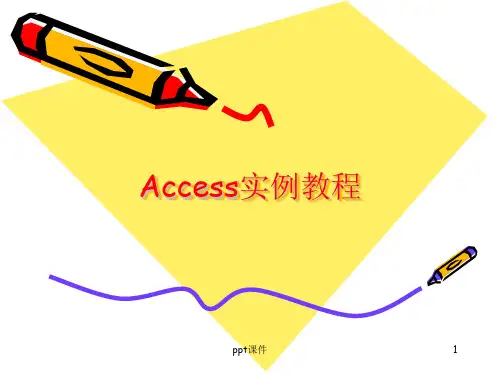
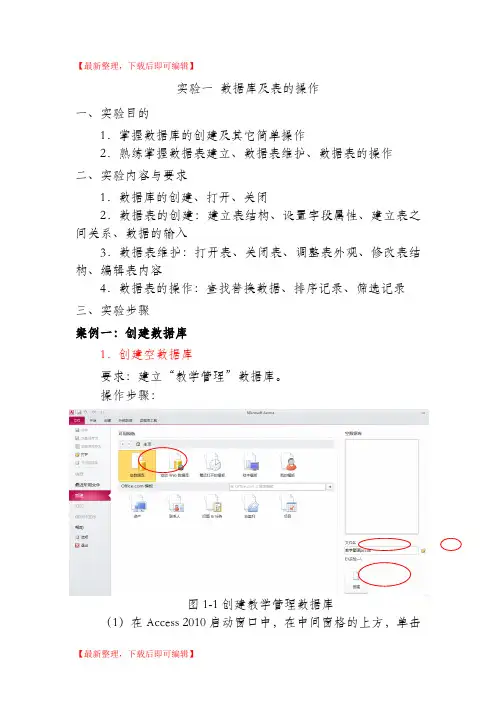
【最新整理,下载后即可编辑】实验一数据库及表的操作一、实验目的1.掌握数据库的创建及其它简单操作2.熟练掌握数据表建立、数据表维护、数据表的操作二、实验内容与要求1.数据库的创建、打开、关闭2.数据表的创建:建立表结构、设置字段属性、建立表之间关系、数据的输入3.数据表维护:打开表、关闭表、调整表外观、修改表结构、编辑表内容4.数据表的操作:查找替换数据、排序记录、筛选记录三、实验步骤案例一:创建数据库1.创建空数据库要求:建立“教学管理”数据库。
操作步骤:图1-1创建教学管理数据库(1)在Access 2010启动窗口中,在中间窗格的上方,单击“空数据库”,在右侧窗格的文件名文本框中,给出一个默认的文件名“Database1.accdb”。
把它修改为“教学管理”如图1-1所示。
(2)单击按钮,在打开的“新建数据库”对话框中,选择数据库的保存位置,单击“确定”按钮,如图1-2所示。
(3)这时返回到access启动界面,显示将要创建的数据库的名称和保存位置,如果用户未提供文件扩展名,access将自动添加上。
(4)在右侧窗格下面,单击“创建”命令按钮,如图1-1所示。
(5)这时开始创建空白数据库,自动创建了一个名称为表1的数据表,并以数据表视图方式打开这个表1,如图1-3所示。
图1-2“文件新建数据库”对话框(6)这时光标将位于“添加新字段”列中的第一个空单元格中,现在就可以输入添加数据,或者从另一数据源粘贴数据。
图1-3表1的数据表视图2.使用模板创建Web数据库要求:利用模板创建“联系人Web数据库.accdb”数据库。
操作步骤:(1)启动Access。
(2)在启动窗口中的模板类别窗格中,双击样本模板,打开“可用模板”窗格,可以看到Access提供的12个可用模板分成两组。
一组是Web数据库模板,另一组是传统数据库模板——罗斯文数据库。
Web数据库是Access2010新增的功能。
这一组Web数据库模板可以让新老用户比较快地掌握Web数据库的创建,如图1-4所示(3)选中“联系人Web数据库”,则自动生成一个文件名“联系人Web数据库.accdb”,保存位置在默认Window系统所安装时确定的“我的文档”中显示在右侧的窗格中,参见图1-3所示当然用户可以自己指定文件名和文件保存的位置,如果要更改文件名,直接在文件名文本框中输入新的文件名,如要更改数据库的保存位置,单击“浏览”按钮,再打开的“文件新建数据库”对话框中,选择数据库的保存位置。

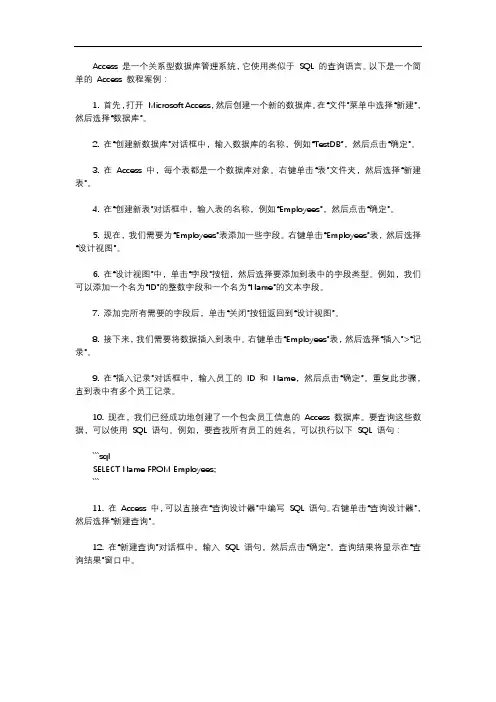
Access 是一个关系型数据库管理系统,它使用类似于SQL 的查询语言。
以下是一个简单的Access 教程案例:1. 首先,打开Microsoft Access,然后创建一个新的数据库。
在“文件”菜单中选择“新建”,然后选择“数据库”。
2. 在“创建新数据库”对话框中,输入数据库的名称,例如“TestDB”,然后点击“确定”。
3. 在Access 中,每个表都是一个数据库对象。
右键单击“表”文件夹,然后选择“新建表”。
4. 在“创建新表”对话框中,输入表的名称,例如“Employees”,然后点击“确定”。
5. 现在,我们需要为“Employees”表添加一些字段。
右键单击“Employees”表,然后选择“设计视图”。
6. 在“设计视图”中,单击“字段”按钮,然后选择要添加到表中的字段类型。
例如,我们可以添加一个名为“ID”的整数字段和一个名为“Name”的文本字段。
7. 添加完所有需要的字段后,单击“关闭”按钮返回到“设计视图”。
8. 接下来,我们需要将数据插入到表中。
右键单击“Employees”表,然后选择“插入”>“记录”。
9. 在“插入记录”对话框中,输入员工的ID 和Name,然后点击“确定”。
重复此步骤,直到表中有多个员工记录。
10. 现在,我们已经成功地创建了一个包含员工信息的Access 数据库。
要查询这些数据,可以使用SQL 语句。
例如,要查找所有员工的姓名,可以执行以下SQL 语句:```sqlSELECT Name FROM Employees;```11. 在Access 中,可以直接在“查询设计器”中编写SQL 语句。
右键单击“查询设计器”,然后选择“新建查询”。
12. 在“新建查询”对话框中,输入SQL 语句,然后点击“确定”。
查询结果将显示在“查询结果”窗口中。
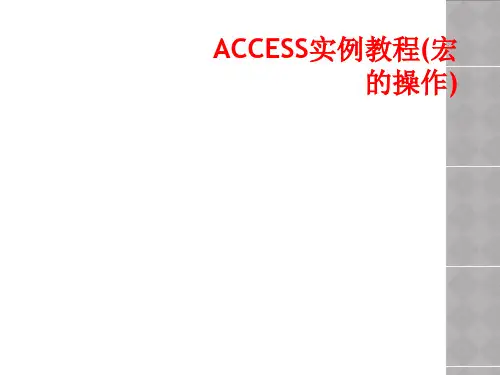
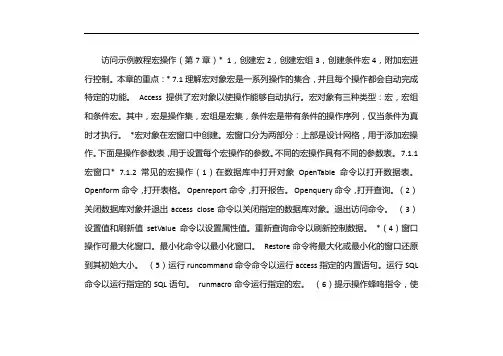
访问示例教程宏操作(第7章)* 1,创建宏2,创建宏组3,创建条件宏4,附加宏进行控制。
本章的重点:* 7.1理解宏对象宏是一系列操作的集合,并且每个操作都会自动完成特定的功能。
Access提供了宏对象以使操作能够自动执行。
宏对象有三种类型:宏,宏组和条件宏。
其中,宏是操作集,宏组是宏集,条件宏是带有条件的操作序列,仅当条件为真时才执行。
*宏对象在宏窗口中创建。
宏窗口分为两部分:上部是设计网格,用于添加宏操作。
下面是操作参数表,用于设置每个宏操作的参数。
不同的宏操作具有不同的参数表。
7.1.1宏窗口* 7.1.2常见的宏操作(1)在数据库中打开对象OpenTable命令以打开数据表。
Openform命令,打开表格。
Openreport命令,打开报告。
Openquery命令,打开查询。
(2)关闭数据库对象并退出access close命令以关闭指定的数据库对象。
退出访问命令。
(3)设置值和刷新值setValue命令以设置属性值。
重新查询命令以刷新控制数据。
*(4)窗口操作可最大化窗口。
最小化命令以最小化窗口。
Restore命令将最大化或最小化的窗口还原到其初始大小。
(5)运行runcommand命令命令以运行access指定的内置语句。
运行SQL 命令以运行指定的SQL语句。
runmacro命令运行指定的宏。
(6)提示操作蜂鸣指令,使计算机发出“哔”的声音。
Msgbox命令,显示消息框。
* 7.1.3宏的几个重要按钮宏名称:在宏窗口设计网格中显示“宏名称”列。
条件:在宏窗口设计网格中显示条件列。
插入行:在当前宏操作行上方插入空白行。
删除行:删除当前的宏操作行。
运行:运行宏。
如果它是一个宏组,则仅运行该宏组中的第一个宏。
步骤:进入宏。
* 7.1.4将宏转换为VBA代码选择宏→工具菜单→宏→将宏转换为可视基本代码。
* 7.2创建宏对象7.2.1创建宏示例:创建宏。
打开一个表和一个查询,首先关闭查询,然后关闭表,并在消息框中提示。


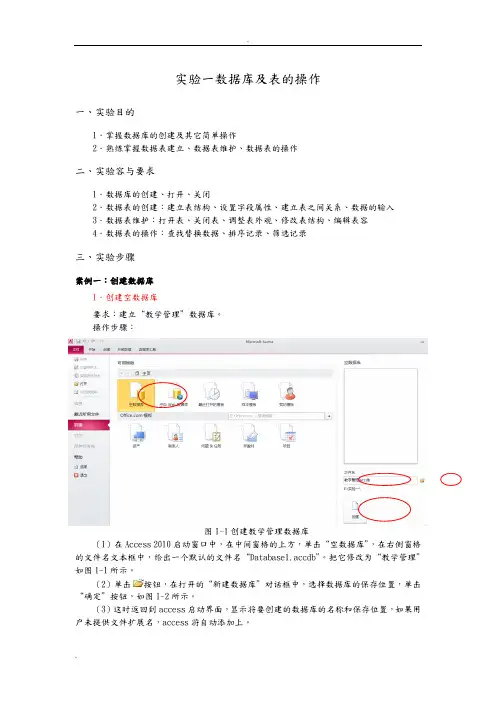
实验一数据库及表的操作一、实验目的1.掌握数据库的创建及其它简单操作2.熟练掌握数据表建立、数据表维护、数据表的操作二、实验容与要求1.数据库的创建、打开、关闭2.数据表的创建:建立表结构、设置字段属性、建立表之间关系、数据的输入3.数据表维护:打开表、关闭表、调整表外观、修改表结构、编辑表容4.数据表的操作:查找替换数据、排序记录、筛选记录三、实验步骤案例一:创建数据库1.创建空数据库要求:建立“教学管理”数据库。
操作步骤:图1-1创建教学管理数据库(1)在Access 2010启动窗口中,在中间窗格的上方,单击“空数据库”,在右侧窗格的文件名文本框中,给出一个默认的文件名“Database1.accdb”。
把它修改为“教学管理”如图1-1所示。
(2)单击按钮,在打开的“新建数据库”对话框中,选择数据库的保存位置,单击“确定”按钮,如图1-2所示。
(3)这时返回到access启动界面,显示将要创建的数据库的名称和保存位置,如果用户未提供文件扩展名,access将自动添加上。
(4)在右侧窗格下面,单击“创建”命令按钮,如图1-1所示。
(5)这时开始创建空白数据库,自动创建了一个名称为表1的数据表,并以数据表视图方式打开这个表1,如图1-3所示。
图1-2“文件新建数据库”对话框(6)这时光标将位于“添加新字段”列中的第一个空单元格中,现在就可以输入添加数据,或者从另一数据源粘贴数据。
图1-3表1的数据表视图2.使用模板创建Web数据库要求:利用模板创建“联系人Web数据库.accdb”数据库。
操作步骤:(1)启动Access。
(2)在启动窗口中的模板类别窗格中,双击样本模板,打开“可用模板”窗格,可以看到Access提供的12个可用模板分成两组。
一组是Web数据库模板,另一组是传统数据库模板——罗斯文数据库。
Web数据库是Access2010新增的功能。
这一组Web数据库模板可以让新老用户比较快地掌握Web数据库的创建,如图1-4所示(3)选中“联系人Web数据库”,则自动生成一个文件名“联系人Web数据库.accdb”,保存位置在默认Window系统所安装时确定的“我的文档”中显示在右侧的窗格中,参见图1-3所示当然用户可以自己指定文件名和文件保存的位置,如果要更改文件名,直接在文件名文本框中输入新的文件名,如要更改数据库的保存位置,单击“浏览”按钮,再打开的“文件新建数据库”对话框中,选择数据库的保存位置。

access数据库实例
要访问 Access 数据库实例,您可以按照以下步骤进行操作:
1. 打开 Microsoft Access 软件。
2. 在 Access 软件的界面上,选择“文件”选项卡,然后点击“打开”按钮。
3. 在打开对话框中,浏览到存储您的 Access 数据库的位置,并选择要打开的数据库文件。
点击“打开”按钮。
4. Access 软件将打开选择的数据库文件,并显示其表格和查询等对象。
在打开数据库后,您可以进行以下操作:
1. 浏览和编辑表格数据:单击“表格”选项卡,然后选择
要查看或编辑的表格。
2. 创建新表格:单击“表格”选项卡上的“新建”按钮,
并按照提示进行操作。
3. 创建查询:单击“查询”选项卡,然后选择“新建查询”按钮,按照提示选择表格和字段,并定义查询条件。
4. 创建报表和表单:单击“创建”选项卡上的“报告”或“表单”按钮,并按照提示进行操作。
5. 运行宏:单击“数据库工具”选项卡上的“宏”按钮,
选择要运行的宏,并按照提示操作。
在完成对 Access 数据库的操作后,可以选择保存并关闭数据库文件,或者选择其他操作,例如导出数据或执行其他
操作。
教育部高等学校计算机基础教学指导委员会编制的《普通高等学校计算机基础教学基本要求》最新版本中对数据库技术和程序设计方面的基本要求进行编写。
本书以案例教学的方式编写,主要内容包括数据库基础知识、Acces s2010数据库、表的创建与使用、查询设计、结构化查询语言SQL、窗体设计、报表设计、宏、VBA与模块、数据库管理、数据库安全。
书中提供了丰富的案例和大量的习题。
本书内容叙述清楚、示例丰富、图文并茂、步骤清晰、易学易懂,可以作为普通高等院校各专业公共教材和全国计算机等级考试参考书。
目录
第1章数据库基础1
1.1 数据库简介1
1.1.1 数据库基本概念1
1.1.2 数据库系统介绍2
1.1.3 数据库系统的特点3
1.1.4 关系数据库概述4
1.2 数据模型4
1.2.1 数据模型概述5
1.2.2 构建数据模型5
1.2.3 数据库中的术语简介6
1.2.4 关系数据库7
1.2.5 构建数据库模型9
习题11
第2章Access 2010数据库12
2.1 Microsoft Access 2010简介12 2.1.1 Access 2010产品简介12 2.1.2 Access 2010的功能13
2.2 Access 2010的新增功能13 2.3 Access 2010的安装14
2.4 Access 2010的启动与退出15 2.4.1 Access 2010的启动15
2.4.2 Access 2010的退出16
2.5 Access 2010的窗口操作16 2.5.1 Access 2010的系统主窗口16 2.5.2 Access 2010的数据库窗口18 2.6 创建数据库18
2.6.1 创建一个空白数据库18
2.6.2 利用模板创建数据库20
2.6.3 创建数据库的实例22
2.6.4 数据库的打开与关闭23
2.6.5 管理数据库24
2.7 上机实训26
习题28
第3章表的创建与使用30
3.1 建立新表30
3.1.1 使用表模板创建数据表31
3.1.2 使用字段模板创建数据表32 3.1.3 使用表设计创建数据表33
3.1.4 在新数据库中创建新表35
3.1.5 在现有数据库中创建新表35 3.2 数据类型36
3.2.1 基本类型36
3.2.2 数字类型37
3.2.3 日期和时间类型37
3.2.4 是/否类型38
3.2.5 快速入门类型38
3.3 字段属性38
3.3.1 类型属性39
3.3.2 常规属性39
3.3.3 查询属性40
3.4 修改数据表与数据表结构41
3.4.1 利用设计视图更改表的结构41 3.4.2 利用数据表视图更改表的结构41 3.4.3 数据的有效性42
3.4.4 主键的设置、更改与删除44
3.5 建立表之间的关系45
3.6 表达式46
3.6.1 基本概念46
3.6.2 常用函数48
习题50
第4章查询设计52
4.1 查询概述52
4.2 选择查询54
4.2.1 使用查询向导创建查询54 4.2.2 用查询设计器创建查询62 4.2.3 设置查询条件65
4.3 参数查询66
4.4 操作查询68
4.4.1 生成表查询68
4.4.2 删除查询70
4.4.3 追加查询70
4.4.4 更新查询71
4.5 上机实训72
习题77
第5章结构化查询语言SQL 79 5.1 SQL概述79
5.1.1 SQL的发展79
5.1.2 SQL的特点80
5.1.3 SQL的基本概念80
5.1.4 SQL的分类简介81
5.1.5 示例说明82
5.2 数据定义语言83
5.2.1 定义基本表83
5.2.2 完整性约束的实现89
5.2.3 索引的建立与维护91
5.3 数据查询语句93
5.3.1 SELECT语句的一般语法93 5.3.2 简单查询95
5.3.3 连接查询104
5.3.4 子查询109
5.4 数据更新117
5.4.1 插入数据117
5.4.2 修改数据119
5.4.3 删除数据121
习题122
第6章窗体设计及高级应用123 6.1 窗体基础知识123
6.1.1 窗体的概念与作用123 6.1.2 窗体构成124
6.1.3 窗体类型125
6.1.4 窗体视图125
6.2 创建窗体126
6.2.1 使用自动创建窗体向导126
6.2.2 使用“窗体向导”127
6.2.3 使用“图表向导”129
6.2.4 使用“数据透视表向导”131
6.3 自定义窗体132
6.3.1 窗体设计视图的组成与主要功能132 6.3.2 属性、事件与方法135
6.3.3 窗体与对象的属性及设置方法136 6.3.4 窗体与对象的事件142
6.3.5 常用方法144
6.3.6 常用控件的创建方法150
6.4 窗体与控件的其他应用设计157
6.4.1 创建计算控件157
6.4.2 查找记录159
6.4.3 显示提示信息159
6.4.4 创建与使用主/子窗体160
6.4.5 打印与预览窗体160
6.4.6 设计菜单161
6.5 窗体外观格式设计163
6.5.1 加线条163
6.5.2 加矩形164
6.5.3 设置控件格式属性164
6.5.4 使用Tab键设置控件次序165 6.6 上机实训167
习题168
第7章报表设计170
7.1 创建自动报表170
7.1.1 创建纵栏式报表170
7.1.2 创建表格式报表171
7.2 通过向导创建报表172
7.2.1 创建多对象报表172
7.2.2 创建图表报表174
7.2.3 创建标签报表175
7.3 通过设计器创建报表177
7.3.1 创建简单报表177
7.3.2 报表的排序、分组和计算179 7.3.3 创建主/子报表180
习题182
第8章宏184
8.1 宏的功能184
8.2 常用宏操作184
8.3 运行宏189
8.4 上机实训190
习题191
第9章VBA与模块194
9.1 VBA简介194
9.1.1 VBA程序初识195
9.1.2 VBA程序编辑环境195 9.2 VBA语言基础198
9.2.1 数据类型198
9.2.2 常量与变量199
9.2.3 数组201
9.2.4 用户自定义数据类型202 9.2.5 运算符和表达式202 9.2.6 常用标准函数204
9.3 VBA语句208
9.3.1 语句书写规则208
9.3.2 声明语句209
9.3.3 赋值语句210
9.3.4 流程控制语句210
9.4 VBA过程与模块213
9.4.1 过程213
9.4.2 函数213
9.4.3 模块214
9.4.4 变量的作用域与生存期214
9.5 面向对象程序设计215
9.5.1 类和对象215
9.5.2 对象的属性215
9.5.3 对象的方法216
9.5.4 对象的事件216
9.6 VBA数据库编程217
9.6.1 ADO数据访问接口218
9.6.2 ADO应用示例220
9.7 VBA程序运行错误处理与调试221 9.8 上机实训222
习题224
第10章数据库管理226
10.1 管理数据库226
10.1.1 数据的备份和恢复226
10.1.2 数据库的压缩和恢复227 10.1.3 生成MDE文件227
10.1.4 数据库的密码228
10.2 用户级的安全机制228
10.2.1 创建和加入新的工作组228 10.2.2 设置用户和组用户230
10.2.3 设置用户与组权限232
习题232
第11章数据库安全234
11.1 Access 2010安全性的新增功能234 11.1.1 Access 2010中的新增功能234 11.1.2 Access用户级安全235
11.1.3 Access安全体系结构235
11.1.4 禁用模式236
11.2 使用受信任位置中的Access 数据库236 11.3 数据库的打包、签名和分发238
11.4 信任数据库241
11.5 使用数据库密码加密Access数据库241 11.6 旧版本数据库格式的转换243
11.7 上机实训245
习题245
参考文献246。