access实例教程
- 格式:docx
- 大小:15.76 KB
- 文档页数:3
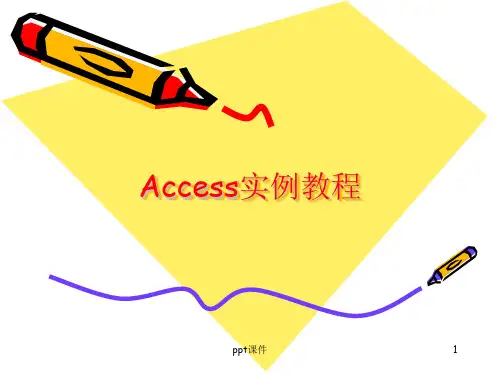
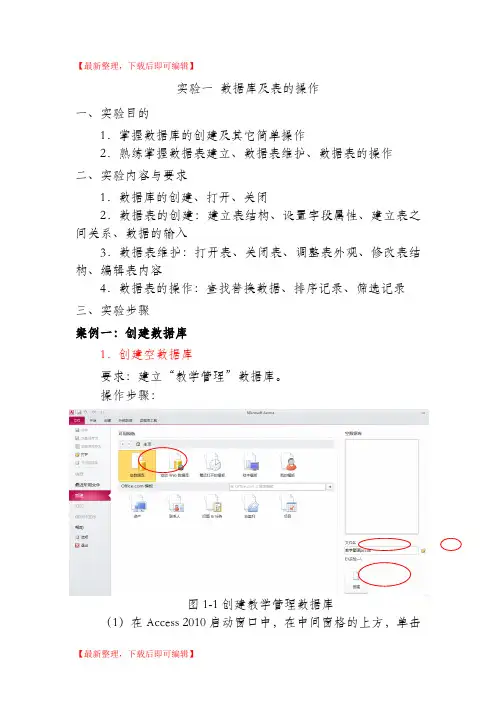
【最新整理,下载后即可编辑】实验一数据库及表的操作一、实验目的1.掌握数据库的创建及其它简单操作2.熟练掌握数据表建立、数据表维护、数据表的操作二、实验内容与要求1.数据库的创建、打开、关闭2.数据表的创建:建立表结构、设置字段属性、建立表之间关系、数据的输入3.数据表维护:打开表、关闭表、调整表外观、修改表结构、编辑表内容4.数据表的操作:查找替换数据、排序记录、筛选记录三、实验步骤案例一:创建数据库1.创建空数据库要求:建立“教学管理”数据库。
操作步骤:图1-1创建教学管理数据库(1)在Access 2010启动窗口中,在中间窗格的上方,单击“空数据库”,在右侧窗格的文件名文本框中,给出一个默认的文件名“Database1.accdb”。
把它修改为“教学管理”如图1-1所示。
(2)单击按钮,在打开的“新建数据库”对话框中,选择数据库的保存位置,单击“确定”按钮,如图1-2所示。
(3)这时返回到access启动界面,显示将要创建的数据库的名称和保存位置,如果用户未提供文件扩展名,access将自动添加上。
(4)在右侧窗格下面,单击“创建”命令按钮,如图1-1所示。
(5)这时开始创建空白数据库,自动创建了一个名称为表1的数据表,并以数据表视图方式打开这个表1,如图1-3所示。
图1-2“文件新建数据库”对话框(6)这时光标将位于“添加新字段”列中的第一个空单元格中,现在就可以输入添加数据,或者从另一数据源粘贴数据。
图1-3表1的数据表视图2.使用模板创建Web数据库要求:利用模板创建“联系人Web数据库.accdb”数据库。
操作步骤:(1)启动Access。
(2)在启动窗口中的模板类别窗格中,双击样本模板,打开“可用模板”窗格,可以看到Access提供的12个可用模板分成两组。
一组是Web数据库模板,另一组是传统数据库模板——罗斯文数据库。
Web数据库是Access2010新增的功能。
这一组Web数据库模板可以让新老用户比较快地掌握Web数据库的创建,如图1-4所示(3)选中“联系人Web数据库”,则自动生成一个文件名“联系人Web数据库.accdb”,保存位置在默认Window系统所安装时确定的“我的文档”中显示在右侧的窗格中,参见图1-3所示当然用户可以自己指定文件名和文件保存的位置,如果要更改文件名,直接在文件名文本框中输入新的文件名,如要更改数据库的保存位置,单击“浏览”按钮,再打开的“文件新建数据库”对话框中,选择数据库的保存位置。

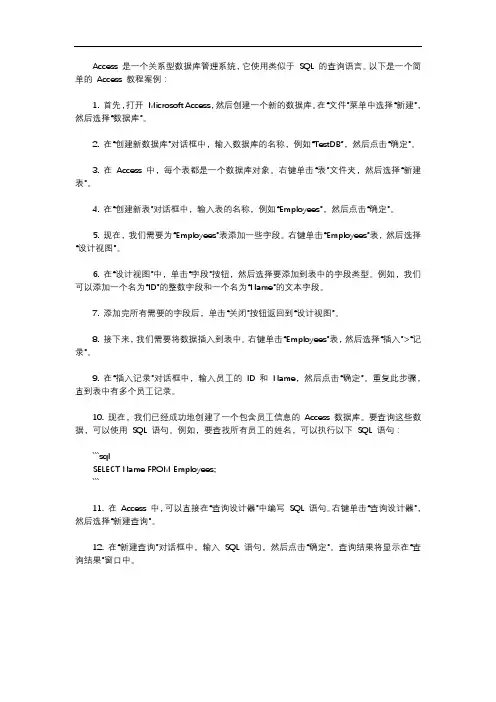
Access 是一个关系型数据库管理系统,它使用类似于SQL 的查询语言。
以下是一个简单的Access 教程案例:1. 首先,打开Microsoft Access,然后创建一个新的数据库。
在“文件”菜单中选择“新建”,然后选择“数据库”。
2. 在“创建新数据库”对话框中,输入数据库的名称,例如“TestDB”,然后点击“确定”。
3. 在Access 中,每个表都是一个数据库对象。
右键单击“表”文件夹,然后选择“新建表”。
4. 在“创建新表”对话框中,输入表的名称,例如“Employees”,然后点击“确定”。
5. 现在,我们需要为“Employees”表添加一些字段。
右键单击“Employees”表,然后选择“设计视图”。
6. 在“设计视图”中,单击“字段”按钮,然后选择要添加到表中的字段类型。
例如,我们可以添加一个名为“ID”的整数字段和一个名为“Name”的文本字段。
7. 添加完所有需要的字段后,单击“关闭”按钮返回到“设计视图”。
8. 接下来,我们需要将数据插入到表中。
右键单击“Employees”表,然后选择“插入”>“记录”。
9. 在“插入记录”对话框中,输入员工的ID 和Name,然后点击“确定”。
重复此步骤,直到表中有多个员工记录。
10. 现在,我们已经成功地创建了一个包含员工信息的Access 数据库。
要查询这些数据,可以使用SQL 语句。
例如,要查找所有员工的姓名,可以执行以下SQL 语句:```sqlSELECT Name FROM Employees;```11. 在Access 中,可以直接在“查询设计器”中编写SQL 语句。
右键单击“查询设计器”,然后选择“新建查询”。
12. 在“新建查询”对话框中,输入SQL 语句,然后点击“确定”。
查询结果将显示在“查询结果”窗口中。
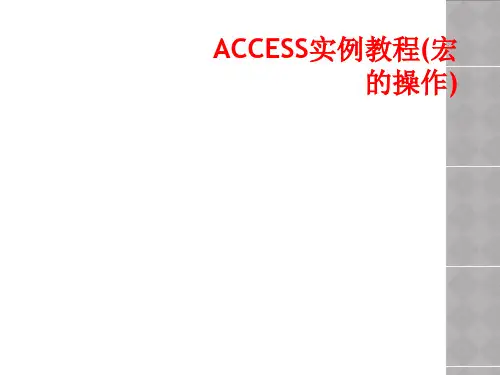
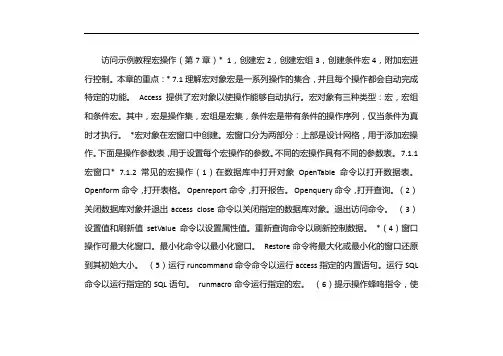
访问示例教程宏操作(第7章)* 1,创建宏2,创建宏组3,创建条件宏4,附加宏进行控制。
本章的重点:* 7.1理解宏对象宏是一系列操作的集合,并且每个操作都会自动完成特定的功能。
Access提供了宏对象以使操作能够自动执行。
宏对象有三种类型:宏,宏组和条件宏。
其中,宏是操作集,宏组是宏集,条件宏是带有条件的操作序列,仅当条件为真时才执行。
*宏对象在宏窗口中创建。
宏窗口分为两部分:上部是设计网格,用于添加宏操作。
下面是操作参数表,用于设置每个宏操作的参数。
不同的宏操作具有不同的参数表。
7.1.1宏窗口* 7.1.2常见的宏操作(1)在数据库中打开对象OpenTable命令以打开数据表。
Openform命令,打开表格。
Openreport命令,打开报告。
Openquery命令,打开查询。
(2)关闭数据库对象并退出access close命令以关闭指定的数据库对象。
退出访问命令。
(3)设置值和刷新值setValue命令以设置属性值。
重新查询命令以刷新控制数据。
*(4)窗口操作可最大化窗口。
最小化命令以最小化窗口。
Restore命令将最大化或最小化的窗口还原到其初始大小。
(5)运行runcommand命令命令以运行access指定的内置语句。
运行SQL 命令以运行指定的SQL语句。
runmacro命令运行指定的宏。
(6)提示操作蜂鸣指令,使计算机发出“哔”的声音。
Msgbox命令,显示消息框。
* 7.1.3宏的几个重要按钮宏名称:在宏窗口设计网格中显示“宏名称”列。
条件:在宏窗口设计网格中显示条件列。
插入行:在当前宏操作行上方插入空白行。
删除行:删除当前的宏操作行。
运行:运行宏。
如果它是一个宏组,则仅运行该宏组中的第一个宏。
步骤:进入宏。
* 7.1.4将宏转换为VBA代码选择宏→工具菜单→宏→将宏转换为可视基本代码。
* 7.2创建宏对象7.2.1创建宏示例:创建宏。
打开一个表和一个查询,首先关闭查询,然后关闭表,并在消息框中提示。


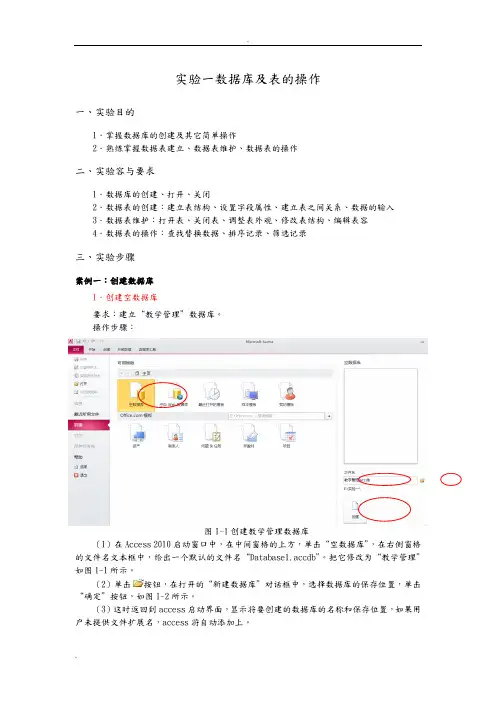
实验一数据库及表的操作一、实验目的1.掌握数据库的创建及其它简单操作2.熟练掌握数据表建立、数据表维护、数据表的操作二、实验容与要求1.数据库的创建、打开、关闭2.数据表的创建:建立表结构、设置字段属性、建立表之间关系、数据的输入3.数据表维护:打开表、关闭表、调整表外观、修改表结构、编辑表容4.数据表的操作:查找替换数据、排序记录、筛选记录三、实验步骤案例一:创建数据库1.创建空数据库要求:建立“教学管理”数据库。
操作步骤:图1-1创建教学管理数据库(1)在Access 2010启动窗口中,在中间窗格的上方,单击“空数据库”,在右侧窗格的文件名文本框中,给出一个默认的文件名“Database1.accdb”。
把它修改为“教学管理”如图1-1所示。
(2)单击按钮,在打开的“新建数据库”对话框中,选择数据库的保存位置,单击“确定”按钮,如图1-2所示。
(3)这时返回到access启动界面,显示将要创建的数据库的名称和保存位置,如果用户未提供文件扩展名,access将自动添加上。
(4)在右侧窗格下面,单击“创建”命令按钮,如图1-1所示。
(5)这时开始创建空白数据库,自动创建了一个名称为表1的数据表,并以数据表视图方式打开这个表1,如图1-3所示。
图1-2“文件新建数据库”对话框(6)这时光标将位于“添加新字段”列中的第一个空单元格中,现在就可以输入添加数据,或者从另一数据源粘贴数据。
图1-3表1的数据表视图2.使用模板创建Web数据库要求:利用模板创建“联系人Web数据库.accdb”数据库。
操作步骤:(1)启动Access。
(2)在启动窗口中的模板类别窗格中,双击样本模板,打开“可用模板”窗格,可以看到Access提供的12个可用模板分成两组。
一组是Web数据库模板,另一组是传统数据库模板——罗斯文数据库。
Web数据库是Access2010新增的功能。
这一组Web数据库模板可以让新老用户比较快地掌握Web数据库的创建,如图1-4所示(3)选中“联系人Web数据库”,则自动生成一个文件名“联系人Web数据库.accdb”,保存位置在默认Window系统所安装时确定的“我的文档”中显示在右侧的窗格中,参见图1-3所示当然用户可以自己指定文件名和文件保存的位置,如果要更改文件名,直接在文件名文本框中输入新的文件名,如要更改数据库的保存位置,单击“浏览”按钮,再打开的“文件新建数据库”对话框中,选择数据库的保存位置。

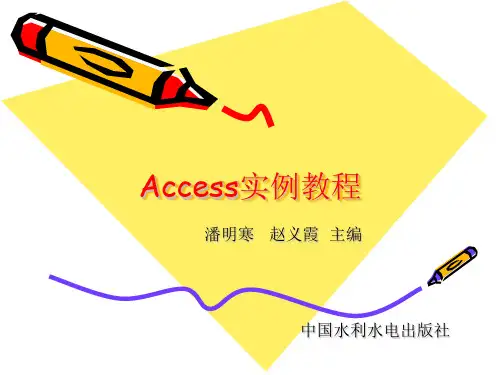
access数据库实例
要访问 Access 数据库实例,您可以按照以下步骤进行操作:
1. 打开 Microsoft Access 软件。
2. 在 Access 软件的界面上,选择“文件”选项卡,然后点击“打开”按钮。
3. 在打开对话框中,浏览到存储您的 Access 数据库的位置,并选择要打开的数据库文件。
点击“打开”按钮。
4. Access 软件将打开选择的数据库文件,并显示其表格和查询等对象。
在打开数据库后,您可以进行以下操作:
1. 浏览和编辑表格数据:单击“表格”选项卡,然后选择
要查看或编辑的表格。
2. 创建新表格:单击“表格”选项卡上的“新建”按钮,
并按照提示进行操作。
3. 创建查询:单击“查询”选项卡,然后选择“新建查询”按钮,按照提示选择表格和字段,并定义查询条件。
4. 创建报表和表单:单击“创建”选项卡上的“报告”或“表单”按钮,并按照提示进行操作。
5. 运行宏:单击“数据库工具”选项卡上的“宏”按钮,
选择要运行的宏,并按照提示操作。
在完成对 Access 数据库的操作后,可以选择保存并关闭数据库文件,或者选择其他操作,例如导出数据或执行其他
操作。
访问示例教程宏操作(第7章)
1创建宏2、创建宏组3、创建条件宏4和其他要控制的宏。
本章重点:*7.1理解宏对象宏是一系列操作的集合,每个操作都会自动完成一个特定的功能。
Access提供宏对象以使操作能够自动执行。
宏对象有三种类型:宏、宏组和条件宏。
其中,宏是操作集,宏组是宏集,条件宏是带条件的一系列操作,只有在条件为真时才执行。
*宏对象是在“宏”窗口中创建的。
宏窗口分为两部分:上部是用于添加宏操作的设计网格。
下面是操作参数表,用于设置每个宏操作的参数。
不同的宏操作有不同的参数表。
7.1.1宏窗口*7.1.2常用宏操作(1)打开数据库中的object OpenTable命令,打开数据表。
Openform命令打开窗体。
Openreport命令打开报告。
Openquery命令打开查询。
(2)关闭数据库对象并退出access Close命令以关闭指定的数据库对象。
退出access命令。
(3)Set value和refresh value setValue命令设置属性值。
重新控制查询命令。
*(4)窗口操作可以最大化窗口。
最小化命令使窗口最小化。
Restore命令将最大化或最小化的窗口恢复到其原始大小。
(5)运行runcommand命令以运行access指定的内置语句。
运行SQL命令以运行指定的SQL语句。
runmacro命令运行指定
的宏。
(6)提示操作蜂鸣器命令使计算机发出哔哔声。
Msgbox命令将显示一个消息框。
*7.1.3宏名称的几个重要按钮:在宏窗口设计网格中显示“宏名称”列。
条件:在宏窗口设计网格中显示条件列。
插入行:在当前宏操作行上方插入空行。
删除行:删除当前宏操作行。
运行:运行宏。
如果是宏组,则只运行宏组中的第一个宏。
步骤:输入宏。
*7.1.4将宏转换为VBA 代码选择宏→工具菜单→宏→将宏转换为visual basic代码。
*7.2创建宏对象7.2.1创建宏示例:创建宏。
要打开表和查询,请先关闭查询,然后关闭表,然后在消息框中提示。
(1)对于新宏(2)的第一个操作,选择OpenTable→选择“Teacher”作为表名。
*(3)第二个操作是openquery→查询名称为“number of teachers”。
(4)在第三次操作中,选择msgbox→输入“要关闭查询的教师数?”。
→在标题中输入“提示信息”。
*(5)在第四次操作中选择“关闭”,查询对象类型,选择“教师人数”作为对象名称。
(6)同样,添加msgbox操作以提示“关闭教师列表?”并添加关闭操作以关闭教师列表。
(7)“运行”菜单→运行,系统自动按顺序运行宏中的六项操作。
*7.2.2创建宏组示例:创建并运行宏组(1)创建并保存宏→查看菜单→宏名称,窗口显示“宏名称”列。
(2)在“宏”组中,依次命名两个宏
并编写它们。
*(3)“工具”菜单“宏”“运行宏”“输入宏”组练习A2,单击“确定”执行宏组中的第二个宏。
(4)使用宏组上的run命令只运行宏组中的第一个宏。
也可以使用上述方法运行宏组中的第一个宏。
*条件宏根据条件结果的“真”或“假”选择是否执行相应的操作。
当表达式的值为true时,将运行相应的操作。
当表达式的值为false时,相应的操作将被忽略。
如果相邻操作的条件表达式相同,则可以用省略号(…)替换条件。
在西方语言中,省略可分为三个时期。
7.2.3创建条件宏(1)引用表控件的语法是:table![表名]![控件名称]或[窗体]![控件名];(2)引用报表控件的语法为:report)[report name]![控件名称]![报告名称]![控件名称]*示例:简单条件条件条件条件条件宏(1)生成带有格式→名称fxk的复选框控件。
(2)创建新宏→另存为条件宏的名称→视图菜单→条件。
“条件”列将显示在“宏”窗口中。