Autoform全教程中文
- 格式:pdf
- 大小:6.13 MB
- 文档页数:72
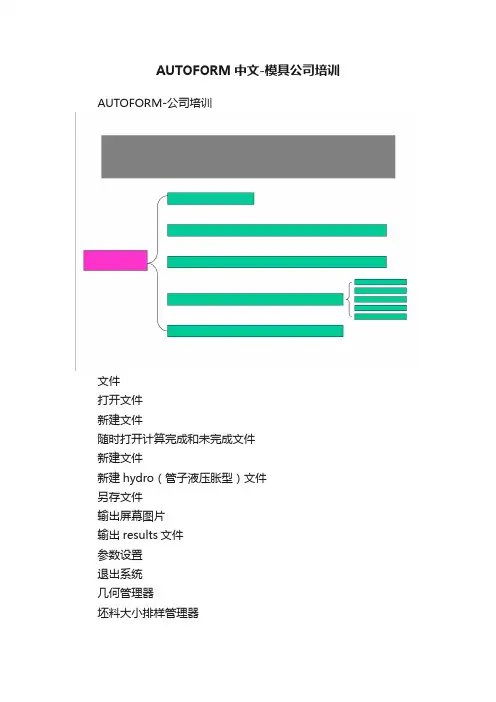
AUTOFORM中文-模具公司培训AUTOFORM‐公司培训文件打开文件新建文件随时打开计算完成和未完成文件新建文件新建hydro(管子液压胀型)文件另存文件输出屏幕图片输出results文件参数设置退出系统几何管理器坯料大小排样管理器曲线管理器拉延筋管理器(拉延筋对应参数)onestep管理器Input(求解设置)管理器删除节点信息版本信息求解启动管理条修边线求解管理条管子胀型求解启动管理条分析完成后各种显示切换管理器显示最厚区域显示最薄区域厚度显示切换按钮坯料分析后报告工具受力报告截面顶点报告报告滑移线分析工具曲线编辑器曲线编辑器网格板料察看器动画察看按钮动画察看按钮(往复)察看置顶按钮顺向分段落察看逆向分段落察看察看结束按钮分时间察看按钮工具开启时工具闭合时工具做功时系统单位设置系统显示设置系统灯光设置界面设置擦除全部报告点(等于Ese按钮)擦除上一个报告点以截面形式报告显示各种报告显示切换工具显示切换各种颜色注解显示原始料片曲线各种显示颜色设置板料厚度颜色各方向的显示切换按钮选择特征切换按钮新建onestep文件进入输入零件报告处几何格式进入输入方式选择几何精度最大几何宽度以几何方式输入以图层方式输入包含在内除去之外选择该igs 文件输入的零件几何确定冲压方向几何编辑以坐标轴为对称轴做对称零件分析生成零件边界:1、几何片体精度2、几何最小半径3、零件边界最小半径最小负角方式重设精调旋转角度坐标轴方式默认坐标轴删除选定对象对象显示以随机方式显示片体显示对象显示成形可行性有无负角显示已删除对象删除负角片体返回选择的已删除对象返回全部删除对象板料设置坯料厚度材料性能参数板料设置坯料厚度材料性能参数输入已有方式以参数方式输入材料性能参数以参数方式输入材料牌号名称实验方式输入参数各向异性系数杨氏模量泊松比密度铁类铝类抗拉强度抗拉极限厚度系数实验方式Keeler 方式计算FLC 曲线,适用范围较笮Usinor 方式计算FLC 曲线,适用范围宽材料性能参数自有成型方式阻力系数为0.15方式阻力系数为0.35方式阻力系数为0.9方式锁死胀形方式自定义方式选择几何、求解器设置下一界面几何处理坯料设置求解设置精度设置摩擦系数设置各种类型方式零件片体选择编辑压料板片体选择编辑。
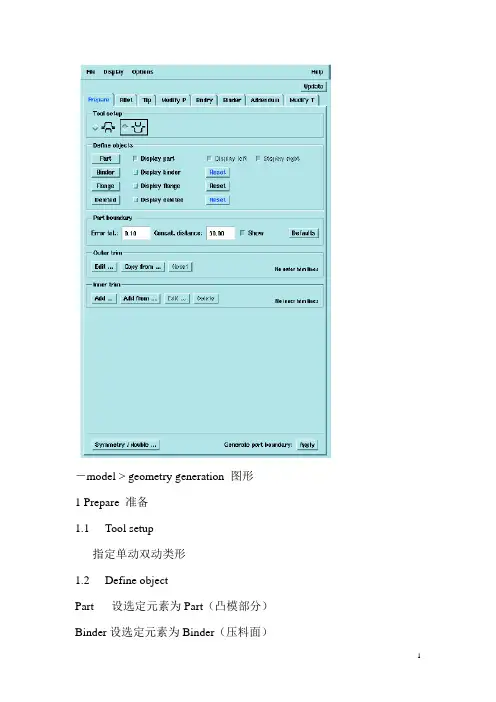
-model > geometry generation 图形1 Prepare 准备1.1Tool setup指定单动双动类形1.2Define objectPart 设选定元素为Part(凸模部分)Binder设选定元素为Binder(压料面)Flange 设选定元素为Flange翻边Delete 删除选定元素Display part显示Part元素Display Binder显示Binder(压料面)Display Flange显示Flange翻边元素Display Delete显示删除元素Reset 重设元素1.3Part bondaryPart容差和接触距离,不需更改1.4Outer trim外部修剪,不需更改1.5Inner trim内部修剪,不需更改1.6Symmetry /double对称1.7Apply应用,必须2fillet 倒角2.1check radius 检查半径check 检查ok 合格2.2global fillet radius 全局倒角半径2.3display 显示fillet geometry 倒角形状edged geometry 未倒角形状2.4 add line 增加倒角线3tip 方向3.1total tipping of partaverage normal 平均垂直;min draw depth 最小拉延深度最小拔模角;screen axes 屏幕轴;set draw dir 设拉延;refererence 参考;reset 重设;import 输入;export 输出3.2increamental tipping/moving of partabout x-axis ; y-axis; z-axis定义轴方向by degrees ; 按角度rotate +-正(负)向旋转3.3l imit 限制degree safe 安全marginal 中性4mod P 修改产品4.1 display显示modified geometry修改形状unmodified geometry未修改形状4.2a ddhole 增加一个孔4.3a ll hole增加所有孔4.4add overcrown 增加冠状形4.5add detal 增加加强筋5bndry 边界填充5.1 fill parameter 填充参数boundary fill roll radius边界add boundary fill 添加边界填充add double fill 添加双边界填充6binder 生成压边圈6.1 drawing depth 拉延深度mininum 最小medium 中等uniform 平均6.2p rofile orientation 图形方向automatic 自动0 or 90deg 0度或90度angle 角度6.3s urface profile 曲面形状max bndry slope 最大边界斜面angle diff 角度区别flexibility 柔度6.4b inder position 压边圈位置shift 平移trim with binder 用压边圈修剪offset 偏置part on binder 零件法兰在压边圈上integrate binder face 作用压边面boundary free (fixed ) 边界自由(固定) 6.5a uto 自动生成6.6i mport 从文件输入6.7m anual 人工生成压料面6.8d elete 删除7addndm7.1 parameters 参数7.2a dd prf 增加切面7.3d el prf 删除切面7.4l ines 控制线cb 线bar 线po 线7.5directions 方向2 Model input generater第一次启动时显示模拟类型窗口Simulation type 模拟类型Increamental 增量法onestep 一步法Tool setup单动双动sheet thickness 板料厚度geometry refers to 数模表面指向die side 凹模侧punch side 凸模侧no offset 无偏置第二次启动时显示输入生成器窗口2.1 title 标题comment 注释2.2 tools 工具tool namename 名字above 在上模below 在下模geometry 定义工具形状reference tool geometry定义工具形状参考current geometry 当前模型select objects 选择目标pick faces 选择曲面position 位置blank contact 由板料接触位置定义offset 偏置数inwards 向里outwards向外working direction 运动方向dx dy dz x分量y分量z分量move 起始位置columnsnone 无tool center 工具中心blank cntr 板料中心user def 用户自定义stiffness 硬度add tool 增加工具2.3 blank 定义板料outline 外形线input 勾画import 从文件输入rectangle 长方形copy from 从曲线中选择denpendent 依据曲线position 位置properties 特性thickness 厚度material 材料roll angle 轧制方向add symmetry 增加对称add weld 增加熔接add hole增加孔edit 编辑2.4 lube 摩擦系数2.5 process 过程定义重力方向控制选项计算控制选项accuracy 精度mesh 网格划分refinement zone 精化区域time steps 时间步长bending effects 折弯效果think sheet /springback in late restart 厚料或回弹restart/post output 重启动输出increamentallesson 1 双动拉延lesson 2 单动拉延lesson 3拉延筋和板料裁剪lesson 4拉延筋生成器lesson 5冲压方向和切边lesson 6 参数优化lesson 7常半径自动倒角lesson 8 多工位和重启动文件lesson 9侧冲工具lesson 10压料板的使用和回弹lesson 11液压成形lesson 12无压边成形onesteplesson 1 使用向导的单part模拟lesson 2单part(两步法)lesson 3 part + binder (两步法)lesson 4 全工具(一步法)lesson 5全工具(两步法)lesson 6 优化lesson 7 双件成型lesson 1 优化板料外形lesson 2优化切边轮廓lesson 1 基本功能lesson 2 一个简单的模具lesson 3 图形方向lesson 4 一个深拉延的例子lesson 5 生成压边圈的自动和人工方式lesson 6 定义拉延方向lesson 7修改产品和模具形状lesson 8 带有内压边和补充的模具lesson 9双件成形lesson 10 双件成形和展开lesson 11 带翻边的零件。

•总体介绍•基础操作与界面认识•模具设计基础知识回顾•AutoForm在模具设计中的应用实践•冲压工艺模拟与结果分析•高级功能拓展与案例分享总体介绍AutoForm软件简介0102 03AutoForm是一款专业的金属板材成形模拟软件,广泛应用于汽车、家电、航空等领域。
它能够准确模拟金属板材在冲压过程中的变形行为,帮助工程师预测和解决潜在的成形问题。
AutoForm软件具有强大的前处理、求解器和后处理功能,支持多种材料模型和边界条件,能够提供全面的成形分析结果。
培训目标与课程安排培训目标使学员掌握AutoForm软件的基本操作、模拟流程、结果解读和优化方法,能够独立完成金属板材成形模拟任务。
课程安排包括理论讲解、软件操作演示、案例分析、实战演练等多个环节,确保学员能够全面、深入地学习和掌握AutoForm软件。
学员预备知识与技能要求预备知识学员应具备基本的金属板材成形理论、有限元方法和计算机操作知识。
技能要求学员应具备一定的CAD软件操作经验,了解金属板材成形工艺和设备。
同时,学员需要具备良好的学习能力和团队协作精神,以便更好地掌握AutoForm软件并应用于实际工作中。
基础操作与界面认识0102 03系统要求确保计算机满足最低系统要求,包括操作系统、内存和硬盘空间等。
安装步骤从官方网站下载安装包,按照提示完成软件的安装过程。
启动流程安装完成后,双击桌面图标或从开始菜单启动软件。
软件安装与启动流程主界面功能区域划分菜单栏工具栏绘图区属性栏状态栏包含文件、编辑、视图、插入、格式、工具、窗口和帮助等菜单项。
提供常用命令的快捷按钮,如新建、打开、保存、打印等。
用于显示和编辑图形的主要区域。
显示当前选中对象的属性,并允许进行修改。
显示当前操作状态、坐标位置、对象数量等信息。
工具栏及快捷键使用技巧工具栏定制根据个人习惯,可以自定义工具栏上显示的按钮。
快捷键设置为了提高操作效率,可以为常用命令设置快捷键。
常用快捷键掌握一些常用快捷键,如Ctrl+C(复制)、Ctrl+V(粘贴)、Ctrl+Z(撤销)等,可以大大提高工作效率。
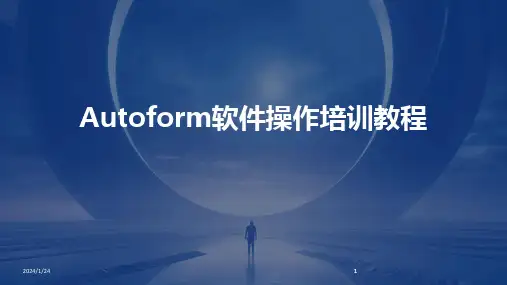
contents •软件介绍与安装•基础操作与设置•建模与网格划分技巧•仿真分析与后处理•高级功能应用指南•案例实战与经验分享目录该软件能够模拟金属板材的冲压、弯曲、拉深等成形过程,预测成形缺陷,优化工艺参数,提高产品质量和生产效率。
Autoform具有强大的前后处理功能,支持多种CAD数据格式导入,提供丰富的分析结果展示和输出选项。
Autoform是一款专业的金属板材成形模拟软件,广泛应用于汽车、航空航天、家电等领域。
Autoform软件概述010405060302系统要求与安装步骤软件界面前处理模块求解模块后处理模块软件界面及功能模块工具栏及快捷键使用工具栏介绍快捷键使用文件管理与数据导入导数据导入文件格式支持详细讲解如何导入不同来源的数据文件,包括CAD并介绍导入过程中的注意事项和常见问题解决方法。
数据导出参数设置与优化建议参数设置详细解释Autoform软件中的各项参数设置,包括分析类型、网格划分、材料属性、边界条件等,并提供合理的参数选择建议。
优化建议根据实践经验,提供针对不同分析类型和问题的优化建议,如提高计算精度、缩短计算时间等。
高级功能介绍简要介绍Autoform软件的高级功能,如自动化脚本、二次开发接口等,并说明如何学习和掌握这些功能。
几何建模方法及实例演示支持多种CAD格式导入,如IGES、STEP、CATIA等。
提供创建点、线、面、体等基本几何体的工具。
支持并集、交集、差集等布尔运算,用于构建复杂几何模型。
演示从导入CAD模型到构建完整几何模型的过程。
导入CAD模型创建基本几何体布尔运算实例演示网格划分原则与技巧分享01020304网格类型选择网格密度控制边界层处理技巧分享模型修复与网格质量检查模型修复网格质量检查网格优化实例演示用于研究结构在静载作用下的响应,如位移、应力和应变等。
静态分析动态分析热分析参数设置用于研究结构在动态载荷作用下的响应,如振动、冲击和波动等。
用于研究结构在热载作用下的响应,如热传导、热应力和热变形等。
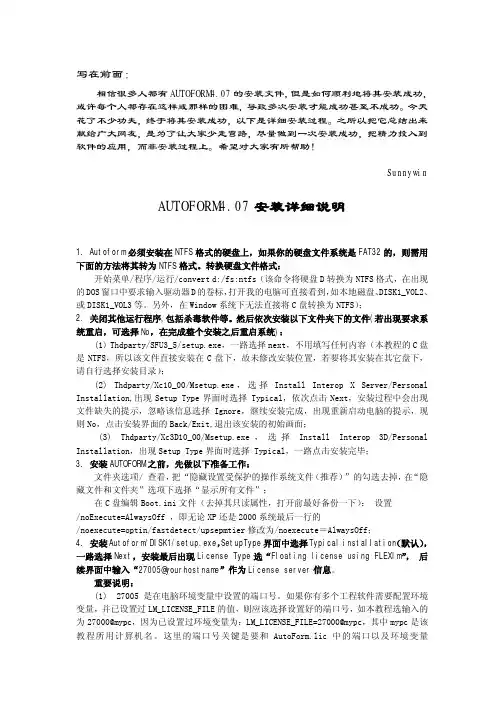
写在前面:相信很多人都有AUTOFORM4.07的安装文件,但是如何顺利地将其安装成功,或许每个人都存在这样或那样的困难,导致多次安装才能成功甚至不成功。
今天花了不少功夫,终于将其安装成功,以下是详细安装过程。
之所以把它总结出来献给广大网友,是为了让大家少走弯路,尽量做到一次安装成功,把精力投入到软件的应用,而非安装过程上。
希望对大家有所帮助!Sunnywin AUTOFORM4.07安装详细说明1. Autoform必须安装在NTFS格式的硬盘上,如果你的硬盘文件系统是FAT32的,则需用下面的方法将其转为NTFS格式。
转换硬盘文件格式:开始菜单/程序/运行/convert d:/fs:ntfs(该命令将硬盘D转换为NTFS格式,在出现的DOS窗口中要求输入驱动器D的卷标,打开我的电脑可直接看到,如本地磁盘、DISK1_VOL2、或DISK1_VOL3等。
另外,在Window系统下无法直接将C盘转换为NTFS);2. 关闭其他运行程序,包括杀毒软件等。
然后依次安装以下文件夹下的文件(若出现要求系统重启,可选择No,在完成整个安装之后重启系统):(1) Thdparty/SFU3_5/setup.exe,一路选择next,不用填写任何内容(本教程的C盘是NTFS,所以该文件直接安装在C盘下,故未修改安装位置,若要将其安装在其它盘下,请自行选择安装目录);(2) Thdparty/Xc10_00/Msetup.exe,选择Install Interop X Server/Personal Installation,出现Setup Type界面时选择 Typical,依次点击Next,安装过程中会出现文件缺失的提示,忽略该信息选择Ignore,继续安装完成,出现重新启动电脑的提示,现则No,点击安装界面的Back/Exit,退出该安装的初始画面;(3) Thdparty/Xc3D10_00/Msetup.exe,选择Install Interop 3D/Personal Installation,出现Setup Type界面时选择 Typical,一路点击安装完毕;3. 安装AUTOFORM之前,先做以下准备工作:文件夹选项/ 查看,把“隐藏设置受保护的操作系统文件(推荐)”的勾选去掉,在“隐藏文件和文件夹”选项下选择“显示所有文件”;在C盘编辑Boot.ini文件(去掉其只读属性,打开前最好备份一下):设置/noExecute=AlwaysOff ,即无论XP还是2000系统最后一行的/noexecute=optin/fastdetect/upsepmtier修改为/noexecute=AlwaysOff;4. 安装Autoform/DISK1/setup.exe,SetupType界面中选择Typical installation(默认),一路选择Next,安装最后出现License Type选“Floating license using FLEXlm”,后续界面中输入“27005@yourhostname”作为License server信息。

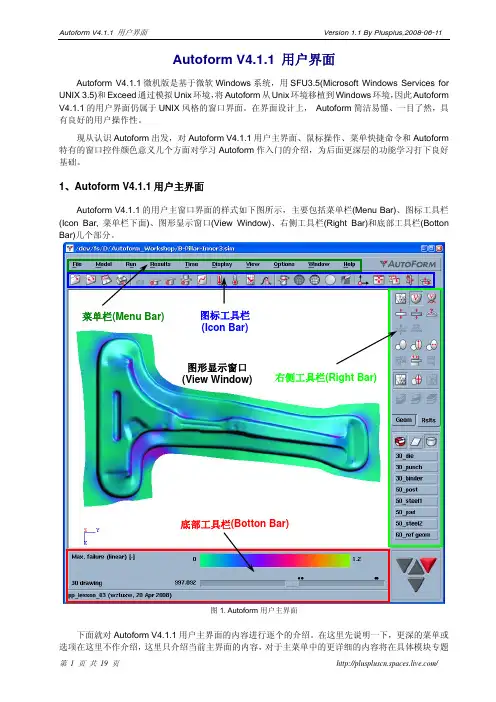
Autoform V4.1.1 用户界面Autoform V4.1.1微机版是基于微软Windows 系统,用SFU3.5(Microsoft Windows Services for UNIX 3.5)和Exceed 通过模拟Unix 环境,将Autoform 从Unix 环境移植到Windows 环境,因此Autoform V4.1.1的用户界面仍属于UNIX 风格的窗口界面。
在界面设计上, Autoform 简洁易懂、一目了然,具有良好的用户操作性。
现从认识Autoform 出发,对Autoform V4.1.1用户主界面、鼠标操作、菜单快捷命令和Autoform 特有的窗口控件颜色意义几个方面对学习Autoform 作入门的介绍,为后面更深层的功能学习打下良好基础。
1、Autoform V4.1.1用户主界面Autoform V4.1.1的用户主窗口界面的样式如下图所示,主要包括菜单栏(Menu Bar)、图标工具栏 (Icon Bar, 菜单栏下面)、图形显示窗口(View Window)、右侧工具栏(Right Bar)和底部工具栏(Botton Bar)几个部分。
图1. Autoform 用户主界面下面就对Autoform V4.1.1用户主界面的内容进行逐个的介绍。
在这里先说明一下,更深的菜单或选项在这里不作介绍,这里只介绍当前主界面的内容,对于主菜单中的更详细的内容将在具体模块专题菜单栏(Menu Bar)图标工具栏 (Icon Bar)右侧工具栏(Right Bar)底部工具栏(Botton Bar)图形显示窗口 (View Window)中逐个介绍。
1.1 Autoform菜单栏(Menu Bar)Autoform的菜单栏包含如下主菜单:文件(F)模型(M)运行(U)结果(R)时间(T)显示(D)视图(V)选项(O)窗口(W)帮助(H)1.2 图标工具栏(Icon Bar, 菜单栏下面)Autoform的图标工具栏 (Icon Bar)包含了文件(F)、模型(M)、结果(R)、显示(D) 和视图(V)这几个主菜单中的常用功能进行了集成合并,在工具条中用竖线加以区分,如下图所示。


新建目录:file—New File name(红色)输入自己文件名字倒入IGSW文件:File-IMPORT倒进之后点Apply(查看倒入的面是否有破面)选压边圈:右建选择压边圈(按住shift 连选)选好之后点Binder在点apply(红色的)设置参数:Model-inpat generator定义料厚(sheet thickness)设置Toolsdie-拉延凹模punch-凸模binder-压边圈定义凹摸高度:Move(选负数)定义凸摸高度:Move(选零)定义压边圈高度:Move(选正数)红色的地方点tool center定义料片线和材料die表示料片放在凹摸上点饥die 可以定义料片放的位置点Impot 导入料片线点Impot选材料设置凸凹摸压边圈运动点Downwnwards 再点stationary (两个红色的地方)再点clonsing 设置点Show all 再点stationary(绿色右边那个)设置凹摸先向下运动到压边圈碰到(stationary表示不动displcmne表示运动tine表示运动距离)(刚才设置傲模高度是300 压边圈高度是200 所以这里凹摸向下运动100就碰到压边圈)再设置drawing (force表示受力)凹摸继续往下运动200 此时压边圈binder 受到凹摸的力也随着往下200 (P=3表示受到凹摸的受力参数一般1。
5-3)也可以设置力的大小点P3 出现再点const force再红色的地方输入力的大小单位是牛顿50万牛顿=50钝接下来的就可以计算咯点job - start simulaion save是默认保存save as...... 是重新选择保存地方点kinematic check only 再点Start 开始计算这样计算是看设置的高度有没错误拉下滚动调拉到顶凸凹压边圈刚好合上表示设置正确现在点掉kinematic check only 再点Start 开始计算计算好之后点File---Reopen 看结果。
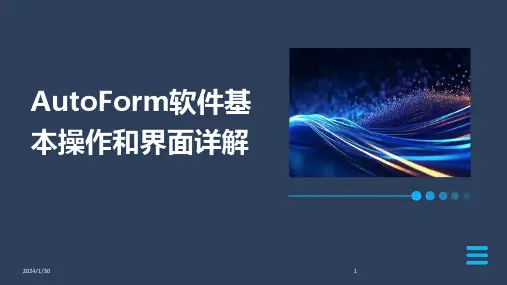
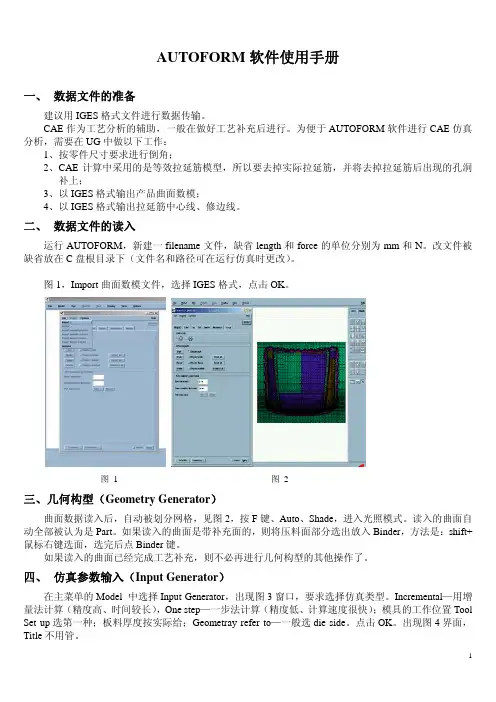
AUTOFORM软件使用手册一、 数据文件的准备建议用IGES格式文件进行数据传输。
CAE作为工艺分析的辅助,一般在做好工艺补充后进行。
为便于AUTOFORM软件进行CAE仿真分析,需要在UG中做以下工作:1、按零件尺寸要求进行倒角;2、CAE计算中采用的是等效拉延筋模型,所以要去掉实际拉延筋,并将去掉拉延筋后出现的孔洞补上;3、以IGES格式输出产品曲面数模;4、以IGES格式输出拉延筋中心线、修边线。
二、 数据文件的读入运行AUTOFORM,新建一filename文件,缺省length和force的单位分别为mm和N。
改文件被缺省放在C盘根目录下(文件名和路径可在运行仿真时更改)。
图1,Import曲面数模文件,选择IGES格式,点击OK。
图1 图2三、几何构型(Geometry Generator)曲面数据读入后,自动被划分网格,见图2,按F键、Auto、Shade,进入光照模式。
读入的曲面自动全部被认为是Part。
如果读入的曲面是带补充面的,则将压料面部分选出放入Binder,方法是:shift+鼠标右键选面,选完后点Binder键。
如果读入的曲面已经完成工艺补充,则不必再进行几何构型的其他操作了。
四、 仿真参数输入(Input Generator)在主菜单的Model中选择Input Generator,出现图3窗口,要求选择仿真类型。
Incremental—用增量法计算(精度高、时间较长),One step—一步法计算(精度低、计算速度很快);模具的工作位置Tool Set up选第一种;板料厚度按实际给;Geometray refer to—一般选die side。
点击OK。
出现图4界面,Title不用管。
图 3 图 41、构造模具(Tools)die和punch采用缺省参数。
Binder的Columns选择Tool center。
2、输入坯料(Blank)图 5 图6如图5,坯料须输入轮廓线,可选Input,然后用鼠标右键画出。
autoform操作教程ppt学习教案目录•引言•autoform软件基础•建模与网格划分•材料参数设置与模拟分析•模具设计与优化•成型工艺参数设置与优化•案例分析与实战演练PART01引言提高用户对autoform操作的熟练度和效率帮助用户更好地理解和应用autoform的功能和特性为用户提供一份全面、系统的autoform操作指南目的和背景autoform 的高级特性和应用案例autoform 的安装和配置方法autoform 的基本概念和原理autoform 的常用命令和操作技巧autoform 的常见问题及解决方法教程内容概述0103020405PART02autoform软件基础安装步骤下载autoform安装包;双击安装包,按照提示进行安装;选择安装路径和相关组件;完成安装。
启动方法双击桌面快捷方式;在开始菜单中找到autoform并单击启动。
界面介绍与功能模块菜单栏包含文件、编辑、视图等常用操作;工具栏提供常用功能的快捷按钮;工作区显示当前操作的文件和图形;状态栏显示当前操作状态和提示信息。
文件管理模块负责文件的打开、保存、关闭等操作;图形编辑模块提供图形的绘制、修改、删除等功能;数据分析模块支持数据的导入、导出、处理和分析等操作;打印输出模块支持打印预览、打印设置和打印输出等功能。
选择对象单击对象即可选择;移动对象拖动对象到新位置;缩放对象使用鼠标滚轮或工具栏中的缩放工具进行缩放;旋转对象使用工具栏中的旋转工具进行旋转。
Ctrl+N:新建文件;Ctrl+O:打开文件;Ctrl+S:保存文件;Ctrl+C:复制对象;Ctrl+V:粘贴对象;Ctrl+X:剪切对象;Ctrl+Z:撤销操作;Ctrl+Y:恢复操作。
PART03建模与网格划分熟悉AutoForm 软件界面及工具栏,学习基本建模操作如创建线条、曲面、实体等。
掌握基本建模操作理解建模原理学习高级建模技巧深入了解建模过程中的基本原理,如几何变换、布尔运算等,以便更好地应用于实际建模过程。