word制作电子海报
- 格式:ppt
- 大小:2.47 MB
- 文档页数:6

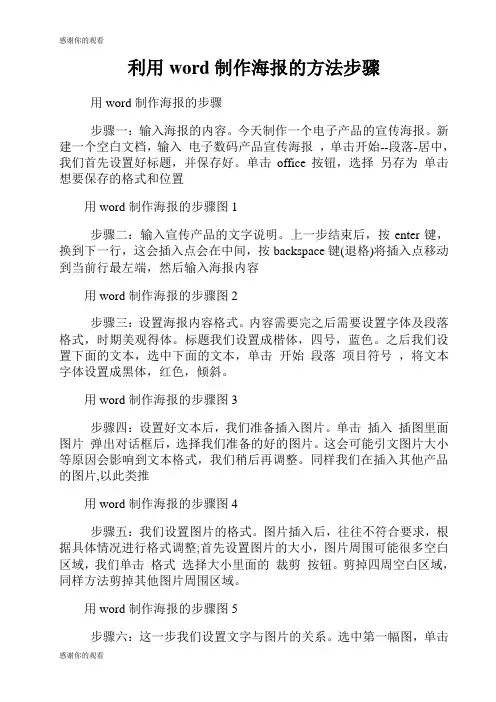
利用word制作海报的方法步骤用word制作海报的步骤步骤一:输入海报的内容。
今天制作一个电子产品的宣传海报。
新建一个空白文档,输入电子数码产品宣传海报,单击开始--段落-居中,我们首先设置好标题,并保存好。
单击office按钮,选择另存为单击想要保存的格式和位置用word制作海报的步骤图1步骤二:输入宣传产品的文字说明。
上一步结束后,按enter键,换到下一行,这会插入点会在中间,按backspace键(退格)将插入点移动到当前行最左端,然后输入海报内容用word制作海报的步骤图2步骤三:设置海报内容格式。
内容需要完之后需要设置字体及段落格式,时期美观得体。
标题我们设置成楷体,四号,蓝色。
之后我们设置下面的文本,选中下面的文本,单击开始段落项目符号,将文本字体设置成黑体,红色,倾斜。
用word制作海报的步骤图3步骤四:设置好文本后,我们准备插入图片。
单击插入插图里面图片弹出对话框后,选择我们准备的好的图片。
这会可能引文图片大小等原因会影响到文本格式,我们稍后再调整。
同样我们在插入其他产品的图片,以此类推用word制作海报的步骤图4步骤五:我们设置图片的格式。
图片插入后,往往不符合要求,根据具体情况进行格式调整;首先设置图片的大小,图片周围可能很多空白区域,我们单击格式选择大小里面的裁剪按钮。
剪掉四周空白区域,同样方法剪掉其他图片周围区域。
用word制作海报的步骤图5步骤六:这一步我们设置文字与图片的关系。
选中第一幅图,单击格式选择排列里面的文字环绕,从弹出的下拉菜单中选择四周环绕,按照同样方法设置其他图片。
设置好,我们把图片拖动到合适的位置,图片与左侧文字对齐。
用word制作海报的步骤图6步骤七:为了是得海报更加美观,我们吧标题设置为艺术字。
选中标题,单击插入选择文本里面的艺术字按钮,我们这里选择样式17,弹出对话框后,里面的文字应该是标题,直接点击确定。
用word制作海报的步骤图7步骤八:我们还可以在标题和正文之间设置个横线。
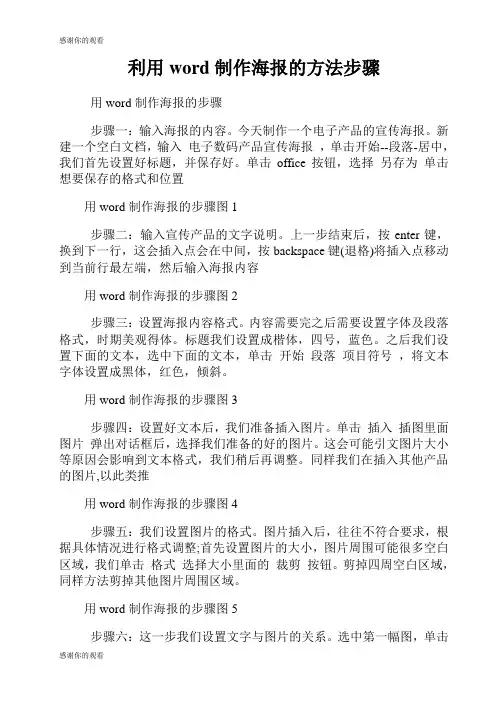
利用word制作海报的方法步骤用word制作海报的步骤步骤一:输入海报的内容。
今天制作一个电子产品的宣传海报。
新建一个空白文档,输入电子数码产品宣传海报,单击开始--段落-居中,我们首先设置好标题,并保存好。
单击office按钮,选择另存为单击想要保存的格式和位置用word制作海报的步骤图1步骤二:输入宣传产品的文字说明。
上一步结束后,按enter键,换到下一行,这会插入点会在中间,按backspace键(退格)将插入点移动到当前行最左端,然后输入海报内容用word制作海报的步骤图2步骤三:设置海报内容格式。
内容需要完之后需要设置字体及段落格式,时期美观得体。
标题我们设置成楷体,四号,蓝色。
之后我们设置下面的文本,选中下面的文本,单击开始段落项目符号,将文本字体设置成黑体,红色,倾斜。
用word制作海报的步骤图3步骤四:设置好文本后,我们准备插入图片。
单击插入插图里面图片弹出对话框后,选择我们准备的好的图片。
这会可能引文图片大小等原因会影响到文本格式,我们稍后再调整。
同样我们在插入其他产品的图片,以此类推用word制作海报的步骤图4步骤五:我们设置图片的格式。
图片插入后,往往不符合要求,根据具体情况进行格式调整;首先设置图片的大小,图片周围可能很多空白区域,我们单击格式选择大小里面的裁剪按钮。
剪掉四周空白区域,同样方法剪掉其他图片周围区域。
用word制作海报的步骤图5步骤六:这一步我们设置文字与图片的关系。
选中第一幅图,单击格式选择排列里面的文字环绕,从弹出的下拉菜单中选择四周环绕,按照同样方法设置其他图片。
设置好,我们把图片拖动到合适的位置,图片与左侧文字对齐。
用word制作海报的步骤图6步骤七:为了是得海报更加美观,我们吧标题设置为艺术字。
选中标题,单击插入选择文本里面的艺术字按钮,我们这里选择样式17,弹出对话框后,里面的文字应该是标题,直接点击确定。
用word制作海报的步骤图7步骤八:我们还可以在标题和正文之间设置个横线。

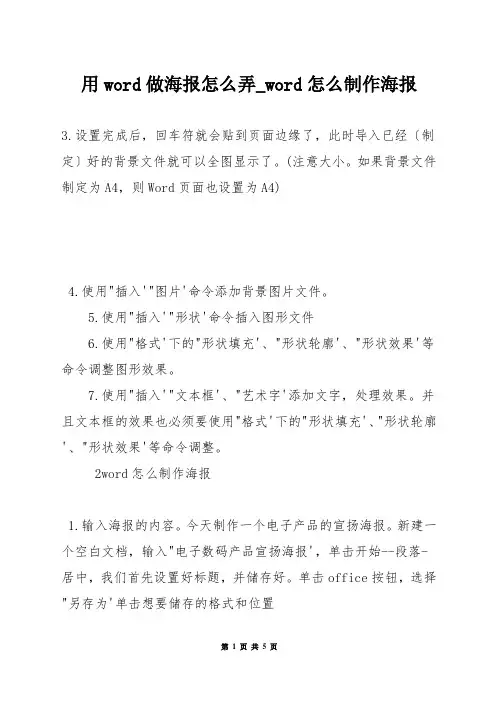
用word做海报怎么弄_word怎么制作海报3.设置完成后,回车符就会贴到页面边缘了,此时导入已经〔制定〕好的背景文件就可以全图显示了。
(注意大小。
如果背景文件制定为A4,则Word页面也设置为A4)4.使用"插入'"图片'命令添加背景图片文件。
5.使用"插入'"形状'命令插入图形文件6.使用"格式'下的"形状填充'、"形状轮廓'、"形状效果'等命令调整图形效果。
7.使用"插入'"文本框'、"艺术字'添加文字,处理效果。
并且文本框的效果也必须要使用"格式'下的"形状填充'、"形状轮廓'、"形状效果'等命令调整。
2word怎么制作海报1.输入海报的内容。
今天制作一个电子产品的宣扬海报。
新建一个空白文档,输入"电子数码产品宣扬海报',单击开始--段落-居中,我们首先设置好标题,并储存好。
单击office按钮,选择"另存为'单击想要储存的格式和位置2.输入宣扬产品的文字说明。
上一步结束后,按enter键,换到下一行,这会插入点会在中间,按backspace键(退格)将插入点移动到当前行最左端,然后输入海报内容用word做海报怎么弄_word怎么制作海报:3.设置海报内容格式。
内容必须要完之后必须要设置字体及段落格式,时期美观得体。
标题我们设置成楷体,四号,蓝色。
之后我们设置下面的文本,选中下面的文本,单击"开始'"段落'"项目符号',将文本字体设置成黑体,红色,倾斜。
4.设置好文本后,我们准备插入图片。
单击"插入'插图里面"图片'弹出对话框后,选择我们准备的好的图片。

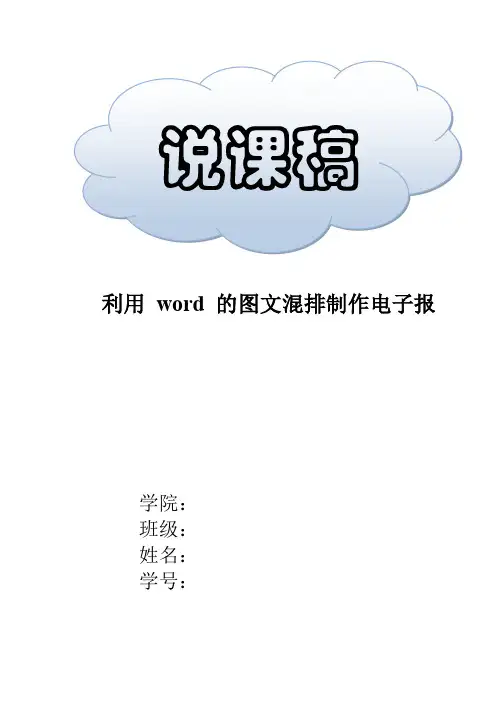
学院:班级:姓名:学号:利用word的图文混排制作电子报紧扣特点说教材选用教材:人教版初中信息技术(windows XP版)的第11、12课图文混排。
教材特点:专题编排为主,强调集团性、趣味性。
本节教材使学生进一步认识文字处理软件,学生在认识、欣赏了样板学校电子板报的介绍后,自己参与制作一份丰富多样、别具特色的电子板报作品。
本课将本单元的学习推向了一个高潮,学生的学习兴趣也由此冲向最高点,是word教学中非常重要的一课。
二、凸显主体说学情通过本节课的学习会加深学生的操作能力。
但学生的学习基础差异较大,兴趣指向离散度高,因而设计任务时注重任务的层次性和激发兴趣的持续性。
三、更新理念说目标1、知识与技能目标:通过学习,了解页面设置的知识。
学会设置文字效果。
学会在word文档中插入图片及调整图片。
掌握图文混排的技巧,并会用网络收集资料。
2.过程与方法目标⑴.利用文字工具对文字进行修饰。
⑵.合理选用图片,制作出图文并茂的作品。
⑶.培养学生的动手实践、协作学习、以及想象、创造、观察和知识迁移等能力。
⑷.培养学生从多种渠道获取信息,处理信息,应用信息的能力。
⑸.培养学生利用信息技术对其他课程进行学习和探讨的能力。
⑹.培养学生的创新精神和实践能力。
3.情感态度与价值观目标⑴.通过欣赏优秀的电子板报,培养学生良好的审美情趣。
(2).培养版权意识。
增强学生的组织能力和团队协作精神。
四、教学重点分析教学重点:文字处理、图片和图文混排的格式设置五、教学难点分析文字修饰、图文并排的灵活适当运用。
六、依据理论说教法1、教学方法构建一个真实的情境来引导学生探究,围绕给出的学校电子板报样板进行模仿、再进行自我创作、的任务。
采用多种教学手段,完成新知识的学习。
2、学法指导在老师的帮助指导下,让学生自己领悟思考学校电子板报样板的做法,自主操作通过小组协作学习最后达到有情感的创作电子作品。
七、整合资源说准备硬件准备:windows系统的电脑软件准备:装有word软件并且能在网上获取图片、文字素材素材准备:学校多媒体宣传短片、图片网址、学校电子板报样板八、情感互动说过程(小组协作学习)㈠.创设情景,激趣导入通过展示学校多媒体宣传短片让吸引学生对本节课堂的关注。
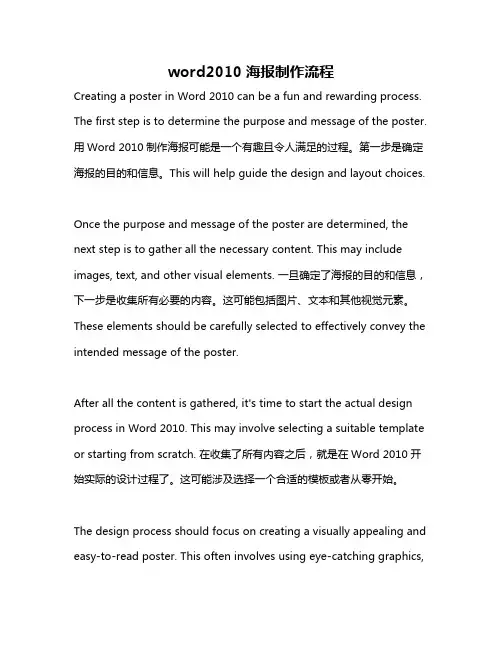
word2010海报制作流程Creating a poster in Word 2010 can be a fun and rewarding process. The first step is to determine the purpose and message of the poster. 用Word 2010制作海报可能是一个有趣且令人满足的过程。
第一步是确定海报的目的和信息。
This will help guide the design and layout choices.Once the purpose and message of the poster are determined, the next step is to gather all the necessary content. This may include images, text, and other visual elements. 一旦确定了海报的目的和信息,下一步是收集所有必要的内容。
这可能包括图片、文本和其他视觉元素。
These elements should be carefully selected to effectively convey the intended message of the poster.After all the content is gathered, it's time to start the actual design process in Word 2010. This may involve selecting a suitable template or starting from scratch. 在收集了所有内容之后,就是在Word 2010开始实际的设计过程了。
这可能涉及选择一个合适的模板或者从零开始。
The design process should focus on creating a visually appealing and easy-to-read poster. This often involves using eye-catching graphics,bold typography, and a clear hierarchy of information. 设计过程应该专注于创建一个视觉吸引人、易于阅读的海报。
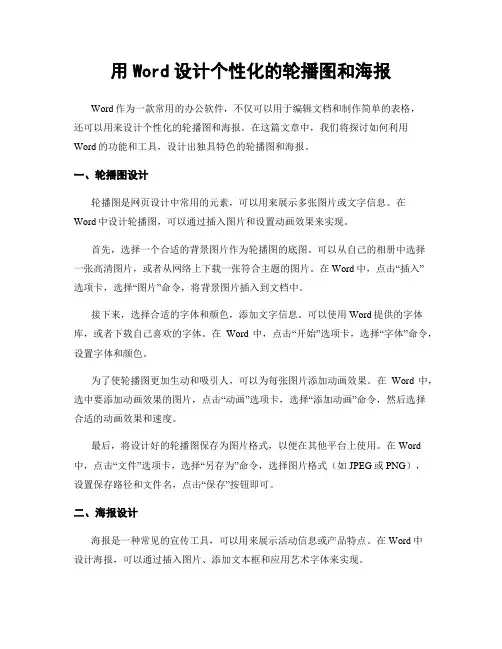
用Word设计个性化的轮播图和海报Word作为一款常用的办公软件,不仅可以用于编辑文档和制作简单的表格,还可以用来设计个性化的轮播图和海报。
在这篇文章中,我们将探讨如何利用Word的功能和工具,设计出独具特色的轮播图和海报。
一、轮播图设计轮播图是网页设计中常用的元素,可以用来展示多张图片或文字信息。
在Word中设计轮播图,可以通过插入图片和设置动画效果来实现。
首先,选择一个合适的背景图片作为轮播图的底图。
可以从自己的相册中选择一张高清图片,或者从网络上下载一张符合主题的图片。
在Word中,点击“插入”选项卡,选择“图片”命令,将背景图片插入到文档中。
接下来,选择合适的字体和颜色,添加文字信息。
可以使用Word提供的字体库,或者下载自己喜欢的字体。
在Word中,点击“开始”选项卡,选择“字体”命令,设置字体和颜色。
为了使轮播图更加生动和吸引人,可以为每张图片添加动画效果。
在Word中,选中要添加动画效果的图片,点击“动画”选项卡,选择“添加动画”命令,然后选择合适的动画效果和速度。
最后,将设计好的轮播图保存为图片格式,以便在其他平台上使用。
在Word 中,点击“文件”选项卡,选择“另存为”命令,选择图片格式(如JPEG或PNG),设置保存路径和文件名,点击“保存”按钮即可。
二、海报设计海报是一种常见的宣传工具,可以用来展示活动信息或产品特点。
在Word中设计海报,可以通过插入图片、添加文本框和应用艺术字体来实现。
首先,选择一个合适的背景图片作为海报的底图。
可以选择一张高清图片,或者使用Word提供的背景图片。
在Word中,点击“插入”选项卡,选择“图片”命令,将背景图片插入到文档中。
接下来,添加文本框,用来展示活动信息或产品特点。
在Word中,点击“插入”选项卡,选择“文本框”命令,然后在海报上拖动鼠标,绘制出一个文本框。
在文本框中输入相应的文字,并设置字体、颜色和大小。
为了使海报更加吸引人,可以应用艺术字体来设计标题或重要信息。


Word制作海报教案一、教学目标:1. 让学生掌握Word的基本操作。
2. 培养学生运用Word制作海报的能力。
3. 提高学生创新能力和审美能力。
二、教学内容:1. Word的基本操作。
2. 海报设计的原则和技巧。
3. Word制作海报的步骤。
三、教学重点与难点:1. 教学重点:Word的基本操作,海报设计的原则和技巧。
2. 教学难点:Word制作海报的步骤。
四、教学准备:1. 教师准备Word软件。
2. 学生准备笔记本电脑或平板。
五、教学过程:1. 导入:教师展示精美的海报,激发学生的兴趣。
2. 讲解:a. Word的基本操作:打开、保存、编辑、插入图片等。
b. 海报设计的原则和技巧:主题明确、色彩搭配、字体选择等。
3. 示范:教师以一个简单海报为例,演示Word制作海报的步骤。
4. 实践:学生分组进行海报制作,教师巡回指导。
5. 展示与评价:学生展示自己的作品,互相评价,教师给予总结性评价。
6. 拓展:学生尝试制作更复杂的海报,提高制作技能。
7. 总结:教师总结本节课的学习内容,强调重点。
8. 作业:学生回家后,利用Word制作一个主题海报,明天上课展示。
9. 课后反思:教师根据学生的表现,调整教学方法,提高教学质量。
10. 教学评价:通过学生的作品和课堂表现,评价学生的学习效果。
六、教学策略:1. 任务驱动法:以实际制作海报的任务引导学生学习Word操作。
2. 实例教学法:通过具体案例,讲解和展示Word制作海报的技巧。
3. 分组合作法:鼓励学生分组合作,互相学习,提高制作能力。
七、教学步骤:1. 打开Word软件,新建一个文档。
2. 设置文档属性,如页面大小、边距等。
3. 插入文本框,输入海报。
4. 插入图片,调整图片大小和位置。
5. 插入文本框,输入海报内容。
6. 调整文本格式,如字体、颜色、大小等。
7. 应用边框和底纹,增加海报的美观度。
8. 插入分隔线,分隔不同部分的内容。
9. 检查并修改海报,确保无误。
如何在WORD 中做电子板报在word完全可以设计排版出很漂亮的报纸。
就怕你没有想象力,word中的潜力相当大。
你可以:1、插入文本框,根据需要可选横排,竖排,文本框内可设置不同于框外文字不同的字体、字号、字色。
如不要那个方框,在设置文本框格式里将边框设置成“无线条格式”。
2、插入艺术字,一样可以横排竖排,并可方便地设置字的大小,字体、颜色。
3、插入图片,可以是word剪辑库中剪贴画,也可以是你电脑中存的你自己的图片、照片。
可用于文章的配图,也可设为报纸某部分的底纹。
(插入-图片-来自文件)。
4、用“格式”工具栏中的“分栏”、“首字下沉”制作特殊效果。
5、用“绘图”按钮中的功能做些修饰。
--------------------------------------------------文件--页面设置--纸张--纸张大小里面选择格式--分栏--选择一分为二那个图文混排三个方面来阐述:一、美化与设计手抄报的美化与设计涉及的范围主要有:版面设计与报头、题花、插图、尾花和花边设计等。
1、版面设计手抄报的重要环节。
须注意以下几点:(1)明确本期手抄报的主要内容是什么,选用有一定意义的报头(即报名)。
一般报头应设计在最醒目的位置(2)通读所编辑或撰写的文章并计算其字数,根据文章内容及篇幅的长短进行编辑(即排版)。
一般重要文章放在显要位置(即头版);(3)要注意长短文章穿插和横排竖排相结合,使版面既工整又生动活泼;(4)排版还须注意:字的排列以横为主以竖为辅,行距要大于字距,篇与篇之间要有空隙,篇与边之间要有空隙,且与纸的四周要有3CM左右的空边。
另外,报面始终要保持干净、整洁。
二、报头、插图与尾花的表现;1、报头报头起着开门见山的作用,必须紧密配合主题内容,形象生动地反映手抄报的主要思想。
报名要取得有积极、健康、富有意义的名字。
报头一般由主题图形,报头文字和几何形体色块或花边而定,或严肃或活泼、或方形或圆形、或素雅或重彩。
利用Word制作漂亮的海报和宣传单Word是一款功能强大的文字处理软件,除了常见的文档编辑功能外,它还可以用于制作漂亮的海报和宣传单。
本文将为大家介绍如何利用Word制作出具有吸引力和美观度的海报和宣传单。
第一步:选择适合的模板Word提供了许多专门用于制作海报和宣传单的模板,我们可以通过以下步骤选择适合的模板:1. 打开Word软件,并点击“文件”菜单,然后选择“新建”。
2. 在弹出的窗口中,可以看到“模板”选项,点击进入。
3. 在模板页面的搜索栏中输入“海报”或“宣传单”等相关关键词,然后点击搜索图标。
4. 在搜索结果中选择喜欢的模板,点击预览按钮进行查看,并通过双击相应模板以选择它。
第二步:设计或修改海报和宣传单一旦选择了合适的模板,接下来就可以开始进行设计或修改了。
下面列举一些常见的设计方面:1. 更改文字样式和字体:在模板中可以找到各种文字框,可以根据实际需求修改其中的文字内容、字体、大小和颜色等。
2. 插入图片和图形:通过点击“插入”菜单,可以选择插入图片或其他图形元素,例如公司的标志、产品图片等。
3. 调整布局和位置:可以通过拖动和调整文本框、图像和其他元素的大小和位置,使其更好地适应海报和宣传单的页面布局。
4. 添加背景和颜色:可以通过点击“设计”菜单,选择合适的背景和颜色方案来美化海报和宣传单。
第三步:使用丰富的工具和功能Word内置了一系列工具和功能,可以让我们的海报和宣传单更加丰富和具有创意。
以下是一些常用的工具和功能:1. 图片编辑:Word内置的图片编辑功能可以帮助我们对插入的图片进行简单的编辑和调整,如裁剪、旋转和应用艺术效果等。
2. 格式化工具:可以使用“格式化刷”功能来快速复制和应用一个元素的样式到另一个元素上,从而提高制作效率。
3. 强调和突出:利用字体加粗、颜色鲜艳的特殊字体等方式,可以突出某些关键信息或主题。
4. 添加链接和互动元素:如果需要在宣传单中添加链接,可以使用“插入超链接”功能,并将相关网址添加到宣传单中。
Word制作海报教案一、教学目标1. 让学生掌握Word软件的基本操作。
2. 培养学生运用Word制作海报的能力。
3. 提高学生创新设计意识和审美能力。
二、教学内容1. Word软件的基本操作。
2. 海报设计的原则和技巧。
3. 创意文字和图片的组合。
三、教学重点与难点1. 教学重点:Word软件的基本操作,海报设计的原则和技巧。
2. 教学难点:创意文字和图片的组合,个性化海报设计。
四、教学准备1. 教师准备教案、PPT、示例海报。
2. 学生准备一台装有Word软件的电脑。
五、教学过程1. 导入新课教师展示精美的海报,引导学生关注海报的设计元素,激发学生兴趣。
2. 讲解Word软件的基本操作1. 教师讲解Word软件的界面布局和功能。
2. 学生跟随教师操作,熟悉Word软件的基本功能。
3. 讲解海报设计的原则和技巧1. 教师讲解海报设计的基本原则,如字体、颜色、布局等。
2. 学生跟随教师操作,学会运用设计原则制作海报。
4. 创意文字和图片的组合1. 教师展示创意文字和图片组合的示例。
2. 学生跟随教师操作,学会创意文字和图片的组合技巧。
5. 学生实践1. 学生自主设计一张海报,运用所学知识和技巧。
2. 教师巡回指导,解答学生疑问。
6. 作品展示与评价1. 学生展示自己的海报作品。
2. 教师和学生共同评价作品的优点和不足,提出改进意见。
7. 总结与拓展1. 教师总结本节课所学内容,强调重点。
2. 学生课后继续练习Word制作海报,提高设计水平。
六、教学评价1. 学生能熟练掌握Word软件的基本操作。
2. 学生能够运用海报设计的原则和技巧进行创作。
3. 学生的海报作品具有创意,文字和图片的组合美观协调。
七、教学反思教师在课后对自己的教学进行反思,分析教学过程中的优点和不足,针对学生的掌握情况调整教学策略,以便更好地指导学生。
八、教学设计1. 针对不同学生的学习水平,设计不同难度的海报设计任务。
2. 在实践环节,鼓励学生发挥创意,不拘泥于教师的示例。
如何用WPS word做出禁烟海报
经常我们看到一些具有警醒人们的海报出现在街头或是学校的宣传栏上,那这些令人眼花燎乱的海报是怎样完成的呢?我们也是可以用常见的word就可以做出精美的海报来,今天我们就来自己做一份禁烟海报吧!
一、定海报纸张大小。
单击“文件”当中的页面设置,启动页面设置对话框,在“纸张”卡片中选择“自定义”,确定纸张的“宽度”—40,“高度”—50,点击确定。
二、制作海报背景
1、添加边框:选择“格式”菜单栏,单击“边框和底纹”选项,选择“页面边框”卡片中的“艺术型”,选中一种边框形式并且应用,则海报的边框增加了较漂亮的边框。
2、背景填充:选用绘图工具栏中的“矩形”工具,绘制出一矩形,其大小与“页面边框”中设置的艺术型边框大小一致,鼠标单击选中矩形,点击右键,选择“设置自选图形格式”,在“线条颜色”选项中选择“无颜色”去除矩形框的边线,在“填充颜色”中选择“填充效果”,然后选择其对话框中的“纹理”,选中一种满意纹理。
三、海报正文制作
1、禁烟标识制作:
禁烟标识的制作,可以使用word中的现成的特殊“webding”字体来制作。
2、在海报页面的适当位置插入文本框,并拖出一大文本框,单击“插入”菜单栏中的“符号”菜单项,在弹出的对话框中选择“字体”选项,从“字体”选项中选中“webding”字体,在预览界面中会出现许多字符,选择其中的禁烟(“z”)符号。
选中“z”,在字号栏中输入200,敲回车键确定,这样一个禁烟符号就制作成功了。
3、添加海报文字
单击绘图工具栏中的“艺术字”按钮,在其输入窗口中输入“禁止吸烟,吸烟有害健康!”
这样,一幅具有宣传意义的精美的禁烟海报就做成了,心动了吧,那么就敢快来试一试吧?。