excel实验一 工作表的编辑和格式化
- 格式:pdf
- 大小:126.90 KB
- 文档页数:2

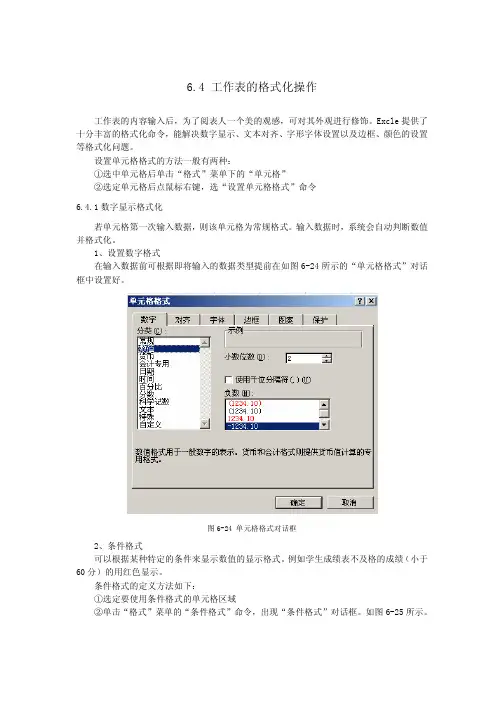
6.4 工作表的格式化操作工作表的内容输入后,为了阅表人一个美的观感,可对其外观进行修饰。
Excle提供了十分丰富的格式化命令,能解决数字显示、文本对齐、字形字体设置以及边框、颜色的设置等格式化问题。
设置单元格格式的方法一般有两种:①选中单元格后单击“格式”菜单下的“单元格”②选定单元格后点鼠标右键,选“设置单元格格式”命令6.4.1数字显示格式化若单元格第一次输入数据,则该单元格为常规格式。
输入数据时,系统会自动判断数值并格式化。
1、设置数字格式在输入数据前可根据即将输入的数据类型提前在如图6-24所示的“单元格格式”对话框中设置好。
图6-24 单元格格式对话框2、条件格式可以根据某种特定的条件来显示数值的显示格式。
例如学生成绩表不及格的成绩(小于60分)的用红色显示。
条件格式的定义方法如下:①选定要使用条件格式的单元格区域②单击“格式”菜单的“条件格式”命令,出现“条件格式”对话框。
如图6-25所示。
图6-25 条件格式对话框③单击左框的下拉按钮“▼”,在出现的列表中选择“单元格数值”(或“公式”);再单击第二框的下拉按钮“▼”,选择比较运算符(如“小于”);在右框中输入目标比较值。
目标比较值可以是常量(如“60”),也可以是以“=”开头的公式(如“=AVERAGE(B1:B5)”等)。
3、零的隐藏单元格的值为零时,为了整洁,往往不希望显示0。
可以使用如下方法:①单击“工具”菜单的“选项”命令,出现“选项”对话框,单击“视图”选项卡。
弹出相应的选项卡,如图6-26所示。
②单击“零值”复选框,使“√”消失。
(若要显示零值,则单击它,使之出现“√”)③单击“确定”按钮。
6-26 “选项”对话框6.4.2单元格中字体格式化为了使表格美观或突出某些数据,可以对单元格进行字符格式化。
例如标题采用黑体字,而小计用斜体显示等。
字符格式化一般有两种方法:1、用工具按钮在“格式化”工具栏中有几个字符格式化工具按钮,如图6-27所示图6-27 字符格式化工具按钮其具体的操作参见Word中的字体设置。



Excel电子表格实验报告姓名(学号):________201302020112____ 年级(专业):_____ 电商1301 ________成绩:________实验时间:_______________________ _实验地点:__________________________ _实验1-1:一、实验目的:掌握使用Excel进行电子表格处理的基本操作,编辑与格式化工作表和单元格。
二、实验内容:1.在Excel中新建一个空白工作簿,文件名为“学号.xls”,保存在文件夹“实验4”中;学号姓名性别班级平时成绩期中成绩期末成绩男一班85 72 80女一班86 68 72男二班76 80 84女二班89 82 80女一班92 94 91女二班98 96 92男二班60 59 60女一班90 82 88男一班71 74 7065 58 54男二班3.在工作表“成绩1”的最右侧插入两列,标题依次为“总评成绩”、“等级”;4.调整“学号”、“姓名”、“性别”、“班级”、“等级”列的列宽为80个像素,调整“平时成绩”、“期中成绩”、“期末成绩”、“总评成绩”列的列宽为85个像素;5.设置“平时成绩”只能为[60-100]的整数,“期中成绩”和“期末成绩”只能为[0-100]的整数;6.设置标题行:行高为20磅,水平居中,垂直居中,字体为新宋体,字形为加粗,字号为12磅,底纹图案为25%灰色,颜色为浅橙色;7.在工作表“成绩1”顶部插入一行,输入“学生成绩表”,字体为黑体,字号为20磅,颜色为蓝色,跨列居中(使它位于所制作表格的上方中央位置)。
8.为表格添加表格框线,内部为单实线,外部为双实线。
9.在“学号”列从上到下依次填充文本数据“2009001”至“2009010”,要求水平居中。
10.在“姓名”列从上到下依次填充文本数据“某一”至“某十”,要求水平居中。
11.要求“期末成绩”列能自动识别高于90分的成绩,并将其显示成蓝色粗体。
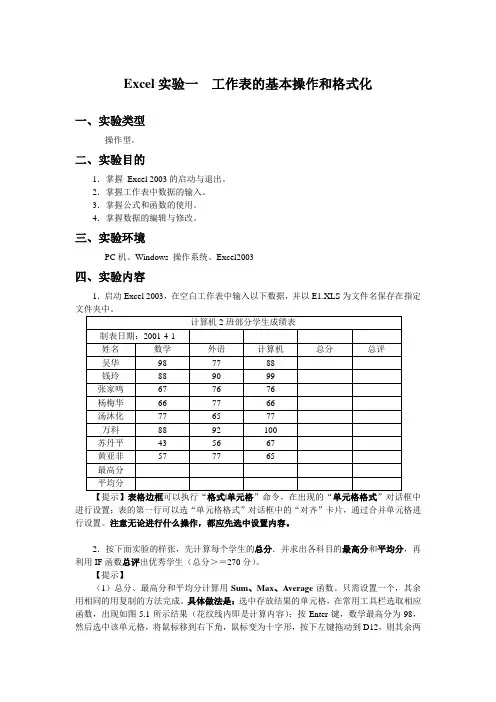
Excel实验一工作表的基本操作和格式化一、实验类型操作型。
二、实验目的1.掌握Excel 2003的启动与退出。
2.掌握工作表中数据的输入。
3.掌握公式和函数的使用。
4.掌握数据的编辑与修改。
三、实验环境PC机、Windows 操作系统、Excel2003四、实验内容1.启动Excel 2003,在空白工作表中输入以下数据,并以E1.XLS为文件名保存在指定文件夹中。
进行设置;表的第一行可以选“单元格格式”对话框中的“对齐”卡片,通过合并单元格进行设置。
注意无论进行什么操作,都应先选中设置内容。
2.按下面实验的样张,先计算每个学生的总分.并求出各科目的最高分和平均分,再利用IF函数总评出优秀学生(总分>=270分)。
【提示】(1)总分、最高分和平均分计算用Sum、Max、Average函数。
只需设置一个,其余用相同的用复制的方法完成。
具体做法是:选中存放结果的单元格,在常用工具栏选取相应函数,出现如图5.1所示结果(花纹线内即是计算内容);按Enter键,数学最高分为98,然后选中该单元格,将鼠标移到右下角,鼠标变为十字形,按下左键拖动到D12,则其余两门课程的结果也计算出来。
图5.1(2)总评使用IF函数,本题对总分(存放在E4单元格)总评形式为图5.2所图5.23.将每个学生的各科成绩及总分(A3:Fll)转置复制到A17起始的区域,形成第二个表格。
【提示】转置是指将表格转90°,即行变列、列变行。
实现的方法是选中要复制的表格区域进行复制;然后将插入点定位到目标区起始单元格,执行“编辑∣选择性粘贴”命令,在其对话框中选中“转置”复选框。
4.在第二个表格中只保留总评为“优秀”的学生数据。
5.存盘退出Excel 2003。
五、分析与思考1. 在Excel中建立表格与在Word中建立表格有何不同?2. 在数据统计分析方面,Excel与Word有何区别?3.在利用函数进行统计分析时,若在汉字输入状态输入引号会有什么结果?【样张】见下页图 5.3。
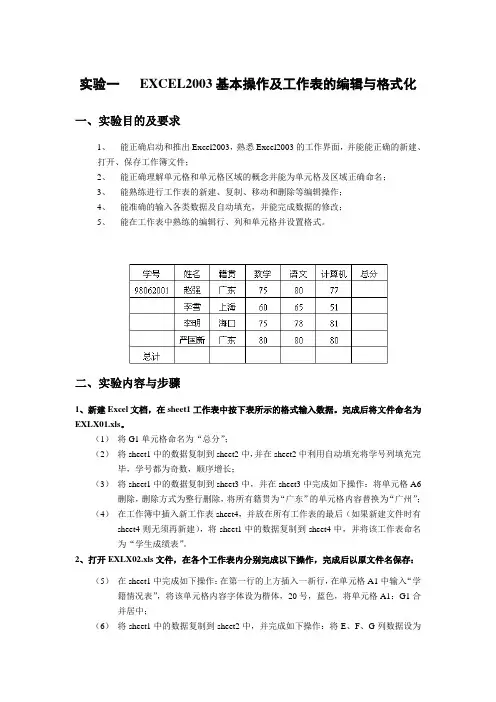
实验一EXCEL2003基本操作及工作表的编辑与格式化一、实验目的及要求1、能正确启动和推出Excel2003,熟悉Excel2003的工作界面,并能能正确的新建、打开、保存工作簿文件;2、能正确理解单元格和单元格区域的概念并能为单元格及区域正确命名;3、能熟练进行工作表的新建、复制、移动和删除等编辑操作;4、能准确的输入各类数据及自动填充,并能完成数据的修改;5、能在工作表中熟练的编辑行、列和单元格并设置格式。
二、实验内容与步骤1、新建Excel文档,在sheet1工作表中按下表所示的格式输入数据。
完成后将文件命名为EXLX01.xls。
(1)将G1单元格命名为“总分”;(2)将sheet1中的数据复制到sheet2中,并在sheet2中利用自动填充将学号列填充完毕,学号都为奇数,顺序增长;(3)将sheet1中的数据复制到sheet3中,并在sheet3中完成如下操作:将单元格A6删除,删除方式为整行删除,将所有籍贯为“广东”的单元格内容替换为“广州”;(4)在工作簿中插入新工作表sheet4,并放在所有工作表的最后(如果新建文件时有sheet4则无须再新建),将sheet1中的数据复制到sheet4中,并将该工作表命名为“学生成绩表”。
2、打开EXLX02.xls文件,在各个工作表内分别完成以下操作,完成后以原文件名保存:(5)在sheet1中完成如下操作:在第一行的上方插入一新行,在单元格A1中输入“学籍情况表”,将该单元格内容字体设为楷体,20号,蓝色,将单元格A1:G1合并居中;(6)将sheet1中的数据复制到sheet2中,并完成如下操作:将E、F、G列数据设为右对齐,其它列居中对齐,所有单元格垂直居中;第二行行高设为28,第一列列宽设为6;将C列隐藏起来;(7)将sheet1中的数据复制到sheet3中,并完成如下操作:第一行设天蓝色背景,第一列设背景为-25%灰色,表格加蓝色双实线外边框,内部为红色虚线边框,第一行的下框线为红色双实线;(8)删除sheet4;3、打开EXLX.xls文件,完成以下操作,完成后将文件另存为EXLX03.xls:(9)在sheet2工作表中完成以下操作:a)将L~O列隐藏,在C7单元格处冻结窗格;b)使用条件格式将作业1~作业9所有为0分的成绩红色、加粗显示;(10)在“电脑硬件销售表”工作表中完成以下操作:a)为整个工作表设置适合的行高和列宽;b)为数据区域自动套用格式:序列三、思考与练习1、第(4)题中,进行怎样的设置,可以在新建工作簿文件时自动建立4张工作表?2、第(9)题a)题中,你是否成功隐藏了L~O列?如果执行“窗口”菜单下的“隐藏”命令能否成功?3、第(9)题b)题中,使用查找替换如何实现?4、在向工作表输入数据时,有两种常见的错误提示:#####!和#V ALUE!,分别代表什么含义?如何解决?5、尝试在任意单元格中输入你的18位或15位身份证号码,能否正常显示?为什么?如何解决?6、如何在单元格内部换行输入?7、教你几个小技巧:1)如何方便输入大写中文数字如“壹万贰仟叁佰肆拾伍”?解答:将要输入大写数字的单元格的格式设置为“数字”类型,从“类型”列表框中选择“特殊”—“中文大写数字”选项。
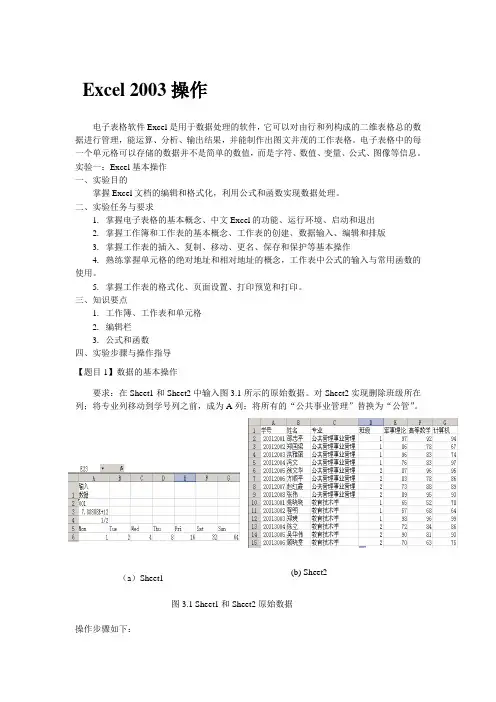
Excel 2003操作电子表格软件Excel是用于数据处理的软件,它可以对由行和列构成的二维表格总的数据进行管理,能运算、分析、输出结果,并能制作出图文并茂的工作表格。
电子表格中的每一个单元格可以存储的数据并不是简单的数值,而是字符、数值、变量、公式、图像等信息。
实验一:Excel基本操作一、实验目的掌握Excel文档的编辑和格式化,利用公式和函数实现数据处理。
二、实验任务与要求1. 掌握电子表格的基本概念、中文Excel的功能、运行环境、启动和退出2. 掌握工作簿和工作表的基本概念、工作表的创建、数据输入、编辑和排版3. 掌握工作表的插入、复制、移动、更名、保存和保护等基本操作4. 熟练掌握单元格的绝对地址和相对地址的概念,工作表中公式的输入与常用函数的使用。
5. 掌握工作表的格式化、页面设置、打印预览和打印。
三、知识要点1. 工作簿、工作表和单元格2. 编辑栏3. 公式和函数四、实验步骤与操作指导【题目1】数据的基本操作要求:在Sheet1和Sheet2中输入图3.1所示的原始数据。
对Sheet2实现删除班级所在列;将专业列移动到学号列之前,成为A列;将所有的“公共事业管理”替换为“公管”。
操作步骤如下:(a)Sheet1(b) Sheet2图3.1 Sheet1和Sheet2原始数据1. 在Sheet1中输入数据,注意不同数据的输入方法2. 在Sheet2中输入数据。
Sheet2中学号、专业、班级可以使用填充,其他照原样输入。
3. 删除列4. 移动列5. 替换【题目2】工作表操作要求:1. 复制sheet2工作表到最后;并将新复制的工作表取名为“成绩”;2. 删除工作表Sheet3;在Sheet1和Sheet2之间插入2张空白工作表,并将它们命名为“表1”和“表2”;3. 复制Sheet1为Sheet1(2),并对工作表Sheet1(2)施加保护。
【题目3】公式和函数操作要求:在sheet2的G1:J1添加“总分”、“平均分”、“等级”、“军事高数均及格”列;下面各行分别为每位同学的总分、平均分(四舍五入,保留小数1位)、等级(分为优、合格和不合格,平均分85以上为优),军事高数均及格(分为合格和不合格)的具体数据;最后把“学号”、“姓名”和“平均分”的内容复制到“表1”中图3.2 利用公式计算数据操作步骤如下:1. 求总分1)在G2中输入:=SUM(D2:F2)2)鼠标指针移动到G2的填充柄上,拖动鼠标至G15后面有关求平均分、等级、均及格的操作都类似于求总分操作,所以只给出公式2. 四舍五入求平均分在H2中输入公式并填充,公式:=ROUND(A VERAGE(D2:F2),1)3. 求等级在I2中输入公式并填充,公式:=IF(H2>=85,”优”,IF(H2>=60,”合格”,“不合格”))4.求军事理论高等数学均及格在J2中输入公式并填充,公式:=IF(AND(D2>=60,E2>=60),”合格”,“不合格”)5.求最高平均分、最低平均分和平均分高于75的人数=MAX(H2:H15), =MIN(H2:H15), =COUNTIF(H2:H15, “>=75”)6. 把“学号”、“姓名”和“平均分”的内容复制到“表1”附:常用函数求和函数SUM(参数1,参数2,...)算术平均值函数A VERAGE(参数1,参数2,...)最大值函数MAX(参数1,参数2,...)最小值函数MIN(参数1,参数2,...)四舍五入函数ROUND(数值型参数,n)功能:返回对“数值型参数”进行四舍五入到第n位的近似值条件计数COUNTIF(条件数据区,“条件”)功能:统计“条件数据区”中满足给定“条件”的单元格的个数统计个数函数COUNT(参数1,参数2,...) 功能:求一系列数据中数值型数据的个数COUNTA(参数1,参数2,...) 功能:求“非空”单元格的个数COUNTBLANK(参数1,参数2,...) 功能:求“空”单元格的个数【题目4】格式化工作表要求:调整sheet2的A列为“最适合的列宽”;在第1行前插入一行作为标题行,文字为“学生成绩表”并对其格式化;为从“专业”到最后一名同学的“军事高数均及格”的单元格区域的各单元格加上边框;将军事理论、高等数学、计算机中小于60的数据用红色倾斜显示,大于等于90的用浅蓝色背景显示;操作步骤如下:1. 调整列宽2. 插入标题行3. 加边框4. 条件格式设置(1)选择军事理论、数学、计算机列包含数据的单元格(2)选择“格式”菜单的“条件格式”命令项(3)在条件格式对话框中完成相应的格式设置5. 设置“顶端标题行”(1)文件→页面设置(2)在“页面设置”对话框中完成设置。
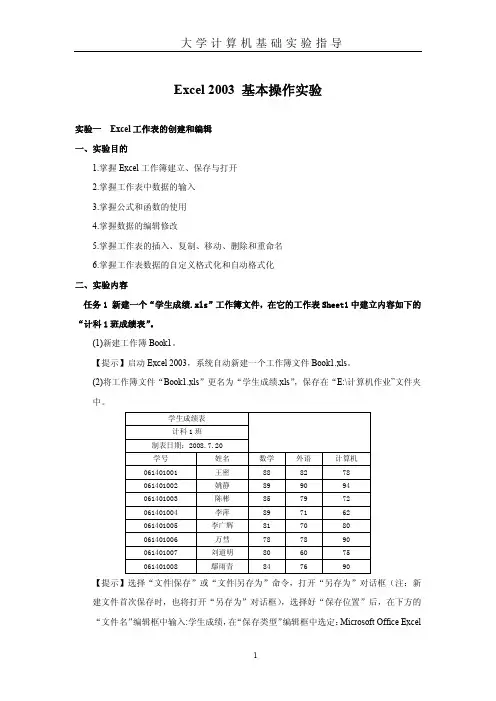
Excel 2003 基本操作实验实验一Excel工作表的创建和编辑一、实验目的1.掌握Excel工作簿建立、保存与打开2.掌握工作表中数据的输入3.掌握公式和函数的使用4.掌握数据的编辑修改5.掌握工作表的插入、复制、移动、删除和重命名6.掌握工作表数据的自定义格式化和自动格式化二、实验内容任务1 新建一个“学生成绩.xls”工作簿文件,在它的工作表Sheet1中建立内容如下的“计科1班成绩表”。
(1)新建工作簿Book1。
【提示】启动Excel 2003,系统自动新建一个工作簿文件Book1.xls。
(2)将工作簿文件“Book1.xls”更名为“学生成绩.xls”,保存在“E:\计算机作业”文件夹中。
【提示】选择“文件|保存”或“文件|另存为”命令,打开“另存为”对话框(注:新建文件首次保存时,也将打开“另存为”对话框),选择好“保存位置”后,在下方的“文件名”编辑框中输入:学生成绩,在“保存类型”编辑框中选定:Microsoft Office Excel工作簿(*.xls),并单击“保存”按钮。
(3)在工作簿的第一张工作表Sheet1中,从A1单元格开始照样输入数据。
【提示】输入批量数据时,建议不要采取单击编辑栏后再输入,因为这样效率低,即费时又费力。
可先在A1单元格中输入表标题“学生成绩表”后,压【Enter】键使插入光标移至A2,输入“计科1班”,在A3输入“制表日期:2006.4.20”,在A4:E4区域中依次输入表头文字“学号”、“姓名”等,在A5中输入“’061401001”(纯数字文本,其余学号的输入可利用填充柄)...输入后请认真观察数据有无变化,不同数据类型的对齐方式是什么。
任务2 工作表的格式化(1)合并单元格并居中表标题。
【提示】选定区域A1:E1,单击工具栏上的“合并并居中”按钮;同理操作A2:E2。
(2)改变数据的字体、字号和颜色。
【提示】选定欲改变字体的表标题单元格,单击“格式|单元格”命令打开“单元格格式”对话框;选择“字体”选项卡;设置“字体”为“华文行楷”,“字形”为“加粗”,“字号”为“18”,“颜色”为“蓝色”。

实验一工作表的基本操作和格式化一、实验目的1.掌握Excel工作表的建立、保存与打开。
2.掌握在工作表中输入数据、数据的编辑与修改。
3.公式和函数的使用。
4.掌握工作表的移动、插入、复制、删除与重命名。
5.掌握工作表格式化、及对工作表进行页面设置。
二、实习内容1.建立工作表,并在其中输入数据1)启动Excel 2003,在Sheet1中输入表3.1中的数据,输入“学号”时,用自动填充后再调整,输入课程分数时有效数据为0~100之间。
表3.1 输入数据采矿1班部分学生成绩表2)按照表3.1提供的格式对工作表及单元格进行格式化。
3)以WE1.xls为文件名保存在E盘中。
【知识点提示】①第一行数据的输入与合并居中:先在A1单元格中输入“采矿1班部分学生成绩表”,然后选中A1:F1单元格区域,单击“格式”工具栏上的“合并及居中”按钮即可。
②第二行数据的输入与第一行数据输入相似,合并居中后,单击“右对齐”按钮即可。
2.对表格中的数据进行计算按照表中示意,可先计算每个学生的总分,再求各课程的最高分、平均分和方差。
最后按总分进行总评,评出优秀学生(总分高于总平均分的10%者为优秀)。
【知识点提示】(1)总分可用三种方式计算:SUM函数、直接输入公式和利用自动求和按钮“∑”计算;最高分用Max 函数、平均分用Average 函数、方差用Stdev 函数计算。
所有的计算都是对第一个先计算,其余的用拖动填充柄方式来自动填充。
例如,计算周丽江的总分,应把光标置于E4单元格,用“=SUM (C4:D4)”或用“=C4+D4”,还可选中需要求和以及存放结果的单元格区域计算总分,然后拖动填充柄完成以下5位学生的总分计算。
其余计算类同。
(2)总评用IF 函数求得。
IF 函数具体使用如图3.1所示:在编辑栏中显示的函数表达式图3.1 IF 函数使用举例注意:由于优秀学生是用总分与大于总平均分的10%为评判标准,学生改变总分跟着改变,因此总分要用相对地址,而总平均分的位置总是不变,所以总平均分是用绝对地址;另外在Value_if_false 列表框中,要输入空格字符,否则不满足优秀条件的学生评价栏中就会有False 显示。
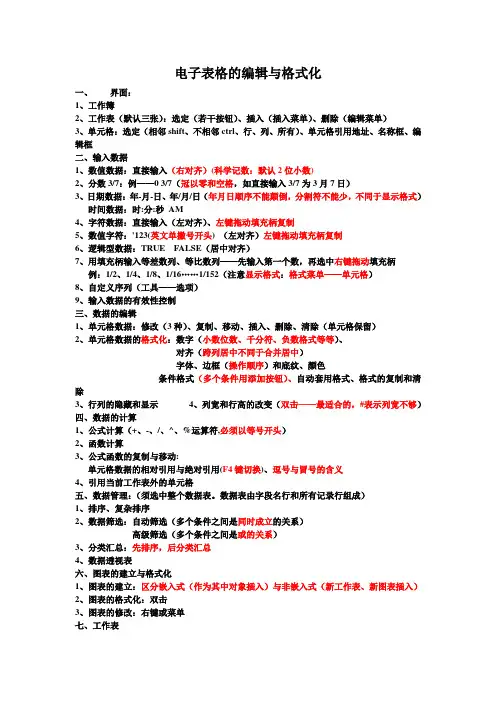
电子表格的编辑与格式化一、界面:1、工作簿2、工作表(默认三张):选定(若干按钮)、插入(插入菜单)、删除(编辑菜单)3、单元格:选定(相邻shift、不相邻ctrl、行、列、所有)、单元格引用地址、名称框、编辑框二、输入数据1、数值数据:直接输入(右对齐)(科学记数:默认2位小数)2、分数3/7:例——0 3/7(冠以零和空格,如直接输入3/7为3月7日)3、日期数据:年-月-日、年/月/日(年月日顺序不能颠倒,分割符不能少,不同于显示格式)时间数据:时:分:秒AM4、字符数据:直接输入(左对齐)、左键拖动填充柄复制5、数值字符:'123(英文单撇号开头) (左对齐)左键拖动填充柄复制6、逻辑型数据:TRUE FALSE(居中对齐)7、用填充柄输入等差数列、等比数列——先输入第一个数,再选中右键拖动填充柄例:1/2、1/4、1/8、1/16……1/152(注意显示格式:格式菜单——单元格)8、自定义序列(工具——选项)9、输入数据的有效性控制三、数据的编辑1、单元格数据:修改(3种)、复制、移动、插入、删除、清除(单元格保留)2、单元格数据的格式化:数字(小数位数、千分符、负数格式等等)、对齐(跨列居中不同于合并居中)字体、边框(操作顺序)和底纹、颜色条件格式(多个条件用添加按钮)、自动套用格式、格式的复制和清除3、行列的隐藏和显示4、列宽和行高的改变(双击——最适合的,#表示列宽不够)四、数据的计算1、公式计算(+、-、/、^、%运算符,必须以等号开头)2、函数计算3、公式函数的复制与移动:单元格数据的相对引用与绝对引用(F4键切换)、逗号与冒号的含义4、引用当前工作表外的单元格五、数据管理:(须选中整个数据表。
数据表由字段名行和所有记录行组成)1、排序、复杂排序2、数据筛选:自动筛选(多个条件之间是同时成立的关系)高级筛选(多个条件之间是或的关系)3、分类汇总:先排序,后分类汇总4、数据透视表六、图表的建立与格式化1、图表的建立:区分嵌入式(作为其中对象插入)与非嵌入式(新工作表、新图表插入)2、图表的格式化:双击3、图表的修改:右键或菜单七、工作表1、工作表的改名(工作表名字上按鼠标右键或双击工作表名)2、工作表的复制与移动:同一工作簿、不同工作簿(工作表名字上按鼠标右键)例题:调入Ex2.xls,按顺序完成各题1、在“学生成绩表”中,输入各学生的学号,学号分别为:02001、02002、……(英文单撇号开头’02001,选中后左键拖动填充柄)2、插入工作表“sheet1” (插入菜单),在B1至B9单元格中输入数据:1/2、1/4、1/8、1/16、……1/512(分数输入必须冠以零和空格, 操作:先B1中输入0 1/2,选中填充柄后拖动右键,再选序列注意设置格式:格式-单元格-数字,设置分数-分母为三位数)3、在“工资表”中插入标题行((单击行号1,再插入-行),在A1单元格中输入标题“2008年六月份教师工资表”,设置为黑体、大小:22,并在A1:J1区域跨列居中显示(格式——单元格——对齐——水平对齐;注意:跨列居中不同于合并居中)4、将“计算机成绩表”的第一行标题在A1到G1范围内设置为合并居中、楷体、红色、18号;(格式工具栏按钮)5、在“学生成绩表”中,利用条件格式将性别为男的以红色显示,性别为女的以兰色显示(多个条件用添加按钮)6、将“选修课程表”的行列设置为最适合的行高和列宽(双击边线);7、将“选修课程表”A3:F8加边框,外部为最粗、蓝色,内部为最细,红色(格式——单元格——边框,注意先选线型颜色,再选框线);8、在“工资报表”中,用公式计算各教师的实发工资(公式必须以等号开头,左键拖动填充柄,复制公式,相对引用, 公式会变化)9、在“学生成绩表”中,用函数计算各学生的总成绩和平均成绩(函数无需等号开头)10、在工作表“羽绒服”中,在B6单元格中利用求和函数计算总和,并在C2:C5中计算各厂家生产的羽绒服占总计的百分比,要求百分比形式,小数点两位(分母必须用绝对引用:按F4键,切换出$;复制公式时,绝对引用会保持不变)11、在“计算机成绩表”中,根据每位学生的期末考试成绩,排出名次1,2,……,填入“名次”列(表中记录的先后次序不能改变)(rank函数:第1参数表示要排序的数据,用相对引用;第2参数表示排序的区间,应绝对引用)12、利用“学生成绩表”中的数据,统计“成绩统计表”中B2:D4各单元格的值;13、在“销售情况表”中,按主关键字“地区”递增,次关键字“销售额”递减排序(数据——排序。
第10章表的制作及格式化§10.1 单元格格式化的方法1.利用格式工具栏设置数据格式调出格式工具栏:执行【视图】∙【工具栏】∙【格式】(1)字体(2)字号(3)加粗\倾斜\下划线(4)单元格数据对齐方式(左对齐/居中/右对齐)(5)合并并居中(6)数字样式(货币样式/百分比样式/千位分隔样式/增加小数位数/减少小数位数)(7)添加边框(8)添加底纹2.利用【单元格格式】对话框设置数据格式打开【单元格格式】对话框方法:执行【格式】☐【单元格】菜单命令。
(1)【数字】选项卡(2)【对齐】选项卡(3)【字体】选项卡(4)【边框】选项卡(5)【图案】选项卡(6)【保护】选项卡【保护】选项卡里面只有两个复选框:【锁定】和【隐藏】。
【锁定】主要用于锁定单元格,【隐藏】主要用于隐藏公式,都是为了防止别人修改自己的数据而设定的。
只有当工作表处于被保护状态时,【锁定】和【隐藏】复选框才有效。
§10.2数据的快速录入和批注的添加1.通过记忆功能快速录入数据打开记忆功能的方法:执行【工具】☐【选项】菜单命令执行【选项】☐【编辑】☐【记忆式键入】如果Excel开启了自动记忆功能时,可根据需要进行如下一些操作:(1)如果要接受自动录入项,直接按【Enter】键即可(2)如果要删除自动提供的后面的字符,直接按【BackSpace】键即可.(3)如果不想采用自动提供的字符,只需继续输入需要的字符即可。
(4)如果想输入以前输入过的另外的项,则可在自动选中的文字上单击鼠标右键,在弹出的快捷菜单中执行【选择列表】命令。
在弹出的列表中列出了所有已经录入过的选项,只需在其中选择需要的录入项即可。
2.自动填充Excel的自动填充功能不但能填充相同的数据,还可以填充具有一定规律的数据,其填充方法:首先选定要填充内容的第一单元格,然后将鼠标光标移到单元格的右下角,当其变为 形状(填充柄)时,按住鼠标左键向上下左右任意一方拖动到适当的位置松开鼠标,即可拖放出一个数据列一般情况下,对数字和文本的自动填充相当于复制,而对日期、数字、文本的混合则是按序列进行填充。
实验六 Excel工作表编程与格式化1、【新建工作簿】在试题盘“kaoshi\Excel-编辑与格式化”文件夹中新建Excel1_1.xls 工作簿,在工作表“sheet1”中建立下图所示数据表,并重新命名为“成绩表”。
2、【选择性粘贴】请打开试题盘kaoshi\Excel-编辑与格式化\Excel1_2.xls工作簿,复制“工资表”中的A2:A9区域,并以转置方式粘贴到以A11为左上角的区域。
【操作提示】:关于“选择性粘贴”的几点提示:“选择性粘贴”通常用于对“复制对象”进行有选择性的复制,包括:只复制值、只复制公式、只复制格式、只复制批注、转置、矩阵运算等。
操作步骤一般包括:A.先将复制内容送到剪贴版:执行【编辑】-【复制】或【剪切】菜单命令。
B.再进行选择性粘贴:执行【编辑】-【选择性粘贴】菜单命令,在“选择性粘贴”对话框中完成。
3、【数据有效性】请打开试题盘kaoshi\Excel-编辑与格式化\Excel1_3.xls工作簿,使用数据有效性工具完成以下的操作:(注意:没有要求更改的项目请不要更改)A. 当用户选中“间隔”列的第2行至第12行(含)中的某一行时,在其右侧显示一个下拉列表框箭头,并提供“2房1厅”、“3房1厅”、和“3房2厅”的选择项供用户选择。
B.确当用户选中“租价”列的第2行至第12行(含)中的某一行时,在其右侧显示一个输入信息“介于1000与5000之间的整数”,标题为“请输入租价”,如果输入的值不是介于1000与5000之间的整数,会有出错警告,错误信息为“不是介于1000与5000之间的整数”,标题为“请重新输入”。
(注意:选择项必须按题述的顺序列出,A操作的有效性条件为序列,B操作的有效性条件为介于整数之间)。
【操作提示】:关于“数据有效性”操作的几点提示:“数据有效性”操作通常用于设置单元格或区域允许输入的数据类型和范围,并可设置数据输入时的提示信息和输入无效数据时的出错警告信息。
实验一 工作表的编辑和格式化一.实验目的
1.掌握Excel2000创建工作表的方法
2.掌握工作表操作、窗口的拆分
3.掌握公式和函数计算
4.掌握工作表排版
二.实验内容
1.工作表创建
(1)在工作表Sheet1中输入以下数据。
将工作簿保存为E1.XLS。
(2)在“姓名”列左边插入“学号”列,使用拖拽填充的方法输入学号。
在“性别”列右边插入“捐款”列,输入数据。
2.工作表操作
(1)将Sheet1更名为“学生成绩表”,复制该工作表,新工作表更名为“学生工作表备份”。
在Sheet3前插入新工作表Sheet4和Sheet5,删除Sheet4,隐藏Sheet3。
(2)在Sheet1中选中第2行,拆分工作表窗口,观察后撤销拆分。
3.学生成绩计算
(1)计算总分、最高分、平均分(函数sum、max、average)。
(2)计算总评,其中“总分>=270”的为优秀(函数if)。
(3)H13单元格输入文字“优秀率”,计算优秀率(函数CountIf、CountA)。
4.工作表格式化
(1)第1行前插入空行,输入文字“计算机1班成绩表”,设为蓝色、粗楷体、16磅大小、下划双线,区域“A1:I1”合并及居中。
(2)第2行前插入空行,输入文字“制表日期:2004-5-1”,设为隶书、倾斜,区域“A2:I2”合并居中,并将文字居右。
(3)将标题行设置为粗体、居中、垂直居中。
(4)表格外框为最粗单实线,内框为最细单实线,“最高分”行上框线与标题行下框线为双线。
(5)标题行、最高分、平均分单元格的图案设为“灰色-25%”。
(6)优秀率单元格图案设为“灰色-25%”,文字方向30°;优秀率的格式为百分比、垂直居中、水平居中;平均分保留2位小数;捐款为货币格式“¥”。
(7)设置所有“总分≥270”的总分为“天蓝”色图案,文字加粗、倾斜;设置“总分<180”的总分为红色、加粗、倾斜。
(8)标题行行高20磅,其他各行为“最适合的行高”;各列宽度设置为“最适合的列宽”,“总评”列宽为7.8磅。
5.选定马红军、李梅的各科成绩、总分、总评成绩及其对应标题行单元格(B3,B7:B8,E3:G3,E7:G8),复制并转置粘贴在工作表Sheet2中,清除其格式(选择性粘贴中的转置)。
6.在Sheet2的E1:E6区域填充“星期日→星期六”序列;在F1:F6区域填充步长为3的等比序列;G1单元格输入字符“300222”;G2单元格输入字符“2-1”;G3单元格输入字符“2/3”;G4单元格输入分数“2/3”;G5单元格输入系统当前日期;G6单元格输入系统当前时间。
7.在Sheet2的B8单元格中,计算“学生成绩表”工作表中各科的总平均成绩(外部引用)。
8.设置纸张大小为A4,横向打印;上下页边距为3,水平居中;页眉文字为“学生成绩报表”,隶书、加粗、16磅,页脚为页号“第1页”。
9.对“学生工作表备份”工作表,使用自动套用格式的“三维效果1”格式。
三、样张
1.学生成绩表样张
2.Sheet2样张。