Excel练习1-编辑及格式化工作表
- 格式:docx
- 大小:276.45 KB
- 文档页数:2
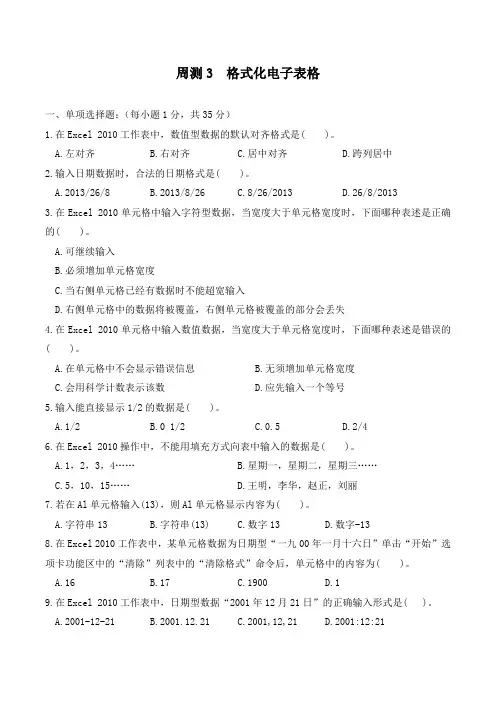
周测3 格式化电子表格一、单项选择题:(每小题1分,共35分)1.在Excel 2010工作表中,数值型数据的默认对齐格式是( )。
A.左对齐B.右对齐C.居中对齐D.跨列居中2.输入日期数据时,合法的日期格式是( )。
A.2013/26/8B.2013/8/26C.8/26/2013D.26/8/20133.在Excel 2010单元格中输入字符型数据,当宽度大于单元格宽度时,下面哪种表述是正确的( )。
A.可继续输入B.必须增加单元格宽度C.当右侧单元格已经有数据时不能超宽输入D.右侧单元格中的数据将被覆盖,右侧单元格被覆盖的部分会丢失4.在Excel 2010单元格中输入数值数据,当宽度大于单元格宽度时,下面哪种表述是错误的( )。
A.在单元格中不会显示错误信息B.无须增加单元格宽度C.会用科学计数表示该数D.应先输入一个等号5.输入能直接显示1/2的数据是( )。
A.1/2B.0 1/2C.0.5D.2/46.在Excel 2010操作中,不能用填充方式向表中输入的数据是( )。
A.1,2,3,4……B.星期一,星期二,星期三……C.5,10,15……D.王明,李华,赵正,刘丽7.若在Al单元格输入(13),则Al单元格显示内容为( )。
A.字符串13B.字符串(13)C.数字13D.数字-138.在Excel 2010工作表中,某单元格数据为日期型“一九00年一月十六日”单击“开始”选项卡功能区中的“清除”列表中的“清除格式”命令后,单元格中的内容为( )。
A.16B.17C.1900D.19.在Excel 2010工作表中,日期型数据“2001年12月21日”的正确输入形式是( )。
A.2001-12-21B.2001.12.21C.2001,12,21D.2001:12:2110.在Excel 2010工作表的某单元格内输入数字字符串“456”,正确的输入方式是( )。
A.456B.’456C.=456D.“456”11.对工作表进行格式化,如果套用格式的内容,就使用( )。

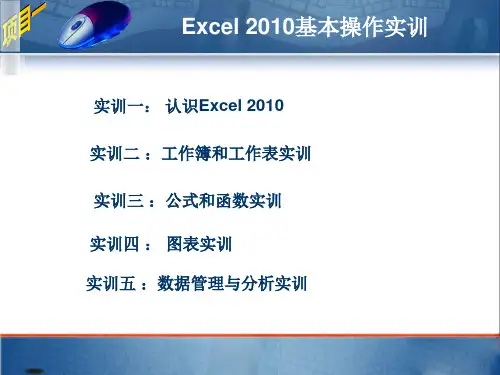
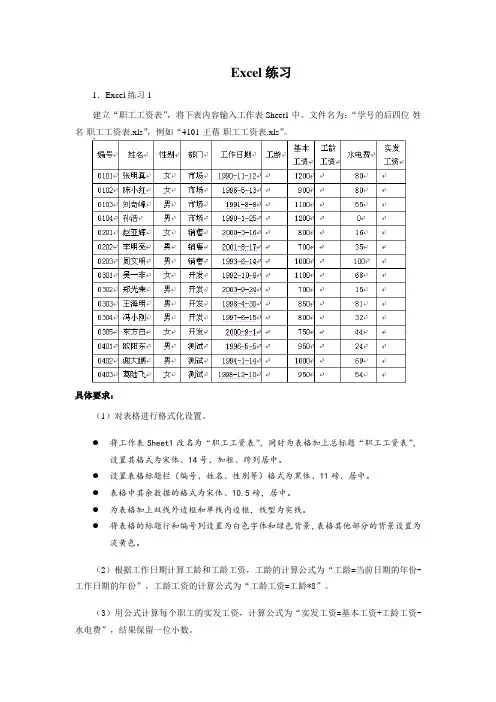
Excel练习1.Excel练习1建立“职工工资表”,将下表内容输入工作表Sheet1中。
文件名为:“学号的后四位-姓名-职工工资表.xls”,例如“4101-王蓓-职工工资表.xls”。
具体要求:(1)对表格进行格式化设置。
●将工作表Sheet1改名为“职工工资表”,同时为表格加上总标题“职工工资表”,设置其格式为宋体、14号、加粗、跨列居中。
●设置表格标题栏(编号、姓名、性别等)格式为黑体、11磅、居中。
●表格中其余数据的格式为宋体、10.5磅,居中。
●为表格加上双线外边框和单线内边框,线型为实线。
●将表格的标题行和编号列设置为白色字体和绿色背景,表格其他部分的背景设置为淡黄色。
(2)根据工作日期计算工龄和工龄工资,工龄的计算公式为“工龄=当前日期的年份-工作日期的年份”,工龄工资的计算公式为“工龄工资=工龄*8”。
(3)用公式计算每个职工的实发工资,计算公式为“实发工资=基本工资+工龄工资-水电费”,结果保留一位小数。
(4)用公式计算最高实发工资和最低实发工资,结果放在实发工资下方两个连续的空白单元格内,并在左侧单元格中输入“最高”和“最低”字样。
(5)用公式计算基本工资的平均值,结果放在“基本工资”下方的空白单元格中。
(6)统计工龄超过10年的职工人数,结果放在“工龄”列下方的空白单元格中。
2.Excel练习2打开“职工工资表.xls”,将区域A1:J17的数据复制到工作表Sheet2和Sheet3中,将Sheet2更名为“职工工资统计表”,将Sheet3更名为“职工工资汇总表”。
然后以源文件名存盘。
具体要求如下:(1)将职工工资统计表!A1:J17所给数据清单中的记录排序,根据工龄将表中的数据升序排列,工龄相同的再按照实发工资降序排列,见下图。
(2)将职工工资统计表,使用高级筛选出工龄超过10年的女职工记录,将筛选结果复制到职工工资统计表!$A$1:$J$40,见下图。
(3)将职工工资汇总表按照部门进行分类,汇总出不同部门基本工资和实发工资的平均值。
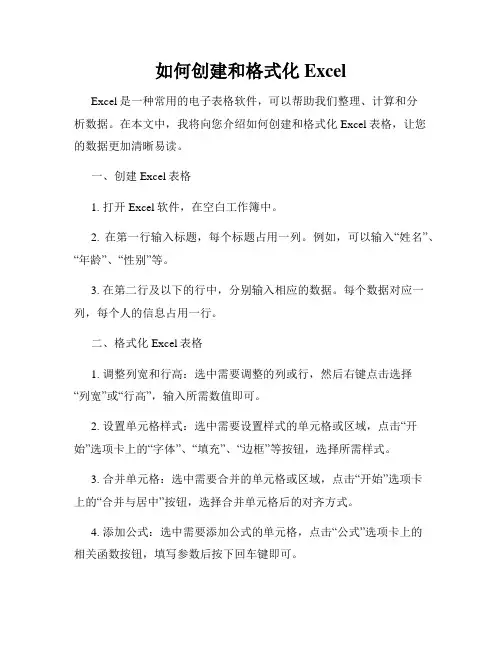
如何创建和格式化ExcelExcel是一种常用的电子表格软件,可以帮助我们整理、计算和分析数据。
在本文中,我将向您介绍如何创建和格式化Excel表格,让您的数据更加清晰易读。
一、创建Excel表格1. 打开Excel软件,在空白工作簿中。
2. 在第一行输入标题,每个标题占用一列。
例如,可以输入“姓名”、“年龄”、“性别”等。
3. 在第二行及以下的行中,分别输入相应的数据。
每个数据对应一列,每个人的信息占用一行。
二、格式化Excel表格1. 调整列宽和行高:选中需要调整的列或行,然后右键点击选择“列宽”或“行高”,输入所需数值即可。
2. 设置单元格样式:选中需要设置样式的单元格或区域,点击“开始”选项卡上的“字体”、“填充”、“边框”等按钮,选择所需样式。
3. 合并单元格:选中需要合并的单元格或区域,点击“开始”选项卡上的“合并与居中”按钮,选择合并单元格后的对齐方式。
4. 添加公式:选中需要添加公式的单元格,点击“公式”选项卡上的相关函数按钮,填写参数后按下回车键即可。
三、使用Excel的基本函数1. SUM函数:用于求和。
选中需要计算求和的单元格,点击“公式”选项卡上的“自动求和”按钮,或者直接输入“=SUM(要求和的单元格范围)”公式。
2. AVERAGE函数:用于求平均值。
选中需要计算平均值的单元格,点击“公式”选项卡上的“平均值”按钮,或者直接输入“=AVERAGE(要求平均值的单元格范围)”公式。
3. MAX和MIN函数:分别用于求最大值和最小值。
选中需要求最大值或最小值的单元格,点击“公式”选项卡上的“最大值”或“最小值”按钮,或者直接输入“=MAX(要求最大值的单元格范围)”或“=MIN(要求最小值的单元格范围)”公式。
四、插入图表1. 选中需要制作图表的数据区域。
2. 点击“插入”选项卡上的“柱形图”、“折线图”、“饼图”等按钮,选择所需的图表类型。
3. 根据需要调整图表样式和布局,例如添加标题、更改图例位置、调整数据系列等。
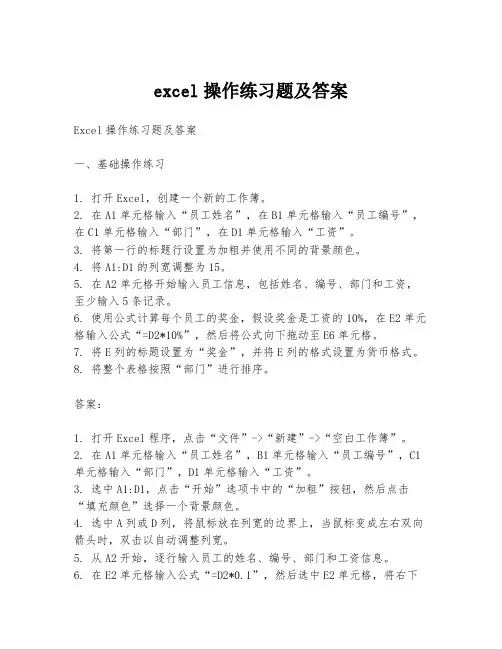
excel操作练习题及答案Excel操作练习题及答案一、基础操作练习1. 打开Excel,创建一个新的工作簿。
2. 在A1单元格输入“员工姓名”,在B1单元格输入“员工编号”,在C1单元格输入“部门”,在D1单元格输入“工资”。
3. 将第一行的标题行设置为加粗并使用不同的背景颜色。
4. 将A1:D1的列宽调整为15。
5. 在A2单元格开始输入员工信息,包括姓名、编号、部门和工资,至少输入5条记录。
6. 使用公式计算每个员工的奖金,假设奖金是工资的10%,在E2单元格输入公式“=D2*10%”,然后将公式向下拖动至E6单元格。
7. 将E列的标题设置为“奖金”,并将E列的格式设置为货币格式。
8. 将整个表格按照“部门”进行排序。
答案:1. 打开Excel程序,点击“文件”->“新建”->“空白工作簿”。
2. 在A1单元格输入“员工姓名”,B1单元格输入“员工编号”,C1单元格输入“部门”,D1单元格输入“工资”。
3. 选中A1:D1,点击“开始”选项卡中的“加粗”按钮,然后点击“填充颜色”选择一个背景颜色。
4. 选中A列或D列,将鼠标放在列宽的边界上,当鼠标变成左右双向箭头时,双击以自动调整列宽。
5. 从A2开始,逐行输入员工的姓名、编号、部门和工资信息。
6. 在E2单元格输入公式“=D2*0.1”,然后选中E2单元格,将右下角的填充柄向下拖动至E6。
7. 选中E列,点击“开始”选项卡中的“货币格式”按钮。
8. 选中包含数据的表格,点击“数据”选项卡中的“排序”按钮,选择“部门”,然后点击“排序A到Z”或“排序Z到A”。
二、公式与函数练习1. 使用IF函数判断每个员工的工资是否超过平均工资,如果超过,在F列显示“高”,否则显示“低”。
2. 使用VLOOKUP函数查找员工编号为“001”的员工的部门名称。
3. 使用SUMIF函数计算销售部门的总工资。
4. 使用AVERAGEIF函数计算所有工资高于5000的员工的平均奖金。
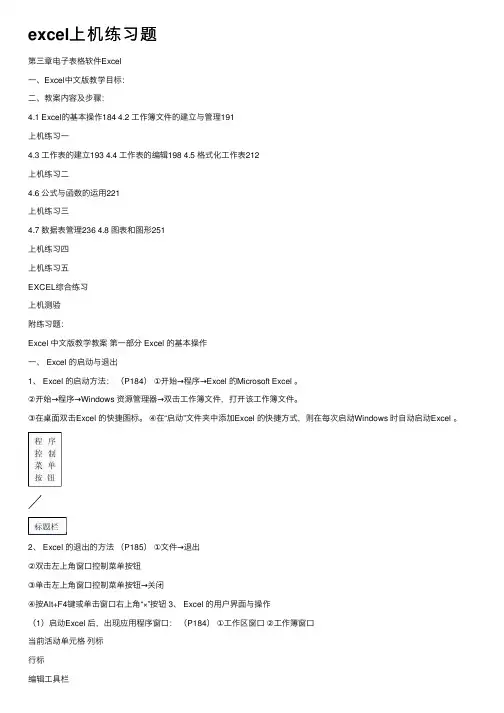
excel上机练习题第三章电⼦表格软件Excel⼀、Excel中⽂版教学⽬标:⼆、教案内容及步骤:4.1 Excel的基本操作184 4.2 ⼯作簿⽂件的建⽴与管理191上机练习⼀4.3 ⼯作表的建⽴193 4.4 ⼯作表的编辑198 4.5 格式化⼯作表212上机练习⼆4.6 公式与函数的运⽤221上机练习三4.7 数据表管理236 4.8 图表和图形251上机练习四上机练习五EXCEL综合练习上机测验附练习题:Excel 中⽂版教学教案第⼀部分 Excel 的基本操作⼀、 Excel 的启动与退出1、 Excel 的启动⽅法:(P184)①开始→程序→Excel 的Microsoft Excel 。
②开始→程序→Windows 资源管理器→双击⼯作簿⽂件,打开该⼯作簿⽂件。
③在桌⾯双击Excel 的快捷图标。
④在“启动”⽂件夹中添加Excel 的快捷⽅式,则在每次启动Windows 时⾃动启动Excel 。
2、 Excel 的退出的⽅法(P185)①⽂件→退出②双击左上⾓窗⼝控制菜单按钮③单击左上⾓窗⼝控制菜单按钮→关闭④按Alt+F4键或单击窗⼝右上⾓“×”按钮 3、 Excel 的⽤户界⾯与操作(1)启动Excel 后,出现应⽤程序窗⼝:(P184)①⼯作区窗⼝②⼯作簿窗⼝当前活动单元格列标⾏标编辑⼯具栏菜单栏⼯作表标签⼯作簿是在Excel环境中⽤来存储并处理数据的⽂件,是Excel 存储数据的基本单位。
⼀个⼯作簿可放225个⼯作表。
系统默认是3个:Sheet1、Sheet2、Sheet3③标题栏④菜单栏⑤⼯具栏(⼯具条)⑥编辑栏(公式栏)⑦状态栏⑧⼯作表:是⼯作簿的⼀部分,是Excel⽤来处理和存储数据的主要⽂档。
⾏号:1——65536(共65536⾏)列号:A——IV (共256列)⾏、列交叉位置称为单元格,可输⼊⽂字、数字、⽇期或公式等。
Sheet3!A3表⽰该单元格为Sheet3⼯作表中的A3单元格。
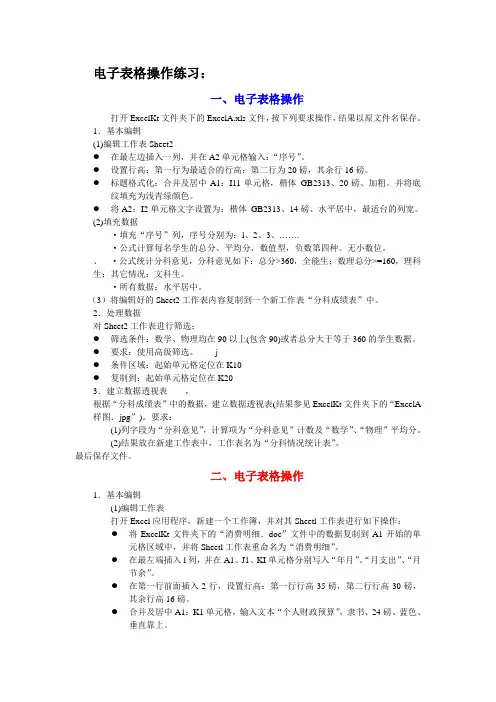
电子表格操作练习:一、电子表格操作打开ExcelKt文件夹下的ExcelA.xls文件,按下列要求操作,结果以原文件名保存。
1.基本编辑(1)编辑工作表Sheet2●在最左边插入一列,并在A2单元格输入:“序号”。
●设置行高:第一行为最适合的行高;第二行为20磅,其余行16磅。
●标题格式化:合并及居中A1:I11单元格,楷体_GB2313、20磅、加粗。
并将底纹填充为浅青绿颜色。
●将A2:I2单元格文字设置为:楷体_GB2313、14磅、水平居中,最适台的列宽。
(2)填充数据·填充“序号”列,序号分别为:l、2、3、…….·公式计算每名学生的总分、平均分,数值型,负数第四种。
无小数位。
、·公式统计分科意见,分科意见如下:总分>360,全能生;数理总分>=160,理科生;其它情况:文科生。
·所有数据:水平居中。
(3)将编辑好的Sheet2工作表内容复制到一个新工作表“分科成绩表”中。
2.处理数据对Sheet2工作表进行筛选;●筛选条件:数学、物理均在90以上(包含90)或者总分大于等于360的学生数据。
●要求:使用高级筛选。
j●条件区域:起始单元格定位在K10●复制到:起始单元格定位在K203.建立数据透视表,根据“分科成绩表”中的数据,建立数据透视表(结果参见ExcelKt文件夹下的“ExcelA 样图.jpg”)。
要求:(1)列字段为“分科意见”,计算项为“分科意见”计数及“数学”、“物理”平均分。
(2)结果放在新建工作表中,工作表名为“分科情况统计表”。
最后保存文件。
二、电子表格操作1.基本编辑(1)编辑工作表打开Excel应用程序,新建一个工作簿,并对其Sheetl工作表进行如下操作:●将ExcelKt文件夹下的“消费明细.doc”文件中的数据复制到A1开始的单元格区域中,并将Sheetl工作表重命名为“消费明细”。
●在最左端插入l列,并在A1、J1、KI单元格分别写入“年月”、“月支出”、“月节余”。
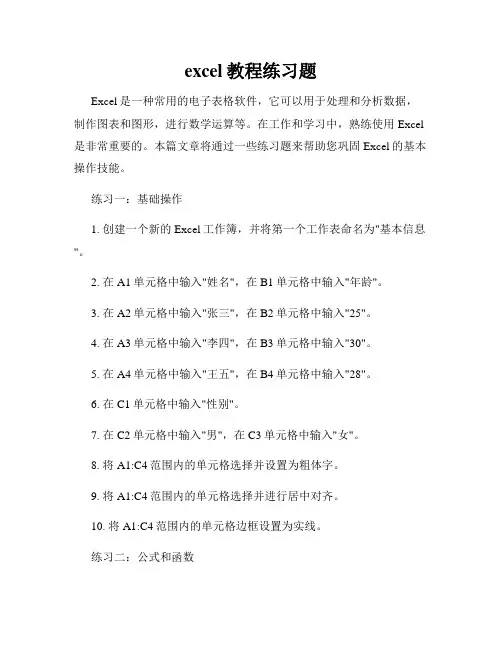
excel教程练习题Excel是一种常用的电子表格软件,它可以用于处理和分析数据,制作图表和图形,进行数学运算等。
在工作和学习中,熟练使用Excel 是非常重要的。
本篇文章将通过一些练习题来帮助您巩固Excel的基本操作技能。
练习一:基础操作1. 创建一个新的Excel工作簿,并将第一个工作表命名为"基本信息"。
2. 在A1单元格中输入"姓名",在B1单元格中输入"年龄"。
3. 在A2单元格中输入"张三",在B2单元格中输入"25"。
4. 在A3单元格中输入"李四",在B3单元格中输入"30"。
5. 在A4单元格中输入"王五",在B4单元格中输入"28"。
6. 在C1单元格中输入"性别"。
7. 在C2单元格中输入"男",在C3单元格中输入"女"。
8. 将A1:C4范围内的单元格选择并设置为粗体字。
9. 将A1:C4范围内的单元格选择并进行居中对齐。
10. 将A1:C4范围内的单元格边框设置为实线。
练习二:公式和函数1. 在第二个工作表中,命名为"成绩统计"。
2. 在A1单元格中输入"姓名",在B1单元格中输入"语文",在C1单元格中输入"数学",在D1单元格中输入"英语"。
3. 在A2:A6范围内输入一些学生的姓名(例如:张三、李四、王五)。
4. 在B2:D6范围内输入一些学生的语文、数学、英语成绩。
5. 在B7单元格中计算语文成绩的平均值。
6. 在C7单元格中计算数学成绩的平均值。
7. 在D7单元格中计算英语成绩的平均值。
8. 在B8单元格中计算语文成绩的最大值。
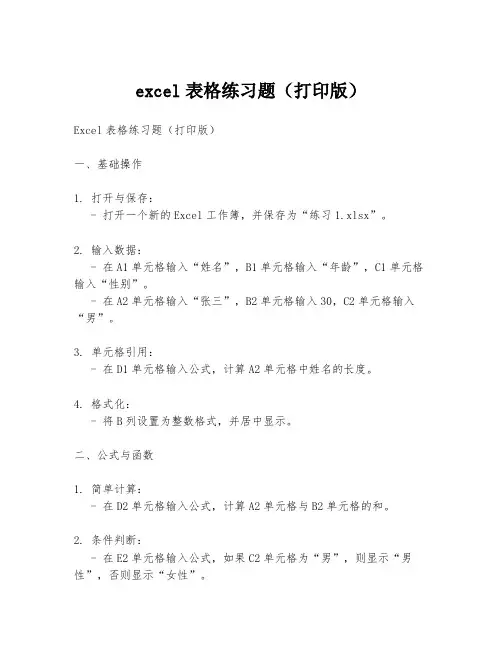
excel表格练习题(打印版)Excel表格练习题(打印版)一、基础操作1. 打开与保存:- 打开一个新的Excel工作簿,并保存为“练习1.xlsx”。
2. 输入数据:- 在A1单元格输入“姓名”,B1单元格输入“年龄”,C1单元格输入“性别”。
- 在A2单元格输入“张三”,B2单元格输入30,C2单元格输入“男”。
3. 单元格引用:- 在D1单元格输入公式,计算A2单元格中姓名的长度。
4. 格式化:- 将B列设置为整数格式,并居中显示。
二、公式与函数1. 简单计算:- 在D2单元格输入公式,计算A2单元格与B2单元格的和。
2. 条件判断:- 在E2单元格输入公式,如果C2单元格为“男”,则显示“男性”,否则显示“女性”。
3. 日期函数:- 在F2单元格输入公式,计算从B2单元格中的年龄到今天日期的总天数(假设B2为出生年份)。
4. 查找与引用:- 在G2单元格输入公式,查找A列中“张三”对应的年龄值。
三、数据排序与筛选1. 数据排序:- 将A1:C5的数据按照年龄升序排列。
2. 数据筛选:- 筛选出年龄大于25岁的所有记录。
四、图表与图形1. 创建图表:- 根据A1:C5的数据,创建一个柱状图,显示不同性别的年龄分布。
2. 图表格式化:- 为图表添加标题“年龄分布”,并设置图例显示在图表的底部。
五、数据透视表1. 创建数据透视表:- 将A1:C5的数据创建为数据透视表,以性别为行标签,年龄为列标签,计算每个性别的平均年龄。
2. 数据透视表格式化:- 将数据透视表的行标签设置为“性别”,列标签设置为“年龄”,并将平均值显示在数据透视表中。
六、高级功能1. 条件格式:- 为B列设置条件格式,当年龄大于30岁时,单元格背景色变为红色。
2. 数据验证:- 在C列设置数据验证,只允许输入“男”或“女”。
3. 宏录制:- 录制一个宏,将A列的数据复制到D列。
练习结束请完成以上练习,并保存您的工作簿。
您可以通过实际操作来掌握Excel的基本功能和一些高级技巧。
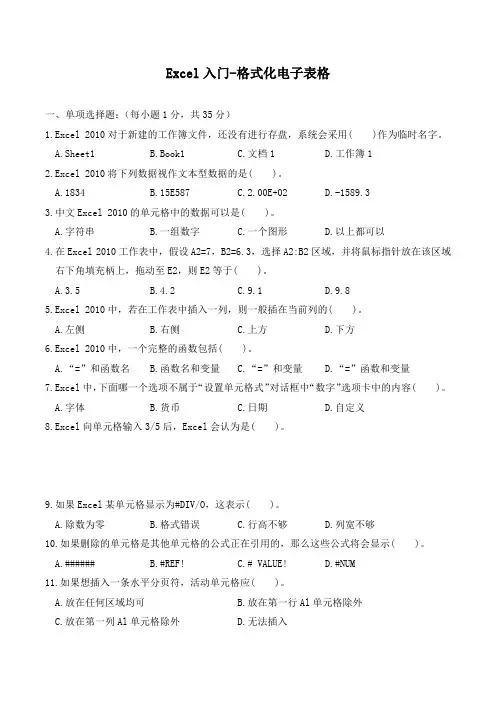
Excel入门-格式化电子表格一、单项选择题:(每小题1分,共35分)1.Excel 2010对于新建的工作簿文件,还没有进行存盘,系统会采用( )作为临时名字。
A.Sheet1B.Book1C.文档1D.工作簿12.Excel 2010将下列数据视作文本型数据的是( )。
A.1834B.15E587C.2.00E+02D.-1589.33.中文Excel 2010的单元格中的数据可以是( )。
A.字符串B.一组数字C.一个图形D.以上都可以4.在Excel 2010工作表中,假设A2=7,B2=6.3,选择A2:B2区域,并将鼠标指针放在该区域右下角填充柄上,拖动至E2,则E2等于( )。
A.3.5B.4.2C.9.1D.9.85.Excel 2010中,若在工作表中插入一列,则一般插在当前列的( )。
A.左侧B.右侧C.上方D.下方6.Excel 2010中,一个完整的函数包括( )。
A.“=”和函数名B.函数名和变量C.“=”和变量D.“=”函数和变量7.Excel中,下面哪一个选项不属于“设置单元格式”对话框中“数字”选项卡中的内容( )。
A.字体B.货币C.日期D.自定义8.Excel向单元格输入3/5后,Excel会认为是( )。
9.如果Excel某单元格显示为#DIV/O,这表示( )。
A.除数为零B.格式错误C.行高不够D.列宽不够10.如果删除的单元格是其他单元格的公式正在引用的,那么这些公式将会显示( )。
A.######B.#REF!C.# VALUE!D.#NUM11.如果想插入一条水平分页符,活动单元格应( )。
A.放在任何区域均可B.放在第一行Al单元格除外C.放在第一列Al单元格除外D.无法插入12.下面关于Excel工作表、工作簿的说法中,正确的是( )。
A.一个工作簿可包含多个工作表,缺省工作表名为Sheetl/Sheet2/Sheet3B.-个工作簿可包含多个工作表,缺省工作表名为Bookl/Book2/Book3C.一个工作表可包含多个工作簿,缺省工作表名为Sheetl/Sheet2/Sheet3D.一个工作表可包含多个工作簿,缺省工作表名为Bookl/Book2/Book313.以下不属于Excel中的算术运算符的是( )。
excel表格练习题及答案# Excel表格练习题及答案一、基础操作练习题# 1. 练习题1:创建新工作簿- 打开Excel软件,创建一个新的工作簿。
- 保存工作簿为“基础练习.xlsx”。
# 2. 练习题2:输入数据- 在A1单元格输入“姓名”,在B1单元格输入“年龄”,在C1单元格输入“性别”。
- 在A2单元格输入“张三”,在B2单元格输入“30”,在C2单元格输入“男”。
# 3. 练习题3:数据填充- 使用填充功能,将A2:C2的数据向下填充到A5:C5。
# 4. 练习题4:单元格格式设置- 将A1:C1的单元格格式设置为“加粗”和“居中”。
- 将B2:B5的单元格格式设置为“数值”,保留两位小数。
# 5. 练习题5:数据排序- 根据B列的“年龄”对数据进行升序排序。
# 答案- 完成以上操作后,工作簿应包含5行数据,其中第1行为标题行,第2至5行为数据行。
- 标题行应加粗居中,年龄列应为数值格式,并保留两位小数。
- 数据应根据年龄列进行升序排序。
二、公式与函数练习题# 1. 练习题1:简单求和- 在D1单元格输入“总分”,在D2单元格输入公式`=SUM(B2:C2)`。
# 2. 练习题2:条件求和- 在D3单元格输入公式`=SUMIF(C2:C5,"男",B2:B5)`,计算男性的总年龄。
# 3. 练习题3:平均值计算- 在D4单元格输入公式`=AVERAGE(B2:B5)`,计算年龄的平均值。
# 4. 练习题4:最大值和最小值- 在D5单元格输入公式`=MAX(B2:B5)`,找到年龄的最大值。
- 在D6单元格输入公式`=MIN(B2:B5)`,找到年龄的最小值。
# 5. 练习题5:查找与引用- 在E1单元格输入“查找姓名”,在F1单元格输入“年龄”。
- 在E2单元格输入“李四”,在F2单元格输入公式`=VLOOKUP(E2,A2:C5,3,FALSE)`,查找“李四”的年龄。
第四章上机操作题4.4.1基本操作【实验一】工作表的创建、添加、删除、重命名、简单编辑1、实验目的掌握Excel的使用方法,熟悉Excel的编辑功能,能用Excel建立一般表格,会使用序列填充单元格组。
2、实验内容1)Excel的启动与退出。
2)工作表的切换和工作表的添加与删除。
3)工作表的重命名。
4)在选定的工作表中输入数据。
5)对工作表的基本编辑操作。
6)使用序列填充单元格组。
3、操作指导1)启动Excel应用程序。
2)单击工作表标签切换工作表。
3)拖动工作表标签改变工作表顺序。
4)用鼠标右键单击工作表,从弹出的快捷菜单中选择重命名命令,可以为该工作表重命名。
5)在拖动工作表标签的同时按住ctrl键复制工作表,选定工作表后用“编辑”菜单的命令删除工作表。
6)在打开的工作表中输入数据。
7)选定已有数据,用拖动功能完成单元格的复制或移动。
8)选定单元格后利用剪贴板实现单元格的剪切、复制和粘贴。
9)在序列的第一个单元格中输入数据。
例如:“星期一”。
10)选定序列所使用的单元格区域。
如,选定“A1:A7”单元格。
11)执行“编辑”菜单中的“填充”命令。
12)从“填充”子菜单中选择“序列”命令。
用序列对话框选定相应的类型,进行填充。
【实验二】工作表的格式化、公式和函数的使用1、实验目的熟悉工作表的格式化操作,使用简单公式和基本的函数。
2、实验内容1)利用格式化命令美化工作表。
2)使用“自动套用格式”功能,制作精美的工作表。
3)利用公式和函数进行计算,求合计及平均值。
3、操作指导1)打开一个已经建立好的工作簿,选择其中一个工作表。
2)利用“格式”菜单对工作表进行格式化。
3)使用“格式”菜单中的“自动套用格式”功能,制作精美的工作表。
4)使用鼠标拖动和编辑栏的工具按钮美化工作表。
5)保证工作表已输入或立即输入数据。
6)在数据区下面一行中输入“SUM”函数,选定数据列求合计。
7)使用“AVERAGE”函数,可以求平均值。
初学excel表格制作基本方法Excel表格是一个功能强大的办公软件,它可以让你更轻松地完成数据的处理和分析。
如果你是初学者,可能会觉得它太过繁琐和复杂,不知道从哪里开始。
本篇文章将为您讲解如何快速入门Excel表格制作的基本方法。
一、基本操作1.打开Excel软件,选择新建工作表。
2.在工作表中输入要填写的内容,并按下“Enter”键进入下一行。
3. 调整单元格大小:选中需要调整的单元格,在右下角的小方块处拖动鼠标可以使单元格大小合适。
4. 选中单元格中的内容:鼠标双击单元格,或者按下F2键即可选中。
5. 编辑单元格中的内容:双击单元格进入编辑状态,或者在单元格中直接输入。
6. 剪切/复制单元格中的内容:选中需要剪切/复制的单元格,点击“剪切”/“复制”按钮,在目标位置鼠标右键选择“粘贴”。
7.删除单元格中的内容:选中需要删除的单元格,点击“删除”按钮或者按下“Delete”键。
8. 撤销/重做操作:在菜单栏中可以找到“撤销”/“重做”按钮,也可以通过快捷键Ctrl+Z/Ctrl+Y来实现。
二、表格格式化1. 修改行高和列宽:选中需要修改的行或列,鼠标右键选择“行高”或“列宽”,或者通过拖动边框进行调整。
2. 设置单元格格式:选中需要设置的单元格,右键选择“单元格格式”,可以设置数字格式、日期格式、文本格式等。
3. 添加/删除行列:在需要添加/删除的行列,点击右键选择“添加/删除”,即可快速进行操作。
4. 设置表格边框和颜色:选中需要设置的单元格或范围,右键选择“边框”,并进行设置。
三、函数公式1. Excel中有众多的函数公式可以帮助我们实现自动计算和数据分析,如SUM、AVERAGE、IF等。
2. 在需要进行计算的格子里输入函数公式,按下Enter键即可输出计算结果。
3. 函数公式的输入格式以“=”开头,紧接着是函数的名称,再加上一个括号,括号内是需要进行计算的内容。
四、图表制作1. 在Excel中可以制作各种类型的图表,如柱形图、折线图、饼图等。
EXCEL基础入门如何创建和格式化工作表
Excel是一款广泛应用于办公和数据处理领域的电子表格软件,掌握Excel的基础操作对于提高工作效率和数据分析能力至关重要。
本文将介绍如何在Excel中创建和格式化工作表,让你快速入门Excel的基础知识。
创建新工作表
在Excel中,创建新工作表非常简单。
只需按照以下步骤操作:
打开Excel软件,新建一个工作簿。
在底部的标签栏上,点击加号按钮即可新建一个工作表。
Excel默认会以Sheet1、Sheet2、Sheet3等名称来命名新工作表,你可以双击标签进行重命名。
通过以上步骤,你就可以轻松创建新的工作表来存储和展示数据。
格式化工作表
在Excel中,格式化工作表可以使数据更加清晰易读。
以下是一些常用的格式化技巧:
调整列宽和行高:双击列标头或行标头之间的线条,即可自动调整列宽或行高以适应内容。
设置单元格格式:选中单元格后,通过右键菜单中的“格式单元格”选项,可以设置数字格式、对齐方式、字体样式等。
插入和删除单元格:选中单元格后,通过右键菜单中的“插入”和“删除”选项,可以快速插入或删除单元格、行或列。
通过合理的格式化,你可以使工作表更具美感和整洁度。
掌握Excel的基础操作是提高工作效率和数据处理能力的关键。
通过学习如何创建和格式化工作表,你可以更有效地组织和展示数据,为日常工作和数据分析提供便利。
观点:创建和格式化工作表是Excel的基础操作,是使用Excel进行数据处理和分析的第一步。
熟练掌握这些基础技巧,将为你在Excel中的工作和学习带来便利和效率提升。
一、判断题1.向Excel 工作表中输入文本数据时,若文本数据全由数字组成,应在数字前加一个西文单引号。
()2.在Excel 中,可以输入的文本为数字、空格和非数字字符的组合。
()3. Excel 2007工作簿只能有1-255个工作表。
()4.如果输入单元格中的数据宽度大于单元格的宽度,单元格将显示为“#####”。
()5. Excel 2007 工作表是Excel的主体部分,共有65536行、256列,因此,一张工作表共有65536*256个单元格。
6.启动Excel,会自动产生名为BOOK1.XLSX的工作簿文件。
7.工作表中的列宽和行高是固定不变的。
()8.同Windows 其他应用程序一样,Excel 中必须先选择操作对象,然后才能进行操作。
()9. Excel 2007 单元格中的数据可以水平居中,但不能垂直居中。
()10. 中文Excel 要改变工作表的名字,只需选中的工作表的标签,此时屏幕显示一个对话框,在其中的“名称框”中输入新的名字,单击“确定”按钮后即可。
11.Excel 没有自动填充和自动保存功能。
()12.单元格太窄不能显示数字时,Excel 会在单元格内显示问号。
()13.如果在工作表中插入一行,则工作表中的总行数将会增加一个。
()14.不能在不同的工作簿中移动或复制工作表。
()15.要使单元格的列宽正好显示出数据,可以在列标的分隔线上双击。
()16.在Excel 2007中,不管单元格内是否允许编辑,在编辑栏中一定可以编辑。
17.在Excel 2007中,可以用刷格式的方法调整行高和列宽。
18.在Excel 2007中进行单元格复制时,无论单元格是什么内容,复制出来的内容与原单元格总是一致的。
19.在Excel 2007中,一次只能打开一个工作簿文件,但一个工作簿可以包含多个工作表。
20. Excel 2007工作表可以重新命名。
()二、单项选择题:1、Excel 用于处理和存储数据的文件称为()。
Excel练习1-制作、编辑及格式化工作表
任务一:“员工资料表”的建立及编辑
1.打开“员工资料表.xlsx”,按如下要求操作:
2.在最后一行的下面输入员工资料(输入的内容见下图,注意表中所有的工号和学
历不需要输入)。
3.要求“工号”一列自动填充输入;“学历”一列用选择方式输入,选择的值为“专
科、本科、硕士、博士”;依下图输入学历内容。
限制工资允许输入的范围为2500~
9000;另外快速在N1:N50中输入5、10、15、20、25…相差5的系列数;快速在
O1:O30中输入1、2、4、8、16…初值为1、公比为2的数列。
4.把sheet1的全部内容复制到另一工作表sheet2中。
把sheet1改名为“员工表”,
把sheet2改名为“编辑练习”。
5.在工作表“员工表”中清除N列和O列的内容。
6.在工作表“编辑练习”中完成以下操作:
(1)把B2:B10复制转置到以A22开始的单元格区域中。
(2)把K13:K19移到M13:M19。
(3)复制C2:C9到E23:E30。
7.把工作表“员工表”复制到一个新的工作簿文件,并保存为“员工表-xxx.xlsx”
(xxx为你的中文姓名)。
任务二:“学生信息表”的格式化
打开“学生信息表.xlsx”,按如下要求操作,完成后以原名保存。
1、复制工作表“原始数据”,改名为“结果”,标签颜色定为红色,对“结果”表按规定格式(表样式浅色13);以下均在“结果”表中操作。
2、将“姓名”单元格的格式应用到田清涛同学上,对“入学成绩”加批注,内容为:总分是800分;
3、将所有“政治面貌”为团员的替换为群众,且底纹为黄色;
4、对“入学成绩”小于600分的设置为斜体,对“入学成绩”大于620的设置为红底粗字;
5、将所有行高设为20,列宽设为最适合列宽;冻结表头部分,使每一条记录在查看时都可以看到表头;
6、保护已完成的“结果”工作表,密码设为:123456。
完成后的效果如下图所示。
拓展练习
打开“成绩表.xlsx”,按以下要求进行操作,完成后按原名保存。
1.把工作表“学生成绩表”复制为新工作表并命名为“格式化”,以下操作在“格式化”表中进行。
2.在表格前插入一空行,在A1单元格中输入表格标题“本班学生成绩表”。
3.把表格标题设置为跨列居中、垂直居中、黑体、23、红色,底纹图案为对角线条纹,底纹图案颜色为淡蓝色,底纹颜色为浅黄。
4.将存放分数的区域设置为保留3位小数点的数值;将列标题设置为楷体、16、水平居中、垂直居中。
5.将表格中不及格的成绩用红色标出;设置各列为最适合的列宽;有内、外边框。