Excel-编辑与格式化
- 格式:doc
- 大小:260.50 KB
- 文档页数:5

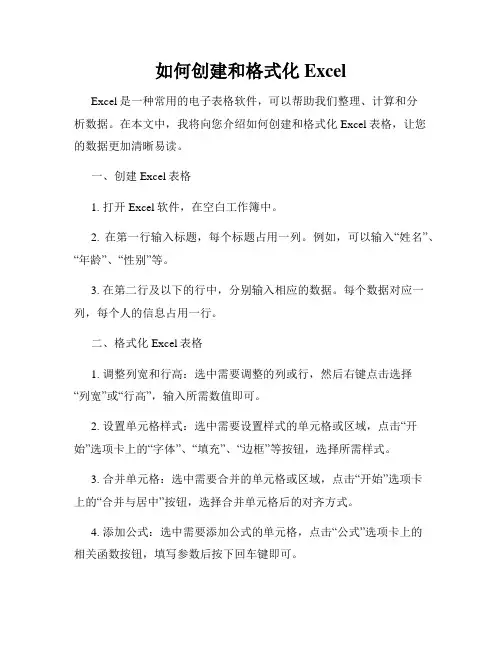
如何创建和格式化ExcelExcel是一种常用的电子表格软件,可以帮助我们整理、计算和分析数据。
在本文中,我将向您介绍如何创建和格式化Excel表格,让您的数据更加清晰易读。
一、创建Excel表格1. 打开Excel软件,在空白工作簿中。
2. 在第一行输入标题,每个标题占用一列。
例如,可以输入“姓名”、“年龄”、“性别”等。
3. 在第二行及以下的行中,分别输入相应的数据。
每个数据对应一列,每个人的信息占用一行。
二、格式化Excel表格1. 调整列宽和行高:选中需要调整的列或行,然后右键点击选择“列宽”或“行高”,输入所需数值即可。
2. 设置单元格样式:选中需要设置样式的单元格或区域,点击“开始”选项卡上的“字体”、“填充”、“边框”等按钮,选择所需样式。
3. 合并单元格:选中需要合并的单元格或区域,点击“开始”选项卡上的“合并与居中”按钮,选择合并单元格后的对齐方式。
4. 添加公式:选中需要添加公式的单元格,点击“公式”选项卡上的相关函数按钮,填写参数后按下回车键即可。
三、使用Excel的基本函数1. SUM函数:用于求和。
选中需要计算求和的单元格,点击“公式”选项卡上的“自动求和”按钮,或者直接输入“=SUM(要求和的单元格范围)”公式。
2. AVERAGE函数:用于求平均值。
选中需要计算平均值的单元格,点击“公式”选项卡上的“平均值”按钮,或者直接输入“=AVERAGE(要求平均值的单元格范围)”公式。
3. MAX和MIN函数:分别用于求最大值和最小值。
选中需要求最大值或最小值的单元格,点击“公式”选项卡上的“最大值”或“最小值”按钮,或者直接输入“=MAX(要求最大值的单元格范围)”或“=MIN(要求最小值的单元格范围)”公式。
四、插入图表1. 选中需要制作图表的数据区域。
2. 点击“插入”选项卡上的“柱形图”、“折线图”、“饼图”等按钮,选择所需的图表类型。
3. 根据需要调整图表样式和布局,例如添加标题、更改图例位置、调整数据系列等。
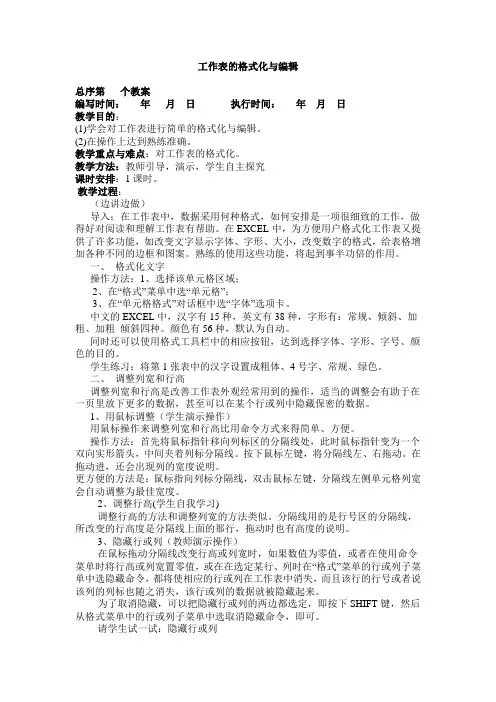
工作表的格式化与编辑总序第个教案编写时间:年月日执行时间:年月日教学目的:(1)学会对工作表进行简单的格式化与编辑。
(2)在操作上达到熟练准确。
教学重点与难点:对工作表的格式化。
教学方法:教师引导,演示,学生自主探究课时安排:1课时。
教学过程:(边讲边做)导入:在工作表中,数据采用何种格式,如何安排是一项很细致的工作,做得好对阅读和理解工作表有帮助。
在EXCEL中,为方便用户格式化工作表又提供了许多功能,如改变文字显示字体、字形、大小,改变数字的格式,给表格增加各种不同的边框和图案。
熟练的使用这些功能,将起到事半功倍的作用。
一、格式化文字操作方法:1、选择该单元格区域;2、在“格式”菜单中选“单元格”;3、在“单元格格式”对话框中选“字体”选项卡。
中文的EXCEL中,汉字有15种,英文有38种,字形有:常规、倾斜、加粗、加粗倾斜四种。
颜色有56种,默认为自动。
同时还可以使用格式工具栏中的相应按钮,达到选择字体、字形、字号、颜色的目的。
学生练习:将第1张表中的汉字设置成粗体、4号字、常规、绿色。
二、调整列宽和行高调整列宽和行高是改善工作表外观经常用到的操作,适当的调整会有助于在一页里放下更多的数据,甚至可以在某个行或列中隐藏保密的数据。
1、用鼠标调整(学生演示操作)用鼠标操作来调整列宽和行高比用命令方式来得简单、方便。
操作方法:首先将鼠标指针移向列标区的分隔线处,此时鼠标指针变为一个双向实形箭头,中间夹着列标分隔线。
按下鼠标左键,将分隔线左、右拖动。
在拖动进,还会出现列的宽度说明。
更方便的方法是:鼠标指向列标分隔线,双击鼠标左键,分隔线左侧单元格列宽会自动调整为最佳宽度。
2、调整行高(学生自我学习)调整行高的方法和调整列宽的方法类似。
分隔线用的是行号区的分隔线,所改变的行高度是分隔线上面的那行,拖动时也有高度的说明。
3、隐藏行或列(教师演示操作)在鼠标拖动分隔线改变行高或列宽时,如果数值为零值,或者在使用命令菜单时将行高或列宽置零值,或在在选定某行、列时在“格式”菜单的行或列子菜单中选隐藏命令,都将使相应的行或列在工作表中消失,而且该行的行号或者说该列的列标也随之消失,该行或列的数据就被隐藏起来。
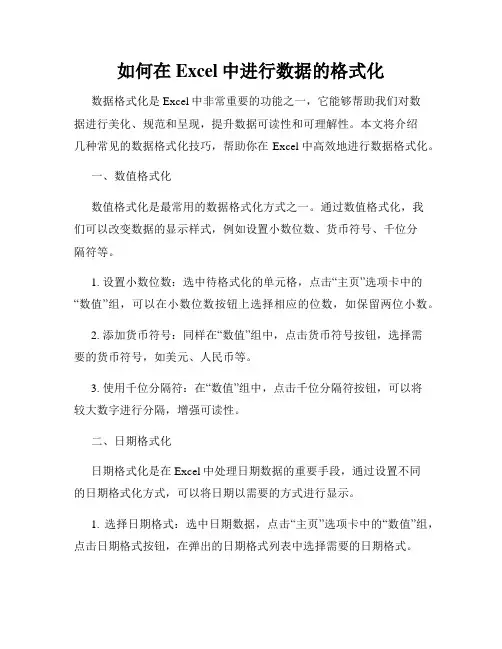
如何在Excel中进行数据的格式化数据格式化是Excel中非常重要的功能之一,它能够帮助我们对数据进行美化、规范和呈现,提升数据可读性和可理解性。
本文将介绍几种常见的数据格式化技巧,帮助你在Excel中高效地进行数据格式化。
一、数值格式化数值格式化是最常用的数据格式化方式之一。
通过数值格式化,我们可以改变数据的显示样式,例如设置小数位数、货币符号、千位分隔符等。
1. 设置小数位数:选中待格式化的单元格,点击“主页”选项卡中的“数值”组,可以在小数位数按钮上选择相应的位数,如保留两位小数。
2. 添加货币符号:同样在“数值”组中,点击货币符号按钮,选择需要的货币符号,如美元、人民币等。
3. 使用千位分隔符:在“数值”组中,点击千位分隔符按钮,可以将较大数字进行分隔,增强可读性。
二、日期格式化日期格式化是在Excel中处理日期数据的重要手段,通过设置不同的日期格式化方式,可以将日期以需要的方式进行显示。
1. 选择日期格式:选中日期数据,点击“主页”选项卡中的“数值”组,点击日期格式按钮,在弹出的日期格式列表中选择需要的日期格式。
2. 自定义日期格式:在日期格式列表中,选择“自定义”选项,可以自定义日期的显示格式,如“yyyy-mm-dd”表示年-月-日的格式。
三、文本格式化文本格式化可以对文本类型的数据进行显示样式设置,如对齐方式、字体样式、边框样式等。
1. 设置对齐方式:选中待格式化的单元格,点击“主页”选项卡中的“对齐方式”组,选择需要的对齐方式,如左对齐、右对齐、居中等。
2. 调整文本方向:在“对齐方式”组中,点击文本方向按钮,可以改变文本在单元格中的显示方向,如竖排文字。
3. 调整字体样式:在“主页”选项卡的“字体”组中,可以修改字体大小、颜色、字体样式等。
4. 添加边框:在“主页”选项卡的“字体”组中,点击边框按钮,选择需要的边框样式,可以为文本增加边框效果。
四、条件格式化条件格式化是Excel中一种非常有用的数据格式化方式,它可以根据事先设定的条件,为数据应用不同的格式化样式。
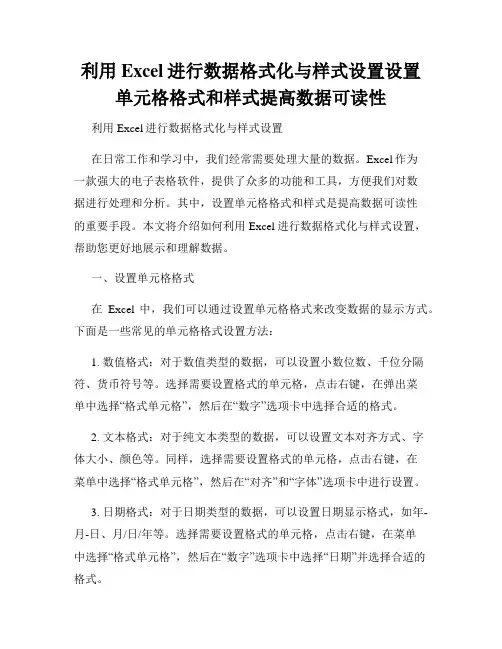
利用Excel进行数据格式化与样式设置设置单元格格式和样式提高数据可读性利用Excel进行数据格式化与样式设置在日常工作和学习中,我们经常需要处理大量的数据。
Excel作为一款强大的电子表格软件,提供了众多的功能和工具,方便我们对数据进行处理和分析。
其中,设置单元格格式和样式是提高数据可读性的重要手段。
本文将介绍如何利用Excel进行数据格式化与样式设置,帮助您更好地展示和理解数据。
一、设置单元格格式在Excel中,我们可以通过设置单元格格式来改变数据的显示方式。
下面是一些常见的单元格格式设置方法:1. 数值格式:对于数值类型的数据,可以设置小数位数、千位分隔符、货币符号等。
选择需要设置格式的单元格,点击右键,在弹出菜单中选择“格式单元格”,然后在“数字”选项卡中选择合适的格式。
2. 文本格式:对于纯文本类型的数据,可以设置文本对齐方式、字体大小、颜色等。
同样,选择需要设置格式的单元格,点击右键,在菜单中选择“格式单元格”,然后在“对齐”和“字体”选项卡中进行设置。
3. 日期格式:对于日期类型的数据,可以设置日期显示格式,如年-月-日、月/日/年等。
选择需要设置格式的单元格,点击右键,在菜单中选择“格式单元格”,然后在“数字”选项卡中选择“日期”并选择合适的格式。
4. 自定义格式:对于特殊需求,我们还可以自定义单元格格式。
在“格式单元格”对话框的“自定义”选项卡中,可以按照规定的格式代码来设置单元格的显示方式。
例如,yyyy年mm月dd日可以用于自定义日期格式。
二、设置单元格样式除了设置单元格格式,我们还可以通过设置单元格样式来改变数据的外观效果。
下面是一些常见的单元格样式设置方法:1. 边框样式:对于需要强调边框的数据,可以通过设置边框样式来实现。
选中需要设置样式的单元格或单元格区域,点击“边框”按钮,在下拉菜单中选择合适的边框样式。
2. 填充样式:对于需要突出显示的数据,可以设置填充样式来改变单元格的背景色或图案。
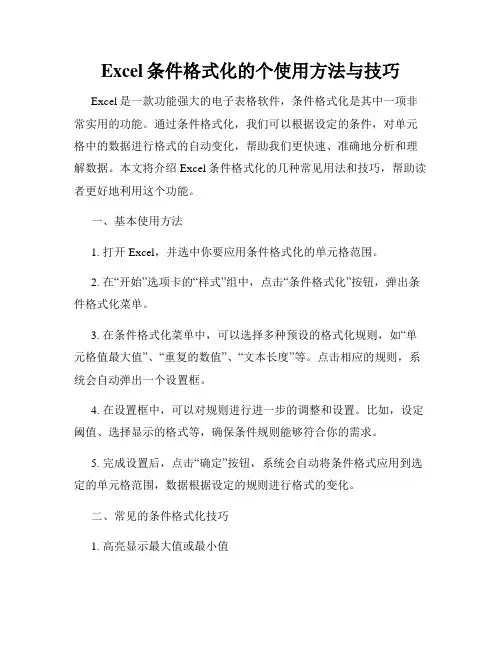
Excel条件格式化的个使用方法与技巧Excel是一款功能强大的电子表格软件,条件格式化是其中一项非常实用的功能。
通过条件格式化,我们可以根据设定的条件,对单元格中的数据进行格式的自动变化,帮助我们更快速、准确地分析和理解数据。
本文将介绍Excel条件格式化的几种常见用法和技巧,帮助读者更好地利用这个功能。
一、基本使用方法1. 打开Excel,并选中你要应用条件格式化的单元格范围。
2. 在“开始”选项卡的“样式”组中,点击“条件格式化”按钮,弹出条件格式化菜单。
3. 在条件格式化菜单中,可以选择多种预设的格式化规则,如“单元格值最大值”、“重复的数值”、“文本长度”等。
点击相应的规则,系统会自动弹出一个设置框。
4. 在设置框中,可以对规则进行进一步的调整和设置。
比如,设定阈值、选择显示的格式等,确保条件规则能够符合你的需求。
5. 完成设置后,点击“确定”按钮,系统会自动将条件格式应用到选定的单元格范围,数据根据设定的规则进行格式的变化。
二、常见的条件格式化技巧1. 高亮显示最大值或最小值通过条件格式化,可以很方便地将单元格范围中的最大值或最小值进行高亮显示。
选中单元格范围后,选择“最大值”或“最小值”规则,设置相应的格式,即可使这些数值在数据中醒目地突出显示,提升数据分析的效果。
2. 根据数值范围进行渐变填充条件格式化还可以通过渐变填充的方式,根据数值范围的大小来进行颜色的渐变变化。
比如,可以将数值较小的单元格填充为绿色,数值较大的单元格填充为红色,中间数值则使用黄色进行渐变过渡,这样可以直观地看出各个数值的相对大小。
3. 基于公式的条件格式化除了基于数值范围进行格式化,我们还可以基于公式进行条件格式化。
通过设置特定的条件公式,来判断单元格中的数据是否满足要求,并根据结果进行相应的格式设定。
这种方法非常灵活,可以根据实际需求进行个性化的格式化设定。
4. 使用图标集进行条件格式化Excel还提供了预设的图标集来帮助我们更直观地分析数据。
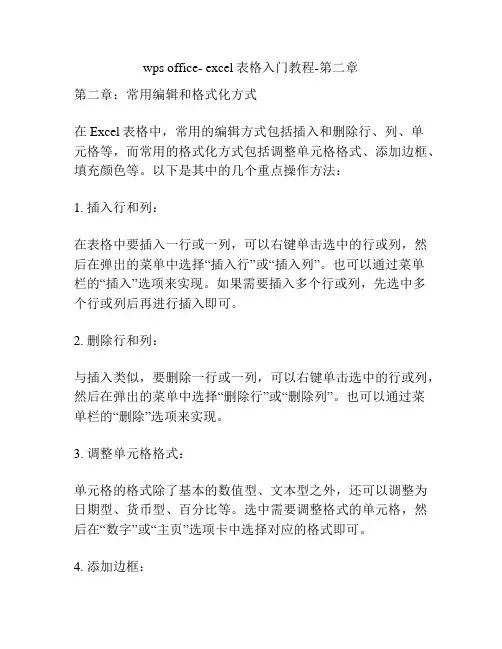
wps office- excel表格入门教程-第二章第二章:常用编辑和格式化方式在Excel表格中,常用的编辑方式包括插入和删除行、列、单元格等,而常用的格式化方式包括调整单元格格式、添加边框、填充颜色等。
以下是其中的几个重点操作方法:1. 插入行和列:在表格中要插入一行或一列,可以右键单击选中的行或列,然后在弹出的菜单中选择“插入行”或“插入列”。
也可以通过菜单栏的“插入”选项来实现。
如果需要插入多个行或列,先选中多个行或列后再进行插入即可。
2. 删除行和列:与插入类似,要删除一行或一列,可以右键单击选中的行或列,然后在弹出的菜单中选择“删除行”或“删除列”。
也可以通过菜单栏的“删除”选项来实现。
3. 调整单元格格式:单元格的格式除了基本的数值型、文本型之外,还可以调整为日期型、货币型、百分比等。
选中需要调整格式的单元格,然后在“数字”或“主页”选项卡中选择对应的格式即可。
4. 添加边框:在表格中,可以添加边框来区分不同部分或提高表格的美观度。
选中需要添加边框的单元格或整个表格,然后在“主页”选项卡中选择“边框”下拉菜单,选择需要添加的边框样式即可。
5. 填充颜色:可以为特定区域或单元格填充颜色,以区分出不同的数据或吸引注意力。
选中需要填充颜色的单元格或整个表格,然后在“主页”选项卡中选择“填充颜色”下拉菜单,选择需要的颜色即可。
6. 合并单元格:在表格中,可以将相邻的多个单元格合并成一个单元格,以便于显示区域标题或更好地展示数据。
选中需要合并的单元格,然后在“主页”选项卡中选择“合并单元格”即可。
如需拆分合并后的单元格,同样在“主页”选项卡中选择“拆分单元格”即可。
以上是Excel表格中常用的几种编辑和格式化方式。
除了这些基本操作之外,还可通过其他高级功能实现更复杂的数据处理和分析。
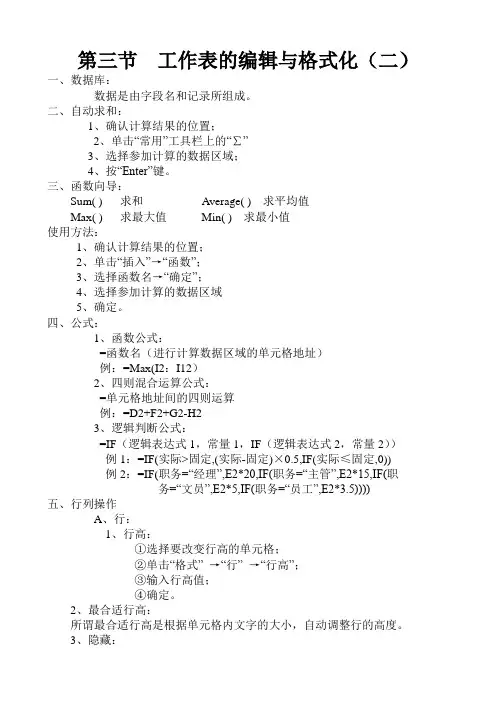
第三节工作表的编辑与格式化(二)一、数据库:数据是由字段名和记录所组成。
二、自动求和:1、确认计算结果的位置;2、单击“常用”工具栏上的“∑”3、选择参加计算的数据区域;4、按“Enter”键。
三、函数向导:Sum( ) 求和Average( ) 求平均值Max( ) 求最大值Min( ) 求最小值使用方法:1、确认计算结果的位置;2、单击“插入”→“函数”;3、选择函数名→“确定”;4、选择参加计算的数据区域5、确定。
四、公式:1、函数公式:=函数名(进行计算数据区域的单元格地址)例:=Max(I2:I12)2、四则混合运算公式:=单元格地址间的四则运算例:=D2+F2+G2-H23、逻辑判断公式:=IF(逻辑表达式1,常量1,IF(逻辑表达式2,常量2))例1:=IF(实际>固定,(实际-固定)×0.5,IF(实际≤固定,0))例2:=IF(职务=“经理”,E2*20,IF(职务=“主管”,E2*15,IF(职务=“文员”,E2*5,IF(职务=“员工”,E2*3.5))))五、行列操作A、行:1、行高:①选择要改变行高的单元格;②单击“格式” →“行” →“行高”;③输入行高值;④确定。
2、最合适行高:所谓最合适行高是根据单元格内文字的大小,自动调整行的高度。
3、隐藏:(工作经历)例: ①选择要隐藏的行;②单击“格式” →“行” →“隐藏”。
4、取消隐藏:①选定整个工作表;②单击“格式” →“行” →“取消隐藏”。
5、插入行:①选择某一行;②单击“插入” →“行”;6、删除行:①选择要删除的行;②单击“编辑” →“删除”。
注:列的操作和行的操作一样。
六、插入符号:根据汉字输入法的软键盘来完成。
方法:1、右键单击输入法的软键盘选择符号类型;2、选择所需符号;3、左键单击软键盘关闭软键盘。
七、插入对象:1、单击“插入” →“对象”;2、选择对象程序类型→“确定”;3、在对象程序内操作;4、单击Excel 单元格返回Excel 。
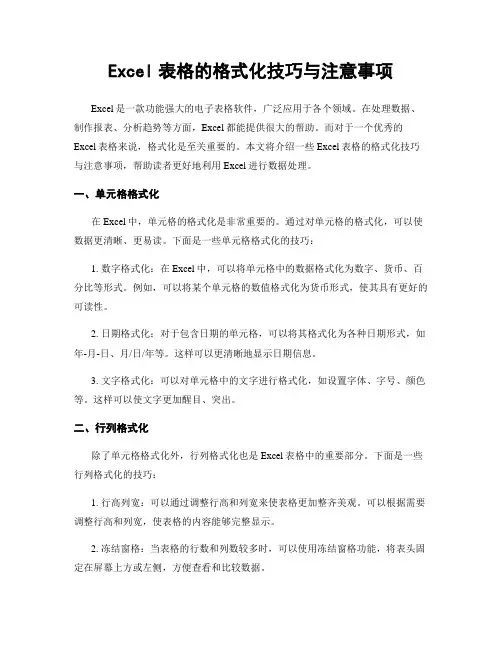
Excel表格的格式化技巧与注意事项Excel是一款功能强大的电子表格软件,广泛应用于各个领域。
在处理数据、制作报表、分析趋势等方面,Excel都能提供很大的帮助。
而对于一个优秀的Excel表格来说,格式化是至关重要的。
本文将介绍一些Excel表格的格式化技巧与注意事项,帮助读者更好地利用Excel进行数据处理。
一、单元格格式化在Excel中,单元格的格式化是非常重要的。
通过对单元格的格式化,可以使数据更清晰、更易读。
下面是一些单元格格式化的技巧:1. 数字格式化:在Excel中,可以将单元格中的数据格式化为数字、货币、百分比等形式。
例如,可以将某个单元格的数值格式化为货币形式,使其具有更好的可读性。
2. 日期格式化:对于包含日期的单元格,可以将其格式化为各种日期形式,如年-月-日、月/日/年等。
这样可以更清晰地显示日期信息。
3. 文字格式化:可以对单元格中的文字进行格式化,如设置字体、字号、颜色等。
这样可以使文字更加醒目、突出。
二、行列格式化除了单元格格式化外,行列格式化也是Excel表格中的重要部分。
下面是一些行列格式化的技巧:1. 行高列宽:可以通过调整行高和列宽来使表格更加整齐美观。
可以根据需要调整行高和列宽,使表格的内容能够完整显示。
2. 冻结窗格:当表格的行数和列数较多时,可以使用冻结窗格功能,将表头固定在屏幕上方或左侧,方便查看和比较数据。
3. 自动调整列宽:在输入较长的内容时,可以使用自动调整列宽功能,使内容能够完整显示在单元格中。
三、条件格式化条件格式化是Excel中非常实用的功能,通过条件格式化可以根据不同的条件对单元格进行自动格式化。
下面是一些条件格式化的技巧:1. 数据条:可以通过数据条功能对数据进行可视化处理。
例如,可以将某一列数据按照大小顺序显示为不同长度的数据条,以便更直观地比较数据大小。
2. 颜色标记:可以根据某个条件对单元格进行颜色标记。
例如,可以将某一列中大于某个数值的单元格标记为红色,小于某个数值的单元格标记为绿色,以便更直观地显示数据。
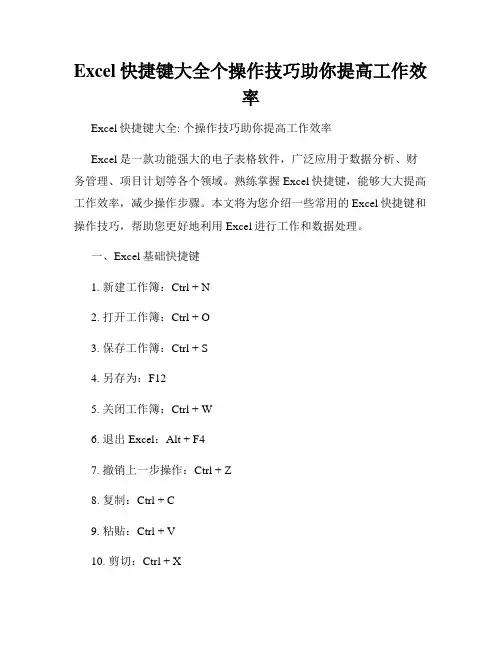
Excel快捷键大全个操作技巧助你提高工作效率Excel快捷键大全: 个操作技巧助你提高工作效率Excel是一款功能强大的电子表格软件,广泛应用于数据分析、财务管理、项目计划等各个领域。
熟练掌握Excel快捷键,能够大大提高工作效率,减少操作步骤。
本文将为您介绍一些常用的Excel快捷键和操作技巧,帮助您更好地利用Excel进行工作和数据处理。
一、Excel基础快捷键1. 新建工作簿:Ctrl + N2. 打开工作簿:Ctrl + O3. 保存工作簿:Ctrl + S4. 另存为:F125. 关闭工作簿:Ctrl + W6. 退出Excel:Alt + F47. 撤销上一步操作:Ctrl + Z8. 复制:Ctrl + C9. 粘贴:Ctrl + V10. 剪切:Ctrl + X二、Excel数据编辑和格式化快捷键1. 插入行:Ctrl + Shift + =2. 删除行:Ctrl + -3. 插入列:Ctrl + Shift + +4. 删除列:Ctrl + -5. 增大字体尺寸:Ctrl + Shift + >6. 减小字体尺寸:Ctrl + Shift + <7. 加粗:Ctrl + B8. 斜体:Ctrl + I9. 下划线:Ctrl + U10. 自动调整列宽:Alt + H, O, I三、Excel数据填充和选择快捷键1. 填充下一格数据:Ctrl + Enter2. 填充连续单元格:按住Shift键,选中需要填充的单元格区域后,按下Enter键即可连续填充数据3. 选择整列:Ctrl + Space4. 选择整行:Shift + Space5. 选择全部数据:Ctrl + A6. 选择非连续区域:Ctrl + 鼠标左键点击需要选择的单元格四、Excel公式和函数快捷键1. 插入函数:Shift + F32. 计算工作表:F93. 自动求和:Alt + =4. 快速计算平均值:Alt + H, A, V5. 快速计算最大值:Alt + H, O, F6. 快速计算最小值:Alt + H, O, N7. 快速计算数量:Alt + H, O, C8. 快速计算求和:Alt + H, O, I9. 快速计算标准偏差:Alt + H, O, S10. 快速计算方差:Alt + H, O, V通过学习和熟练使用这些Excel快捷键和操作技巧,您能够更加高效地完成各种工作任务,节省时间和精力。
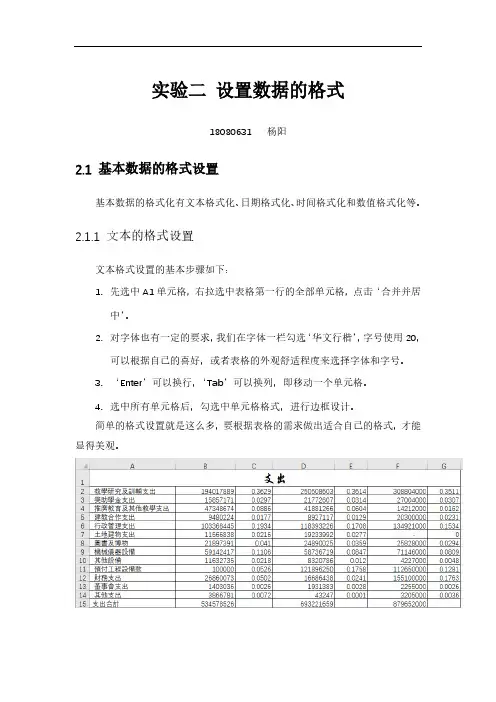
实验二设置数据的格式18080631 杨阳2.1 基本数据的格式设置基本数据的格式化有文本格式化、日期格式化、时间格式化和数值格式化等。
2.1.1 文本的格式设置文本格式设置的基本步骤如下:1.先选中A1单元格,右拉选中表格第一行的全部单元格,点击‘合并并居中’。
2.对字体也有一定的要求,我们在字体一栏勾选‘华文行楷’,字号使用20,可以根据自己的喜好,或者表格的外观舒适程度来选择字体和字号。
3.‘Enter’可以换行,‘Tab’可以换列,即移动一个单元格。
4.选中所有单元格后,勾选中单元格格式,进行边框设计。
简单的格式设置就是这么多,要根据表格的需求做出适合自己的格式,才能显得美观。
2.1.2 数值的格式设置在Excel中输入统计数据,有时候输入的数据也需要一定的格式,例如数字的小数位数、特殊符号等。
还是以上一个表格中的数据为例,选中单元格中的所有数据,点击‘设置单元格格式’,点击‘数字’,勾选‘货币’选项,将小数位数设置为2。
得到这样的效果:货币作为一个常用的数字格式,在开始栏下,数字栏中可以快捷地设置例如百分比样式,千位分隔样式等,如下。
2.1.3 设置日期和时间的格式不同的工作环境可能需要不同的日期和时间格式,我们可以根据自己的需要定义自己想要的时间显示方式,也可以设置日期和时间的输入格式。
我们使用三种不同的日期格式输入单元格一个日期,得到三个一样格式的标准日期:接下来要做的就是选中这三个单元格,右击,找到‘设置单元格格式’,单击进入设置,得到许多的日期样式,还可以选择不同国家的语言,具体如下图。
勾选一种样式之后,点击确定,如下:值得一提的是时间格式有24h和12h制,切换两种格式只需要在时间后面键入一个空格后,再键入PM或P,表示下午。
AM或A表示上午。
2.2 条件格式的设置条件由比较运算符和数值两部分组成,如果要设置满足指定条件的格式,那么格式代码中要添加带中括号的条件。
通过格式菜单中的‘条件格式’选项来应用条件格式,我们用上面的表格继续进行条件格式的实验。
7.2.3 工作表的格式化1、单元格内字体的设置在Excel中,可以对单元格内容的字体、字形、字号、下划线、特殊效果和颜色等进行设置。
设置的方法有两种:(1)直接单击“开始”选项卡中“字体”组的功能区命令按钮去设置,如图7-2-3-1所示。
图7-2-3-1 字体设置按钮(2)单击“开始”选项卡的“字体”组右下角的“设置单元格格式”命令按钮,或者选中单元格后鼠标右击,弹出“设置单元格格式”对话框。
在对话框中选择“字体”选项卡,如图7-2-3-2所示,可以在对话框中对单元格内容的字体、字形、字号、下划线、特殊效果、颜色等进行设置。
图7-2-3-2 字体设置对话框例如,将“成绩表”的标题设置为黑体、26号、红色、加粗,其它单元格内容设置为宋体、14号、黑色、倾斜,得到的效果如图7-2-3-3所示。
图7-2-3-3 字体设置效果2、单元格内字符的对齐方式在Excel中,单元格内容对齐方式有左对齐、居中、右对齐、顶端对齐、垂直居中、底端对齐等。
文本默认是左对齐,数字默认是右对齐。
设置对齐方式的方法有两种:(1)直接单击“开始”选项卡中“对齐方式”组的功能区命令按钮去设置,如图7-2-3-4所示。
图7-2-3-4 对齐方式设置按钮(2)单击“开始”选项卡的“对齐方式”组右下角的“设置单元格格式”命令按钮,或者选中单元格后鼠标右击,弹出“设置单元格格式”对话框。
在对话框中选择“对齐”选项卡,如图7-2-3-5所示,可以设置水平对齐方式、垂直对齐方式等。
图7-2-3-5 对齐方式设置对话框Excel中的居中不是相对整个页面的,而是相对于单元格,设置居中必须先进行单元格合并操作。
实现合并居中的操作方法有两个,一是使用“开始”选项卡中的“合并后居中”按钮,二是在“设置单元格格式”对话框中设置好对齐方式为“居中”后勾选“合并单元格”。
例如,在单元格A1内输入标题“成绩表”,要使标题在表格第一行居中,拖动鼠标同时选中单元格区域A1:H1,如图7-2-3-6所示,点击“开始”选项卡中的“合并后居中”按钮即可。
使用Excel进行单元格格式化和样式设置Excel是一款功能强大的电子表格软件,除了可以进行各种数据计算和处理外,还可以通过单元格格式化和样式设置来美化和使数据更易读。
本文将详细介绍如何使用Excel进行单元格格式化和样式设置。
一、单元格格式化单元格格式化可以改变单元格中的文字、数字和日期的外观,让数据更具可读性。
下面分别介绍如何格式化文字、数字和日期。
1. 格式化文字如果需要在单元格中添加文字并进行格式设置,可以按照以下步骤进行:首先,选中需要进行格式化的单元格;接着,点击“开始”选项卡中的“字体”和“对齐方式”等设置,如“字体颜色”、“字体大小”、“加粗”、“斜体”、“下划线”等;最后,点击“确定”按钮,完成单元格文字的格式化。
2. 格式化数字数字格式化可以改变数字的显示方式,如货币、百分比、日期等。
下面以货币格式化为例,介绍具体操作步骤:首先,选中需要进行格式化的单元格;接着,点击“开始”选项卡中的“数字”设置,如下拉菜单中的“货币”;然后,选择适合的货币格式,如人民币、美元等;最后,点击“确定”按钮,完成单元格数字的格式化。
3. 格式化日期日期格式化可以改变日期的显示方式,如年-月-日、月/日/年等。
下面以年-月-日格式化为例,介绍具体操作步骤:首先,选中需要进行格式化的单元格;接着,点击“开始”选项卡中的“数字”设置,如下拉菜单中的“日期”;然后,选择适合的日期格式,如“年-月-日”;最后,点击“确定”按钮,完成单元格日期的格式化。
二、样式设置样式设置和单元格格式化有些类似,都可以美化和改变数据的显示效果,但样式设置可以应用于多个单元格或整个工作表,下面以样式设置为整个工作表为例,介绍具体操作步骤:1. 常用样式设置首先,选中整个工作表,点击“开始”选项卡中的“样式”设置;接着,选择适合的样式,如“标题”、“列表”、“强调”等;最后,点击“确定”按钮,完成整个工作表的样式设置。
2. 自定义样式设置除了应用常用样式,还可以自定义样式设置。
Excel表格的基本快捷键Excel是一款非常强大的办公软件,它可以用来处理数据、创建图表以及进行各种数据分析。
为了提高工作效率,掌握一些Excel的基本快捷键是非常有帮助的。
下面是一些常用的Excel表格快捷键:1. 复制和粘贴:- 复制选定的单元格:Ctrl + C- 剪切选定的单元格:Ctrl + X- 粘贴已复制的内容:Ctrl + V- 粘贴特殊:Ctrl + Alt + V2. 选择单元格和区域:- 选择整列:Ctrl + Space- 选择整行:Shift + Space- 选择当前区域:Ctrl + A- 选择上一区域:Ctrl + Shift + *3. 插入和删除:- 插入单元格:Ctrl + Shift + =- 删除单元格:Ctrl + -- 删除整行:Ctrl + -- 插入当前时间:Ctrl + ;4. 移动和编辑:- 上移一行:Alt + ↑- 下移一行:Alt + ↓- 左移一列:Alt + ←- 右移一列:Alt + →- 编辑单元格:F25. 填充和排序:- 填充下一单元格:Enter- 填充处理选定区域:Ctrl + Enter- 按升序排序:Alt + H + S + A- 按降序排序:Alt + H + S + D6. 单元格格式:- 设置粗体:Ctrl + B- 设置斜体:Ctrl + I- 设置下划线:Ctrl + U- 设置边框:Ctrl + Shift + 7- 设置字号增大:Ctrl + Shift + >- 设置字号减小:Ctrl + Shift + <这些只是一些基本的Excel表格快捷键,随着使用的深入,你可能会发现更多的快捷键能提高你的工作效率。
掌握这些快捷键,能帮助你更快地完成数据处理和分析任务,提高工作效率。
Excel是一款功能强大的电子表格软件,在各个行业和领域中得到了广泛的应用。
为了更高效地使用Excel,掌握一些基本的快捷键是非常有帮助的。
Excel实验二工作表的编辑和格式化一、实验目的1.掌握工作表的插入、删除、复制、移动和重命名。
2.掌握工作表数据的自定义格式化和自动格式化。
二、实验内容1.打开文件E1.XLS,在D盘上的当前文件夹中另存为E2.XLS。
2.将工作表Sheet1改名为“成绩表”,再将其复制到Sheet2工作表前面,然后将此工作表移动为最后一张工作表。
3.在Sheet3工作表的前面插入新工作表Sheet4,将Sheet1工作表中的第二个表格移动到Sheet4工作表的A5单元格。
4.对工作表“成绩表”进行下面的格式化:1)表格标题与表格之间空一行,文字为蓝色、华文行楷、22磅,合并及居中对齐。
2)表格下面一行插入“制表日期:”……,右对齐、隶书、加粗、斜体、12磅。
3)将表格各栏标题设置为行高25磅,文字为粗体、水平与垂直居中,25%底纹。
表中的其他内容居中,平均分保留一位小数、右对齐。
4)表格的外框线为双线边框,内框线为单线边框。
并设置单元格的不同填充色。
5)使“优秀率”与上面的数据空一行,将“优秀率”设置为黑体、22磅、方向为竖排,合并单元格、垂直居中,加双线边框。
“优秀率”后面的数值以百分比表示,并垂直居中。
6)对每门课的最高分使用条件格式。
提示::选择“格式/条件格式”,在对话框中输入指定的单元格编号,例如: 数学,输入”=B$12”表示存放最高分的单元格。
单击“格式”按钮,设置文字粗体、蓝色及背景的设置12.5%底纹。
6.对复制到工作表Sheet4中的第二个表格使用“自动套用格式”中的“三维效果2”格式,并将填充色改为淡紫色,文字改为深蓝色。
7.对成绩表按“总分”进行排序(按升序排列)。
8.进行打印预览,并保存文件。
将文件E2.XLS另存为软盘上的同名文件。
三、样张(见下页)。
实验六 Excel工作表编程与格式化
1、【新建工作簿】在试题盘“kaoshi\Excel-编辑与格式化”文件夹中新建Excel1_1.xls 工作簿,在工作表“sheet1”中建立下图所示数据表,并重新命名为“成绩表”。
2、【选择性粘贴】请打开试题盘kaoshi\Excel-编辑与格式化\Excel1_2.xls工作簿,复制“工资表”中的A2:A9区域,并以转置方式粘贴到以A11为左上角的区域。
【操作提示】:关于“选择性粘贴”的几点提示:
“选择性粘贴”通常用于对“复制对象”进行有选择性的复制,包括:只复制值、只复制公式、只复制格式、只复制批注、转置、矩阵运算等。
操作步骤一般包括:
A.先将复制内容送到剪贴版:执行【编辑】-【复制】或【剪切】菜单命令。
B.再进行选择性粘贴:执行【编辑】-【选择性粘贴】菜单命令,在“选择性粘贴”对话框中完成。
3、【数据有效性】请打开试题盘kaoshi\Excel-编辑与格式化\Excel1_3.xls工作簿,使用数据有效性工具完成以下的操作:(注意:没有要求更改的项目请不要更改)
A. 当用户选中“间隔”列的第2行至第12行(含)中的某一行时,在其右侧显示一个下
拉列表框箭头,并提供“2房1厅”、“3房1厅”、和“3房2厅”的选择项供用户选择。
B.确当用户选中“租价”列的第2行至第12行(含)中的某一行时,在其右侧显示一个输
入信息“介于1000与5000之间的整数”,标题为“请输入租价”,如果输入的值不是介于1000与5000之间的整数,会有出错警告,错误信息为“不是介于1000与5000之间的整数”,标题为“请重新输入”。
(注意:选择项必须按题述的顺序列出,A操作的有
效性条件为序列,B操作的有效性条件为介于整数之间)。
【操作提示】:关于“数据有效性”操作的几点提示:
“数据有效性”操作通常用于设置单元格或区域允许输入的数据类型和范围,并可设置数据输入时的提示信息和输入无效数据时的出错警告信息。
(1).第A题的操作步骤如下:
第一步:选定要设置有效性的单元格或区域,如本例中C2:C12区域。
第二步:执行【数据】-【有效性】菜单命令,弹出“数据有效性”对话框。
第三步:按上图在“设置”标签页内完成设置即可。
本例“允许”框(选序列)和“来源”框(输入2房1厅,3房1厅,3房2厅)(注意:间隔须用英文标点)。
(2).第B题的操作步骤如下:
第一步:选定要设置有效性的单元格或区域,如本例中E2:E12区域。
第二步:执行【数据】-【有效性】菜单命令,弹出“数据有效性”对话框。
第三步:在“设置”标签页内完成“有效性条件”的设置(1000—5000间的整数)。
第四步:按左上图在“输入信息”标签页内完成“标题”框和“输入信息”框设置。
第五步:按右上图在“出错警告”标签页内完成“样式”框、“标题”框和“错误信息”
框的设置。
4、【数据填充功能】请打开试题盘kaoshi\Excel-编辑与格式化\Excel1_4.xls工作簿,并按指定要求完成有关的操作。
在工作表sheet1中按下列要求操作:
A. 在区域A1:A10中填充等比序列:1、3、9、27…;
B. 在区域B1:B12中填充日期序列:2004-1-26、2004-2-26、2004-3-26…、2004-12-26;
B. 在区域C1:C6中填充自定义序列:北京、2008年、奥运会。
【操作提示】:关于“数据填充功能”操作的几点提示:
“数据填充功能”主要用于快速输入大量有规律性的数据,例如:等差数列、等比数列、日期序列、自定义序列和按规律变化的序列等。
通过使用“填充柄”(单元格右下角的黑点)或【编辑】-【填充】菜单命令来完成。
5、【格式设置】请打开试题盘kaoshi\Excel-编辑与格式化\Excel1_5.xls工作簿,并按下列指定要求完成有关的操作:
A. 设置A1:H1区域:字体--黑体,字号--16,粗体,字体颜色--红色,底纹颜色--浅绿,
水平对齐方式--跨列居中。
B. 设置A2:H20区域:有内外边框,内部单线,外框双线,水平对齐方式--居中。
C. “购买日期”按日期型数据“12-26-04”方式重排;“平均金额”项只保留整数值。
【操作提示】:一般格式化的步骤:
第一步:选择要格式化的数据区域。
第二步:执行【格式】-【单元格】菜单命令,弹出“单元格格式”对话框,在相应的标签页中完成格式设置。
6、【条件格式】请打开试题盘kaoshi\Excel-编辑与格式化\Excel1_6.xls工作簿,完成以下操作,具体要求如下:
A. 用条件格式工具对“工资表”的“应发工资”列中的有效工资数据按不同的条件设置显
示格式,其中应发工资在1001到1199(含1001和1199)之间的,采用蓝色字体;应发工资在1200(含)以上的采用绿色文字。
【操作提示】:设置条件格式的步骤
第一步:选择要格式化的数据区域。
第二步:执行【格式】-【条件格式】菜单命令,弹出“条件格式”对话框,按下图完成格式设置。
(注意:“添加”按钮用于添加一种条件格式,“删除”按钮
用于删除一种条件格式”)。
7、【格式套用】请打开试题盘kaoshi\Excel-编辑与格式化\Excel1_7.xls工作簿,利用自动套用格式“古典2”格式化“工资表”工作表中的A2:H7区域。
【操作提示】:格式套用的步骤:
第一步:选择要格式化的数据区域。
第二步:执行【格式】-【自动套用格式】菜单命令,弹出“自动套用格式”对话框,选中“古典2”样式即可。