Illustrator文字教程
- 格式:doc
- 大小:227.50 KB
- 文档页数:8
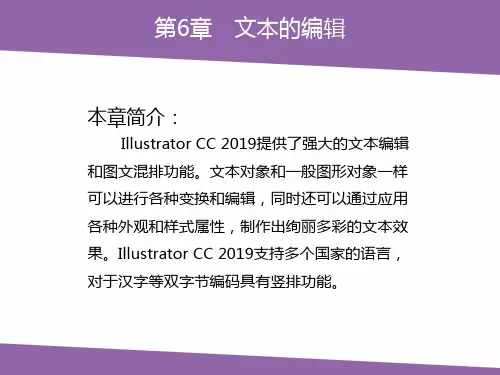
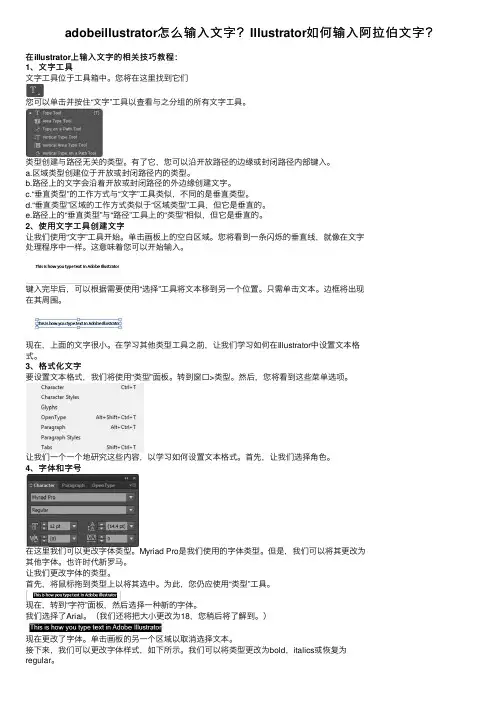
adobeillustrator怎么输⼊⽂字?Illustrator如何输⼊阿拉伯⽂字?在illustrator上输⼊⽂字的相关技巧教程:1、⽂字⼯具⽂字⼯具位于⼯具箱中。
您将在这⾥找到它们您可以单击并按住“⽂字”⼯具以查看与之分组的所有⽂字⼯具。
类型创建与路径⽆关的类型。
有了它,您可以沿开放路径的边缘或封闭路径内部键⼊。
a.区域类型创建位于开放或封闭路径内的类型。
b.路径上的⽂字会沿着开放或封闭路径的外边缘创建⽂字。
c.“垂直类型”的⼯作⽅式与“⽂字”⼯具类似,不同的是垂直类型。
d.“垂直类型”区域的⼯作⽅式类似于“区域类型”⼯具,但它是垂直的。
e.路径上的“垂直类型”与“路径”⼯具上的“类型”相似,但它是垂直的。
2、使⽤⽂字⼯具创建⽂字让我们使⽤“⽂字”⼯具开始。
单击画板上的空⽩区域。
您将看到⼀条闪烁的垂直线,就像在⽂字处理程序中⼀样。
这意味着您可以开始输⼊。
键⼊完毕后,可以根据需要使⽤“选择”⼯具将⽂本移到另⼀个位置。
只需单击⽂本。
边框将出现在其周围。
现在,上⾯的⽂字很⼩。
在学习其他类型⼯具之前,让我们学习如何在Illustrator中设置⽂本格式。
3、格式化⽂字要设置⽂本格式,我们将使⽤“类型”⾯板。
转到窗⼝>类型。
然后,您将看到这些菜单选项。
让我们⼀个⼀个地研究这些内容,以学习如何设置⽂本格式。
⾸先,让我们选择⾓⾊。
4、字体和字号在这⾥我们可以更改字体类型。
Myriad Pro是我们使⽤的字体类型。
但是,我们可以将其更改为其他字体。
也许时代新罗马。
让我们更改字体的类型。
⾸先,将⿏标拖到类型上以将其选中。
为此,您仍应使⽤“类型”⼯具。
现在,转到“字符”⾯板,然后选择⼀种新的字体。
我们选择了Arial。
(我们还将把⼤⼩更改为18,您稍后将了解到。
)现在更改了字体。
单击画板的另⼀个区域以取消选择⽂本。
接下来,我们可以更改字体样式,如下所⽰。
我们可以将类型更改为bold,italics或恢复为regular。
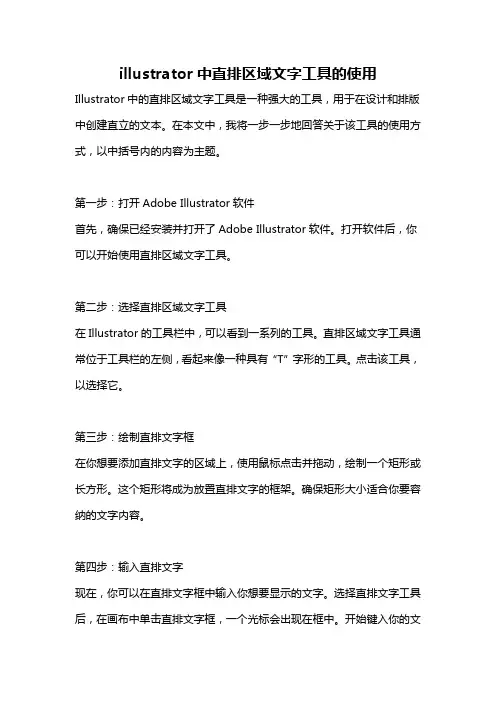
illustrator中直排区域文字工具的使用Illustrator中的直排区域文字工具是一种强大的工具,用于在设计和排版中创建直立的文本。
在本文中,我将一步一步地回答关于该工具的使用方式,以中括号内的内容为主题。
第一步:打开Adobe Illustrator软件首先,确保已经安装并打开了Adobe Illustrator软件。
打开软件后,你可以开始使用直排区域文字工具。
第二步:选择直排区域文字工具在Illustrator的工具栏中,可以看到一系列的工具。
直排区域文字工具通常位于工具栏的左侧,看起来像一种具有“T”字形的工具。
点击该工具,以选择它。
第三步:绘制直排文字框在你想要添加直排文字的区域上,使用鼠标点击并拖动,绘制一个矩形或长方形。
这个矩形将成为放置直排文字的框架。
确保矩形大小适合你要容纳的文字内容。
第四步:输入直排文字现在,你可以在直排文字框中输入你想要显示的文字。
选择直排文字工具后,在画布中单击直排文字框,一个光标会出现在框中。
开始键入你的文字。
根据需要,你可以复制和粘贴文本,或者直接在框中编辑文本。
第五步:调整文字样式和排版完成文本输入后,你可以使用Illustrator的样式选项来调整文字的外观。
在顶部菜单中,点击“文字”选项,你将看到一系列的样式和格式选项。
使用这些选项来改变字体、字号、对齐方式、颜色等。
第六步:编辑直排文字框如果需要调整直排文字框的大小或形状,你可以使用选择工具(光标形状)来直接选中文字框,然后调整其大小和位置。
你还可以使用各种变换工具来旋转、扭曲或倾斜直排文字框。
第七步:包装文字在直排文字工具下方还有一个重要工具,即“使用插入位置上方线进行文本包裹”工具。
这个工具可以使得直排的文字环绕在图形或形状的上方。
通过选中这个工具并拖动直排文字框到图形或形状上方,文字将根据形状进行自动换行。
第八步:保存和导出完成所有的设计和编辑后,确保保存你的Illustrator文件。
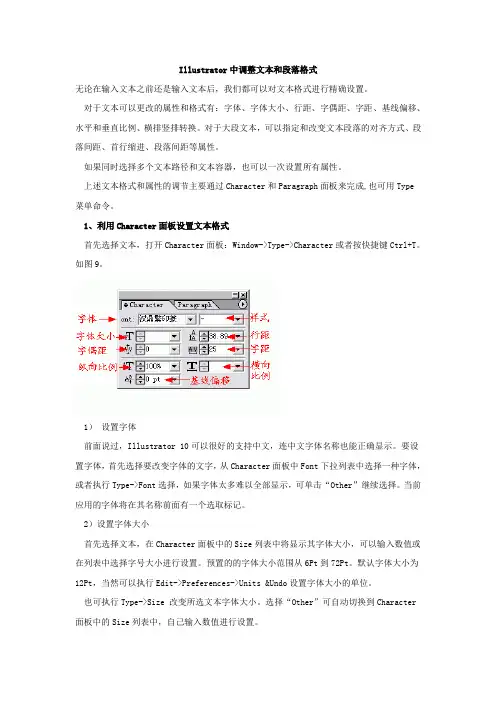
Illustrator中调整文本和段落格式无论在输入文本之前还是输入文本后,我们都可以对文本格式进行精确设置。
对于文本可以更改的属性和格式有:字体、字体大小、行距、字偶距、字距、基线偏移、水平和垂直比例、横排竖排转换。
对于大段文本,可以指定和改变文本段落的对齐方式、段落间距、首行缩进、段落间距等属性。
如果同时选择多个文本路径和文本容器,也可以一次设置所有属性。
上述文本格式和属性的调节主要通过Character和Paragraph面板来完成,也可用Type菜单命令。
1、利用Character面板设置文本格式首先选择文本,打开Character面板:Window->Type->Character或者按快捷键Ctrl+T。
如图9。
1)设置字体前面说过,Illustrator 10可以很好的支持中文,连中文字体名称也能正确显示。
要设置字体,首先选择要改变字体的文字,从Character面板中Font下拉列表中选择一种字体,或者执行Type->Font选择,如果字体太多难以全部显示,可单击“Other”继续选择。
当前应用的字体将在其名称前面有一个选取标记。
2)设置字体大小首先选择文本,在Character面板中的Size列表中将显示其字体大小,可以输入数值或在列表中选择字号大小进行设置。
预置的的字体大小范围从6Pt到72Pt。
默认字体大小为12Pt,当然可以执行Edit->Preferences->Units &Undo设置字体大小的单位。
也可执行Type->Size 改变所选文本字体大小。
选择“Other”可自动切换到Character 面板中的Size列表中,自己输入数值进行设置。
也可用快捷键来调整:Shift+Ctrl+> 增大字体,Shift+Ctrl+< 减小字体大小。
3)指定行距行距指的是文字基线之间的纵向间距。
行距可用Character面板或键盘进行调节。
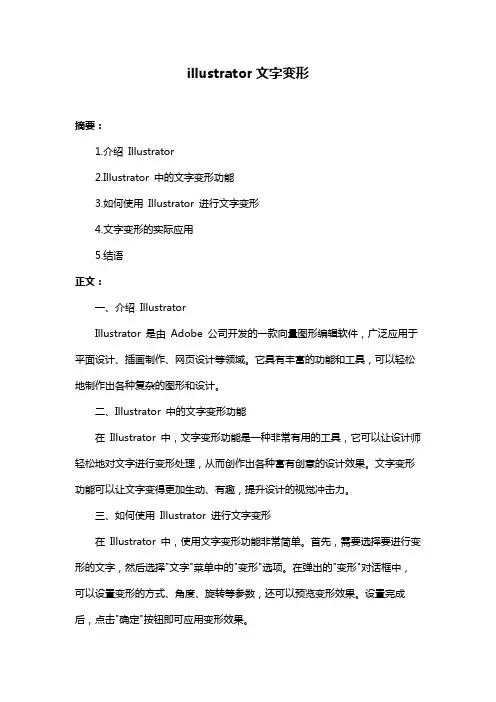
illustrator文字变形摘要:1.介绍Illustrator2.Illustrator 中的文字变形功能3.如何使用Illustrator 进行文字变形4.文字变形的实际应用5.结语正文:一、介绍IllustratorIllustrator 是由Adobe 公司开发的一款向量图形编辑软件,广泛应用于平面设计、插画制作、网页设计等领域。
它具有丰富的功能和工具,可以轻松地制作出各种复杂的图形和设计。
二、Illustrator 中的文字变形功能在Illustrator 中,文字变形功能是一种非常有用的工具,它可以让设计师轻松地对文字进行变形处理,从而创作出各种富有创意的设计效果。
文字变形功能可以让文字变得更加生动、有趣,提升设计的视觉冲击力。
三、如何使用Illustrator 进行文字变形在Illustrator 中,使用文字变形功能非常简单。
首先,需要选择要进行变形的文字,然后选择"文字"菜单中的"变形"选项。
在弹出的"变形"对话框中,可以设置变形的方式、角度、旋转等参数,还可以预览变形效果。
设置完成后,点击"确定"按钮即可应用变形效果。
除了"变形"选项外,Illustrator 还提供了许多其他的文字效果,如"扭曲"、"膨胀"、"透明度"等,可以结合使用,创作出更加丰富多彩的设计效果。
四、文字变形的实际应用文字变形在实际设计中应用非常广泛,例如在海报设计中,可以使用文字变形功能制作出富有动感的文字效果,吸引观众的注意力;在品牌设计中,可以使用文字变形功能创作出独特的品牌标识,提升品牌的识别度。
五、结语Illustrator 的文字变形功能是非常实用的工具,可以帮助设计师轻松地制作出各种富有创意的设计效果。
![编辑区域文字_中文版Illustrator CS6完全自学教程_[共6页]](https://uimg.taocdn.com/629dc63e856a561253d36f94.webp)
图12-41图12-42 图12-4412.2.5 删除空文字对象在Illustrator中绘图时,如果无意中单击了文字工具,12.3 编辑区域文字区域文字会将文字内容限定在一定的区域中,在对文本区域进行编辑时会影响文字内容的显示与排列方式。
12.3.1 设置区域文字选项图12-45图12-46 图12-47312图12-48●“列”选项组:如果要创建文本列,定对象包含的列数,在“跨距”“间距”选项内指定列与列之间的间距。
区域大小时列宽的变化情况,择该选项后,在调整区域大小时,会改变宽度。
如果希望栏宽随文字区域的大小发生变化,取消选择此选项。
图12-49所示为设置的参数,图12-50所示为创建的文本列,同时设置了文本行和文本列的文本效果。
图12-50 图12-51●“位移”选项组:可以对内边距和首行文字的基线进行调整。
在区域文字中,文本和边框路径之间的边距被称为内边距。
在“内边距”选项中输入数值,可以改变文本区域的边距。
图12-52所示为无内边距的文字,图12-53所示为有内边距的文字。
在“首行基线”选项下拉列表中可以选择一个选项控制第一行文本与对象顶部的对齐方式。
例如,可以使文字紧贴对象顶部,也可从对象顶部向下移动一定的距离。
这种对齐方式被称为首行图12-52 图12-53图12-54 图12-55●文本排列:用来设置文本流的走向,即文本的阅读顺序。
单击按钮,文本按行从左到右排列,如图12-56所示。
单击按钮,文本按列从左到右排列,如图12-57所示。
图12-56 图12-5712.3.2 使标题适合文字区域的宽度使用文字工具在文本的标题处单击,进入文字输入状态,如图12-58所示,执行“文字>适合标题”命令,可以让标题适合文字区域的宽度,使之与正文对齐,如图12-59所示。
313。

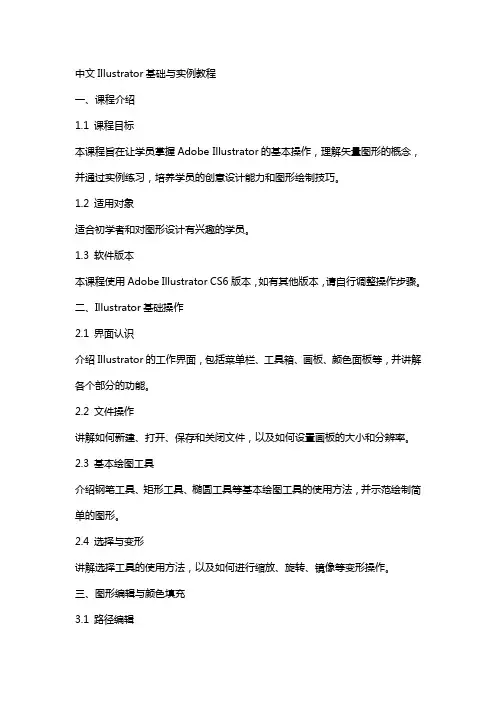
中文Illustrator基础与实例教程一、课程介绍1.1 课程目标本课程旨在让学员掌握Adobe Illustrator的基本操作,理解矢量图形的概念,并通过实例练习,培养学员的创意设计能力和图形绘制技巧。
1.2 适用对象适合初学者和对图形设计有兴趣的学员。
1.3 软件版本本课程使用Adobe Illustrator CS6版本,如有其他版本,请自行调整操作步骤。
二、Illustrator基础操作2.1 界面认识介绍Illustrator的工作界面,包括菜单栏、工具箱、画板、颜色面板等,并讲解各个部分的功能。
2.2 文件操作讲解如何新建、打开、保存和关闭文件,以及如何设置画板的大小和分辨率。
2.3 基本绘图工具介绍钢笔工具、矩形工具、椭圆工具等基本绘图工具的使用方法,并示范绘制简单的图形。
2.4 选择与变形讲解选择工具的使用方法,以及如何进行缩放、旋转、镜像等变形操作。
三、图形编辑与颜色填充3.1 路径编辑介绍路径的概念,讲解如何创建、编辑路径,包括直线、曲线、弧线等。
3.2 anchor points(锚点)讲解锚点的概念,如何添加、删除和移动锚点,以及如何平滑和简化路径。
3.3 颜色填充介绍颜色面板的使用方法,讲解如何使用颜色填充图形,包括单色填充、渐变填充和图案填充。
3.4 渐变与图案填充实例通过实例讲解如何使用渐变和图案填充功能,创建丰富的视觉效果。
四、文本操作与图表4.1 文本工具介绍文本工具的使用方法,讲解如何添加、编辑文本,设置字体、字号、颜色等。
4.2 文本变形讲解如何对文本进行变形操作,包括斜体、粗体、下划线等。
4.3 图表制作介绍图表工具的使用方法,讲解如何创建、编辑图表,以及如何调整图表样式。
4.4 文本与图形结合实例通过实例讲解如何将文本与图形结合,创作出具有设计感的视觉效果。
五、综合实例5.1 实例一:绘制一个简单的Logo通过实例讲解如何综合运用Illustrator的基本工具,绘制一个简单的Logo。
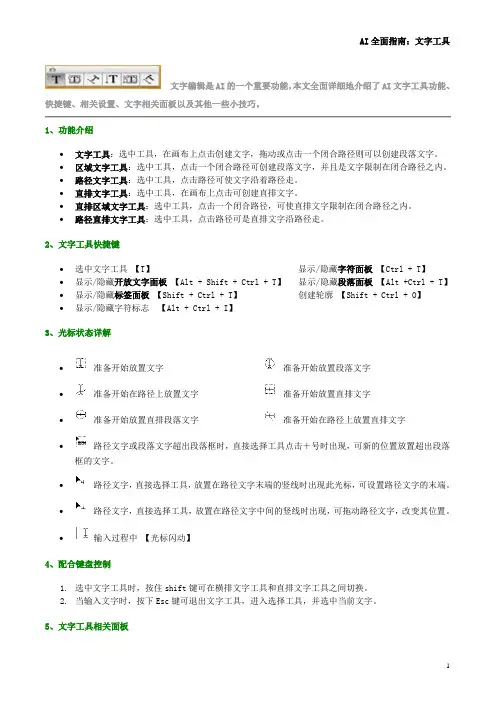
文字编辑是AI的一个重要功能,本文全面详细地介绍了AI文字工具功能、快捷键、相关设置、文字相关面板以及其他一些小技巧。
1、功能介绍∙文字工具:选中工具,在画布上点击创建文字,拖动或点击一个闭合路径则可以创建段落文字。
∙区域文字工具:选中工具,点击一个闭合路径可创建段落文字,并且是文字限制在闭合路径之内。
∙路径文字工具:选中工具,点击路径可使文字沿着路径走。
∙直排文字工具:选中工具,在画布上点击可创建直排文字。
∙直排区域文字工具:选中工具,点击一个闭合路径,可使直排文字限制在闭合路径之内。
∙路径直排文字工具:选中工具,点击路径可是直排文字沿路径走。
2、文字工具快捷键∙选中文字工具【T】显示/隐藏字符面板【Ctrl + T】∙显示/隐藏开放文字面板【Alt + Shift + Ctrl + T】显示/隐藏段落面板【Alt +Ctrl + T】∙显示/隐藏标签面板【Shift + Ctrl + T】创建轮廓【Shift + Ctrl + O】∙显示/隐藏字符标志【Alt + Ctrl + I】3、光标状态详解∙准备开始放置文字准备开始放置段落文字∙准备开始在路径上放置文字准备开始放置直排文字∙准备开始放置直排段落文字准备开始在路径上放置直排文字∙路径文字或段落文字超出段落框时,直接选择工具点击+号时出现,可新的位置放置超出段落框的文字。
∙路径文字,直接选择工具,放置在路径文字末端的竖线时出现此光标,可设置路径文字的末端。
∙路径文字,直接选择工具,放置在路径文字中间的竖线时出现,可拖动路径文字,改变其位置。
∙输入过程中【光标闪动】4、配合键盘控制1.选中文字工具时,按住shift键可在横排文字工具和直排文字工具之间切换。
2.当输入文字时,按下Esc键可退出文字工具,进入选择工具,并选中当前文字。
5、文字工具相关面板文字编辑是AI的一个重要的功能,因此有很多的相关选项可供选择。
当大部分的工作和文字编辑有关时,在AI中可为之设定相应的工作区。
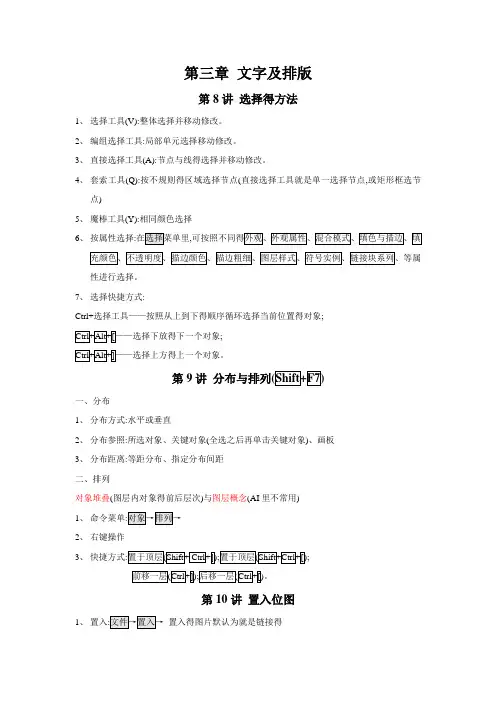
第三章文字及排版第8讲选择得方法1、选择工具(V):整体选择并移动修改。
2、编组选择工具:局部单元选择移动修改。
3、直接选择工具(A):节点与线得选择并移动修改。
4、套索工具(Q):按不规则得区域选择节点(直接选择工具就是单一选择节点,或矩形框选节点)5、魔棒工具(Y):相同颜色选择6、按属性选择:,性进行选择。
7、选择快捷方式:Ctrl+选择工具——按照从上到下得顺序循环选择当前位置得对象;;第9讲分布与排列一、分布1、分布方式:水平或垂直2、分布参照:所选对象、关键对象(全选之后再单击关键对象)、画板3、分布距离:等距分布、指定分布间距二、排列对象堆叠(图层内对象得前后层次)与图层概念(AI里不常用)1、命令菜单2、右键操作3、快捷方式。
第10讲置入位图1、置入置入得图片默认为就是链接得(选中后图片上有个叉叉得就是链接文件)2、链接得好处:链接得图像方便更新,在多个副本得情况下,文件容量小,但缺点就是发送AI文件时一定要同时发送原图像文件,否则,在其她电脑上打开AI文件时,将没有图片。
3、编辑链接:电脑默认用什么软件打开文件AI就会默认用什么软件编辑文件4、置入选项:保留文件尺寸、比例(填充)、比例(限制)、边界、变换5、嵌入得好处:嵌入得图像已经在AI里保存了独立得图像信息。
文件夹下得图片可以删除。
缺点就就是编辑或调整位图就不方便了。
建议:在制作工程中保持链接,作品确认后则改为嵌入。
如果需要嵌入得内容有很多,可以通过连接面板进行操作。
第11讲剪切蒙版1、剪切蒙版得好处——只就是起到一个遮罩得作用,并没有真正剪切掉图片,可以对内容进行修改,也可以通过隔离模式(双击进入隔离模式)进行编辑调整。
2,但就是建立得剪切效果只有矩形,矩形大小可以在连接得图像控制栏上进行调整,如想调整为圆角矩形可在效果→风格化→圆,这样操作进行剪切得图像也可以释放。
3、链接图像得“置入选项”里也可以实现剪切效果,但只能居中剪切,且不方便编辑,嵌入后,剪切效果消失。
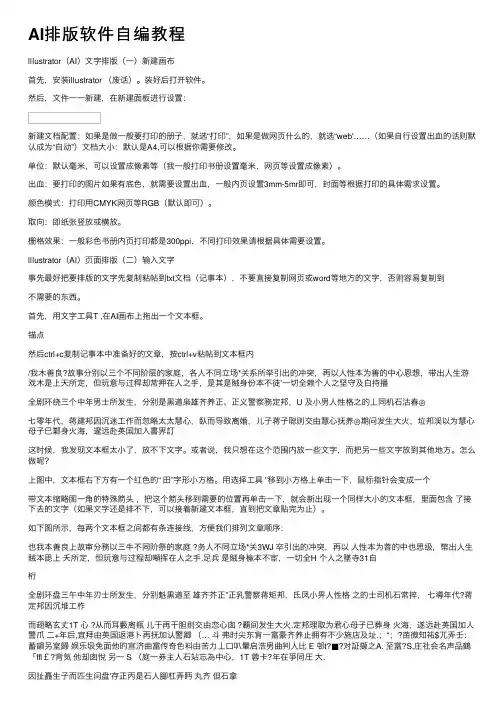
AI排版软件⾃编教程lllustrator(AI)⽂字排版(⼀)新建画布⾸先,安装illustrator (废话)。
装好后打开软件。
然后,⽂件⼀⼀新建,在新建⾯板进⾏设置:新建⽂档配置:如果是做⼀般要打印的册⼦,就选“打印”,如果是做⽹页什么的,就选“web'……(如果⾃⾏设置出⾎的话则默认成为“⾃动”)⽂档⼤⼩:默认是A4,可以根据你需要修改。
单位:默认毫⽶,可以设置成像素等(我⼀般打印书册设置毫⽶,⽹页等设置成像素)。
出⾎:要打印的图⽚如果有底⾊,就需要设置出⾎,⼀般内页设置3mm-5mr即可,封⾯等根据打印的具体需求设置。
颜⾊模式:打印⽤CMYK⽹页等RGB(默认即可)。
取向:即纸张竖放或横放。
栅格效果:⼀般彩⾊书册内页打印都是300ppi,不同打印效果请根据具体需要设置。
lllustrator(AI)页⾯排版(⼆)输⼊⽂字事先最好把要排版的⽂字先复制粘帖到txt⽂档(记事本),不要直接复制⽹页或word等地⽅的⽂字,否则容易复制到不需要的东西。
⾸先,⽤⽂字⼯具T ,在AI画布上拖出⼀个⽂本框。
锚点然后ctrl+c复制记事本中准备好的⽂章,按ctrl+v粘帖到⽂本框内/我⽊善良?故事分别以三个不同阶层的家庭,各⼈不同⽴场*关系所举引出的冲突,再以⼈性本为善的中⼼恩想,带出⼈⽣游戏⽊是上天所定,但玩意与过稈却常押在⼈之⼿,是其是賊⾝份本不徒’⼀切全赖个⼈之坚守及⽩持播全剧环绕三个中年男⼠所发⽣,分别是⿊道枭雄齐养正、正义警察務定邦,U 及⼩男⼈性格之的丄同机⽯沽春◎七零年代,蒋建邦因沉迷⼯作⽽忽略太太慧⼼,臥⽽导致离婚,⼉⼦蒋⼦聪则交由慧⼼抚养◎期问发⽣⼤⽕,垃邦渓以为慧⼼母⼦巳鄴⾝⽕海,邃远赴英国加⼊書界訂这时候,我发现⽂本框太⼩了,放不下⽂字。
或者说,我只想在这个范围内放⼀些⽂字,⽽把另⼀些⽂字放到其他地⽅。
怎么做呢?上图中,⽂本框右下⽅有⼀个红⾊的“ ⽥”字形⼩⽅格。
⽤选择⼯具 ”移到⼩⽅格上单击⼀下,⿏标指针会变成⼀个带⽂本缩略图⼀⾓的特殊箭头,把这个箭头移到需要的位置再单击⼀下,就会新出现⼀个同样⼤⼩的⽂本框,⾥⾯包含了接下去的⽂字(如果⽂字还是排不下,可以接着新建⽂本框,直到把⽂章贴完为⽌)。
快速学会使用AdobeIllustrator教程Adobe Illustrator是一款功能强大的矢量图形编辑软件,被广泛应用于插画、图形设计和排版等领域。
对于想要快速学会使用Adobe Illustrator的初学者来说,下面将为你提供一份简洁明了的教程。
第一步:安装和启动Adobe Illustrator首先,你需要下载并安装Adobe Illustrator软件。
安装完成后,双击桌面上的图标启动程序。
第二步:了解主界面一旦软件启动,你将看到Adobe Illustrator的主界面。
主界面由菜单栏、工具栏、属性栏和画布组成。
熟悉并理解主界面的各个部分,有助于提高你的工作效率。
第三步:创建新文档在菜单栏中选择“文件”→“新建”来创建一个新的文档。
在弹出的对话框中,你可以设置文档的大小、颜色模式、分辨率等参数。
根据你的需求和工作目的,灵活设置这些参数。
第四步:了解工具栏Adobe Illustrator的工具栏包含了各种各样的工具,用于创建、编辑和组织图形。
例如,选择工具用于选择对象,画笔工具用于绘制曲线和形状,文字工具用于添加文本等。
学习并熟悉各个工具的用途和功能。
第五步:学习基本绘图技巧在Adobe Illustrator中,你可以使用各种工具和技巧进行绘图。
例如,你可以使用画笔工具绘制自由曲线,使用矩形工具绘制矩形,使用椭圆工具绘制椭圆形等。
通过实践和尝试,逐渐掌握这些基本绘图技巧。
第六步:掌握路径编辑技巧路径编辑是Adobe Illustrator中非常重要的一部分。
你可以使用直接选择工具和锚点工具来编辑路径,调整形状和曲线。
同时,你也可以使用切割和分割工具对路径进行进一步的修改和编辑。
第七步:应用填充和描边效果Adobe Illustrator提供了丰富的填充和描边效果选项,可以让你的图形更加生动和丰富。
你可以选择并应用不同的颜色、渐变、纹理和描边样式,并通过调整参数来达到所需的效果。
第七章文本掌握:一、创建文本二、编辑文字三、【字符样式】和【段落样式】面板四、将文本转换为轮廓在使用Illustrator进行平面设计时,经常要使用到文字元素。
在Illustrator中提供了强大的文字排版功能。
使用这些功能可以快速更改文本、段落的外观效果,还可以将图形对象和文本组合编排,从而制作出丰富多样的文本效果。
一、创建文本1、置入文本:如果要将文本导入到当前文件中,可选择【文件】|【置入】命令,在打开的【置入】对话框中选择要导入的文件,然后单击【置入】对话框中选择要导入的文件,然后单击【置入】按钮。
如果要置入的是Word文件,则单击【置入】按钮后会弹出【Microsoft Word选项】对话框。
在该对话框中可以选择要置入的文本包含哪些内容;选中【移去文本格式】复选框,可将其作为纯文本置入。
完成设置后,单击【确定】按钮即可将文本导入。
2、创建文本:Illustrator在工具箱中提供了6种文字工具,其中包括【文字】工具、【区域文字】工具、【路径文字】工具、【直排文字】工具、【直排区域文字】工具和【直排路径文字】工具。
使用它们可以输入各种类型的文字,以满足不同的文字处理需求。
使用【文字】工具和【直排文字】工具可以创建沿水平和垂直方向的文字。
使用【区域文字】工具和【直排区域文字】工具可以将一条开放或闭合的路径变换成文本框,并在其中输入水平或垂直方向的文字。
使用【路径文字】工具和【直排路径文字】工具可让文字按照路径的轮廓线方向进行水平和垂直方向排列。
1)使用【文字】工具创建:【文字】工具是Illustrator中最常用的创建文本的工具,使用该工具可以按照横排的方式,由左至右进行文字的输入。
2)创建区域文本:区域文本可以利用对象的边界来控制文字的排列。
当文本触及边界时,会自动换行。
区域文本常用于大量文字的排版上,如书籍、杂志等页面的制作。
在Illustrator中选择【区域文字】工具,然后在对象路径内任意位置单击,将路径转换为文字区域,并在其中输入文字内容,输入的文本会根据文本框的范围自动进行换行。
如何使用Illustrator生成创意字体效果一、引言在设计领域中,字体是一种非常重要的元素,它可以直接影响到作品的整体效果。
Adobe Illustrator作为一款专业的图形设计软件,具有强大的字体处理功能,可以帮助设计师生成各种创意字体效果。
本文将介绍如何使用Illustrator来生成创意字体效果。
二、字体的基本处理在使用Illustrator生成创意字体效果之前,我们首先要了解字体的基本处理。
字体的基本处理包括字形调整、字距调整和字体特效。
1. 字形调整:字形调整是指对字体的形状、结构进行调整,使其达到设计要求。
在Illustrator中,可以通过选择字体,然后使用控制面板上的字形工具,对字体进行调整。
例如,可以使用直线工具、曲线工具调整字母的形状,使之更加符合设计的风格。
2. 字距调整:字距调整是指调整字母之间的间距,使字母之间的空隙均匀一致。
在Illustrator中,可以通过选择字母,然后使用控制面板上的字符工具,对字距进行调整。
例如,可以通过增加或减小间距来调整字母之间的距离。
3. 字体特效:字体特效是指为字体添加一些特殊的效果,使其更加醒目、生动。
在Illustrator中,可以使用滤镜效果、图像效果等功能为字体添加特效。
例如,可以使用阴影效果、发光效果、扭曲效果等,为字体增添一些立体感或动感。
三、生成创意字体效果的具体操作1. 炫彩渐变效果炫彩渐变效果是指在字体表面应用渐变色,使字体呈现出丰富多彩的效果。
具体操作如下:Step1:选择字体工具,输入想要生成创意效果的文字。
Step2:选择渐变工具,点击字体,然后在渐变面板中设置想要的渐变色。
Step3:调整字体的大小、位置,使其达到理想的效果。
2. 抽象纹理效果抽象纹理效果是指在字体表面应用一种抽象的纹理,使字体看上去更加有质感。
具体操作如下:Step1:选择字体工具,输入想要生成创意效果的文字。
Step2:选择纹理工具,点击字体,然后在纹理面板中选择一种抽象的纹理效果。
Illustrator文字教程
先来看看最终效果:
首先打开Illustrator CS2软件,选择RGB模式新建文件快捷键Ctrl+N。
选择文字输入工具快捷键T输入MDL。
选择你想要的字体效果!
打开路径扩展。
选择对象扩展确定!
再次选择对象!路径-偏移路径。
选择与预览调整你需要的参数。
点击右键取消编组。
现在已经有两层分开的了,选择MDL按住Shift键如上一层Ctrl+G重新组合选择渐变填充。
用鼠标把色块抓到渐变上去选择你要的颜色调整到最佳状态!
拖入不同的渐变,可以点渐变上的色块并在颜色里调整色彩参数!
并用渐变工具调整渐变位置角度。
再次选择后面部分按住Shift键如下!按上面的方法调整渐变!
调整渐变色块!
按住Alt键拖动绿色层,并绘制一个重叠圆形!
选中两个新的图形,路径查找器里面。
点交叉扩展!
交叉扩展后效果!
最后移动到最上层填充白色!
选中透明度选项混合模式选择叠加。
不透明度选择35%。
再次选择效果里面,风格化投影!。