中文版Illustrator CS6基础培训教程(第2版)
- 格式:pptx
- 大小:3.62 MB
- 文档页数:96
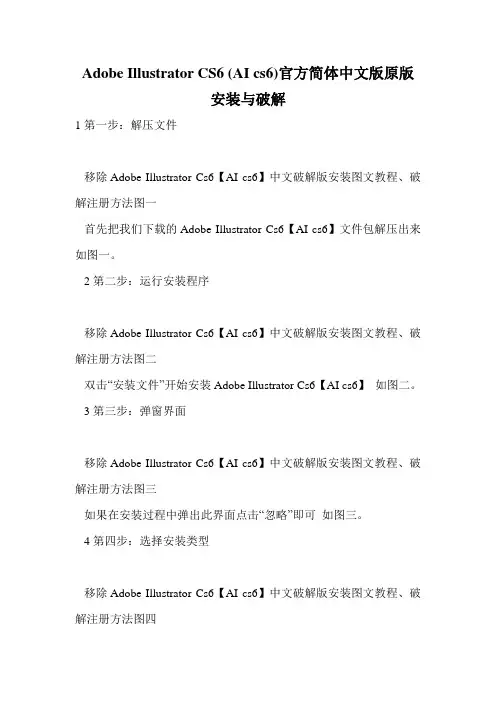
Adobe Illustrator CS6 (AI cs6)官方简体中文版原版安装与破解1第一步:解压文件移除Adobe Illustrator Cs6【AI cs6】中文破解版安装图文教程、破解注册方法图一首先把我们下载的Adobe Illustrator Cs6【AI cs6】文件包解压出来如图一。
2第二步:运行安装程序移除Adobe Illustrator Cs6【AI cs6】中文破解版安装图文教程、破解注册方法图二双击“安装文件”开始安装Adobe Illustrator Cs6【AI cs6】如图二。
3第三步:弹窗界面移除Adobe Illustrator Cs6【AI cs6】中文破解版安装图文教程、破解注册方法图三如果在安装过程中弹出此界面点击“忽略”即可如图三。
4第四步:选择安装类型移除Adobe Illustrator Cs6【AI cs6】中文破解版安装图文教程、破解注册方法图四这里我们先安装试用版本如图四。
5第五步:Adobe Illustrator Cs6【AI cs6】许可协议界面移除Adobe Illustrator Cs6【AI cs6】中文破解版安装图文教程、破解注册方法图五点击“是” 如图五。
6第六步:Adobe Illustrator Cs6【AI cs6】登录界面移除Adobe Illustrator Cs6【AI cs6】中文破解版安装图文教程、破解注册方法图六点击“登录” 如图六。
7第七步:创建ID除Adobe Illustrator Cs6【AI cs6】中文破解版安装图文教程、破解注册方法图七这里我们需要创建Adobe ID 如图七。
8第八步:创建Adobe ID界面移除Adobe Illustrator Cs6【AI cs6】中文破解版安装图文教程、破解注册方法图八输入自己的邮箱(QQ邮箱即可)在设置密码,设置自己的信息。
点击“创建” 如图八。
9第九步:登录信息移除Adobe Illustrator Cs6【AI cs6】中文破解版安装图文教程、破解注册方法图九输入信息。
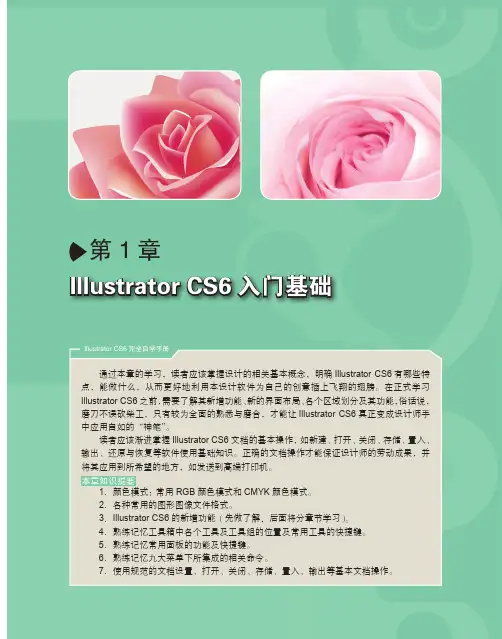
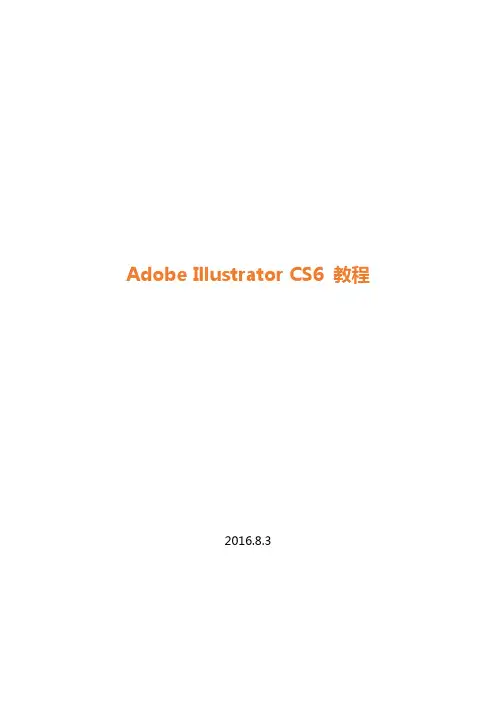
Adobe Illustrator CS6 教程2016.8.3第一部分基本设置、工具、工作面板、基本操作及作业练习第一节基本设置1.新建文档:(Ctrl+N)|文件|——|新建|2.文档设置:|文件|——|文档设置|(可以进行文档信息属性的相关设置)3.首选项设置:|编辑|——|首选项|(可以对AI软件的所有内容进行设置)4.移动视图:按住空格键用鼠标移动5.放大缩小视图:按住Alt滚动鼠标滑轮6.整页显示画板:双击抓手工具第二节工具介绍1.选择工具(黑箭头):可以对对象进行全部选择、移动、放大、缩小、旋转等操作。
2.直接选择工具(白箭头):选择对象后,对象变成节点显示,可以对节点进行单独选择,编辑。
3.魔术棒工具:主要对相同颜色属性的对象进行选择。
4.套索工具:对对象进行局部选择。
5.钢笔工具:主要进行路径绘制。
6.文字工具:文字输入的工具。
区域文字工具可以实现在路径框内输入文字的功能。
路径文字工具可以实现文本绕图的功能。
7.直线工具:画各种线段、网格的工具。
选择弧线、螺旋线等工具,鼠标按住不放,并按键盘的上下箭头可以调节线段的弧度、螺旋线的层次等。
8.矩形工具:画各种形状的工具。
选择矩形、圆形、星型等工具,鼠标按住不放,并按键盘的上下箭头可以调节形状边的数量等。
9.画笔工具:绘制图形的工具。
(注:画笔工具画出的是线段路径,可以通过对象中的扩展外观变成封闭路径。
)10.铅笔工具:画出随意线段。
铅笔工具内部的路径橡皮擦工具可以用来擦除选中的路径。
11.斑点画笔工具:可以画出闭合的路径。
12.橡皮擦工具:可以擦除位选中路径。
13.旋转工具:对对象进行旋转,并可以自定义角度。
镜像工具可以将对象按轴旋转。
14.比例缩放工具:将对象按比例缩放。
倾斜工具可以按角度将对象进行倾斜操作。
15.宽度工具:可以对线条路径进行宽度变化。
宽度工具里面的变形、旋转扭曲、扇贝等工具可以对路径进行变形、旋转、扩展等各种特殊效果。
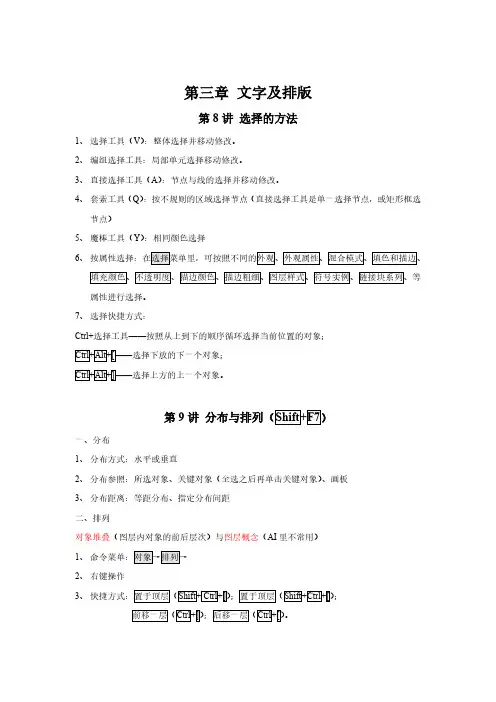
第三章文字及排版第8讲选择的方法1、选择工具(V):整体选择并移动修改。
2、编组选择工具:局部单元选择移动修改。
3、直接选择工具(A):节点与线的选择并移动修改。
4、套索工具(Q):按不规则的区域选择节点(直接选择工具是单一选择节点,或矩形框选节点)5、魔棒工具(Y):相同颜色选择6、属性进行选择。
7、选择快捷方式:Ctrl+选择工具——按照从上到下的顺序循环选择当前位置的对象;第9讲一、分布1、分布方式:水平或垂直2、分布参照:所选对象、关键对象(全选之后再单击关键对象)、画板3、分布距离:等距分布、指定分布间距二、排列对象堆叠(图层内对象的前后层次)与图层概念(AI里不常用)1、2、右键操作3、;。
第10讲置入位图1、置入的图片默认为是链接的(选中后图片上有个叉叉的是链接文件)2、链接的好处:链接的图像方便更新,在多个副本的情况下,文件容量小,但缺点是发送AI文件时一定要同时发送原图像文件,否则,在其他电脑上打开AI文件时,将没有图片。
3、编辑链接:电脑默认用什么软件打开文件AI就会默认用什么软件编辑文件4、置入选项:保留文件尺寸、比例(填充)、比例(限制)、边界、变换5、嵌入的好处:嵌入的图像已经在AI里保存了独立的图像信息。
文件夹下的图片可以删除。
缺点就是编辑或调整位图就不方便了。
建议:在制作工程中保持链接,作品确认后则改为嵌入。
如果需要嵌入的内容有很多,可以通过连接面板进行操作。
第11讲剪切蒙版1、剪切蒙版的好处——只是起到一个遮罩的作用,并没有真正剪切掉图片,可以对内容进行修改,也可以通过隔离模式(双击进入隔离模式)进行编辑调整。
2但是建立的剪切效果只有矩形,矩形大小可以在连接的图像控制栏上进行调整,如想调整为圆角矩形可在效果→风格化→圆3、链接图像的“置入选项”里也可以实现剪切效果,但只能居中剪切,且不方便编辑,嵌入后,剪切效果消失。
4、矢量图形的剪切还可以通过路径查找器实现,剪切后的图形,原图不存在。
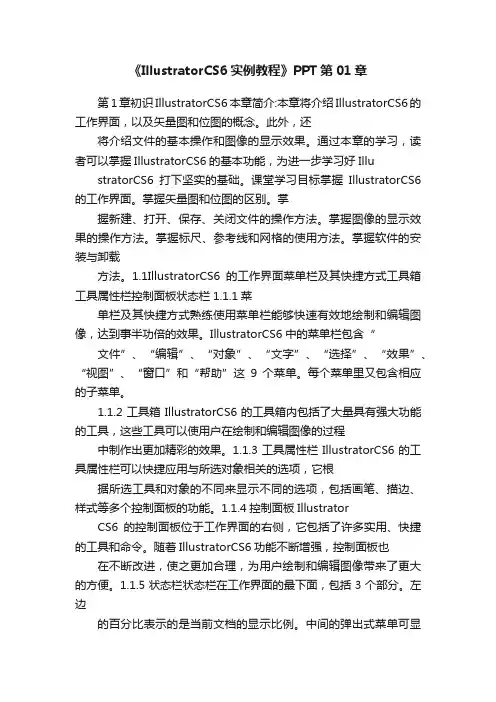
《IllustratorCS6实例教程》PPT第01章第1章初识IllustratorCS6本章简介:本章将介绍IllustratorCS6的工作界面,以及矢量图和位图的概念。
此外,还将介绍文件的基本操作和图像的显示效果。
通过本章的学习,读者可以掌握IllustratorCS6的基本功能,为进一步学习好Illu stratorCS6打下坚实的基础。
课堂学习目标掌握IllustratorCS6的工作界面。
掌握矢量图和位图的区别。
掌握新建、打开、保存、关闭文件的操作方法。
掌握图像的显示效果的操作方法。
掌握标尺、参考线和网格的使用方法。
掌握软件的安装与卸载方法。
1.1IllustratorCS6的工作界面菜单栏及其快捷方式工具箱工具属性栏控制面板状态栏1.1.1菜单栏及其快捷方式熟练使用菜单栏能够快速有效地绘制和编辑图像,达到事半功倍的效果。
IllustratorCS6中的菜单栏包含“文件”、“编辑”、“对象”、“文字”、“选择”、“效果”、“视图”、“窗口”和“帮助”这9个菜单。
每个菜单里又包含相应的子菜单。
1.1.2工具箱IllustratorCS6的工具箱内包括了大量具有强大功能的工具,这些工具可以使用户在绘制和编辑图像的过程中制作出更加精彩的效果。
1.1.3工具属性栏IllustratorCS6的工具属性栏可以快捷应用与所选对象相关的选项,它根据所选工具和对象的不同来显示不同的选项,包括画笔、描边、样式等多个控制面板的功能。
1.1.4控制面板IllustratorCS6的控制面板位于工作界面的右侧,它包括了许多实用、快捷的工具和命令。
随着IllustratorCS6功能不断增强,控制面板也在不断改进,使之更加合理,为用户绘制和编辑图像带来了更大的方便。
1.1.5状态栏状态栏在工作界面的最下面,包括3个部分。
左边的百分比表示的是当前文档的显示比例。
中间的弹出式菜单可显示当前使用的工具,当前的日期、时间,文件操作的还原次数以及文档配置文件。

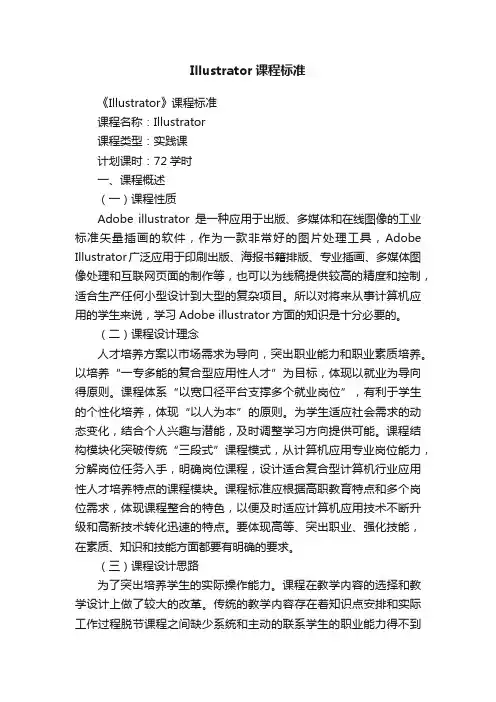
Illustrator课程标准《Illustrator》课程标准课程名称:Illustrator课程类型:实践课计划课时:72学时一、课程概述(一)课程性质Adobe illustrator是一种应用于出版、多媒体和在线图像的工业标准矢量插画的软件,作为一款非常好的图片处理工具,Adobe Illustrator广泛应用于印刷出版、海报书籍排版、专业插画、多媒体图像处理和互联网页面的制作等,也可以为线稿提供较高的精度和控制,适合生产任何小型设计到大型的复杂项目。
所以对将来从事计算机应用的学生来说,学习Adobe illustrator方面的知识是十分必要的。
(二)课程设计理念人才培养方案以市场需求为导向,突出职业能力和职业素质培养。
以培养“一专多能的复合型应用性人才”为目标,体现以就业为导向得原则。
课程体系“以宽口径平台支撑多个就业岗位”,有利于学生的个性化培养,体现“以人为本”的原则。
为学生适应社会需求的动态变化,结合个人兴趣与潜能,及时调整学习方向提供可能。
课程结构模块化突破传统“三段式”课程模式,从计算机应用专业岗位能力,分解岗位任务入手,明确岗位课程,设计适合复合型计算机行业应用性人才培养特点的课程模块。
课程标准应根据高职教育特点和多个岗位需求,体现课程整合的特色,以便及时适应计算机应用技术不断升级和高新技术转化迅速的特点。
要体现高等、突出职业、强化技能,在素质、知识和技能方面都要有明确的要求。
(三)课程设计思路为了突出培养学生的实际操作能力。
课程在教学内容的选择和教学设计上做了较大的改革。
传统的教学内容存在着知识点安排和实际工作过程脱节课程之间缺少系统和主动的联系学生的职业能力得不到有效培养和锻炼。
学生学到的技能不知道是否能应用于工作当中去,不知道学习的课程重点在什么地方。
于是学生学习比较盲目对学习提不起兴趣在企业里学生适应工作环境慢,往往需要进行一段短期学习才能开始真正意义上的工作。
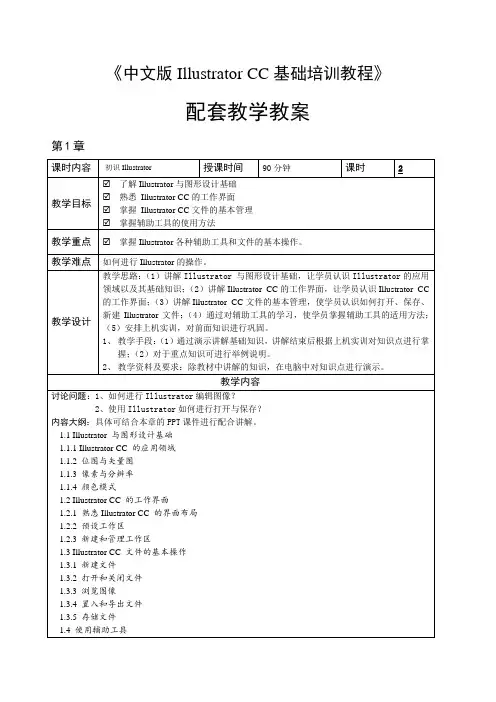
《中文版Illustrator CC基础培训教程》配套教学教案第1章——制作城市倒影打开“城市倒影.ai”图像文件,置入“倒影.ai”图像文件,调整图像的位置,使其上下对齐,效果如图所示。
.练习3——对小狗贴纸排版打开“小狗贴纸.ai”图像文件,创建参考线,选择掌纹,向上移动,使其与上方形状第2章课堂案例——绘制个人名片课堂案例——制作企业手册的封面和封底小结掌握基本图像的绘制与编辑方法想一想:如何绘制复杂的形状?3.练习3——制作购物券购物券是一种促销手段,本例在制作购物券时,先新建购物券文件,使用矩形工具、椭圆工具等绘制基本的形状并填充颜色,完成后添加文字即可,完成后的参考效果所示。
第3章课堂案例——为菊花图像上色课堂案例——为荷花上色课堂案例——制作文字招贴小结1、掌握各种不同的上色方法。
2、掌握网格的适用方法。
想一想:还有其他上色方法吗?练一练:插画是运用图案表现艺术的一种形式,插画的应用范围很广,如平面和电子媒体、恤等。
通过对线稿图形进行上色,得到插画的效果,完成前后的.练习2——制作小鹿书签打开“小鹿书签.ai”图像文件,先为左侧的小鹿填充不同的颜色,再对右侧的纹理依次添加不同的颜色,完成后的参考效果如图所示。
第4章课堂案例——绘制卡通人物课堂案例——绘制兰花图像课堂案例——制作包装袋小结1、掌握使用各种工具绘制复杂图像。
想一想:平面海报中的复杂图像也是这样绘制完成的吗?练一练:1.练习1——制作中秋卡通效果本练习将先制作背景效果,并添加白兔素材,完成后将其置入圆中,并添加梅花素材,最后输入文字即可,完成的效果如图所示。
2.练习2——绘制小鸟本例使用钢笔工具绘制小鸟的大致轮廓,再使用钢笔工具对轮廓进行绘制,再使用铅笔工具对小绒毛进行绘制,最后对细节部分进行色彩调整,完成后的参考效果如图第5章课堂案例——绘制热带鱼课堂案例——制作立体字课堂案例——制作鱼眼镜头效果小结掌握对象的编辑方法想一想:1、多个图形能否进行混合?2、怎样调整路径上的宽度变量连续点和非连续点?练一练:本练习将制作一个英文立体文字,并添加各种素材和背景,得到具有春天气息的艺术字体。

![编辑区域文字_中文版Illustrator CS6完全自学教程_[共6页]](https://uimg.taocdn.com/629dc63e856a561253d36f94.webp)
图12-41图12-42 图12-4412.2.5 删除空文字对象在Illustrator中绘图时,如果无意中单击了文字工具,12.3 编辑区域文字区域文字会将文字内容限定在一定的区域中,在对文本区域进行编辑时会影响文字内容的显示与排列方式。
12.3.1 设置区域文字选项图12-45图12-46 图12-47312图12-48●“列”选项组:如果要创建文本列,定对象包含的列数,在“跨距”“间距”选项内指定列与列之间的间距。
区域大小时列宽的变化情况,择该选项后,在调整区域大小时,会改变宽度。
如果希望栏宽随文字区域的大小发生变化,取消选择此选项。
图12-49所示为设置的参数,图12-50所示为创建的文本列,同时设置了文本行和文本列的文本效果。
图12-50 图12-51●“位移”选项组:可以对内边距和首行文字的基线进行调整。
在区域文字中,文本和边框路径之间的边距被称为内边距。
在“内边距”选项中输入数值,可以改变文本区域的边距。
图12-52所示为无内边距的文字,图12-53所示为有内边距的文字。
在“首行基线”选项下拉列表中可以选择一个选项控制第一行文本与对象顶部的对齐方式。
例如,可以使文字紧贴对象顶部,也可从对象顶部向下移动一定的距离。
这种对齐方式被称为首行图12-52 图12-53图12-54 图12-55●文本排列:用来设置文本流的走向,即文本的阅读顺序。
单击按钮,文本按行从左到右排列,如图12-56所示。
单击按钮,文本按列从左到右排列,如图12-57所示。
图12-56 图12-5712.3.2 使标题适合文字区域的宽度使用文字工具在文本的标题处单击,进入文字输入状态,如图12-58所示,执行“文字>适合标题”命令,可以让标题适合文字区域的宽度,使之与正文对齐,如图12-59所示。
313。
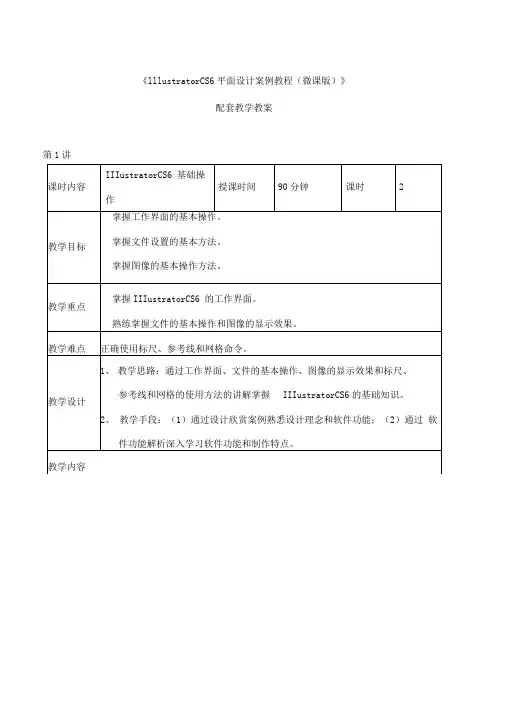
《lllustratorCS6平面设计案例教程(微课版)》配套教学教案第1讲2 •菜单栏及快捷方式3 •工具箱4•工具属性栏5 •控制面板6. 状态栏1.2设置文件1.2.1【训练目标】1.2.2【案例操作】123【相关知识】1. 新建文件2 .打开文件3 .保存文件4 .关闭文件1.3操作图像1.3.1【训练目标】1.3.2【案例操作】1.3.3【相关知识】1.图像的视图模式2 .显示图像3 .排列窗口4 .使用标尺、参考线和网格5. 撤销和恢复对象第2讲2 •绘制头像3 •绘制前腿2.1.4【相关知识】1 •绘制椭圆形和圆形2 •绘制矩形和正方形3 •绘制圆角矩形4 .绘制星形5 •使用钢笔工具6. 颜色填充7. 编辑描边8. 选取对象9 .缩放对象10 .旋转对象11 .倾斜对象12 .镜像对象2.1.5【实战演练】绘制交通工具2.2绘制标志2.2.1【案例分析】2.2.2【设计理念】2.2.3【案例操作】1. 绘制底图2 .绘制装饰图形3 .绘制主图2.2.4【相关知识】1 •复合路径2 •编辑路径3 •渐变填充4 •渐变网格填充5 •路径查找器225【实战演练】绘制贺卡2.3综合案例一一绘制贴纸2.3.1【案例分析】2.3.2【设计理念】2.3.3【要点提示】2.4综合案例一一绘制图标2.4.1【案例分析】2.4.2【设计理念】2.4.3【要点提示】1、熟练掌握使用直线段工具、弧形工具和螺旋线工具绘制线段,使用矩形网格工具和极坐标网格工具绘制网格。
2、熟练掌握使用矩形工具、圆角矩形工具、椭圆工具、多边形、星形绘制基本图形小结3、掌握使用手绘工具、画笔工具绘制图形,使用平滑工具平滑路径,使用路径橡皮擦工具擦除路径。
4、掌握对象的缩放、移动、镜像、旋转、倾斜、扭曲变形、复制和删除等操作。
作业第3讲3.1.2【设计理念】3.1.3【案例操作】3.1.4【相关知识】1 •“透明度”控制面板2 •使用符号3 .编组3.1.5【实战演练】绘制蛋糕插画3.2绘制时尚人物插画3.2.1【案例分析】3.2.2【设计理念】3.2.3【案例操作】1.制作底图2 .绘制装饰图形3 .绘制人物3.2.4【相关知识】1. 绘制直线2. 剪切蒙版3 .制作“风格化”效果3.2.5【实战演练】绘制音乐节插画3.3综合案例一一绘制秋天插画3.3.1【案例分析】3.3.2【设计理念】3.3.3【要点提示】3.4综合案例一一绘制沙滩插画341【案例分析】342【设计理念】3.4.3【要点提示】1、了解创建和使用符号的方法和技巧。
中文Illustrator基础与实例教程一、课程介绍1.1 课程目标本课程旨在让学员掌握Adobe Illustrator的基本操作,理解矢量图形的概念,并通过实例练习,培养学员的创意设计能力和图形绘制技巧。
1.2 适用对象适合初学者和对图形设计有兴趣的学员。
1.3 软件版本本课程使用Adobe Illustrator CS6版本,如有其他版本,请自行调整操作步骤。
二、Illustrator基础操作2.1 界面认识介绍Illustrator的工作界面,包括菜单栏、工具箱、画板、颜色面板等,并讲解各个部分的功能。
2.2 文件操作讲解如何新建、打开、保存和关闭文件,以及如何设置画板的大小和分辨率。
2.3 基本绘图工具介绍钢笔工具、矩形工具、椭圆工具等基本绘图工具的使用方法,并示范绘制简单的图形。
2.4 选择与变形讲解选择工具的使用方法,以及如何进行缩放、旋转、镜像等变形操作。
三、图形编辑与颜色填充3.1 路径编辑介绍路径的概念,讲解如何创建、编辑路径,包括直线、曲线、弧线等。
3.2 anchor points(锚点)讲解锚点的概念,如何添加、删除和移动锚点,以及如何平滑和简化路径。
3.3 颜色填充介绍颜色面板的使用方法,讲解如何使用颜色填充图形,包括单色填充、渐变填充和图案填充。
3.4 渐变与图案填充实例通过实例讲解如何使用渐变和图案填充功能,创建丰富的视觉效果。
四、文本操作与图表4.1 文本工具介绍文本工具的使用方法,讲解如何添加、编辑文本,设置字体、字号、颜色等。
4.2 文本变形讲解如何对文本进行变形操作,包括斜体、粗体、下划线等。
4.3 图表制作介绍图表工具的使用方法,讲解如何创建、编辑图表,以及如何调整图表样式。
4.4 文本与图形结合实例通过实例讲解如何将文本与图形结合,创作出具有设计感的视觉效果。
五、综合实例5.1 实例一:绘制一个简单的Logo通过实例讲解如何综合运用Illustrator的基本工具,绘制一个简单的Logo。
第一课:AI基础知识第一节:Illustrator简介知识点:✓Illustrator简介及应用领域✓Illustrator 发展史✓Illustrator高手你应该掌握哪些知识Illustrator简介及应用领域Illustrator是美国Adobe(奥多比)公司出品的重量级矢量绘图软件,是出版、多媒体和网络图像的工业标准插画软件。
Adobe(公司):始于1982年,目前是广告,印刷、出版和Web领域首屈一指的图形设计,出版和成像软件设计公司,总部在美国加州圣何塞。
Illustrator 将矢量插图,版面设计、位图编辑、图形编辑及绘图工具等多种元素合为一体,广泛地应用于广告平面设计,CI策划、网页设计、插图创作、产品包装设计、商标设计等多个领域。
具不完全统计全球有97%的设计师在使用Illustrator软件进行艺术设计。
Illustrator 发展史Adobe 公司在1987年的时候就推出了Illustrator1.1版本。
随后一年,又在Window 平台上推出了2.0版本。
Illustrator真正起步应该说是在1988年。
Adobe Illustrator6.0 1996年Adobe Illustrator7.0日文版1997年Adobe Illustrator8.0 1998年Adobe Illustrator 9 2000年Adobe Illustrator 10 2001年Adobe Illustrator 11 2002 年Adobe Illustrator CS2 2003年Adobe Illustrator CS3Adobe Illustrator CS4 2008年Adobe Illustrator CS4 软件是一个完善的矢量图形环境。
Illustrator高手你应该掌握哪些知识Illustrator工具,面板总结归纳徒手绘制人物,卡漫,角色创意等Illustraotr在装饰绘画中的运用及实例Illustraotr制作产品实体及企业标志创意Illustrator高级排版,海报制作技巧及实例Illustrator各种印刷品制作技巧Illustrator在CI策划中的应用技巧AI与PS的结合使用及各种网页按钮的制作技巧第二节:矢量格式和位图格式知识点:✓矢量格式与位图格式的区别及特点:矢量格式与位图格式的区别及特点:矢量图:又称为向量图,矢量图形中的图形元素(点和线段)称为对象,每个对象都是一个单独的个体,它具有大小、方向、轮廓、颜色和屏幕位置等属性。
Illustrator基础教程Adobe Illustrator是一款功能强大的图形设计软件,它广泛应用于插画、图标设计、平面设计等领域。
本篇文章旨在向读者介绍Illustrator 的基础知识和操作技巧,帮助初学者快速上手这款软件。
一、Illustrator的界面介绍Illustrator的界面分为菜单栏、工具栏、控制栏、画布和面板等几个部分。
菜单栏包含了软件的各种功能选项,工具栏则提供了常用的绘图工具,控制栏则针对所选工具提供了具体的操作选项。
画布是我们绘制图形的区域,面板则提供了更多的辅助工具和选项。
二、绘制基本图形Illustrator提供了各种绘制基本图形的工具,例如矩形工具、圆形工具、线段工具等。
通过选择相应的工具,在画布上点击并拖拽可以绘制出所需的图形。
绘制完成后,可以通过控制栏上的选项对图形进行修改和调整,比如改变颜色、大小等。
三、使用路径工具绘制复杂形状路径工具是Illustrator中非常重要的工具之一。
它可以用来创建和编辑路径,进而绘制出更加复杂的形状。
通过使用路径工具的锚点和曲线操作,我们可以精确地控制形状的曲线和角度。
四、应用颜色和渐变在Illustrator中,我们可以通过填充和描边来为图形上色。
填充是指对图形内部的颜色进行设置,而描边则是指图形边缘的线条颜色。
通过选择相应的工具和面板选项,可以为形状添加单一颜色、渐变色等效果,并对其进行修改和调整。
五、使用文本工具添加文字Illustrator中的文本工具可以用来添加文字,对于平面设计和插画制作非常有用。
通过选择文本工具,在画布上点击并输入文字内容,即可添加文字。
我们可以通过控制栏上的选项对文字进行样式设置,比如字体、大小、颜色等。
六、图层的使用图层是Illustrator中组织和管理图形元素的重要工具。
通过创建新的图层、调整图层的顺序和可见性,可以更好地控制图形的组合和层次关系。
图层面板提供了对图层进行操作的选项,比如锁定、重命名和合并等。