Illustrator 基础教程完整版
- 格式:pptx
- 大小:8.06 MB
- 文档页数:152
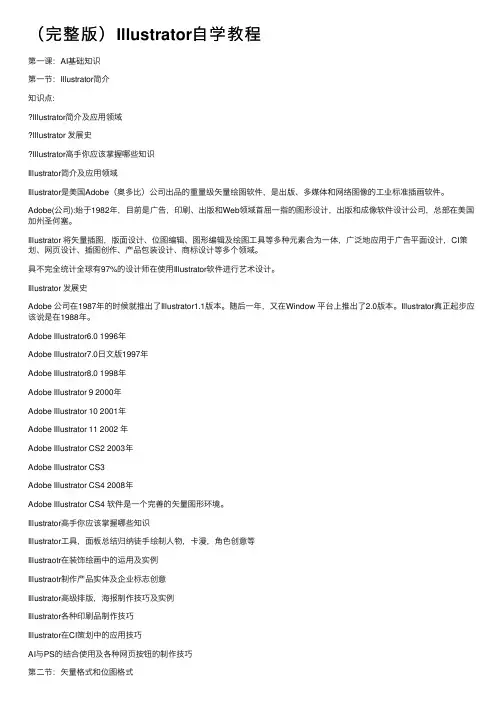
(完整版)Illustrator⾃学教程第⼀课:AI基础知识第⼀节:Illustrator简介知识点:Illustrator简介及应⽤领域Illustrator 发展史Illustrator⾼⼿你应该掌握哪些知识Illustrator简介及应⽤领域Illustrator是美国Adobe(奥多⽐)公司出品的重量级⽮量绘图软件,是出版、多媒体和⽹络图像的⼯业标准插画软件。
Adobe(公司):始于1982年,⽬前是⼴告,印刷、出版和Web领域⾸屈⼀指的图形设计,出版和成像软件设计公司,总部在美国加州圣何塞。
Illustrator 将⽮量插图,版⾯设计、位图编辑、图形编辑及绘图⼯具等多种元素合为⼀体,⼴泛地应⽤于⼴告平⾯设计,CI策划、⽹页设计、插图创作、产品包装设计、商标设计等多个领域。
具不完全统计全球有97%的设计师在使⽤Illustrator软件进⾏艺术设计。
Illustrator 发展史Adobe 公司在1987年的时候就推出了Illustrator1.1版本。
随后⼀年,⼜在Window 平台上推出了2.0版本。
Illustrator真正起步应该说是在1988年。
Adobe Illustrator6.0 1996年Adobe Illustrator7.0⽇⽂版1997年Adobe Illustrator8.0 1998年Adobe Illustrator 9 2000年Adobe Illustrator 10 2001年Adobe Illustrator 11 2002 年Adobe Illustrator CS2 2003年Adobe Illustrator CS3Adobe Illustrator CS4 2008年Adobe Illustrator CS4 软件是⼀个完善的⽮量图形环境。
Illustrator⾼⼿你应该掌握哪些知识Illustrator⼯具,⾯板总结归纳徒⼿绘制⼈物,卡漫,⾓⾊创意等Illustraotr在装饰绘画中的运⽤及实例Illustraotr制作产品实体及企业标志创意Illustrator⾼级排版,海报制作技巧及实例Illustrator各种印刷品制作技巧Illustrator在CI策划中的应⽤技巧AI与PS的结合使⽤及各种⽹页按钮的制作技巧第⼆节:⽮量格式和位图格式知识点:⽮量格式与位图格式的区别及特点:⽮量格式与位图格式的区别及特点:⽮量图:⼜称为向量图,⽮量图形中的图形元素(点和线段)称为对象,每个对象都是⼀个单独的个体,它具有⼤⼩、⽅向、轮廓、颜⾊和屏幕位置等属性。
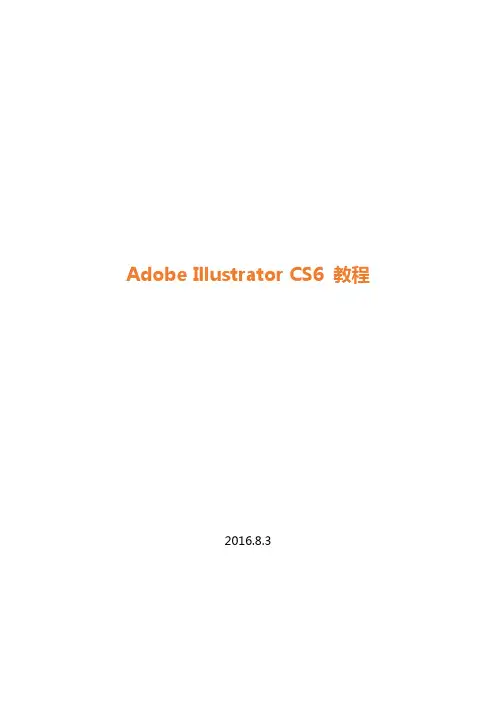
Adobe Illustrator CS6 教程2016.8.3第一部分基本设置、工具、工作面板、基本操作及作业练习第一节基本设置1.新建文档:(Ctrl+N)|文件|——|新建|2.文档设置:|文件|——|文档设置|(可以进行文档信息属性的相关设置)3.首选项设置:|编辑|——|首选项|(可以对AI软件的所有内容进行设置)4.移动视图:按住空格键用鼠标移动5.放大缩小视图:按住Alt滚动鼠标滑轮6.整页显示画板:双击抓手工具第二节工具介绍1.选择工具(黑箭头):可以对对象进行全部选择、移动、放大、缩小、旋转等操作。
2.直接选择工具(白箭头):选择对象后,对象变成节点显示,可以对节点进行单独选择,编辑。
3.魔术棒工具:主要对相同颜色属性的对象进行选择。
4.套索工具:对对象进行局部选择。
5.钢笔工具:主要进行路径绘制。
6.文字工具:文字输入的工具。
区域文字工具可以实现在路径框内输入文字的功能。
路径文字工具可以实现文本绕图的功能。
7.直线工具:画各种线段、网格的工具。
选择弧线、螺旋线等工具,鼠标按住不放,并按键盘的上下箭头可以调节线段的弧度、螺旋线的层次等。
8.矩形工具:画各种形状的工具。
选择矩形、圆形、星型等工具,鼠标按住不放,并按键盘的上下箭头可以调节形状边的数量等。
9.画笔工具:绘制图形的工具。
(注:画笔工具画出的是线段路径,可以通过对象中的扩展外观变成封闭路径。
)10.铅笔工具:画出随意线段。
铅笔工具内部的路径橡皮擦工具可以用来擦除选中的路径。
11.斑点画笔工具:可以画出闭合的路径。
12.橡皮擦工具:可以擦除位选中路径。
13.旋转工具:对对象进行旋转,并可以自定义角度。
镜像工具可以将对象按轴旋转。
14.比例缩放工具:将对象按比例缩放。
倾斜工具可以按角度将对象进行倾斜操作。
15.宽度工具:可以对线条路径进行宽度变化。
宽度工具里面的变形、旋转扭曲、扇贝等工具可以对路径进行变形、旋转、扩展等各种特殊效果。
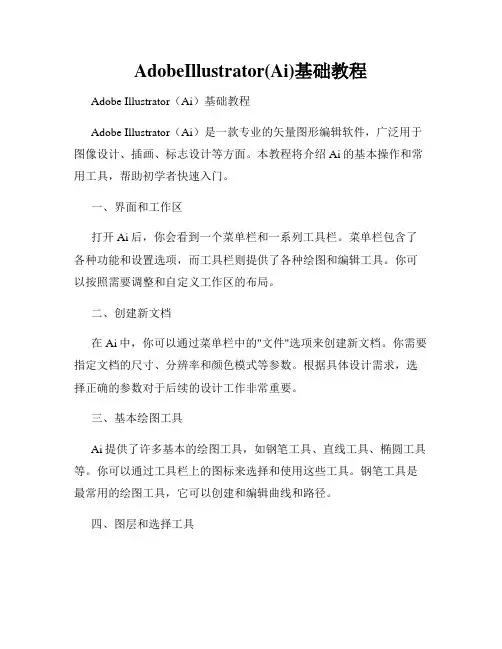
AdobeIllustrator(Ai)基础教程Adobe Illustrator(Ai)基础教程Adobe Illustrator(Ai)是一款专业的矢量图形编辑软件,广泛用于图像设计、插画、标志设计等方面。
本教程将介绍Ai的基本操作和常用工具,帮助初学者快速入门。
一、界面和工作区打开Ai后,你会看到一个菜单栏和一系列工具栏。
菜单栏包含了各种功能和设置选项,而工具栏则提供了各种绘图和编辑工具。
你可以按照需要调整和自定义工作区的布局。
二、创建新文档在Ai中,你可以通过菜单栏中的"文件"选项来创建新文档。
你需要指定文档的尺寸、分辨率和颜色模式等参数。
根据具体设计需求,选择正确的参数对于后续的设计工作非常重要。
三、基本绘图工具Ai提供了许多基本的绘图工具,如钢笔工具、直线工具、椭圆工具等。
你可以通过工具栏上的图标来选择和使用这些工具。
钢笔工具是最常用的绘图工具,它可以创建和编辑曲线和路径。
四、图层和选择工具在Ai中,你可以使用图层来组织和管理你的设计元素。
图层面板位于右侧,你可以通过它来新建、删除和调整各个图层的顺序。
选择工具则帮助你选择和编辑图层上的对象。
五、填充和描边在Ai中,你可以给对象设置填充颜色和描边效果。
填充可以使用纯色、渐变或者图案等形式,描边则可以设置线条的颜色、粗细和样式。
这些属性可以通过工具栏上的选项来调整。
六、文本处理Ai提供了强大的文本处理功能,你可以通过文本工具在设计中插入和编辑文本。
你可以设置字体、字号、颜色等属性,并进行各种样式的调整。
同时,Ai还支持文本的艺术化处理。
七、变换和修改对象通过变换功能,你可以对选定的对象进行缩放、旋转、倾斜和镜像等操作。
此外,你还可以通过路径切割、合并和排列等工具来修改和调整对象的形状和结构。
八、图形效果和滤镜通过Ai的图形效果功能,你可以给对象应用各种特效,如阴影、发光、模糊等。
此外,滤镜功能还可以让你在设计中应用许多有趣的效果,如风格化、变形等。
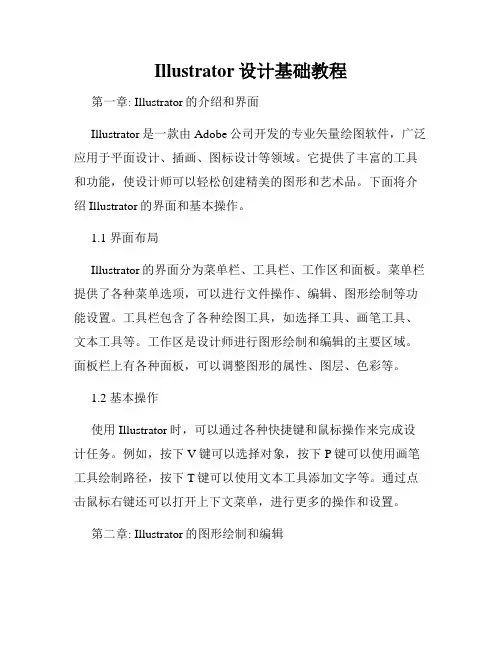
Illustrator设计基础教程第一章: Illustrator的介绍和界面Illustrator是一款由Adobe公司开发的专业矢量绘图软件,广泛应用于平面设计、插画、图标设计等领域。
它提供了丰富的工具和功能,使设计师可以轻松创建精美的图形和艺术品。
下面将介绍Illustrator的界面和基本操作。
1.1 界面布局Illustrator的界面分为菜单栏、工具栏、工作区和面板。
菜单栏提供了各种菜单选项,可以进行文件操作、编辑、图形绘制等功能设置。
工具栏包含了各种绘图工具,如选择工具、画笔工具、文本工具等。
工作区是设计师进行图形绘制和编辑的主要区域。
面板栏上有各种面板,可以调整图形的属性、图层、色彩等。
1.2 基本操作使用Illustrator时,可以通过各种快捷键和鼠标操作来完成设计任务。
例如,按下V键可以选择对象,按下P键可以使用画笔工具绘制路径,按下T键可以使用文本工具添加文字等。
通过点击鼠标右键还可以打开上下文菜单,进行更多的操作和设置。
第二章: Illustrator的图形绘制和编辑在Illustrator中,可以使用各种工具和功能来绘制和编辑图形。
本章将介绍几种常用的图形绘制和编辑技巧。
2.1 创建基本形状Illustrator提供了矩形工具、椭圆工具、多边形工具等,可以快速创建基本形状。
选择相应的工具后,可以通过拖动鼠标来绘制形状,并通过调整属性面板的参数来修改形状的尺寸和边角样式。
2.2 绘制自由路径除了基本形状,设计师还可以使用画笔工具和铅笔工具绘制自由路径。
画笔工具可以创建平滑的曲线,而铅笔工具则可以创建带有锯齿边缘的路径。
通过选择相应的工具,然后在工作区中绘制路径,可以创建出各种复杂的形状。
2.3 编辑路径和图形在Illustrator中,可以通过直接调整路径的控制点来编辑路径和图形。
选择直接选择工具后,可以拖动路径上的控制点来改变路径的形状。
另外,还可以使用刀具工具来切割路径,或者使用形状生成器来创建复杂的图形。
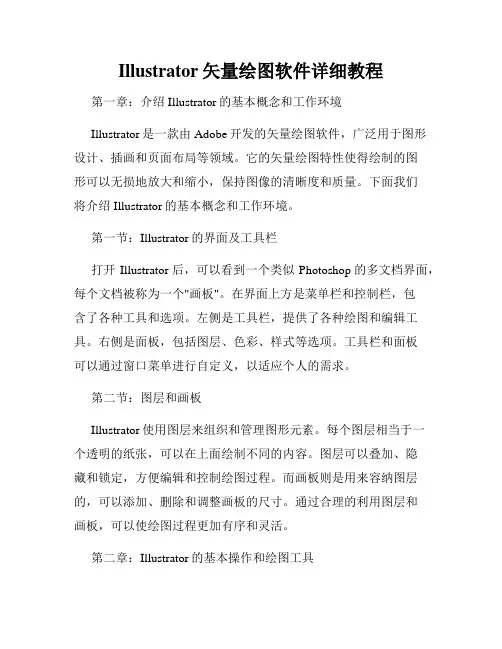
Illustrator矢量绘图软件详细教程第一章:介绍Illustrator的基本概念和工作环境Illustrator是一款由Adobe开发的矢量绘图软件,广泛用于图形设计、插画和页面布局等领域。
它的矢量绘图特性使得绘制的图形可以无损地放大和缩小,保持图像的清晰度和质量。
下面我们将介绍Illustrator的基本概念和工作环境。
第一节:Illustrator的界面及工具栏打开Illustrator后,可以看到一个类似Photoshop的多文档界面,每个文档被称为一个"画板"。
在界面上方是菜单栏和控制栏,包含了各种工具和选项。
左侧是工具栏,提供了各种绘图和编辑工具。
右侧是面板,包括图层、色彩、样式等选项。
工具栏和面板可以通过窗口菜单进行自定义,以适应个人的需求。
第二节:图层和画板Illustrator使用图层来组织和管理图形元素。
每个图层相当于一个透明的纸张,可以在上面绘制不同的内容。
图层可以叠加、隐藏和锁定,方便编辑和控制绘图过程。
而画板则是用来容纳图层的,可以添加、删除和调整画板的尺寸。
通过合理的利用图层和画板,可以使绘图过程更加有序和灵活。
第二章:Illustrator的基本操作和绘图工具在了解了Illustrator的界面和基本概念后,接下来我们将介绍一些Illustrator的基本操作和绘图工具,以帮助我们开始绘制各种图形。
第一节:创建基本图形Illustrator提供了多种工具来创建基本图形,包括直线工具、矩形工具、椭圆工具等。
通过选择相应的工具,点击并拖动鼠标即可绘制相应的图形。
绘制完毕后,可以通过调整属性和样式来修改图形的颜色、大小和线条样式等。
第二节:变换和编辑图形在Illustrator中,可以通过变换和编辑图形来实现更加复杂和创意的效果。
变换操作包括旋转、缩放、扭曲和倾斜等,可以通过直接拖动图形或者使用变换工具来实现。
而编辑操作包括拖动锚点、调整曲线和改变角度等,可以通过直接选择工具或者直接编辑路径来实现。

Illustrator基础教程大全1合并用直接选取工具选取两个不封闭路径的两个端点,再选取“对象/路径/合并”命令,会在此两个端点间连一条直线。
两个不封闭的路径连成了一条不封闭的路径。
当选取一个不封闭的路径的两个端点,应用此命令后,会形成一个封闭路径。
2平均“对象/路径/平均”命令也是针对锚点而言的。
但它不限于端点,凡是锚点,不管是不是在一条路径上,还是在不同的路径上的锚点,只要选上就行。
“平均”对话框工有三个选项:1水平:它可把所选的锚点置于同一水平线上。
2垂直:它可把所选的锚点置于同一垂直线上。
3两者都:它可把所选的锚点相交于一点。
3外框路径“路径/外框路径”命令可令路径的沿笔画宽度形成一个封闭路径。
并以笔画色填充它。
4偏移路径选取“路径/偏移路径”命令,弹出对话框,有下选择:1偏移:在输入框内输入正值,路径会向外按此值形成一个嵌套路径。
如输入为负值,则会向内形成一个嵌套路径。
2接合:分为尖角、圆角和斜角。
3斜角限量:与笔画面板上相同。
5整理整理就是要清除视图为预览模式下,不可见的以下三项:1游离点2未上色对象:实际指的是填充和笔画都是透明色的物体。
3空白文字路径。
6切割选上的路径,应用“路径/切割”命令后,会把在它上、下与它相交的对象都切割开。
7添加锚点选用“路径/添加锚点”命令后,所选上的路径中每两个锚点之间会添加一个锚点。
Illutrator基础学习-布林运算1路径寻找器面板(1)合集它把两个路径合并为一个路径。
(2)交集它把两个重叠的路径,重叠的部分保留下来,不重叠的部分消失。
(3)挖空它是交集的逆运算,重叠的部分消失,不重叠的部分保留下来。
(4)前置对象剪裁是后面的路径减去前面的路径。
(5)后置对象剪裁前面的路径减去后面的路径。
(6)分割它把两个重叠的路径,分成重叠和不重叠的三个部,因此三部分组成一个组合体。
用“对象/取消组合”命令可分成三个独立的路径。
(7)修剪后面的路径减去前面的路径,但前面路径未消失,它与被减的后面路径组成一个组合体。

Illustrator基础绘图教程第一章:介绍Adobe Illustrator是一个功能强大的矢量图形编辑软件,广泛用于平面设计、插图、标志设计等领域。
本教程旨在帮助读者掌握Illustrator的基础绘图技巧。
第二章:界面介绍在开始使用Illustrator之前,我们首先需要了解软件的界面。
Illustrator的主要界面由菜单栏、工具栏、画板和面板组成。
菜单栏提供了各种功能选项,工具栏则包含了常用的绘图工具,而画板是我们进行绘图的区域,面板则提供了更多的控制选项。
第三章:创建新文档在Illustrator中,我们可以创建新的文档来开始绘图工作。
通过菜单栏的“文件”选项,我们可以选择创建新文档,并设置文档的尺寸、颜色模式等参数。
创建新文档后,我们就可以在画板上进行绘图了。
第四章:绘制基本形状Illustrator提供了丰富的绘图工具,供我们绘制各种形状。
通过工具栏上的矩形工具、椭圆工具和多边形工具,我们可以轻松地绘制矩形、椭圆和多边形。
在绘制形状时,我们可以使用各种设置和属性,如填充颜色、边框样式等。
第五章:编辑路径在Illustrator中,我们可以通过编辑路径的方式来修改形状。
通过直接选择工具,我们可以选择并调整形状的各个锚点,改变形状的大小和形状。
通过切割工具和形状构建器工具,我们可以进一步编辑路径,创建更复杂的形状。
第六章:应用样式和特效除了基本的绘图工具外,Illustrator还提供了丰富的样式和特效选项,可以为形状添加更多的细节和效果。
在面板中,我们可以选择不同的样式和特效,如阴影、渐变、图案等,并对其进行调整和修改,使形状更加生动和有趣。
第七章:文字处理在Illustrator中,我们可以轻松地进行文字处理。
通过文本工具,我们可以在画板上添加文字,并对其进行编辑和格式化。
除了基本的字体、字号等设置外,Illustrator还提供了各种文本效果,如轮廓、放射渐变等,可以让文字更加独特和醒目。


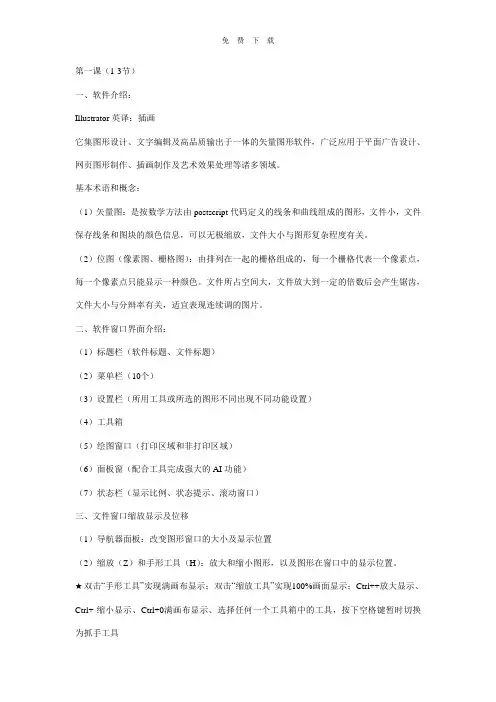
第一课(1-3节)一、软件介绍:Illustrator英译:插画它集图形设计、文字编辑及高品质输出于一体的矢量图形软件,广泛应用于平面广告设计、网页图形制作、插画制作及艺术效果处理等诸多领域。
基本术语和概念:(1)矢量图:是按数学方法由postscript代码定义的线条和曲线组成的图形,文件小,文件保存线条和图块的颜色信息,可以无极缩放,文件大小与图形复杂程度有关。
(2)位图(像素图、栅格图):由排列在一起的栅格组成的,每一个栅格代表一个像素点,每一个像素点只能显示一种颜色。
文件所占空间大,文件放大到一定的倍数后会产生锯齿,文件大小与分辩率有关,适宜表现连续调的图片。
二、软件窗口界面介绍:(1)标题栏(软件标题、文件标题)(2)菜单栏(10个)(3)设置栏(所用工具或所选的图形不同出现不同功能设置)(4)工具箱(5)绘图窗口(打印区域和非打印区域)(6)面板窗(配合工具完成强大的AI功能)(7)状态栏(显示比例、状态提示、滚动窗口)三、文件窗口缩放显示及位移(1)导航器面板:改变图形窗口的大小及显示位置(2)缩放(Z)和手形工具(H):放大和缩小图形,以及图形在窗口中的显示位置。
★双击“手形工具”实现满画布显示;双击“缩放工具”实现100%画面显示;Ctrl++放大显示、Ctrl+-缩小显示、Ctrl+0满画布显示、选择任何一个工具箱中的工具,按下空格键暂时切换为抓手工具四、选择工具及选择命令详解(一)1、选择工具:(1)选择工具(V,黑箭头):选择绘图窗口中的图形图像。
使用方法:单选,单击所选物体即为选中,在被选图形以外单击取消选择;多选,Shift+单击,圈选;还可以移动图形,按Alt复制图形,按Shift+Alt水平或垂直复制图形,并可以缩放和旋转图形,按Shift等比缩放,按Shift键45度角倍数旋转。
五、基本绘图工具一(1)直线工具:使用方法,单击鼠标左键不放确定线段第一个控制点,拖动鼠标到适当位置释放鼠标确定线段第二个控制点。
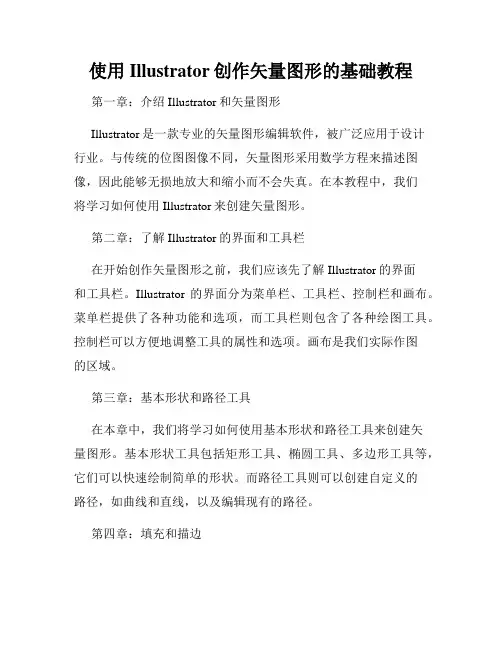
使用Illustrator创作矢量图形的基础教程第一章:介绍Illustrator和矢量图形Illustrator是一款专业的矢量图形编辑软件,被广泛应用于设计行业。
与传统的位图图像不同,矢量图形采用数学方程来描述图像,因此能够无损地放大和缩小而不会失真。
在本教程中,我们将学习如何使用Illustrator来创建矢量图形。
第二章:了解Illustrator的界面和工具栏在开始创作矢量图形之前,我们应该先了解Illustrator的界面和工具栏。
Illustrator的界面分为菜单栏、工具栏、控制栏和画布。
菜单栏提供了各种功能和选项,而工具栏则包含了各种绘图工具。
控制栏可以方便地调整工具的属性和选项。
画布是我们实际作图的区域。
第三章:基本形状和路径工具在本章中,我们将学习如何使用基本形状和路径工具来创建矢量图形。
基本形状工具包括矩形工具、椭圆工具、多边形工具等,它们可以快速绘制简单的形状。
而路径工具则可以创建自定义的路径,如曲线和直线,以及编辑现有的路径。
第四章:填充和描边填充和描边是矢量图形中常用的样式属性。
在本章中,我们将学习如何使用Illustrator的填充和描边工具来给图形添加颜色和线条。
填充工具可以选择不同的颜色、渐变、图案等填充效果,而描边工具可以设置线条的颜色、粗细和线型。
第五章:渐变和阴影效果渐变和阴影效果可以给矢量图形添加立体感和层次感。
在本章中,我们将学习如何使用Illustrator的渐变和阴影工具来创建各种视觉效果。
渐变工具可以创建线性渐变、径向渐变和自定义渐变,而阴影工具可以添加投影和光源效果。
第六章:变换和变形工具变换和变形工具可以对矢量图形进行各种操作和变换。
在本章中,我们将学习如何使用Illustrator的变换和变形工具来调整图形的大小、位置和形状。
变换工具包括移动、旋转、缩放和倾斜,而变形工具可以扭曲、弯曲和拉伸图形。
第七章:图层和组织元素在复杂的矢量图形中,使用图层可以方便地组织各个元素。
Illustrator矢量绘图软件教程第一章:介绍Illustrator是一款由Adobe公司开发的矢量绘图软件,被广泛应用于平面设计、插画、图标设计等领域。
它具有独特的矢量绘图能力,可以创建高质量、可缩放的图像,并支持多种输出格式。
本教程将从基础知识开始介绍Illustrator的使用方法,帮助读者快速上手。
第二章:界面与工具栏Illustrator的界面分为菜单栏、工具栏、画布区域和控制面板。
菜单栏上包含各种功能选项,工具栏提供了常用的绘图工具,画布区域用于显示和编辑图形,控制面板提供了详细的属性设置。
透过学习界面与工具栏的功能,读者将能够熟悉Illustrator的操作界面。
第三章:基本图形绘制Illustrator提供了强大的图形绘制工具,如直线工具、矩形工具、椭圆工具等。
通过使用这些工具,读者可以轻松创建各种图形。
本章将重点介绍工具的使用方法,包括绘制、编辑和变换等操作。
同时还会讲解图形参数的调整和样式的应用,帮助读者打造出自己的独特设计。
第四章:路径编辑与组合路径是Illustrator中最基本的元素,通过编辑路径可以创建出各种形状。
本章将详细介绍路径的编辑操作,包括直接选取、添加或删除锚点、切角和圆角处理等技巧。
此外,还将讲解如何通过组合多个路径来创建复杂的形状,并介绍路径分割、合并和裁剪的方法。
第五章:笔刷与图案Illustrator提供了丰富的笔刷和图案库,可用于装饰图形和创建纹理效果。
本章将介绍如何使用画笔工具和定义新的笔刷样式,以及如何应用图案填充和创建自定义图案。
读者将通过学习这些技巧,为自己的设计作品增添更多的创意和视觉效果。
第六章:文字处理文字在平面设计中扮演着重要的角色,Illustrator具有强大的文字处理功能。
本章将介绍如何创建和编辑文本框,调整字符和段落属性,使用字体库和样式库等。
另外,还会讲解如何将文字与图形进行路径融合和扭曲变形,帮助读者更好地应用文字于设计中。
Illustrator画图入门教程第一章:介绍和安装IllustratorIllustrator是由Adobe公司开发的一款专业的矢量图形编辑软件,被广泛应用于平面设计、插画和标识设计等领域。
在开始学习Illustrator之前,首先需要下载和安装软件。
用户可以在Adobe官方网站上购买和下载软件,根据自己的操作系统选择相应版本。
第二章:界面和工具介绍安装完成后,打开Illustrator,会看到一个通用的用户界面。
在界面上方有一个菜单栏,提供了各种功能选项,如文件操作、图形编辑、文字处理等。
菜单栏下方是工具栏,包含了常用的绘图工具,如选择工具、铅笔工具、钢笔工具等。
了解并熟悉不同工具的用途和操作方法是使用Illustrator的基础。
第三章:创建和编辑基本图形Illustrator提供了多种绘图工具,可以用来创建各种基本图形。
例如,矩形工具可以用于绘制矩形形状,圆形工具可以绘制圆形形状。
选择相应的工具后,可以在画布上拖动鼠标以确定图形的大小。
同时,还可以通过编辑工具对已经创建的图形进行调整和修改。
第四章:使用钢笔工具绘制曲线钢笔工具是Illustrator中最重要和最强大的绘图工具之一。
它可以用来绘制平滑的曲线,广泛应用于各种插画和图形设计中。
使用钢笔工具需要一定的技巧和经验,初学者可能需要多加练习。
绘制曲线时,可以先创建锚点,然后通过拉动曲线的曲线控制手柄来调整曲线的形状。
第五章:颜色和渐变的应用Illustrator提供了丰富的颜色和渐变工具,可以为图形添加各种颜色和渐变效果。
通过调整颜色面板中的色彩和亮度参数,可以将颜色改变为所需的色调。
渐变工具可以为图形添加渐变效果,使图形看起来更加生动和立体。
第六章:使用图层管理图形图层是Illustrator中非常实用的功能,可以帮助用户对图形进行分组和管理。
在创建和编辑图形时,可以将不同的元素放置在不同的图层上,便于后续的编辑和调整。
通过双击图层可以对其进行命名,并可以通过拖动图层的顺序来调整元素的前后顺序。
第一课:AI基础知识第一节:Illustrator简介知识点:✓Illustrator简介及应用领域✓Illustrator 发展史✓Illustrator高手你应该掌握哪些知识Illustrator简介及应用领域Illustrator是美国Adobe(奥多比)公司出品的重量级矢量绘图软件,是出版、多媒体和网络图像的工业标准插画软件。
Adobe(公司):始于1982年,目前是广告,印刷、出版和Web领域首屈一指的图形设计,出版和成像软件设计公司,总部在美国加州圣何塞。
Illustrator 将矢量插图,版面设计、位图编辑、图形编辑及绘图工具等多种元素合为一体,广泛地应用于广告平面设计,CI策划、网页设计、插图创作、产品包装设计、商标设计等多个领域。
具不完全统计全球有97%的设计师在使用Illustrator软件进行艺术设计。
Illustrator 发展史Adobe 公司在1987年的时候就推出了Illustrator1.1版本。
随后一年,又在Window 平台上推出了2.0版本。
Illustrator真正起步应该说是在1988年。
Adobe Illustrator6.0 1996年Adobe Illustrator7.0日文版1997年Adobe Illustrator8.0 1998年Adobe Illustrator 9 2000年Adobe Illustrator 10 2001年Adobe Illustrator 11 2002 年Adobe Illustrator CS2 2003年Adobe Illustrator CS3Adobe Illustrator CS4 2008年Adobe Illustrator CS4 软件是一个完善的矢量图形环境。
Illustrator高手你应该掌握哪些知识Illustrator工具,面板总结归纳徒手绘制人物,卡漫,角色创意等Illustraotr在装饰绘画中的运用及实例Illustraotr制作产品实体及企业标志创意Illustrator高级排版,海报制作技巧及实例Illustrator各种印刷品制作技巧Illustrator在CI策划中的应用技巧AI与PS的结合使用及各种网页按钮的制作技巧第二节:矢量格式和位图格式知识点:✓矢量格式与位图格式的区别及特点:矢量格式与位图格式的区别及特点:矢量图:又称为向量图,矢量图形中的图形元素(点和线段)称为对象,每个对象都是一个单独的个体,它具有大小、方向、轮廓、颜色和屏幕位置等属性。
中文Illustrator基础与实例教程电子教案课件第一章:Illustrator概述1.1 课程目标了解Illustrator的基本功能和应用领域熟悉Illustrator的工作界面和基本操作1.2 教学内容-Illustrator简介Illustrator的功能与应用Illustrator的工作界面文件的基本操作快捷键的运用1.3 实例教程:创建基本图形实例1:使用矩形工具创建矩形实例2:使用椭圆工具创建椭圆实例3:使用钢笔工具创建路径1.4 练习与巩固练习1:创建一个正方形练习2:创建一个圆形练习3:使用钢笔工具绘制一个复杂的路径第二章:图形的编辑与变形2.1 课程目标熟悉Illustrator中图形的编辑与变形工具学会使用这些工具对图形进行编辑与变形2.2 教学内容选择工具的使用变形工具的使用剪切、复制、粘贴和删除图形的操作对象的排列与组合2.3 实例教程:编辑与变形图形实例1:使用选择工具编辑图形实例2:使用变形工具变形图形实例3:使用剪切和复制功能2.4 练习与巩固练习1:使用选择工具选择并移动图形练习2:使用变形工具将图形进行变形练习3:使用剪切和复制功能对图形进行操作第三章:颜色与填充3.1 课程目标学习Illustrator中的颜色与填充功能学会使用不同的颜色模式和填充方法3.2 教学内容颜色面板的使用填充和描边属性的设置渐变和网格填充的方法颜色模式的转换3.3 实例教程:颜色与填充的应用实例1:使用颜色面板为图形上色实例2:设置填充和描边属性实例3:使用渐变和网格填充图形3.4 练习与巩固练习1:使用颜色面板为图形上色练习2:设置不同的填充和描边属性练习3:使用渐变和网格填充图形第四章:文本的应用4.1 课程目标学习Illustrator中文字的基本操作学会使用文字工具和字符面板4.2 教学内容文字工具的使用字符面板的设置文本的编辑和格式化文本路径的创建与编辑4.3 实例教程:文本的应用实例1:使用文字工具添加文本实例2:设置字符面板属性实例3:编辑和格式化文本4.4 练习与巩固练习1:使用文字工具添加文本练习2:设置字符面板属性练习3:编辑和格式化文本第五章:图层与蒙版5.1 课程目标学习Illustrator中图层和蒙版的功能与操作学会使用图层面板和图层蒙版工具5.2 教学内容图层的概念和作用图层面板的使用图层蒙版的创建与应用图层样式和图层效果的设置5.3 实例教程:图层与蒙版的使用实例1:使用图层面板管理图层实例2:创建图层蒙版实例3:应用图层样式和效果5.4 练习与巩固练习1:使用图层面板管理图层练习2:创建图层蒙版练习3:应用图层样式和效果第六章:滤镜与效果6.1 课程目标学习Illustrator中滤镜和效果的应用熟悉不同的滤镜类别和效果选项6.2 教学内容滤镜菜单的分类和功能效果面板的使用实时效果的应用全局效果与局部效果的区分6.3 实例教程:滤镜与效果的应用实例1:使用滤镜菜单应用效果实例2:使用效果面板调整效果实例3:创建实时效果和全局效果6.4 练习与巩固练习1:使用滤镜菜单应用效果练习2:使用效果面板调整效果练习3:创建实时效果和全局效果第七章:矢量图与位图的转换7.1 课程目标学习如何在Illustrator中转换矢量图和位图了解两种图像格式的特点和应用场景7.2 教学内容矢量图与位图的概念导入位图的方法和技巧矢量图与位图的相互转换位图的编辑与优化7.3 实例教程:矢量图与位图的转换实例1:导入位图文件实例2:将位图转换为矢量图实例3:将矢量图转换为位图7.4 练习与巩固练习1:导入一个位图文件练习2:将一个位图转换为矢量图练习3:将一个矢量图转换为位图第八章:商业案例解析8.1 课程目标分析实际商业案例中Illustrator的应用学习如何将所学知识应用到实际工作中8.2 教学内容商业案例的分类和特点平面设计案例分析UI设计案例分析插画设计案例分析8.3 实例教程:商业案例解析实例1:分析一个平面设计案例实例2:分析一个UI设计案例实例3:分析一个插画设计案例8.4 练习与巩固练习1:分析一个平面设计案例练习2:分析一个UI设计案例练习3:分析一个插画设计案例第九章:项目实战与作品展示9.1 课程目标培养学生实际操作能力和团队协作能力学会如何展示自己的设计作品9.2 教学内容实战项目的选题和执行团队协作的方法和技巧作品展示的策划与实施设计作品的评价与反馈9.3 实例教程:项目实战与作品展示实例1:参与实战项目的设计与制作实例2:团队协作完成项目实例3:策划并实施作品展示9.4 练习与巩固练习1:参与实战项目的设计与制作练习2:团队协作完成项目练习3:策划并实施作品展示10.1 课程目标了解设计领域的最新动态和发展趋势10.2 教学内容课程回顾与重点知识点梳理设计领域的未来发展设计工具和技巧的拓展学习鼓励学生创新和实践实例1:回顾本课程的重要知识点实例2:了解设计领域的最新动态实例3:探索设计工具和技巧的拓展学习10.4 练习与巩固练习1:回顾本课程的重要知识点练习2:了解设计领域的最新动态练习3:探索设计工具和技巧的拓展学习重点和难点解析1. 实例教程:创建基本图形(第一章)2. 实例教程:编辑与变形图形(第二章)3. 实例教程:颜色与填充的应用(第三章)4. 实例教程:文本的应用(第四章)5. 实例教程:图层与蒙版的使用(第五章)6. 实例教程:滤镜与效果的应用(第六章)7. 实例教程:矢量图与位图的转换(第七章)8. 实例教程:商业案例解析(第八章)9. 实例教程:项目实战与作品展示(第九章)对于每个重点环节,我们进行详细的补充和说明:1. 实例教程:创建基本图形(第一章)重点掌握矩形工具、椭圆工具和钢笔工具的使用,以及路径的创建与编辑。
第一节Illustrator的入门一、软件介绍1、概述:由Adobe公司所开发,而且进行矢量图像处理的软件2、应用领域:插画、广告、包装设计、VI设计、版式设计、工业设计二、启动三、界面认识1、标题栏:显示当前应用软件名称、文件名称、所用的色彩模式2、菜单栏:3、属性栏:显示当前所选对象的所有信息和参数4、工具箱:填充色、边线颜色(双击颜色块)5、工作区:6、控制面板:窗口→工作区→面板7、状态栏:四、基本概念1、对象:所有在工作区内可编辑的元素都是对象2、曲线:是构成矢量图形的最基本元素(由节点的位置和方向线控制)3、路径:由一条以上的直线段或曲线段组成4、填充:可以对闭合或开放的曲线进行填充5、边线:边线指线条(粗细、笔触、颜色)第二节基本操作一、新建、打开、保存1、新建:文件→新建Ctrl+N2、保存:文件→保存Ctrl+S注意:文件扩展名:AI3、打开:文件→打开Ctrl+O二、输入文件1、输入位图文件:文件→置入(可以导入外部的JPEG的位图文件)2、输入Photoshop中的文件:文件→置入启动Photoshop,将Photoshop中的文件直接拖动至Illustrator中三、输出文件1、文件→导出(可以将AI格式文件导出至位图文件)2、文件→导出(可以输出为Photoshop格式文件)四、页面设置1、页面设置:文件→文档设置→画板→设置→OK注意:纸张大小、方向页面切换技巧CTRL+TAB,可以来回切换标尺:视图→显示标尺Ctrl+R 控制标尺的显示与隐藏注意:将鼠标移至水平、垂直标尺交叉的左上角并拖动,可以改变标尺的零点坐标(1)接着以上的操作。
在文件窗口顶部或者左侧的标尺上,右击鼠标,从弹出的单位下拉列表中,可以选择标尺度量单位,如图1-60所示。
(2)还可执行“文件”→“文档设置”命令,打开“文档设置”对话框,在“单位”下拉列表中选择合适的度量单位3、所谓的标尺原点,指的是水平标尺和垂直标尺的相交点。
Illustrator绘图基础教程第一章:介绍Illustrator软件Illustrator是一款由Adobe公司开发的矢量图形编辑软件,广泛应用于插画、图标设计、平面设计等领域。
本章将介绍Illustrator的基本功能和界面布局,帮助读者熟悉软件的使用环境。
1.1 Illustrator的主要功能Illustrator具有丰富的绘图和编辑功能,包括绘制基本形状、路径编辑、颜色调整、文字处理等。
它还支持矢量图形的缩放和导出,保持图像的清晰度和可编辑性。
1.2 Illustrator的界面布局Illustrator的界面由菜单栏、工具栏、画布和面板组成。
菜单栏提供各种命令和选项,工具栏包含绘图和修改工具,画布用于显示和编辑图形,面板提供图层、颜色、属性等选项。
第二章:基本绘图技巧本章将介绍Illustrator的基本绘图技巧,包括绘制直线、曲线、基本形状等。
通过实践练习,读者可以逐步掌握绘图工具的使用方法。
2.1 绘制直线和曲线使用绘制工具,选择“直线段工具”可以绘制直线段,选择“钢笔工具”可以绘制曲线。
通过点击和拖拽的方式,可以绘制出各种形状的线条。
2.2 绘制基本形状Illustrator提供了矩形工具、椭圆工具、多边形工具等,可以绘制出各种基本形状。
在选择相应的工具后,点击并拖拽即可绘制出指定形状。
2.3 编辑路径和节点通过选择直线段或曲线段,可以使用切割、剪切、删除等工具对路径进行编辑。
点击节点可以调整路径的形状,使其符合设计要求。
第三章:颜色和渐变的应用颜色和渐变是设计中重要的要素之一。
本章将介绍如何在Illustrator中应用颜色和渐变,提高图形的视觉效果。
3.1 颜色的选择和调整Illustrator提供了丰富的颜色选择和调整功能。
可以通过调色板或色轮选取颜色,并通过调整亮度、饱和度等参数进行微调。
3.2 渐变的应用使用渐变工具,可以对图形填充和边框添加渐变效果。
可以选择线性渐变或径向渐变,并调整渐变的起始点、结束点、颜色等参数,实现多样化的效果。