origin怎样将三元相图的刻度从0-1改为0-100
- 格式:docx
- 大小:35.64 KB
- 文档页数:1
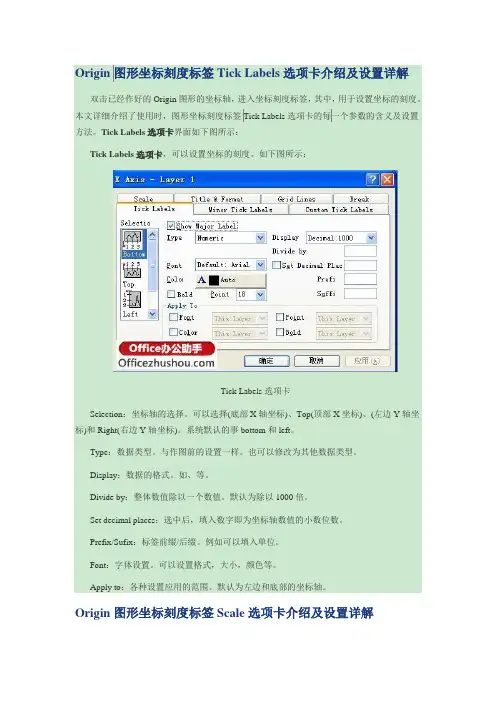
Origin图形坐标刻度标签Tick Labels选项卡介绍及设置详解双击已经作好的Origin图形的坐标轴,进入坐标刻度标签,其中,用于设置坐标的刻度。
本文详细介绍了使用时,图形坐标刻度标签Tick Labels选项卡的每一个参数的含义及设置方法。
Tick Labels选项卡界面如下图所示:Tick Labels选项卡,可以设置坐标的刻度。
如下图所示:Tick Labels选项卡Selection:坐标轴的选择。
可以选择(底部X轴坐标)、Top(顶部X坐标)、(左边Y轴坐标)和Right(右边Y轴坐标)。
系统默认的事bottom和left。
Type:数据类型。
与作图前的设置一样。
也可以修改为其他数据类型。
Display:数据的格式。
如、等。
Divide by:整体数值除以一个数值。
默认为除以1000倍。
Set decimal places:选中后,填入数字即为坐标轴数值的小数位数。
Prefix/Sufix:标签前缀/后缀。
例如可以填入单位。
Font:字体设置。
可以设置格式,大小,颜色等。
Apply to:各种设置应用的范围。
默认为左边和底部的坐标轴。
Origin图形坐标刻度标签Scale选项卡介绍及设置详解双击已经作好的Origin图形的,进入坐标刻度标签,其中,用于设置坐标轴刻度。
本文详细介绍了使用时,图形坐标刻度标签Scale选项卡的每一个参数的含义及设置方法。
Scale 选项卡界面如下图所示:Scale选项卡Selection:Horizontal:横轴,默认为X轴。
Vertical:,默认为Y轴。
三维图形中出现ZAxes轴。
From,to: 坐标轴的起点和终点。
软件自动设定的往往为最佳显示效果。
当然具体情况也能手工指定。
Type:坐标轴的类型。
其中1:Linear标准线性刻度,也是系统默认。
2:、log2、ln分别以10、2、e为底的。
3:Offset Reciprocal 补偿倒数刻度,用于研究温度。
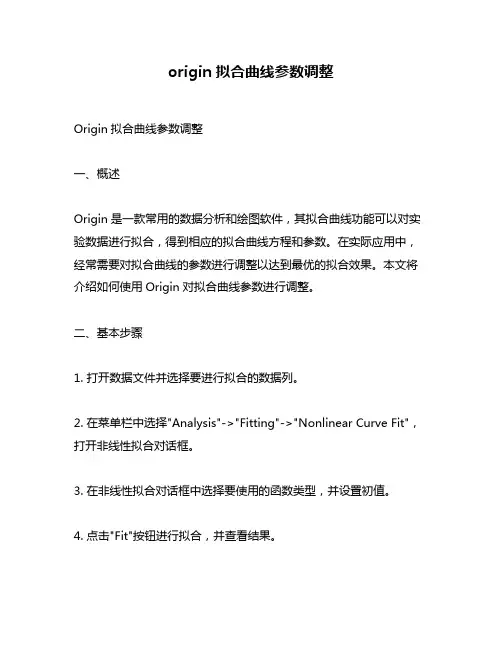
origin拟合曲线参数调整Origin拟合曲线参数调整一、概述Origin是一款常用的数据分析和绘图软件,其拟合曲线功能可以对实验数据进行拟合,得到相应的拟合曲线方程和参数。
在实际应用中,经常需要对拟合曲线的参数进行调整以达到最优的拟合效果。
本文将介绍如何使用Origin对拟合曲线参数进行调整。
二、基本步骤1. 打开数据文件并选择要进行拟合的数据列。
2. 在菜单栏中选择"Analysis"->"Fitting"->"Nonlinear Curve Fit",打开非线性拟合对话框。
3. 在非线性拟合对话框中选择要使用的函数类型,并设置初值。
4. 点击"Fit"按钮进行拟合,并查看结果。
5. 如果需要调整参数,可以在非线性拟合对话框中手动修改参数值,并重新进行拟合。
6. 最终确定最优的参数值后,可以将结果保存为一个新的工作簿或者导出为其他格式文件。
三、具体操作1. 打开数据文件并选择要进行拟合的数据列。
在Origin中打开需要处理的数据文件,并选择需要进行非线性拟合的数据列。
可以通过双击相应列名或者选中列名后点击右键打开菜单栏来实现。
2. 在菜单栏中选择"Analysis"->"Fitting"->"Nonlinear Curve Fit",打开非线性拟合对话框。
在菜单栏中选择"Analysis"->"Fitting"->"Nonlinear Curve Fit",打开非线性拟合对话框。
在对话框中可以选择需要使用的函数类型,并设置初值。
3. 在非线性拟合对话框中选择要使用的函数类型,并设置初值。
在非线性拟合对话框中可以选择要使用的函数类型,并设置相应的初值。
Origin提供了多种常用的函数类型,如高斯函数、指数函数、多项式函数等,用户可以根据实际情况进行选择。
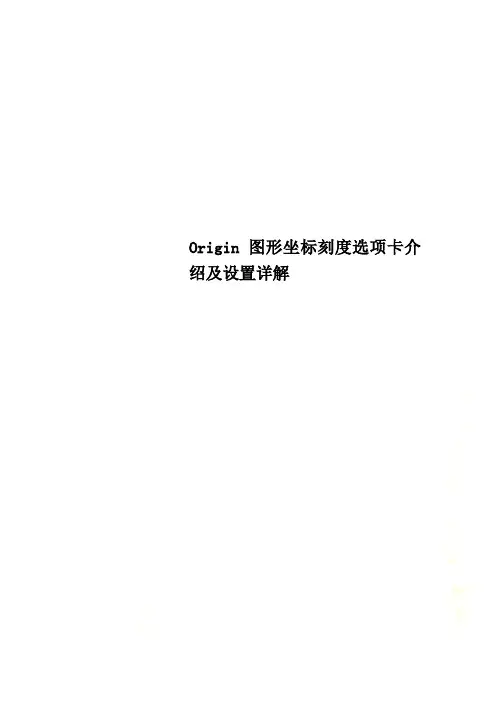
Origin图形坐标刻度选项卡介绍及设置详解Origin图形坐标刻度标签Tick Labels选项卡介绍及设置详解双击已经作好的Origin图形的坐标轴,进入坐标刻度标签,其中Tick Labels选项卡,用于设置坐标的刻度。
本文详细介绍了使用Origin 绘图时,图形坐标刻度标签Tick Labels选项卡的每一个参数的含义及设置方法。
Tick Labels 选项卡界面如下图所示:Tick Labels选项卡,可以设置坐标的刻度。
如下图所示:Tick Labels选项卡Selection:坐标轴的选择。
可以选择bottom(底部X轴坐标)、Top(顶部X坐标)、Left(左边Y轴坐标)和Right(右边Y轴坐标)。
系统默认的事bottom和left。
Type:数据类型。
与作图前的设置一样。
也可以修改为其他数据类型。
Display:数据的格式。
如十进制、科学计数法等。
Divide by:整体数值除以一个数值。
默认为除以1000倍。
Set decimal places:选中后,填入数字即为坐标轴数值的小数位数。
Prefix/Sufix:标签前缀/后缀。
例如可以填入单位。
Font:字体设置。
可以设置格式,大小,颜色等。
Apply to:各种设置应用的范围。
默认为左边和底部的坐标轴。
Origin图形坐标刻度标签Scale选项卡介绍及设置详解双击已经作好的Origin图形的坐标轴,进入坐标刻度标签,其中Scale选项卡,用于设置坐标轴刻度。
本文详细介绍了使用Origin绘图时,图形坐标刻度标签Scale选项卡的每一个参数的含义及设置方法。
Scale选项卡界面如下图所示:Scale选项卡Selection:Horizontal:横轴,默认为X轴。
Vertical:纵轴,默认为Y轴。
三维图形中出现ZAxes轴。
From,to: 坐标轴的起点和终点。
软件自动设定的往往为最佳显示效果。
当然具体情况也能手工指定。
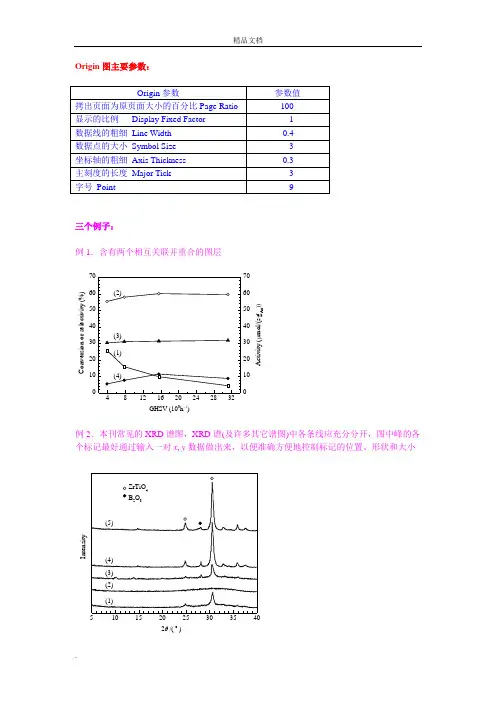
Origin 图主要参数:三个例子:例1.含有两个相互关联并重合的图层A c t i v i t y (μm o l /(s ⋅g A u ))C o n v e r s i o n o r s e l e c t i v i t y (%)GHSV (103h -1)例2.本刊常见的XRD 谱图,XRD 谱(及许多其它谱图)中各条线应充分分开,图中峰的各个标记最好通过输入一对x , y 数据做出来,以便准确方便地控制标记的位置、形状和大小2θ /( o)I n t e n s i t y例3.含有(a), (b)两个子图,分为两个上下排列的图层,有辅助线010********60-0.20.00.20.40.60.81.00102030405060(7)(4)(3)(5)(2)(6)J /(A /g -P t )Potential (V vs SCE)(a)(1)J /(A /g -P t )(b)(7)(4)(3)(5)(2)(6)(1)Origin图修改步骤一、总体参数修改(1) 打开Origin, 在Tools → Options中设置默认字体为Times New Roman, 颜色为黑色,字号为9磅(2) 将Copy Page Settings中的Ratio设置为100二、坐标轴修改(1) 打开图,双击图的坐标轴打开Axis窗口,设置横(纵)坐标参数:轴和刻度线厚度Thickness 为0.3,主刻度的长度Major Tick为3,主次刻度Major和Minor均在内侧In;XRD图横坐标2θ/(o)的输入方法为在Title中输入2\i(\g(q))/(\+(o)),其中度为小写字母o上标,摄氏度o C为小写字母o上标加字母C(2) 图的另外两个(或三个)轴均保留边框(核磁图除外),但主次刻度Major和Minor均为无None(3) 字体为Times New Roman,颜色为黑色,字号为9磅,不要加粗Bold确定并关闭该窗口三、页面、层和曲线修改(1) 双击图外边的灰色区域打开Plot Details窗口,在Print/Dimensions中设置图的页面(白色区域)宽为8 cm(本刊半栏图宽固定为8 cm,通栏图宽为17 cm), 高则根据图中曲线的疏密度适当设置,一般为5.5 cm到十几cm不等;几个复选框均不要选中(2) 设置各个层Layer的显示比例均为1,即Display中的Fixed Factor设为1(3) 设置层(图本身)的起始位置和大小,使图尽量充满页面空间(即白色区域),单位Unit 选择cm,位置一般为左起Left = 1 cm左右,上空Top = 0.2 cm,大小一般为宽Width = 6.5 cm 左右,高Height = 页面高减去1.1 cm(4) 如果有两个层,将第二层关联Link到第一层,如果横坐标相同,则X Axis Link选Straight (1 to 1) [如果一个图是由(a), (b)两个图或更多的图组成,如上述例3,则应像这样利用多层功能将这些图做到同一个页面中](5) 第二层的Unit选% of Linked Layer, 第二层相对于第一层的起始位置(Left, Top)和大小(Width, Height)按需要输入百分数进行调整(参见上面例1和例3)(6) 点线图的线的宽度Width为0.4,颜色为黑,选中Draw Line Behind(7) 点线图的符号Symbol的尺寸Size为3(8) 图中的指示箭头、峰位标线等辅助线宽为0.2,箭头大小适中,如例3四、将两个以上单独的Origin图合并成一个图的方法如果一个图含有两个或两个以上的子图(如上面的例3含有(a)和(b)两个子图),则需要将这两个或多个子图做到同一个Origin图中,方法如下:(1) 打开Origin软件,点击菜单栏中的File及其下拉菜单中的Append,在目录中找到图(a)并打开,然后再次点击File和Append,找到图(b)并打开,如有更多的子图则依照a, b, c, d 的顺序将子图全部打开(2) 点击菜单栏中的Graph及其下拉菜单中的Merge Graph Windows下的1 <last used>,则图(a)和图(b)被合并到一起,此时两图处于重合的状态(3) 按照第6页的第(4)和第(5)步的方法将图(a)和(b)两个图层进行关联,并调整好页面和图层的大小以及两图的相对位置,对于上下排列的图(为便于排版,尽量以上下方式排列子图),图(b)的起始位置为Left = 0, Top = 125,当两图共用横坐标时Top = 100。

O r i g i n图形坐标刻度选项卡介绍及设置详解集团标准化工作小组 #Q8QGGQT-GX8G08Q8-GNQGJ8-MHHGN#Origin图形坐标刻度标签Scale选项卡介绍及设置详解双击已经作好的Origin图形的,进入坐标刻度标签,其中,用于设置坐标轴刻度。
本文详细介绍了使用时,图形坐标刻度标签Scale选项卡的每一个参数的含义及设置方法。
Scale选项卡界面如下图所示:Scale选项卡Selection:Horizontal:横轴,默认为X轴。
Vertical:,默认为Y轴。
三维图形中出现ZAxes轴。
From,to: 坐标轴的起点和终点。
软件自动设定的往往为最佳显示效果。
当然具体情况也能手工指定。
Type:坐标轴的类型。
其中1:Linear标准线性刻度,也是系统默认。
2:、log2、ln分别以10、2、e为底的。
3:Offset Reciprocal 补偿倒数刻度,用于研究温度。
4:Reciprocal 倒数刻度。
Rescale:坐标轴的刻度缩放。
1:Norma 普通,会重新标定坐标刻度。
即系统默认。
2:Manual 人工,不自动缩放。
3:Fixed From/Fixed to 固定坐标轴的起始点或终止点。
Increment:坐标的。
Major Ticks:显示的坐标刻度数量。
Minor:主要刻度之间的次要坐标刻度。
First:针对日期刻度用。
Origin图形坐标刻度标签Minor Tick Labels选项卡介绍及设置详解双击已经作好的Origin图形的坐标轴,进入坐标刻度标签,其中,用于设置主刻度标签和次刻度标签。
本文详解介绍了的坐标刻度标签Minor Tick Labels选项卡中每个参数的含义及设置方法。
Minor Tick Labels选项卡如下图所示。
Minor Tick Labels选项卡Selection:选择坐标的位置,默认为左和下两个。
Show Major Label:显示主刻度标签。
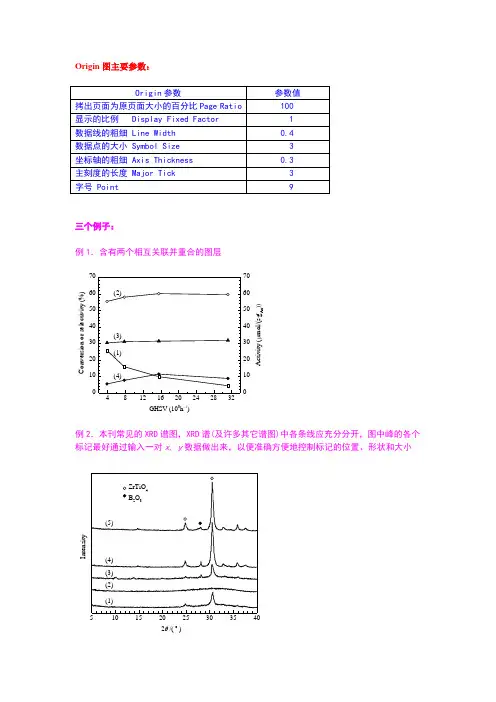
Origin 图主要参数:三个例子:例1.含有两个相互关联并重合的图层A c t i v i t y (μm o l /(s ⋅g A u ))C o n v e r s i o n o r s e l e c t i v i t y (%)GHSV (103h -1)例2.本刊常见的XRD 谱图,XRD 谱(及许多其它谱图)中各条线应充分分开,图中峰的各个标记最好通过输入一对x , y 数据做出来,以便准确方便地控制标记的位置、形状和大小2θ /( o)I n t e n s i t y例3.含有(a), (b)两个子图,分为两个上下排列的图层,有辅助线010********60-0.20.00.20.40.60.81.00102030405060(7)(4)(3)(5)(2)(6)J /(A /g -P t )Potential (V vs SCE)(a)(1)J /(A /g -P t )(b)(7)(4)(3)(5)(2)(6)(1)Origin图修改步骤一、总体参数修改(1) 打开Origin, 在Tools →Options中设置默认字体为Times New Roman, 颜色为黑色,字号为9磅(2) 将Copy Page Settings中的Ratio设置为100二、坐标轴修改(1) 打开图,双击图的坐标轴打开Axis窗口,设置横(纵)坐标参数:轴和刻度线厚度Thickness为0.3,主刻度的长度Major Tick为3,主次刻度Major和Minor均在内侧In;XRD图横坐标2θ/(o)的输入方法为在Title中输入2\i(\g(q))/(\+(o)),其中度为小写字母o上标,摄氏度o C为小写字母o上标加字母C(2) 图的另外两个(或三个)轴均保留边框(核磁图除外),但主次刻度Major和Minor均为无None(3) 字体为Times New Roman,颜色为黑色,字号为9磅,不要加粗Bold确定并关闭该窗口三、页面、层和曲线修改(1) 双击图外边的灰色区域打开Plot Details窗口,在Print/Dimensions中设置图的页面(白色区域)宽为8 cm(本刊半栏图宽固定为8 cm,通栏图宽为17 cm), 高则根据图中曲线的疏密度适当设置,一般为5.5 cm到十几cm不等;几个复选框均不要选中(2) 设置各个层Layer的显示比例均为1,即Display中的Fixed Factor设为1(3) 设置层(图本身)的起始位置和大小,使图尽量充满页面空间(即白色区域),单位Unit 选择cm,位置一般为左起Left = 1 cm左右,上空Top = 0.2 cm,大小一般为宽Width = 6.5 cm左右,高Height = 页面高减去1.1 cm(4) 如果有两个层,将第二层关联Link到第一层,如果横坐标相同,则X Axis Link选Straight (1 to 1) [如果一个图是由(a), (b)两个图或更多的图组成,如上述例3,则应像这样利用多层功能将这些图做到同一个页面中](5) 第二层的Unit选% of Linked Layer, 第二层相对于第一层的起始位置(Left, Top)和大小(Width, Height)按需要输入百分数进行调整(参见上面例1和例3)(6) 点线图的线的宽度Width为0.4,颜色为黑,选中Draw Line Behind(7) 点线图的符号Symbol的尺寸Size为3(8) 图中的指示箭头、峰位标线等辅助线宽为0.2,箭头大小适中,如例3四、将两个以上单独的Origin图合并成一个图的方法如果一个图含有两个或两个以上的子图(如上面的例3含有(a)和(b)两个子图),则需要将这两个或多个子图做到同一个Origin图中,方法如下:(1) 打开Origin软件,点击菜单栏中的File及其下拉菜单中的Append,在目录中找到图(a)并打开,然后再次点击File和Append,找到图(b)并打开,如有更多的子图则依照a, b, c, d的顺序将子图全部打开(2) 点击菜单栏中的Graph及其下拉菜单中的Merge Graph Windows下的1 <last used>,则图(a)和图(b)被合并到一起,此时两图处于重合的状态(3) 按照第6页的第(4)和第(5)步的方法将图(a)和(b)两个图层进行关联,并调整好页面和图层的大小以及两图的相对位置,对于上下排列的图(为便于排版,尽量以上下方式排列子图),图(b)的起始位置为Left = 0, Top = 125,当两图共用横坐标时Top = 100。
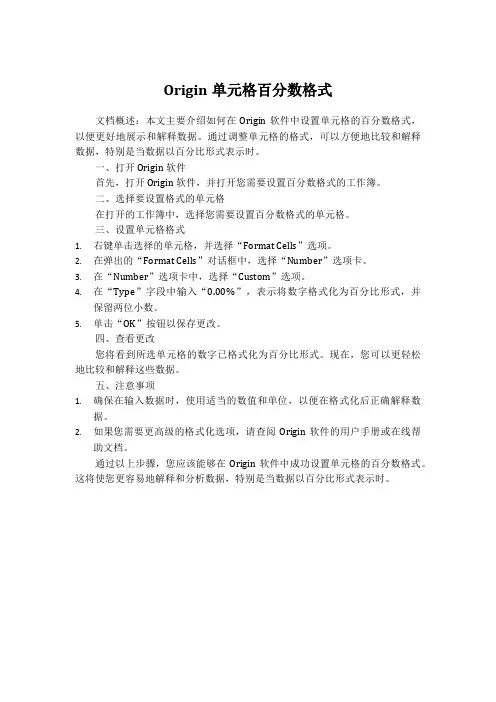
Origin单元格百分数格式
文档概述:本文主要介绍如何在 Origin 软件中设置单元格的百分数格式,以便更好地展示和解释数据。
通过调整单元格的格式,可以方便地比较和解释数据,特别是当数据以百分比形式表示时。
一、打开 Origin 软件
首先,打开 Origin 软件,并打开您需要设置百分数格式的工作簿。
二、选择要设置格式的单元格
在打开的工作簿中,选择您需要设置百分数格式的单元格。
三、设置单元格格式
1.右键单击选择的单元格,并选择“Format Cells”选项。
2.在弹出的“Format Cells”对话框中,选择“Number”选项卡。
3.在“Number”选项卡中,选择“Custom”选项。
4.在“Type”字段中输入“0.00%”,表示将数字格式化为百分比形式,并
保留两位小数。
5.单击“OK”按钮以保存更改。
四、查看更改
您将看到所选单元格的数字已格式化为百分比形式。
现在,您可以更轻松地比较和解释这些数据。
五、注意事项
1.确保在输入数据时,使用适当的数值和单位,以便在格式化后正确解释数
据。
2.如果您需要更高级的格式化选项,请查阅 Origin 软件的用户手册或在线帮
助文档。
通过以上步骤,您应该能够在 Origin 软件中成功设置单元格的百分数格式。
这将使您更容易地解释和分析数据,特别是当数据以百分比形式表示时。
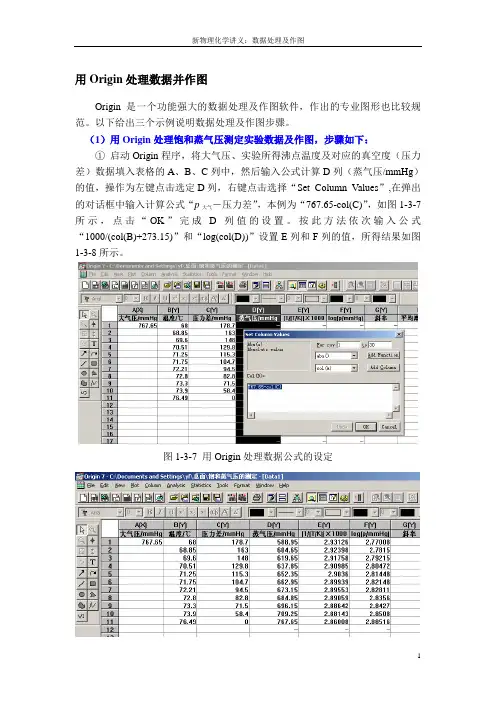
用Origin处理数据并作图Origin是一个功能强大的数据处理及作图软件,作出的专业图形也比较规范。
以下给出三个示例说明数据处理及作图步骤。
(1)用Origin处理饱和蒸气压测定实验数据及作图,步骤如下:①启动Origin程序,将大气压、实验所得沸点温度及对应的真空度(压力差)数据填入表格的A、B、C列中,然后输入公式计算D列(蒸气压/mmHg)的值,操作为左键点击选定D列,右键点击选择“Set Column Values”,在弹出-压力差”,本例为“767.65-col(C)”,如图1-3-7的对话框中输入计算公式“p大气所示,点击“OK”完成D列值的设置。
按此方法依次输入公式“1000/(col(B)+273.15)”和“log(col(D))”设置E列和F列的值,所得结果如图1-3-8所示。
图1-3-7 用Origin处理数据公式的设定图1-3-8 用Origin处理数据结果②对上述所得数据进行作图:点击菜单栏中的“Plot”,然后选择“Scatter”,弹出如图1-3-9所示对话框,在列表中选择所需列为X或Y,本例中以E列作为X,即选中E[Y]列,点击<->X键,如图1-3-9中箭头所示,F列作为Y,即选中F[Y]列,点击<->Y键,然后点击“OK”即给出散点图,如图1-3-10所示。
若要作多组散点图,可以在图1-3-9所示对话框中选定一组X,Y后点击Add,然后继续添加相应列为X和Y即可。
作散点图的方法也可以是先直接将E列设置为X,方法是选中E列,点击菜单栏中的“Column”→“Set as X”,即设为“E[X2]”,同时F列也变为“F[Y2]”,然后同时选中E[X2]列和F[Y2]列,点击菜单栏中的“Plot”,然后选择“Scatter”亦可得到图1-3-10所示结果。
图1-3-9 用Origin作图方法图1-3-10 用Origin作散点图结果然后对所得散点图进行线性拟合,方法是左键点击“Analysis”选择“Fit linear”,即得拟合的直线,并在右下端窗口给出了拟合后的线性方程,其斜率B、截距A以及相关性R等信息,如图1-3-11所示,如果右下端窗口未显示相关信息,则点击菜单栏中“View”→“Results Log”即可显示。
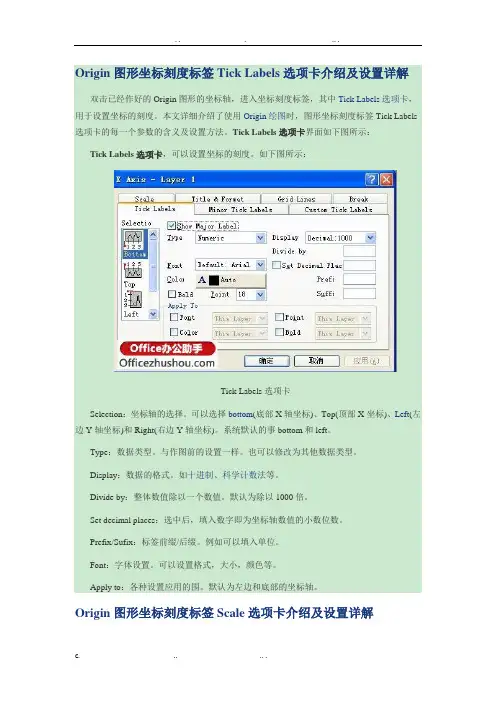
Origin图形坐标刻度标签Tick Labels选项卡介绍及设置详解双击已经作好的Origin图形的坐标轴,进入坐标刻度标签,其中Tick Labels选项卡,用于设置坐标的刻度。
本文详细介绍了使用Origin绘图时,图形坐标刻度标签Tick Labels 选项卡的每一个参数的含义及设置方法。
Tick Labels选项卡界面如下图所示:Tick Labels选项卡,可以设置坐标的刻度。
如下图所示:Tick Labels选项卡Selection:坐标轴的选择。
可以选择bottom(底部X轴坐标)、Top(顶部X坐标)、Left(左边Y轴坐标)和Right(右边Y轴坐标)。
系统默认的事bottom和left。
Type:数据类型。
与作图前的设置一样。
也可以修改为其他数据类型。
Display:数据的格式。
如十进制、科学计数法等。
Divide by:整体数值除以一个数值。
默认为除以1000倍。
Set decimal places:选中后,填入数字即为坐标轴数值的小数位数。
Prefix/Sufix:标签前缀/后缀。
例如可以填入单位。
Font:字体设置。
可以设置格式,大小,颜色等。
Apply to:各种设置应用的围。
默认为左边和底部的坐标轴。
Origin图形坐标刻度标签Scale选项卡介绍及设置详解双击已经作好的Origin图形的坐标轴,进入坐标刻度标签,其中Scale选项卡,用于设置坐标轴刻度。
本文详细介绍了使用Origin绘图时,图形坐标刻度标签Scale选项卡的每一个参数的含义及设置方法。
Scale选项卡界面如下图所示:Scale选项卡Selection:Horizontal:横轴,默认为X轴。
Vertical:纵轴,默认为Y轴。
三维图形中出现ZAxes轴。
From,to: 坐标轴的起点和终点。
软件自动设定的往往为最佳显示效果。
当然具体情况也能手工指定。
Type:坐标轴的类型。
其中1:Linear标准线性刻度,也是系统默认。
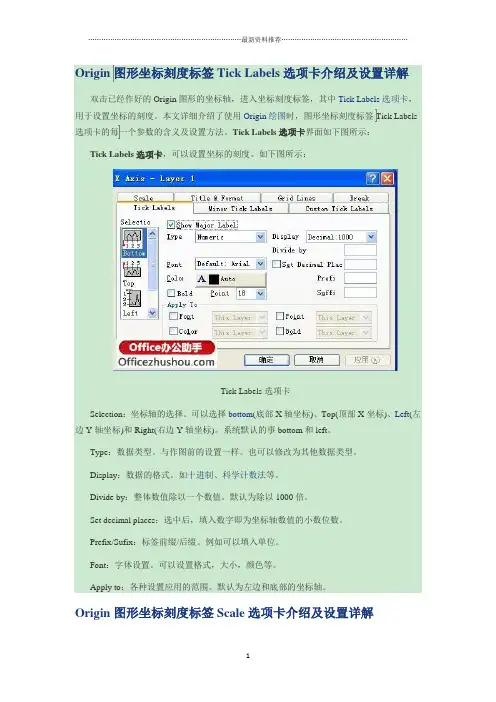
Origin图形坐标刻度标签Scale选项卡介绍及设置详解双击已经作好的Origin图形的坐标轴,进入坐标刻度标签,其中Scale选项卡,用于设置坐标轴刻度。
本文详细介绍了使用Origin绘图时,图形坐标刻度标签Scale选项卡的每一个参数的含义及设置方法。
Scale选项卡界面如下图所示:Scale选项卡Selection:Horizontal:横轴,默认为X轴。
Vertical:纵轴,默认为Y轴。
三维图形中出现ZAxes轴。
From,to: 坐标轴的起点和终点。
软件自动设定的往往为最佳显示效果。
当然具体情况也能手工指定。
Type:坐标轴的类型。
其中1:Linear标准线性刻度,也是系统默认。
2:log10、log2、ln分别以10、2、e为底的对数坐标。
3:Offset Reciprocal 补偿倒数刻度,用于研究温度。
4:Reciprocal 倒数刻度。
Rescale:坐标轴的刻度缩放。
1:Norma 普通,会重新标定坐标刻度。
即系统默认。
2:Manual 人工,不自动缩放。
3:Fixed From/Fixed to 固定坐标轴的起始点或终止点。
Increment:坐标的步长值。
Major Ticks:显示的坐标刻度数量。
Minor:主要刻度之间的次要坐标刻度。
First:针对日期刻度用。
Origin图形坐标刻度标签Minor Tick Labels选项卡介绍及设置详解双击已经作好的Origin图形的坐标轴,进入坐标刻度标签,其中Minor Tick Labels选项卡,用于设置主刻度标签和次刻度标签。
本文详解介绍了Origin图形的坐标刻度标签Minor Tick Labels选项卡中每个参数的含义及设置方法。
Minor Tick Labels选项卡如下图所示。
Minor Tick Labels选项卡Selection:选择坐标的位置,默认为左和下两个。
Show Major Label:显示主刻度标签。
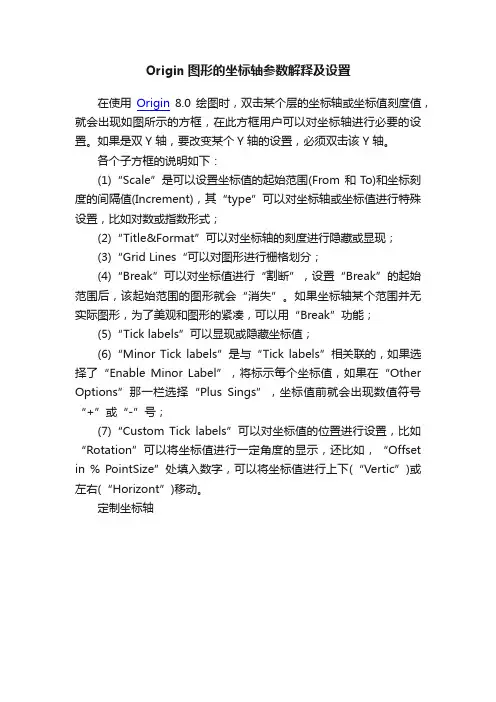
Origin图形的坐标轴参数解释及设置
在使用Origin8.0绘图时,双击某个层的坐标轴或坐标值刻度值,就会出现如图所示的方框,在此方框用户可以对坐标轴进行必要的设置。
如果是双Y 轴,要改变某个Y 轴的设置,必须双击该Y 轴。
各个子方框的说明如下:
(1)“Scale”是可以设置坐标值的起始范围(From 和To)和坐标刻度的间隔值(Increment),其“type”可以对坐标轴或坐标值进行特殊设置,比如对数或指数形式;
(2)“Title&Format”可以对坐标轴的刻度进行隐藏或显现;
(3)“Grid Lines“可以对图形进行栅格划分;
(4)“Break”可以对坐标值进行“割断”,设置“Break”的起始范围后,该起始范围的图形就会“消失”。
如果坐标轴某个范围并无实际图形,为了美观和图形的紧凑,可以用“Break”功能;
(5)“Tick labels”可以显现或隐藏坐标值;
(6)“Minor Tick labels”是与“Tick labels”相关联的,如果选择了“Enable Minor Label”,将标示每个坐标值,如果在“Other Options”那一栏选择“Plus Sings”,坐标值前就会出现数值符号“+”或“-”号;
(7)“Custom Tick labels”可以对坐标值的位置进行设置,比如“Rotation”可以将坐标值进行一定角度的显示,还比如,“Offset in % PointSize”处填入数字,可以将坐标值进行上下(“Vertic”)或左右(“Horizont”)移动。
定制坐标轴。
Origin 图主要参数:三个例子:例1.含有两个相互关联并重合的图层A c t i v i t y (μm o l /(s ⋅g A u ))C o n v e r s i o n o r s e l e c t i v i t y (%)GHSV (103h -1)例2.本刊常见的XRD 谱图,XRD 谱(及许多其它谱图)中各条线应充分分开,图中峰的各个标记最好通过输入一对x , y 数据做出来,以便准确方便地控制标记的位置、形状和大小2θ /( o)I n t e n s i t y例3.含有(a), (b)两个图,分两个上下排列的图层,有辅助线010********60-0.20.00.20.40.60.81.00102030405060(7)(4)(3)(5)(2)(6)J /(A /g -P t )Potential (V vs SCE)(a)(1)J /(A /g -P t )(b)(7)(4)(3)(5)(2)(6)(1)参数设置步骤一、总体参数(1) 打开Origin, 在Tools → Options中设置默认字体为Times New Roman, 颜色为黑色,字号为9磅(2) 将Copy Page Settings中的Ratio设置为100二、坐标轴(1) 打开图,双击图的坐标轴打开Axis窗口,设置横(纵)坐标参数:轴和刻度线厚度Thickness 为0.3,主刻度的长度Major Tick为3,主次刻度Major和Minor均在内侧In;XRD图横坐标2θ/(o)的输入方法为在Title中输入2\i(\g(q))/(\+(o)),其中度为小写字母o上标,摄氏度o C为小写字母o上标加字母C(2) 图的另外两个(或三个)轴均保留边框(核磁图除外),但主次刻度Major和Minor均为无None(3) 字体为Times New Roman,颜色为黑色,字号为9磅,不要加粗Bold确定并关闭该窗口三、页面、层和曲线(1) 双击图外边的灰色区域打开Plot Details窗口,在Print/Dimensions中设置图的页面(白色区域)宽为8 cm(本刊半栏图宽固定为8 cm,通栏图宽为17 cm), 高则根据图中曲线的疏密度适当设置,一般为5.5 cm到十几cm不等;几个复选框均不要选中(2) 设置各个层Layer的显示比例均为1,即Display中的Fixed Factor设为1(3) 设置层(图本身)的起始位置和大小,使图尽量充满页面空间(即白色区域),单位Unit 选择cm,位置一般为左起Left = 1 cm左右,上空Top = 0.2 cm,大小一般为宽Width = 6.5 cm 左右,高Height = 页面高减去1.1 cm(4) 如果有两个层,将第二层关联Link到第一层,如果横坐标相同,则X Axis Link选Straight (1 to 1) [如果一个图是由(a), (b)两个图或更多的图组成,如上述例3,则应像这样利用多层功能将这些图做到同一个页面中](5) 第二层的Unit选% of Linked Layer, 第二层相对于第一层的起始位置(Left, Top)和大小(Width, Height)按需要输入百分数进行调整(参见上面例1和例3)(6) 点线图的线的宽度Width为0.4,颜色为黑,选中Draw Line Behind(7) 点线图的符号Symbol的尺寸Size为3(8) 图中的指示箭头、峰位标线等辅助线宽为0.2,箭头大小适中,如例3。
用Origi n处理数据并作图Origin是一个功能强大的数据处理及作图软件,作出的专业图形也比较规范。
以下给出三个示例说明数据处理及作图步骤。
(1)用Origin处理饱和蒸气压测定实验数据及作图,步骤如下:①启动Orig in程序,将大气压、实验所得沸点温度及对应的真空度(压力差)数据填入表格的A、B、C列中,然后输入公式计算D列(蒸气压/mmHg)的值,操作为左键点击选定D列,右键点击选择“Set Column V alues”,在弹出的对话框中输入计算公式“p大气-压力差”,本例为“767.65-col(C)”,如图1-3-7所示,点击“OK”完成D列值的设置。
按此方法依次输入公式“1000/(col(B)+273.15)”和“log(col(D))”设置E列和F列的值,所得结果如图1-3-8所示。
图1-3-7 用Origi n处理数据公式的设定图1-3-8 用Origi n处理数据结果②对上述所得数据进行作图:点击菜单栏中的“Plot”,然后选择“Scatte r”,弹出如图1-3-9所示对话框,在列表中选择所需列为X或Y,本例中以E列作为X,即选中E[Y]列,点击<->X键,如图1-3-9中箭头所示,F列作为Y,即选中F[Y]列,点击<->Y键,然后点击“OK”即给出散点图,如图1-3-10所示。
若要作多组散点图,可以在图1-3-9所示对话框中选定一组X,Y后点击Ad d,然后继续添加相应列为X和Y即可。
作散点图的方法也可以是先直接将E列设置为X,方法是选中E列,点击菜单栏中的“Column”→“Set as X”,即设为“E[X2]”,同时F列也变为“F[Y2]”,然后同时选中E[X2]列和F[Y2]列,点击菜单栏中的“Plot”,然后选择“Scatte r”亦可得到图1-3-10所示结果。
origin 曲线横坐标非整数变成整数在Origin 中,如果你想将曲线的横坐标从非整数变为整数,你可以通过以下步骤来实现:打开Origin:首先,打开Origin 软件并导入你的数据。
数据范围选择:选择你想要修改的数据范围。
如果你想要修改整个数据集的横坐标,确保你选择了整个数据集。
数据列操作:右键点击横坐标列(X 列)的标签,选择“Properties”(属性)。
在弹出的对话框中,选择“Column Properties”(列属性)选项卡。
在这里,你可以看到关于该列的各种属性。
选择“Type”(类型)选项,然后在下拉菜单中选择“String”(字符串)。
数据列重新赋值:假设你的横坐标是浮点数,例如 1.2, 2.7, 3.9 等。
你需要将这些浮点数四舍五入到最近的整数。
这可以通过以下步骤实现:在原始数据列上右键,选择“New Column Based on Expression”(基于表达式的新列)。
在弹出的对话框中,输入你的转换表达式。
例如,如果你的原始数据在 A 列,并且你想要四舍五入到最近的整数,你可以输入round(A)。
点击“OK”,Origin 将为你创建一个新的列,其中包含四舍五入后的值。
替换原始数据:如果你满意新的四舍五入后的值,你可以选择它来替换原始的横坐标数据。
在数据列上右键,选择“Replace Column”(替换列)。
在弹出的对话框中,选择新的四舍五入后的列作为目标列,并确保原始的横坐标列被选中为源列。
点击“OK”,Origin 将替换原始的横坐标数据。
调整图形:当你修改了横坐标的数据后,Origin 的图形会自动更新以反映这些更改。
如果需要,你可以调整图形的其他设置,例如标记、线型等,以确保它仍然符合你的要求。
保存和导出:完成上述步骤后,确保保存你的项目文件。
如果你想将结果导出为其他格式(如PDF、JPEG 等),可以使用Origin 的导出功能来完成。
通过以上步骤,你应该能够将Origin 中的曲线横坐标从非整数转换为整数。