用Origin处理数据并作图教程
- 格式:doc
- 大小:2.03 MB
- 文档页数:18
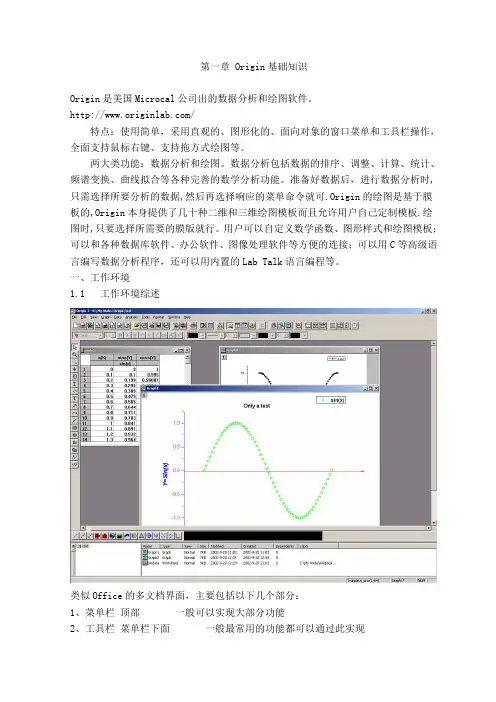
第一章 Origin基础知识Origin是美国Microcal公司出的数据分析和绘图软件。
/特点:使用简单,采用直观的、图形化的、面向对象的窗口菜单和工具栏操作,全面支持鼠标右键、支持拖方式绘图等。
两大类功能:数据分析和绘图。
数据分析包括数据的排序、调整、计算、统计、频谱变换、曲线拟合等各种完善的数学分析功能。
准备好数据后,进行数据分析时,只需选择所要分析的数据,然后再选择响应的菜单命令就可.Origin的绘图是基于膜板的,Origin本身提供了几十种二维和三维绘图模板而且允许用户自己定制模板.绘图时,只要选择所需要的膜版就行。
用户可以自定义数学函数、图形样式和绘图模板;可以和各种数据库软件、办公软件、图像处理软件等方便的连接;可以用C等高级语言编写数据分析程序,还可以用内置的Lab Talk语言编程等。
一、工作环境1.1 工作环境综述类似Office的多文档界面,主要包括以下几个部分:1、菜单栏顶部一般可以实现大部分功能2、工具栏菜单栏下面一般最常用的功能都可以通过此实现3、绘图区中部所有工作表、绘图子窗口等都在此4、项目管理器下部类似资源管理器,可以方便切换各个窗口等。
5、状态栏底部标出当前的工作内容以及鼠标指到某些菜单按钮时的说明。
工作表矩阵绘图1.2 菜单栏菜单栏的结构取决于当前的活动窗口工作表菜单绘图菜单矩阵窗口菜单简要说明:File 文件功能操作打开文件、输入输出数据图形等Edit 编辑功能操作包括数据和图像的编辑等,比如复制粘贴清除等,特别注意undo 功能View 视图功能操作控制屏幕显示,Plot 绘图功能操作主要提供5类功能:1、几种样式的二维绘图功能,包括直线、描点、直线加符号、特殊线/符号、条形图、柱形图、特殊条形图/柱形图和饼图2、三维绘图3、气泡/彩色映射图、统计图和图形版面布局4、特种绘图,包括面积图、极坐标图和向量5、模板:把选中的工作表数据到如绘图模板Column 列功能操作比如设置列的属性,增加删除列等Graph 图形功能操作主要功能包括增加误差栏、函数图、缩放坐标轴、交换X、Y轴等Data 数据功能操作Analysis 分析功能操作对工作表窗口:提取工作表数据;行列统计;排序;数字信号处理(快速傅里叶变换FFT、相关Corelate、卷积Convolute、解卷Deconvolute);统计功能(T-检验)、方差分析(ANOAV)、多元回归(Multiple Regression);非线性曲线拟合等对绘图窗口:数学运算;平滑滤波;图形变换;FFT;线性多项式、非线性曲线等各种拟合方法Plot3D 三维绘图功能操作根据矩阵绘制各种三维条状图、表面图、等高线等Matrix 矩阵功能操作对矩阵的操作,包括矩阵属性、维数和数值设置,矩阵转置和取反,矩阵扩展和收缩,矩阵平滑和积分等Tools 工具功能操作对工作表窗口:选项控制;工作表脚本;线性、多项式和S曲线拟合对绘图窗口:选项控制;层控制;提取峰值;基线和平滑;线性、多项式和S曲线拟合Format 格式功能操作对工作表窗口:菜单格式控制、工作表显示控制,栅格捕捉、调色板等对绘图窗口:菜单格式控制;图形页面、图层和线条样式控制,栅格捕捉,坐标轴样式控制和调色板等Window 窗口功能操作控制窗口显示Help 帮助二、基本操作作图的一般需要一个项目Project来完成,File -> New保存项目的缺省后缀为:OPJ自动备份功能:Tools -> Option -> Open/Close选项卡-> “Backup Project Before Saving”添加项目:File -> Append刷新子窗口:如果修改了工作表或者绘图子窗口的内容,一般会自动刷新,如果没有请Window -> Refresh第二章简单二维图2-1、输入数据:一般来说数据按照X Y坐标存为两列,假设文件为sindata.dat,如下格式:x sin(x)0.0 0.0000.1 0.1000.2 0.1990.3 0.296…………输入数据请对准data1表格点右键调出如下窗口,然后选择Inport ASCII找到sindata.dat文件打开就行2-2、绘制简单二维图按住鼠标左键拖动选定这两列数据,用下图最下面一排按钮就可以绘制简单的图形,按从左到右三个按钮做出的效果分别如下:2-3、设置列属性双击A列或者点右键选则Properties,这里可以设置一些列的属性。

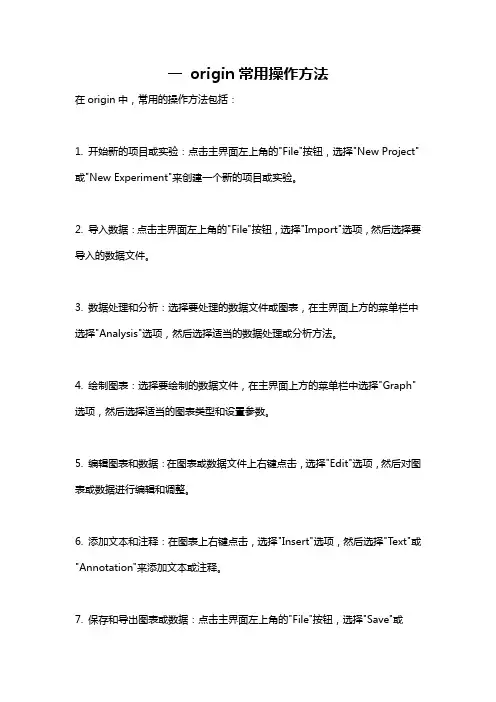
一origin常用操作方法在origin中,常用的操作方法包括:1. 开始新的项目或实验:点击主界面左上角的"File"按钮,选择"New Project"或"New Experiment"来创建一个新的项目或实验。
2. 导入数据:点击主界面左上角的"File"按钮,选择"Import"选项,然后选择要导入的数据文件。
3. 数据处理和分析:选择要处理的数据文件或图表,在主界面上方的菜单栏中选择"Analysis"选项,然后选择适当的数据处理或分析方法。
4. 绘制图表:选择要绘制的数据文件,在主界面上方的菜单栏中选择"Graph"选项,然后选择适当的图表类型和设置参数。
5. 编辑图表和数据:在图表或数据文件上右键点击,选择"Edit"选项,然后对图表或数据进行编辑和调整。
6. 添加文本和注释:在图表上右键点击,选择"Insert"选项,然后选择"Text"或"Annotation"来添加文本或注释。
7. 保存和导出图表或数据:点击主界面左上角的"File"按钮,选择"Save"或"Export"选项,然后选择要保存或导出的文件格式和路径。
8. 自定义设置:在主界面上方的菜单栏中选择"Options"选项,然后选择"Settings"来自定义origin的各种设置和偏好。
9. 执行批量处理:在主界面左侧的"Project Explorer"窗口中选择要处理的文件或文件夹,然后在主界面上方的菜单栏中选择"Analysis"或"Graph"选项,选择要执行的批量处理方法。
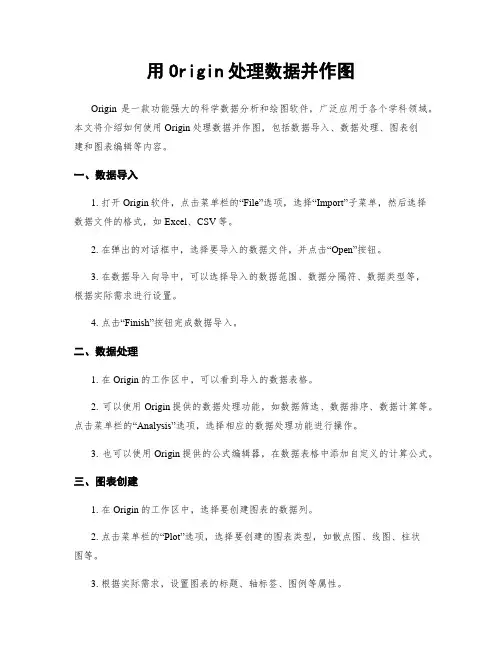
用Origin处理数据并作图Origin是一款功能强大的科学数据分析和绘图软件,广泛应用于各个学科领域。
本文将介绍如何使用Origin处理数据并作图,包括数据导入、数据处理、图表创建和图表编辑等内容。
一、数据导入1. 打开Origin软件,点击菜单栏的“File”选项,选择“Import”子菜单,然后选择数据文件的格式,如Excel、CSV等。
2. 在弹出的对话框中,选择要导入的数据文件,并点击“Open”按钮。
3. 在数据导入向导中,可以选择导入的数据范围、数据分隔符、数据类型等,根据实际需求进行设置。
4. 点击“Finish”按钮完成数据导入。
二、数据处理1. 在Origin的工作区中,可以看到导入的数据表格。
2. 可以使用Origin提供的数据处理功能,如数据筛选、数据排序、数据计算等。
点击菜单栏的“Analysis”选项,选择相应的数据处理功能进行操作。
3. 也可以使用Origin提供的公式编辑器,在数据表格中添加自定义的计算公式。
三、图表创建1. 在Origin的工作区中,选择要创建图表的数据列。
2. 点击菜单栏的“Plot”选项,选择要创建的图表类型,如散点图、线图、柱状图等。
3. 根据实际需求,设置图表的标题、轴标签、图例等属性。
4. 点击“OK”按钮,即可创建图表。
四、图表编辑1. 在Origin的工作区中,选中要编辑的图表。
2. 点击菜单栏的“Plot”选项,选择“Edit”子菜单,可以对图表进行编辑。
3. 可以修改图表的样式、颜色、线型等属性,以及添加数据标签、误差线等。
4. 还可以进行坐标轴的调整,如修改刻度范围、刻度间隔等。
五、图表导出1. 在编辑完成后,点击菜单栏的“File”选项,选择“Save As”子菜单,选择要导出的图表格式,如图片格式(JPEG、PNG等)或者矢量图格式(EPS、PDF等)。
2. 在弹出的对话框中,选择导出的文件路径和文件名,并点击“Save”按钮。
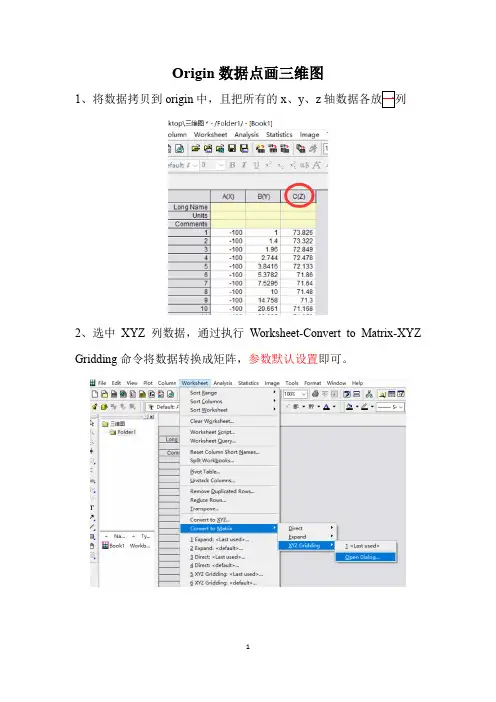
Origin数据点画三维图
1、将数据拷贝到origin中,且把所有的x、y、z
2、选中XYZ列数据,通过执行Worksheet-Convert to Matrix-XYZ Gridding命令将数据转换成矩阵,参数默认设置即可。
4、打开矩阵数据的窗口
5、Plot-3D surface-Color Map Surface
6、双击数据图,出现plot detail对话框,然后点击level,设置参数。
例如,将默认的3.7设置成0.3【数值越小,渐变效果较好】
7、双击数据,出现plot detail对话框,然后点击surface选项卡中enable grid选择none。
同时在surface/projections选项卡中勾线去掉contour line。
8、色带的legend标签上的数值会堆叠在一起,双击legend,出现color scale control对话框。
9、color scale control对话框右下角对话框labels中increment可以控制label的步长,进而控制label数量,默认是increment是1,改成20之后成为下面效果:色带标签不再堆叠。
【根据实际情况设置】。
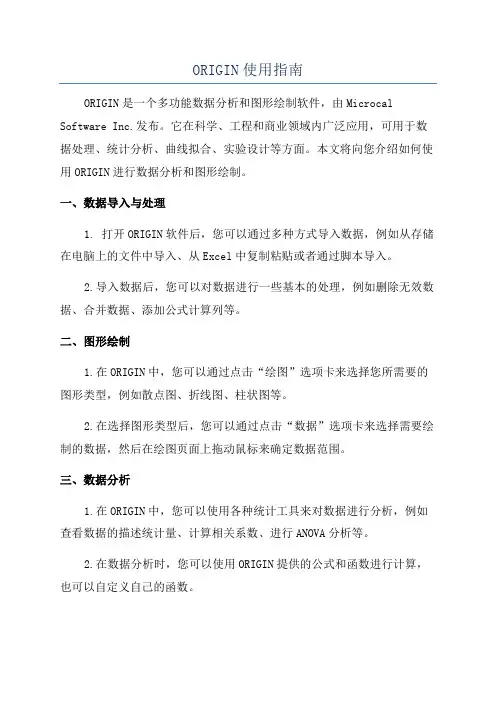
ORIGIN使用指南ORIGIN是一个多功能数据分析和图形绘制软件,由Microcal Software Inc.发布。
它在科学、工程和商业领域内广泛应用,可用于数据处理、统计分析、曲线拟合、实验设计等方面。
本文将向您介绍如何使用ORIGIN进行数据分析和图形绘制。
一、数据导入与处理1. 打开ORIGIN软件后,您可以通过多种方式导入数据,例如从存储在电脑上的文件中导入、从Excel中复制粘贴或者通过脚本导入。
2.导入数据后,您可以对数据进行一些基本的处理,例如删除无效数据、合并数据、添加公式计算列等。
二、图形绘制1.在ORIGIN中,您可以通过点击“绘图”选项卡来选择您所需要的图形类型,例如散点图、折线图、柱状图等。
2.在选择图形类型后,您可以通过点击“数据”选项卡来选择需要绘制的数据,然后在绘图页面上拖动鼠标来确定数据范围。
三、数据分析1.在ORIGIN中,您可以使用各种统计工具来对数据进行分析,例如查看数据的描述统计量、计算相关系数、进行ANOVA分析等。
2.在数据分析时,您可以使用ORIGIN提供的公式和函数进行计算,也可以自定义自己的函数。
3.ORIGIN还支持数据的透视分析,您可以通过点击“工具”选项卡中的“透视表”功能来创建透视表,对数据进行进一步的分析和展示。
四、曲线拟合1.在ORIGIN中,您可以使用曲线拟合工具对数据进行曲线拟合,找到最佳拟合曲线。
2.ORIGIN提供了多种常见的曲线拟合函数,例如线性拟合、多项式拟合、指数拟合等,您可以选择适合您数据的拟合函数。
3.在拟合过程中,ORIGIN会为您提供拟合结果的统计指标和图形展示,您可以通过这些指标来评估拟合的好坏。
五、实验设计1.在ORIGIN中,您可以使用实验设计工具来设计和分析实验。
2.ORIGIN支持多种实验设计方法,例如完全随机设计、阶梯设计、格点设计等。
3.在设计实验时,您可以通过设置因素和水平来构建实验方案,然后通过分析结果来评估不同因素对结果的影响。
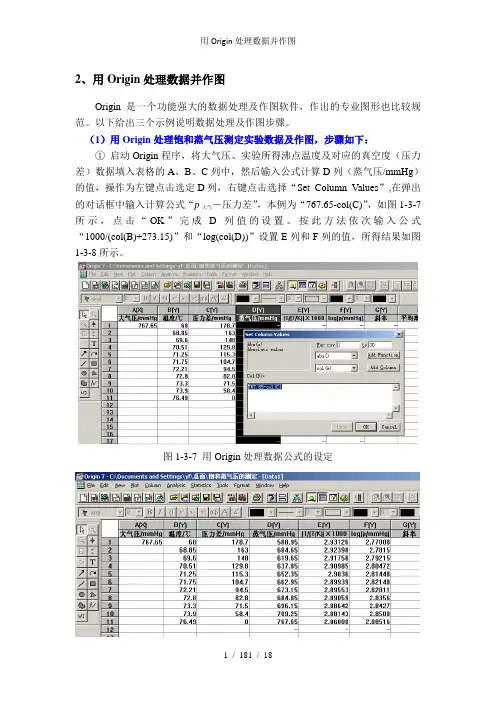
2、用Origin处理数据并作图Origin是一个功能强大的数据处理及作图软件,作出的专业图形也比较规范。
以下给出三个示例说明数据处理及作图步骤。
(1)用Origin处理饱和蒸气压测定实验数据及作图,步骤如下:①启动Origin程序,将大气压、实验所得沸点温度及对应的真空度(压力差)数据填入表格的A、B、C列中,然后输入公式计算D列(蒸气压/mmHg)的值,操作为左键点击选定D列,右键点击选择“Set Column Values”,在弹出-压力差”,本例为“767.65-col(C)”,如图1-3-7的对话框中输入计算公式“p大气所示,点击“OK”完成D列值的设置。
按此方法依次输入公式“1000/(col(B)+273.15)”和“log(col(D))”设置E列和F列的值,所得结果如图1-3-8所示。
图1-3-7 用Origin处理数据公式的设定图1-3-8 用Origin处理数据结果②对上述所得数据进行作图:点击菜单栏中的“Plot”,然后选择“Scatter”,弹出如图1-3-9所示对话框,在列表中选择所需列为X或Y,本例中以E列作为X,即选中E[Y]列,点击<->X键,如图1-3-9中箭头所示,F列作为Y,即选中F[Y]列,点击<->Y键,然后点击“OK”即给出散点图,如图1-3-10所示。
若要作多组散点图,可以在图1-3-9所示对话框中选定一组X,Y后点击Add,然后继续添加相应列为X和Y即可。
作散点图的方法也可以是先直接将E列设置为X,方法是选中E列,点击菜单栏中的“Column”→“Set as X”,即设为“E[X2]”,同时F列也变为“F[Y2]”,然后同时选中E[X2]列和F[Y2]列,点击菜单栏中的“Plot”,然后选择“Scatter”亦可得到图1-3-10所示结果。
图1-3-9 用Origin作图方法图1-3-10 用Origin作散点图结果然后对所得散点图进行线性拟合,方法是左键点击“Analysis”选择“Fit linear”,即得拟合的直线,并在右下端窗口给出了拟合后的线性方程,其斜率B、截距A以及相关性R等信息,如图1-3-11所示,如果右下端窗口未显示相关信息,则点击菜单栏中“View”→“Results Log”即可显示。
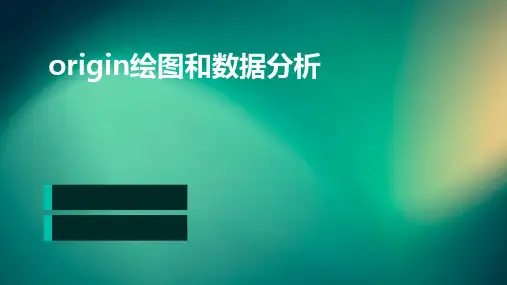

用Origin处理大数据并作图Origin是一款功能强大的数据处理和作图软件,广泛应用于科学研究、数据分析和实验数据处理领域。
下面将详细介绍如何使用Origin处理大数据并作图。
1. 数据导入首先,将大数据文件导入Origin软件。
可以通过多种方式导入数据,如直接复制粘贴、导入文本文件、Excel文件等。
选择合适的导入方式,将数据导入Origin 的工作表中。
2. 数据清洗和整理在导入数据后,可能需要对数据进行清洗和整理。
Origin提供了丰富的数据处理功能,可以进行数据筛选、排序、删除重复值等操作,以确保数据的准确性和完整性。
3. 数据分析在数据清洗和整理完成后,可以开始进行数据分析。
Origin提供了各种统计分析方法和数学函数,可以进行数据的描述性统计、回归分析、方差分析等。
根据具体需求,选择合适的分析方法进行数据分析。
4. 数据可视化数据分析完成后,可以使用Origin的作图功能将数据可视化。
Origin支持多种类型的图表,如折线图、散点图、柱状图、饼图等。
选择合适的图表类型,将数据呈现出来,以便更直观地理解数据的特征和趋势。
5. 图表编辑和美化在生成图表后,可以对图表进行编辑和美化。
Origin提供了丰富的图表编辑工具,可以调整图表的样式、颜色、字体等,以及添加标题、坐标轴标签、图例等,使图表更加清晰、美观。
6. 图表输出和保存当图表编辑和美化完成后,可以将图表输出为图片或者保存为Origin项目文件。
Origin支持多种图片格式,如JPEG、PNG、SVG等,可以根据需要选择合适的格式进行输出和保存。
通过以上步骤,我们可以使用Origin处理大数据并作图。
Origin的强大功能和友好的用户界面,使得数据处理和作图变得简单高效。
无论是科学研究还是数据分析,Origin都是一个不可或缺的工具。
希望以上内容能够满足您的需求,如果还有任何问题,请随时向我提问。
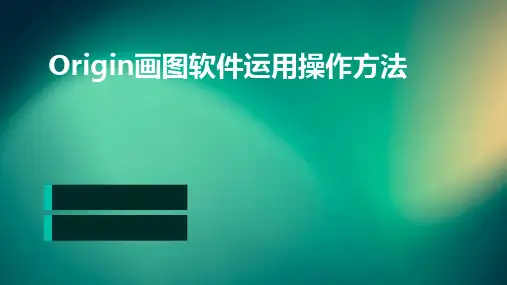
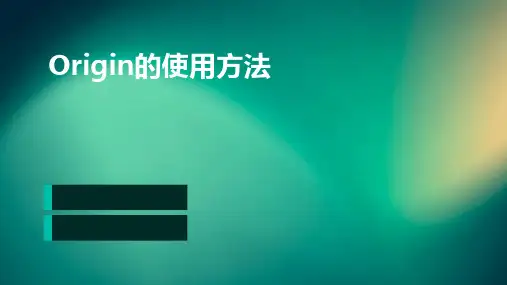
Origin7.5计算数据、作图和拟合过程介绍注意:阅读过程中,看不清图可以把word放大到200%。
可参考教材第30-33页。
其中第31页图2-13的头顶一行中的“平方”应改为“均方根”,平方的表达为“Col(C)^2”。
一、整体介绍如图1所示图1二、数据计算处理的数据有8列,默认的只有2列,需要插入5列,方法见图2。
图2得到8列表格后(见图3),双击“A(X)”后弹出菜单,在左下的“Column label”输入标签文字,方便知道该列数据代表什么物理量,如励磁电流(Im/mA)。
还可以对8列表格的名称按A、B、C、D顺序重新排列,方法见图3的“Column Name”,得到图4的效果。
排序的过程中,若要将“D”列改为“B”列,但是已经存在“B”列了,你可以先将“B”列改为“M”列,然后在修改,其他情况也类似。
图3图4是输入数据后的图,列的名称重新进行了排列。
图4三、计算数据要计算的数据有电阻R,磁感应强度B的平方(并用单位T来表示),以及磁阻MR。
1、在C列上右键,选择“Set Column Values…”,见图5。
弹出图6的对话框。
将B列的磁场用单位T表示,因此公式为:Col(B)/1000。
图5图62、同样的方法计算F列的电阻R,公式为:Col(D)/Col(E)。
3、计算B2的数据公式为:Col(C)^2,单位用T表示;4、计算MR的公式为:(Col(F)-316.12648)/316.12648,316.12648即为R(0)的电阻值【请注意,Im=0时的电阻为R(0)】,计算结果见图7。
图7中第一MR数据应该为0,但是软件中存在保留位长度不一样,导致不为0,为10-9的一个很小值,手动改为0即可。
图7四、计算机作图作图必须有X轴和Y轴数据,X轴为磁场,Y轴为磁阻。
因此将B(Y)改为B(X),G(Y)改为G(X)。
修改的方法如图3一样,结果见图8。
而且X轴数据列必须在作图的Y轴数据列的前面。
2、用Origin处理数据并作图Origin是一个功能强大的数据处理及作图软件,作出的专业图形也比较规。
以下给出三个示例说明数据处理及作图步骤。
(1)用Origin处理饱和蒸气压测定实验数据及作图,步骤如下:①启动Origin程序,将大气压、实验所得沸点温度及对应的真空度(压力差)数据填入表格的A、B、C列中,然后输入公式计算D列(蒸气压/mmHg)的值,操作为左键点击选定D列,右键点击选择“Set Column Values”,在弹出-压力差”,本例为“767.65-col(C)”,如图1-3-7的对话框中输入计算公式“p大气所示,点击“OK”完成D列值的设置。
按此方法依次输入公式“1000/(col(B)+273.15)”和“log(col(D))”设置E列和F列的值,所得结果如图1-3-8所示。
图1-3-7 用Origin处理数据公式的设定图1-3-8 用Origin处理数据结果②对上述所得数据进行作图:点击菜单栏中的“Plot”,然后选择“Scatter”,弹出如图1-3-9所示对话框,在列表中选择所需列为X或Y,本例中以E列作为X,即选中E[Y]列,点击<->X键,如图1-3-9中箭头所示,F列作为Y,即选中F[Y]列,点击<->Y键,然后点击“OK”即给出散点图,如图1-3-10所示。
若要作多组散点图,可以在图1-3-9所示对话框中选定一组X,Y后点击Add,然后继续添加相应列为X和Y即可。
作散点图的方法也可以是先直接将E列设置为X,方法是选中E列,点击菜单栏中的“Column”→“Set as X”,即设为“E[X2]”,同时F列也变为“F[Y2]”,然后同时选中E[X2]列和F[Y2]列,点击菜单栏中的“Plot”,然后选择“Scatter”亦可得到图1-3-10所示结果。
图1-3-9 用Origin作图方法图1-3-10 用Origin作散点图结果然后对所得散点图进行线性拟合,方法是左键点击“Analysis”选择“Fit linear”,即得拟合的直线,并在右下端窗口给出了拟合后的线性方程,其斜率B、截距A以及相关性R等信息,如图1-3-11所示,如果右下端窗口未显示相关信息,则点击菜单栏中“View”→“Results Log”即可显示。
用Origin处理大数据并作图Origin是一款功能强大的数据分析和可视化软件,广泛应用于科学研究、工程分析和数据处理等领域。
在处理大数据并作图方面,Origin提供了丰富的功能和工具,可以匡助用户高效地完成数据处理和可视化分析的任务。
在使用Origin处理大数据之前,首先需要导入数据。
Origin支持多种数据格式的导入,包括文本文件、Excel文件、数据库文件等。
用户可以通过简单的拖放操作或者导入向导来快速导入数据。
对于大数据集,Origin还提供了批量导入的功能,可以一次性导入多个文件,提高导入效率。
导入数据后,接下来就是数据处理的环节。
Origin提供了丰富的数据处理工具,包括数据清洗、数据筛选、数据转换等功能。
用户可以根据自己的需求,选择合适的工具对数据进行处理。
例如,用户可以使用数据清洗工具去除异常值或者缺失值,使用数据筛选工具选择感兴趣的数据子集,使用数据转换工具对数据进行数学运算或者统计分析等。
在数据处理完成后,接下来就是数据可视化的环节。
Origin提供了丰富的图表类型和定制化选项,可以匡助用户创建各种类型的图表。
用户可以选择合适的图表类型,例如折线图、柱状图、散点图等,来展示数据的特征和趋势。
同时,用户还可以通过调整图表的样式、颜色、标签等选项,使得图表更加美观和易读。
除了基本的图表类型,Origin还提供了高级的可视化功能,例如3D图表、热图、等高线图等。
这些高级功能可以匡助用户更好地理解和展示大数据的特征和关系。
同时,Origin还支持动态图表的创建,用户可以通过动态效果展示数据的变化和趋势,增强数据的可视化效果。
除了数据处理和可视化功能,Origin还提供了强大的分析工具,可以匡助用户深入挖掘数据的内在规律和关联性。
例如,Origin提供了统计分析工具,可以进行常见的统计分析,如t检验、方差分析等。
同时,Origin还支持数据拟合和回归分析,可以匡助用户找到数据的数学模型和预测结果。
用Origi n处理数据并作图Origin是一个功能强大的数据处理及作图软件,作出的专业图形也比较规范。
以下给出三个示例说明数据处理及作图步骤。
(1)用Origin处理饱和蒸气压测定实验数据及作图,步骤如下:①启动Orig in程序,将大气压、实验所得沸点温度及对应的真空度(压力差)数据填入表格的A、B、C列中,然后输入公式计算D列(蒸气压/mmHg)的值,操作为左键点击选定D列,右键点击选择“Set Column V alues”,在弹出的对话框中输入计算公式“p大气-压力差”,本例为“767.65-col(C)”,如图1-3-7所示,点击“OK”完成D列值的设置。
按此方法依次输入公式“1000/(col(B)+273.15)”和“log(col(D))”设置E列和F列的值,所得结果如图1-3-8所示。
图1-3-7 用Origi n处理数据公式的设定图1-3-8 用Origi n处理数据结果②对上述所得数据进行作图:点击菜单栏中的“Plot”,然后选择“Scatte r”,弹出如图1-3-9所示对话框,在列表中选择所需列为X或Y,本例中以E列作为X,即选中E[Y]列,点击<->X键,如图1-3-9中箭头所示,F列作为Y,即选中F[Y]列,点击<->Y键,然后点击“OK”即给出散点图,如图1-3-10所示。
若要作多组散点图,可以在图1-3-9所示对话框中选定一组X,Y后点击Ad d,然后继续添加相应列为X和Y即可。
作散点图的方法也可以是先直接将E列设置为X,方法是选中E列,点击菜单栏中的“Column”→“Set as X”,即设为“E[X2]”,同时F列也变为“F[Y2]”,然后同时选中E[X2]列和F[Y2]列,点击菜单栏中的“Plot”,然后选择“Scatte r”亦可得到图1-3-10所示结果。
用Origin处理数据并作图
Origin是一个功能强大的数据处理及作图软件,作出的专业图形也比较规范。
以下给出三个示例说明数据处理及作图步骤。
(1)用Origin处理饱和蒸气压测定实验数据及作图,步骤如下:
①启动Origin程序,将大气压、实验所得沸点温度及对应的真空度(压力差)数据填入表格的A、B、C列中,然后输入公式计算D列(蒸气压/mmHg)的值,操作为左键点击选定D列,右键点击选择“Set Column Values”,在弹出
-压力差”,本例为“767.65-col(C)”,如图1-3-7的对话框中输入计算公式“p
大气
所示,点击“OK”完成D列值的设置。
按此方法依次输入公式“1000/(col(B)+273.15)”和“log(col(D))”设置E列和F列的值,所得结果如图1-3-8所示。
图1-3-7 用Origin处理数据公式的设定
图1-3-8 用Origin处理数据结果
②对上述所得数据进行作图:点击菜单栏中的“Plot”,然后选择“Scatter”,弹出如图1-3-9所示对话框,在列表中选择所需列为X或Y,本例中以E列作为X,即选中E[Y]列,点击<->X键,如图1-3-9中箭头所示,F列作为Y,即选中F[Y]列,点击<->Y键,然后点击“OK”即给出散点图,如图1-3-10所示。
若要作多组散点图,可以在图1-3-9所示对话框中选定一组X,Y后点击Add,然后继续添加相应列为X和Y即可。
作散点图的方法也可以是先直接将E列设置为X,方法是选中E列,点击菜单栏中的“Column”→“Set as X”,即设为“E[X2]”,同时F列也变为“F[Y2]”,然后同时选中E[X2]列和F[Y2]列,点击菜单栏中的“Plot”,然后选择“Scatter”亦可得到图1-3-10所示结果。
图1-3-9 用Origin作图方法
图1-3-10 用Origin作散点图结果
然后对所得散点图进行线性拟合,方法是左键点击“Analysis”选择“Fit linear”,即得拟合的直线,并在右下端窗口给出了拟合后的线性方程,其斜率B、截距A以及相关性R等信息,如图1-3-11所示,如果右下端窗口未显示相关信息,则点击菜单栏中“View”→“Results Log”即可显示。
之后再回到Data1页面,在G列中设置计算平均摩尔氧化焓的公式,并将拟合得到的斜率带入即可计算出平均摩尔气化焓。
最后回到Graph1页面,调整好坐标轴刻度及坐标轴标识,横坐标为1000/T(K),纵座标为log p或ln p。
将所得结果直接用Origin软件
打印或点击菜单栏中“Edit”→“Copy Page”,然后粘贴到Word文档中打印。
图1-3-11 用Origin进行线性拟合结果
(2) 用Origin处理二元液系气液平衡相图实验数据并作图,步骤如下:
1)工作曲线的绘制
①启动Origin程序,将正丙醇含量、所测的两组折射率数据填入表格的A、
B、C列中,然后左键点击选定D列,右键点击选择“Set Column Values”,在弹出的对话框中输入计算公式“(col(B)+col(C))/2”,如图1-3-12所示,点击“OK”
完成D列值的设置,即求得两次折射率的平均值,如图1-3-13。
图1-3-12 用Origin进行折射率数据处理
图1-3-13用Origin进行折射率数据处理结果
②选中D列(Y),以D列对A列(X)作图,点击工具栏中的散点图快
捷按钮,如图1-3-14箭头所指,即给出所需散点图,如图1-3-15所示。
图1-3-14用Origin进行折射率对正丙醇含量作散点图
③对所得散点进行拟合,方法是左键点击“Analysis”选择“Fit linear”,
即得拟合的直线,并在右下端窗口给出了拟合后的线性方程,其斜率B、截距A 以及相关性R等信息,如图1-3-16所示,如果右下端窗口未显示相关信息,则点击菜单栏中“View”→“Results Log”即可显示,记录下所得线性方程式。
图1-3-16用Origin拟合后的工作曲线及拟合出的线性方程
2)二元液系相图的绘制
④启动Origin程序,将实验所得沸点、对应的液相折射率及气相折射率数据分别输入表格的A、B、C列中,根据上述线性方程,用“Set Column Values”设定D列和E列的值,本例中D列值设定公式为“(col(B)-1.35938)/0.000258874”,E列值设定公式为“(col(C)-1.35938)/0.000258874”,即得不同沸点及对应的液相/气相中正丙醇的组成,如图1-3-17所示。
图1-3-17用Origin处理折射率和组成数据
⑤新建一个Origin工作表,选择菜单栏“Column”中的“Add New Columns”添加两列,并将C列设为X,方法是先鼠标左键选中C列,然后选择菜单栏“Column”中的“Set as X”,然后在A列中输入上步中所得液相正丙醇的组成,C列中输入上步中所得气相正丙醇的组成,在B列和D列中输入相应沸点,并将正丙醇组成为0(即纯乙醇)时的沸点78.5 o C和正丙醇组成为100(即纯正丙
醇)时的沸点97.4同时输入,结果如图1-3-18所示。
图1-3-18用Origin处理折射率和组成数据结果
⑥选中上图所示4列数据,选择菜单栏“Plot”→“Special line/symbol”→“Double-Y”进行作图,结果如图1-3-19所示。
点击图层1,点击下端工具栏中的散点图快捷键将曲线1中线去掉,同样方法点击图层2,点击下端工具栏中的散点图快捷键将曲线2中线去掉,详细如图1-3-19中箭头所指,结果如图1-3-20
所示。
图1-3-19用Origin作沸点-组成(气相及液相)图
图1-3-20沸点-组成(气相及液相)散点图
⑦对所得两条曲线散点进行拟合,方法是分别选择图层1和图层2,左键点击菜单栏中的“Analysis”并选择“Fit Gaussian”或“Fit Sigmoldal”进行拟合,并调节好坐标轴将横坐标改成0~100,坐标轴标识分别为“正丙醇组成(%)”和“沸点(oC)”,完成相图,结果如图1-3-21所示。
图1-3-21 二元液系气液平衡相图
将所得工作曲线及相图结果直接用Origin软件打印或点击菜单栏中“Edit”→“Copy Page”,然后粘贴到Word文档中打印。
(3) 用Origin处理表面活性剂临界胶团浓度的测定实验数据并作图,步骤如下:
①启动Origin程序,将溶液浓度及压差原始数据输入表格中的A、B、C、D列中,然后选中E列,右键点击选择“Set Column Values”,在弹出的对话框中输入计算公式“(col(B)+col(C)+col(D))/3”,点击“OK”完成E列值的设置,即得到平均压差,从附录中查出实验温度下水的表面张力,如30 o C时水的表面张力为71.18 mN/m,然后选中F列,右键点击选择“Set Column Values”,在弹出的对话框中输入计算公式“col(E)*71.18/46.1”,其中46.1为水的平均压差,点击“OK”完成F列值的设置,即得到各浓度下的表面张力,结果如图1-3-22所示。
图1-3-22用Origin处理表面张力数据
②将溶液浓度和表面张力拷贝至一个新的Origin工作表中,结果如图
1-3-23所示,选中A、B两列,作散点图,结果如图1-3-24所示
图1-3-23用Origin处理表面张力随浓度变化数据结果
图1-3-24 表面张力对浓度作图
③从图上可知前四个点大体在一条直线上,后三个点在一条直线上,因此将它们分成两条直线作图,具体作法为:回到Data2界面,将后三组表面张力数据剪切到C列相应位置,如图1-3-25所示。
图1-3-25 表面张力数据分组
④选中A、B、C三列如前所述作散点图,即得两组散点,如图1-3-26所
示。
图1-3-26 表面张力曲线分组
⑤对处于下降趋势的四个点进行线性拟合,方法是左键点击菜单栏中的“Analysis”,选择“Fit linear”,即得拟合的直线,并在右下端窗口给出了拟合后的线性方程,其斜率B、截距A以及相关性R等信息,如图1-3-27所示,如果右下端窗口未显示相关信息,则点击菜单栏中“View”→“Results Log”即可
显示,记录下所得线性方程式1。
图1-3-27 对表面张力下降曲线进行线性拟合
⑥击活处理水平线上的三点,方法是在该三点的任意一点上点击鼠标右键,选择“Set as Active”,如图1-3-28所示,然后按照第⑤步方法对该三点进行线性拟合,在右下端窗口给出了拟合后的线性方程,其斜率B、截距A以及相关性R
等信息,如图1-3-29所示,记录下所得线性方程式2。
图1-3-28 用Origin处理拟合表面张力曲线
图1-3-29 表面张力对浓度作图结果
⑦将所得线性方程1和线性方程2进行联立求解出两条直线的交点,所得交点的横坐标即为临界胶束浓度,交点纵坐标即为临界胶束浓度时所对应的表面张力。
⑧回到Graph2界面,调整两座标轴标度及标注,横坐标标注为“浓度(mol/L)”,纵坐标标注为“表面张力(mN/m)”,结果如图1-3-29所示。
最后将所得图片直接用打印,或按前述方法拷贝到Word文档中进行打印。
Origin作图功能比较强,可以编辑作出一些比较复杂的图形,这里仅给了三个简单的例子,以期起到抛砖引玉的作用,更加复杂图形的作法请同学们在实际
应用中自己摸索。