最经典的PPT(包含路径动画)
- 格式:pptx
- 大小:6.71 MB
- 文档页数:30

PPT应用
PPT高级动画欣赏和制作方法(一)
陀螺旋和动作路径的应用
(播放时才能看见动画效果)
运动的小球
素材:小球
1.顺时针和逆时针旋转都选
择“动作路径”的“圆形扩
展”,右键单击路径可选择
“反转路径方向”
2.水平或垂直运动选择“向
左”或“向下”,在效果选
项中选中“自动翻转”。
举一反三,可制作类似的动
画。
飞舞的蒲公英
素材:蒲公英
1.复制多个蒲公英
2.分别为每个蒲公英添加四
个动画:出现,自定义路径,
忽明忽暗,陀螺旋
根据需要选择不同的路径,
和旋转。
时针
素材:钟表面,2个指针
设置指针为陀螺旋动画,长指针的速度为短指针的12倍或60倍,根据显示目的可以任意设置。
12
396
21
11108
7
5
4
12
396
21
1110
87
5
4
运动的自行车
素材:2个车轮,车架
1.车轮使用陀“螺旋动”画,顺时针360度,自动翻转。
2.车轮和车架使用路径动画。
地球的公转和太阳直射点的移动(单击鼠标开始)
春分(3.21)
夏至
(6.22)
(9.23)秋分
冬至(12.22)
北回归线赤道南回归线
太阳直射点
整顿
清扫
清洁
素养
整理
5S 管理
5S 管理
请继续关注更多内容。
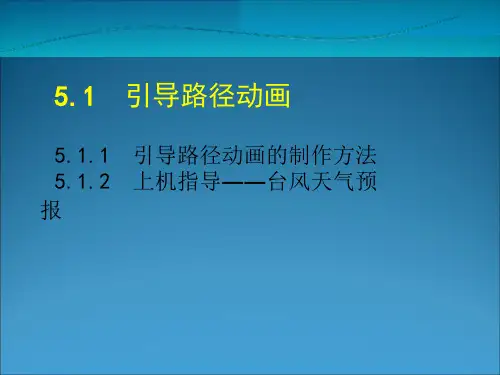
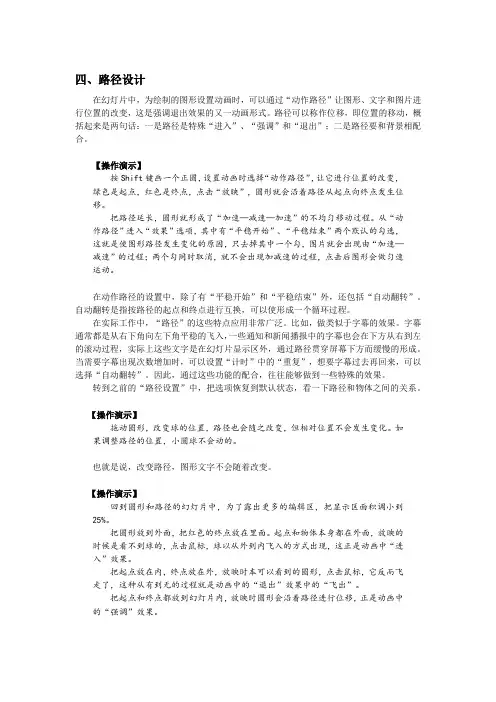
四、路径设计在幻灯片中,为绘制的图形设置动画时,可以通过“动作路径”让图形、文字和图片进行位置的改变,这是强调退出效果的又一动画形式。
路径可以称作位移,即位置的移动,概括起来是两句话:一是路径是特殊“进入”、“强调”和“退出”;二是路径要和背景相配合。
【操作演示】按Shift键画一个正圆,设置动画时选择“动作路径”,让它进行位置的改变,绿色是起点,红色是终点,点击“放映”,圆形就会沿着路径从起点向终点发生位移。
把路径延长,圆形就形成了“加速—减速—加速”的不均匀移动过程。
从“动作路径”进入“效果”选项,其中有“平稳开始”、“平稳结束”两个默认的勾选,这就是使图形路径发生变化的原因,只去掉其中一个勾,图片就会出现由“加速—减速”的过程;两个勾同时取消,就不会出现加减速的过程,点击后图形会做匀速运动。
在动作路径的设置中,除了有“平稳开始”和“平稳结束”外,还包括“自动翻转”。
自动翻转是指按路径的起点和终点进行互换,可以使形成一个循环过程。
在实际工作中,“路径”的这些特点应用非常广泛。
比如,做类似于字幕的效果。
字幕通常都是从右下角向左下角平稳的飞入,一些通知和新闻播报中的字幕也会在下方从右到左的滚动过程,实际上这些文字是在幻灯片显示区外,通过路径贯穿屏幕下方而缓慢的形成。
当需要字幕出现次数增加时,可以设置“计时”中的“重复”,想要字幕过去再回来,可以选择“自动翻转”。
因此,通过这些功能的配合,往往能够做到一些特殊的效果。
转到之前的“路径设置”中,把选项恢复到默认状态,看一下路径和物体之间的关系。
【操作演示】拖动圆形,改变球的位置,路径也会随之改变,但相对位置不会发生变化。
如果调整路径的位置,小圆球不会动的。
也就是说,改变路径,图形文字不会随着改变。
【操作演示】回到圆形和路径的幻灯片中,为了露出更多的编辑区,把显示区面积调小到25%。
把圆形放到外面,把红色的终点放在里面。
起点和物体本身都在外面,放映的时候是看不到球的,点击鼠标,球以从外到内飞入的方式出现,这正是动画中“进入”效果。




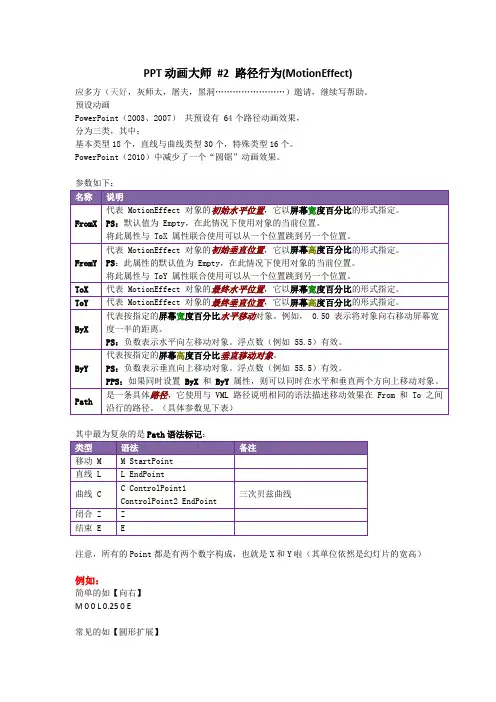
PPT动画大师#2 路径行为(MotionEffect)应多方(天好,灰师太,屠夫,黑洞……………………)邀请,继续写帮助。
预设动画PowerPoint(2003、2007)共预设有 64个路径动画效果,分为三类,其中:基本类型18个,直线与曲线类型30个,特殊类型16个。
PowerPoint(2010)中减少了一个“圆锯”动画效果。
其中最为复杂的是Path语法标记:注意,所有的Point都是有两个数字构成,也就是X和Y啦(其单位依然是幻灯片的宽高)例如:简单的如【向右】M 0 0 L 0.25 0 E常见的如【圆形扩展】M 0 0 C 0.069 0 0.125 0.056 0.125 0.125 C 0.125 0.194 0.069 0.25 0 0.25 C -0.069 0.25 -0.125 0.194 -0.125 0.125 C -0.125 0.056 -0.069 0 0 0 Z复杂的如【漏斗】M 0 0 C -0.001 0.025 0.06 0.047 0.137 0.048 C 0.198 0.05 0.248 0.038 0.249 0.023 C 0.249 0.0080.2 -0.006 0.138 -0.007 C 0.107 -0.007 0.079 -0.005 0.059 0 C 0.03 0.007 0.013 0.018 0.013 0.031C 0.013 0.038 0.018 0.045 0.027 0.051 C 0.048 0.064 0.089 0.073 0.136 0.074 C 0.191 0.0760.236 0.065 0.236 0.052 C 0.237 0.038 0.192 0.026 0.137 0.024 C 0.109 0.024 0.084 0.026 0.065 0.03 C 0.04 0.037 0.024 0.048 0.024 0.059 C 0.024 0.065 0.029 0.071 0.037 0.077 C 0.056 0.088 0.092 0.097 0.135 0.098 C 0.185 0.099 0.225 0.089 0.225 0.077 C 0.226 0.065 0.186 0.054 0.136 0.053 C 0.111 0.052 0.088 0.054 0.071 0.058 C 0.048 0.064 0.035 0.073 0.035 0.084 C 0.035 0.089 0.039 0.095 0.046 0.1 C 0.063 0.11 0.096 0.118 0.134 0.119 C 0.179 0.119 0.215 0.111 0.215 0.1 C 0.215 0.089 0.18 0.079 0.135 0.078 C 0.113 0.078 0.092 0.08 0.077 0.083 C 0.056 0.088 0.044 0.097 0.043 0.106 C 0.043 0.111 0.048 0.116 0.054 0.12 C 0.069 0.13 0.099 0.137 0.133 0.137 C 0.173 0.138 0.206 0.131 0.206 0.121 C 0.207 0.111 0.174 0.102 0.134 0.101 C 0.114 0.101 0.095 0.102 0.082 0.106 C 0.063 0.11 0.052 0.118 0.052 0.126 C 0.052 0.131 0.055 0.135 0.061 0.139 C 0.075 0.148 0.101 0.154 0.132 0.155 C 0.169 0.155 0.198 0.149 0.198 0.14 C 0.199 0.131 0.17 0.123 0.133 0.122 C 0.115 0.122 0.099 0.123 0.087 0.126 C 0.07 0.13 0.06 0.137 0.06 0.145 C 0.06 0.149 0.063 0.152 0.068 0.156 C 0.08 0.164 0.104 0.169 0.132 0.17 C 0.165 0.171 0.191 0.165 0.191 0.156 C 0.191 0.149 0.166 0.141 0.133 0.141 C 0.116 0.14 0.101 0.142 0.09 0.144 C 0.075 0.148 0.066 0.154 0.066 0.161 C 0.066 0.165 0.069 0.168 0.074 0.171 C 0.085 0.178 0.107 0.183 0.131 0.184 C 0.161 0.185 0.185 0.179 0.185 0.172 C 0.185 0.164 0.161 0.158 0.132 0.157 C 0.118 0.157 0.104 0.158 0.094 0.161 C 0.08 0.164 0.072 0.169 0.072 0.176 C 0.072 0.179 0.075 0.182 0.079 0.185 C 0.089 0.191 0.108 0.196 0.131 0.196 C 0.157 0.197 0.179 0.192 0.179 0.185 C 0.179 0.179 0.158 0.173 0.131 0.173 C 0.119 0.172 0.106 0.173 0.097 0.175 C 0.085 0.179 0.078 0.184 0.078 0.189 C 0.078 0.192 0.08 0.195 0.084 0.197 C 0.093 0.203 0.110.207 0.131 0.208 C 0.155 0.208 0.174 0.203 0.174 0.198 C 0.174 0.192 0.155 0.186 0.131 0.186C 0.119 0.186 0.108 0.187 0.101 0.189 C 0.089 0.191 0.083 0.196 0.083 0.201 C 0.083 0.2030.085 0.206 0.088 0.208 C 0.096 0.214 0.112 0.217 0.13 0.218 C 0.152 0.218 0.169 0.214 0.169 0.209 C 0.169 0.203 0.152 0.199 0.131 0.198 C 0.12 0.198 0.11 0.199 0.103 0.201 C 0.093 0.203 0.087 0.207 0.087 0.212 C 0.087 0.214 0.089 0.216 0.092 0.218 E在Path语法中,大写代表相对位置,小写代表绝对位置。
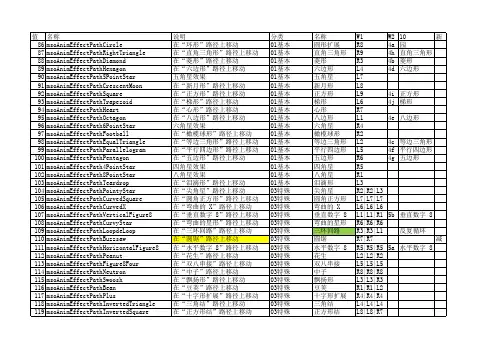
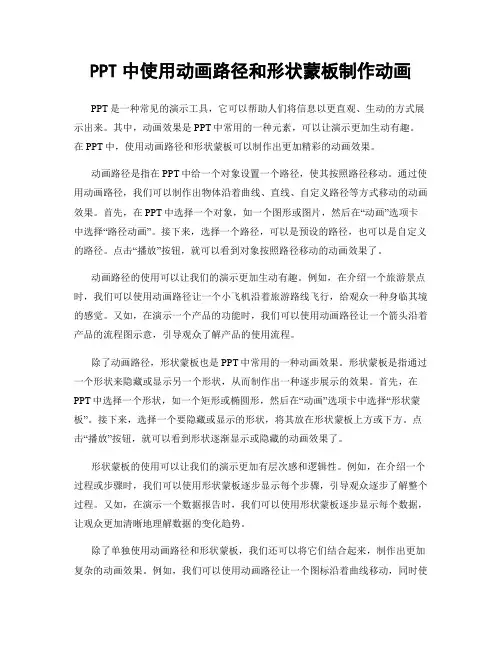
PPT中使用动画路径和形状蒙板制作动画PPT是一种常见的演示工具,它可以帮助人们将信息以更直观、生动的方式展示出来。
其中,动画效果是PPT中常用的一种元素,可以让演示更加生动有趣。
在PPT中,使用动画路径和形状蒙板可以制作出更加精彩的动画效果。
动画路径是指在PPT中给一个对象设置一个路径,使其按照路径移动。
通过使用动画路径,我们可以制作出物体沿着曲线、直线、自定义路径等方式移动的动画效果。
首先,在PPT中选择一个对象,如一个图形或图片,然后在“动画”选项卡中选择“路径动画”。
接下来,选择一个路径,可以是预设的路径,也可以是自定义的路径。
点击“播放”按钮,就可以看到对象按照路径移动的动画效果了。
动画路径的使用可以让我们的演示更加生动有趣。
例如,在介绍一个旅游景点时,我们可以使用动画路径让一个小飞机沿着旅游路线飞行,给观众一种身临其境的感觉。
又如,在演示一个产品的功能时,我们可以使用动画路径让一个箭头沿着产品的流程图示意,引导观众了解产品的使用流程。
除了动画路径,形状蒙板也是PPT中常用的一种动画效果。
形状蒙板是指通过一个形状来隐藏或显示另一个形状,从而制作出一种逐步展示的效果。
首先,在PPT中选择一个形状,如一个矩形或椭圆形,然后在“动画”选项卡中选择“形状蒙板”。
接下来,选择一个要隐藏或显示的形状,将其放在形状蒙板上方或下方。
点击“播放”按钮,就可以看到形状逐渐显示或隐藏的动画效果了。
形状蒙板的使用可以让我们的演示更加有层次感和逻辑性。
例如,在介绍一个过程或步骤时,我们可以使用形状蒙板逐步显示每个步骤,引导观众逐步了解整个过程。
又如,在演示一个数据报告时,我们可以使用形状蒙板逐步显示每个数据,让观众更加清晰地理解数据的变化趋势。
除了单独使用动画路径和形状蒙板,我们还可以将它们结合起来,制作出更加复杂的动画效果。
例如,我们可以使用动画路径让一个图标沿着曲线移动,同时使用形状蒙板逐步显示图标的不同部分,从而制作出一个动态的图标展示效果。

PowerPoint中的动路径选择技巧在PowerPoint中,动态路径选择是一种强大的功能,可以为幻灯片中的对象添加运动效果。
通过正确使用动态路径选择技巧,可以使幻灯片更加生动有趣,增强信息传达的效果。
本文将介绍一些PowerPoint 中的动路径选择技巧,帮助你更好地利用这个功能。
1. 利用直线路径:在选择动态路径时,可以使用直线路径来使对象沿着直线运动。
首先,选择你要添加动态路径的对象,然后点击“动画”选项卡上的“路径动画”按钮。
在弹出的菜单中,选择“直线路径”。
接下来,你可以通过拖动鼠标来绘制直线路径的起点和终点,幻灯片中的对象将沿着这条直线移动。
2. 使用曲线路径:除了直线路径,你还可以使用曲线路径来为对象添加动效。
选择对象后,点击“路径动画”按钮,然后在菜单中选择“曲线路径”。
在幻灯片上点击鼠标并拖动,可以绘制一个曲线路径。
你可以试试不同的曲线形状和角度,以找到最适合你的幻灯片的动效。
3. 自定义路径:如果直线和曲线路径不能满足你的需求,你还可以自定义路径来控制对象的运动轨迹。
在“路径动画”菜单中选择“自定义路径”,然后在幻灯片上点击、拖动鼠标来定义路径。
你可以按照自己的意愿绘制复杂的路径,使对象的运动更加有趣多样。
4. 调整路径的速度和方向:在添加动态路径之后,你还可以调整路径的速度和方向,以便更好地控制对象的运动。
在“动画”选项卡上,点击“动画效果”按钮,然后选择“路径动画”选项。
在右侧的任务窗格中,你可以找到路径动画的设置选项。
你可以通过调整速度和方向来改变对象的移动方式,使其更符合你的设计意图。
5. 结合动态路径和其他动画效果:动态路径选择不仅可以单独使用,还可以和其他动画效果结合起来,创造出更复杂的动画效果。
例如,你可以先为对象添加一个淡入效果,然后再添加一个动态路径,使对象以某种方式出现并沿着路径移动。
通过巧妙地组合不同的动画效果,你可以制作出独特而丰富的幻灯片动画。
6. 预览和调整动态路径:在添加动态路径之后,你可以通过点击“动画”选项卡上的“预览”按钮来预览动画效果。