ppt动作路径动画
- 格式:pptx
- 大小:10.63 MB
- 文档页数:20
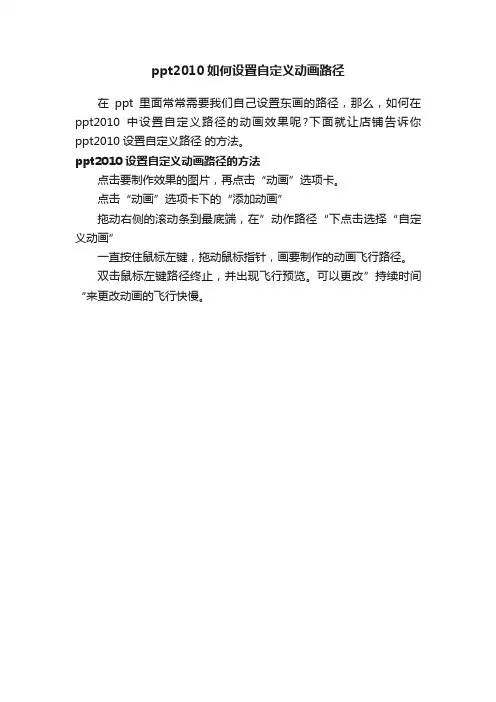
ppt2010如何设置自定义动画路径
在ppt里面常常需要我们自己设置东画的路径,那么,如何在ppt2010中设置自定义路径的动画效果呢?下面就让店铺告诉你ppt2010设置自定义路径的方法。
ppt2010设置自定义动画路径的方法
点击要制作效果的图片,再点击“动画”选项卡。
点击“动画”选项卡下的“添加动画”
拖动右侧的滚动条到最底端,在”动作路径“下点击选择“自定义动画”
一直按住鼠标左键,拖动鼠标指针,画要制作的动画飞行路径。
双击鼠标左键路径终止,并出现飞行预览。
可以更改”持续时间“来更改动画的飞行快慢。
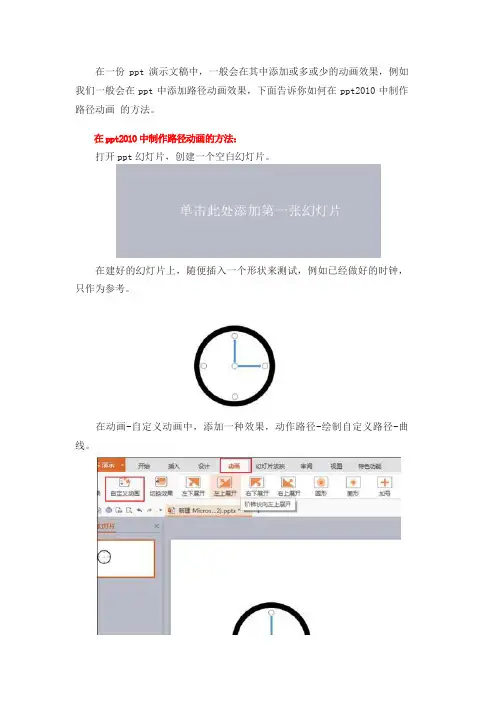
在一份ppt演示文稿中,一般会在其中添加或多或少的动画效果,例如我们一般会在ppt中添加路径动画效果,下面告诉你如何在ppt2010中制作路径动画的方法。
在ppt2010中制作路径动画的方法:
打开ppt幻灯片,创建一个空白幻灯片。
在建好的幻灯片上,随便插入一个形状来测试,例如已经做好的时钟,只作为参考。
在动画-自定义动画中,添加一种效果,动作路径-绘制自定义路径-曲线。
然后可以绘制路径曲线了,随便画都可以。
最后可以预览一下效果或者播放都可以,甚至也可以自由编辑一下路径。

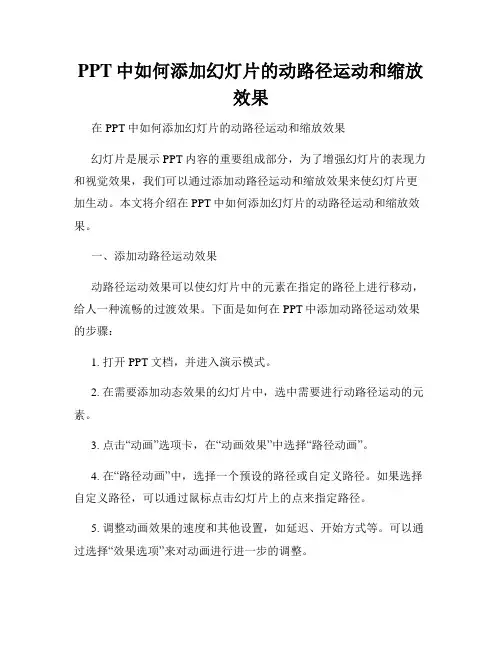
PPT中如何添加幻灯片的动路径运动和缩放效果在PPT中如何添加幻灯片的动路径运动和缩放效果幻灯片是展示PPT内容的重要组成部分,为了增强幻灯片的表现力和视觉效果,我们可以通过添加动路径运动和缩放效果来使幻灯片更加生动。
本文将介绍在PPT中如何添加幻灯片的动路径运动和缩放效果。
一、添加动路径运动效果动路径运动效果可以使幻灯片中的元素在指定的路径上进行移动,给人一种流畅的过渡效果。
下面是如何在PPT中添加动路径运动效果的步骤:1. 打开PPT文档,并进入演示模式。
2. 在需要添加动态效果的幻灯片中,选中需要进行动路径运动的元素。
3. 点击“动画”选项卡,在“动画效果”中选择“路径动画”。
4. 在“路径动画”中,选择一个预设的路径或自定义路径。
如果选择自定义路径,可以通过鼠标点击幻灯片上的点来指定路径。
5. 调整动画效果的速度和其他设置,如延迟、开始方式等。
可以通过选择“效果选项”来对动画进行进一步的调整。
6. 点击“播放”按钮来预览动态效果,确认无误后点击“应用到全部幻灯片”。
二、添加缩放效果缩放效果可以使幻灯片中的元素在大小方面发生变化,突出特定内容或添加更多的视觉效果。
下面是如何在PPT中添加缩放效果的步骤:1. 在需要添加缩放效果的幻灯片中,选中需要进行缩放的元素。
2. 点击“动画”选项卡,在“动画效果”中选择“缩放”。
3. 在“缩放”中,选择一个预设的缩放效果,或者点击“自定义设置”进行进一步的调整。
4. 调整缩放效果的速度和其他设置,如延迟、开始方式等。
可以通过选择“效果选项”来对动画进行进一步的调整。
5. 点击“播放”按钮来预览缩放效果,确认无误后点击“应用到全部幻灯片”。
通过以上的步骤,您就可以轻松地在PPT中添加幻灯片的动路径运动和缩放效果。
可以根据需要自由组合多个动画效果,提升幻灯片的展示效果。
同时,注意不要过度使用动画效果,以免分散观众注意力,影响内容的传达。
总结:在PPT中添加动路径运动和缩放效果可以提升幻灯片的视觉效果和表现力,使内容更加生动有趣。
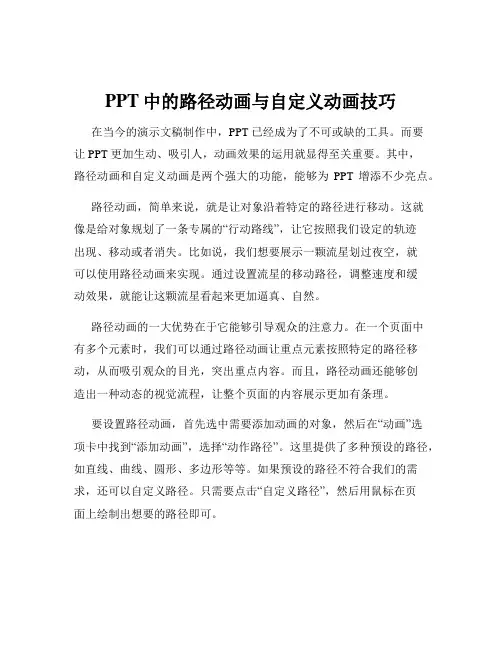
PPT中的路径动画与自定义动画技巧在当今的演示文稿制作中,PPT 已经成为了不可或缺的工具。
而要让 PPT 更加生动、吸引人,动画效果的运用就显得至关重要。
其中,路径动画和自定义动画是两个强大的功能,能够为PPT 增添不少亮点。
路径动画,简单来说,就是让对象沿着特定的路径进行移动。
这就像是给对象规划了一条专属的“行动路线”,让它按照我们设定的轨迹出现、移动或者消失。
比如说,我们想要展示一颗流星划过夜空,就可以使用路径动画来实现。
通过设置流星的移动路径,调整速度和缓动效果,就能让这颗流星看起来更加逼真、自然。
路径动画的一大优势在于它能够引导观众的注意力。
在一个页面中有多个元素时,我们可以通过路径动画让重点元素按照特定的路径移动,从而吸引观众的目光,突出重点内容。
而且,路径动画还能够创造出一种动态的视觉流程,让整个页面的内容展示更加有条理。
要设置路径动画,首先选中需要添加动画的对象,然后在“动画”选项卡中找到“添加动画”,选择“动作路径”。
这里提供了多种预设的路径,如直线、曲线、圆形、多边形等等。
如果预设的路径不符合我们的需求,还可以自定义路径。
只需要点击“自定义路径”,然后用鼠标在页面上绘制出想要的路径即可。
在绘制路径时,要注意路径的合理性和流畅性。
尽量避免过于复杂和曲折的路径,以免让观众感到眼花缭乱。
同时,还可以通过调整路径的起点和终点,以及路径的长度和方向,来达到最佳的动画效果。
除了路径的设置,速度和缓动效果的调整也非常重要。
速度决定了对象移动的快慢,而缓动效果则可以让对象的移动更加自然。
比如,我们可以设置对象在开始时缓慢移动,然后逐渐加快速度,或者在结束时慢慢减速停止,这样能够营造出一种更具真实感的动态效果。
自定义动画则是更加灵活和多样化的动画设置方式。
它允许我们对对象的进入、强调、退出等效果进行详细的定制。
比如,我们可以设置对象的进入方式为淡入、飞入、缩放等,强调效果为闪烁、变色、放大缩小等,退出方式为淡出、飞出、消失等。
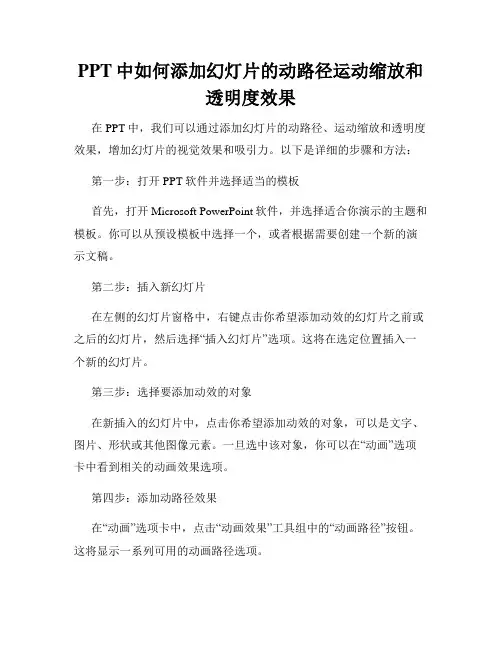
PPT中如何添加幻灯片的动路径运动缩放和透明度效果在PPT中,我们可以通过添加幻灯片的动路径、运动缩放和透明度效果,增加幻灯片的视觉效果和吸引力。
以下是详细的步骤和方法:第一步:打开PPT软件并选择适当的模板首先,打开Microsoft PowerPoint软件,并选择适合你演示的主题和模板。
你可以从预设模板中选择一个,或者根据需要创建一个新的演示文稿。
第二步:插入新幻灯片在左侧的幻灯片窗格中,右键点击你希望添加动效的幻灯片之前或之后的幻灯片,然后选择“插入幻灯片”选项。
这将在选定位置插入一个新的幻灯片。
第三步:选择要添加动效的对象在新插入的幻灯片中,点击你希望添加动效的对象,可以是文字、图片、形状或其他图像元素。
一旦选中该对象,你可以在“动画”选项卡中看到相关的动画效果选项。
第四步:添加动路径效果在“动画”选项卡中,点击“动画效果”工具组中的“动画路径”按钮。
这将显示一系列可用的动画路径选项。
选择一个合适的动画路径,例如直线、曲线、自由曲线等。
你可以通过点击幻灯片中的任意位置来定义路径的起点,并在需要的位置点击添加路径的控制点,以创建出你期望的动画路径。
第五步:调整动效的运动方式当你选择了动画路径之后,你可以通过点击“动画效果”工具组中的“效果选项”按钮来调整该动效的运动方式。
在弹出的对话框中,你可以设置动效的速度、延迟等参数来控制动效的表现方式。
第六步:添加缩放和透明度效果除了动画路径之外,你还可以为选定的对象添加缩放和透明度效果。
在“动画”选项卡中,点击“动画效果”工具组中的“动画效果”按钮,然后在弹出的菜单中选择适当的缩放和透明度效果。
可以选择缩放效果的类型,如放大、缩小、放大并缩小等。
对于透明度效果,可以选择渐变显示、渐变隐藏等。
第七步:设置动画效果顺序如果你在同一幻灯片中为多个对象添加了不同的动效,那么你可能想要调整它们的播放顺序。
在“动画”选项卡中,点击“动画顺序”工具组中的“动画顺序”按钮,然后可以通过拖动动效的顺序来调整它们的播放顺序。
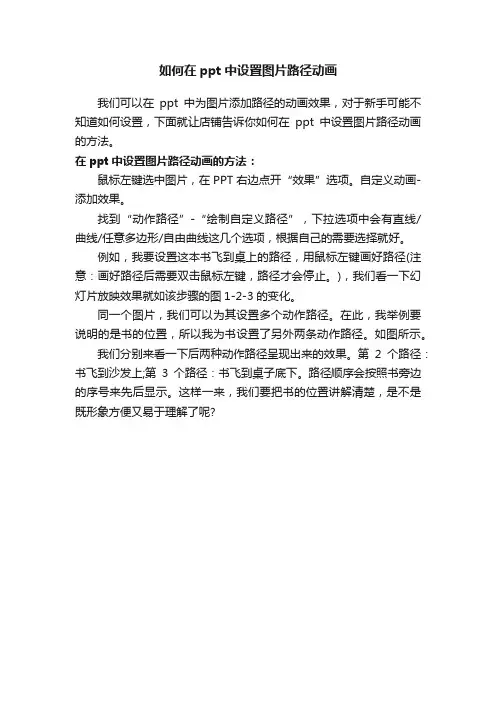
如何在ppt中设置图片路径动画
我们可以在ppt中为图片添加路径的动画效果,对于新手可能不知道如何设置,下面就让店铺告诉你如何在ppt中设置图片路径动画的方法。
在ppt中设置图片路径动画的方法:
鼠标左键选中图片,在PPT右边点开“效果”选项。
自定义动画-添加效果。
找到“动作路径”-“绘制自定义路径”,下拉选项中会有直线/曲线/任意多边形/自由曲线这几个选项,根据自己的需要选择就好。
例如,我要设置这本书飞到桌上的路径,用鼠标左键画好路径(注意:画好路径后需要双击鼠标左键,路径才会停止。
),我们看一下幻灯片放映效果就如该步骤的图1-2-3的变化。
同一个图片,我们可以为其设置多个动作路径。
在此,我举例要说明的是书的位置,所以我为书设置了另外两条动作路径。
如图所示。
我们分别来看一下后两种动作路径呈现出来的效果。
第2个路径:书飞到沙发上;第3个路径:书飞到桌子底下。
路径顺序会按照书旁边的序号来先后显示。
这样一来,我们要把书的位置讲解清楚,是不是既形象方便又易于理解了呢?。
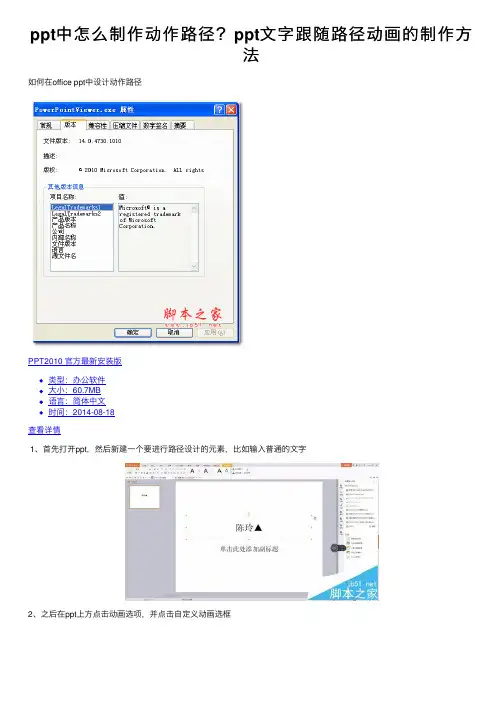
ppt中怎么制作动作路径?ppt⽂字跟随路径动画的制作⽅
法
如何在office ppt中设计动作路径
PPT2010 官⽅最新安装版
类型:办公软件
⼤⼩:60.7MB
语⾔:简体中⽂
时间:2014-08-18
查看详情
1、⾸先打开ppt,然后新建⼀个要进⾏路径设计的元素,⽐如输⼊普通的⽂字
2、之后在ppt上⽅点击动画选项,并点击⾃定义动画选框
3、之后找到右边⼯具框⾃定义动画下的添加效果⼀栏
4、并依此选择动作路径,⾃定义路径,然后可以根据⾃⼰需要来选择具体的不同路径,在这⾥我选择的是直线路径。
5、这时就可以点击元素,并⾃选⽅向,将路径拖动或者拉长。
6、这时可以通过右边选项框来进⾏各种参数的调整
7、并可以点击元素,找到计时按钮,来选择相应的动画播放时间。
8、最后,就可以按预览或者播放来查看⾃⼰建⽴的动画效果,并根据实际情况来进⾏调整。
注意事项:
由于office ppt的版本不同,各版本的按钮和选项略有出⼊,不过整体操作⽅法如上。
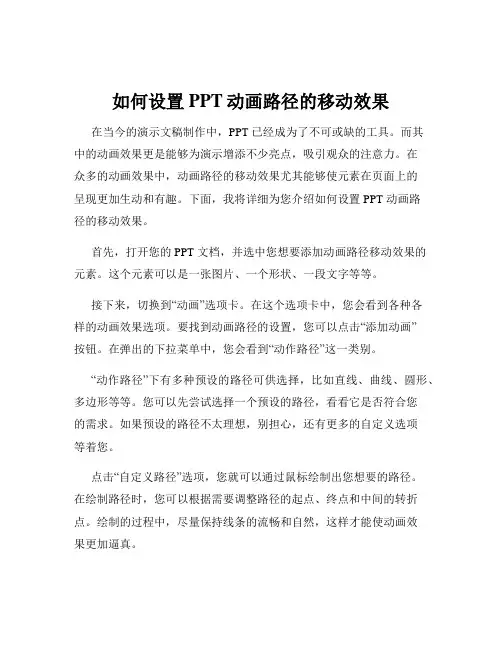
如何设置PPT动画路径的移动效果在当今的演示文稿制作中,PPT 已经成为了不可或缺的工具。
而其中的动画效果更是能够为演示增添不少亮点,吸引观众的注意力。
在众多的动画效果中,动画路径的移动效果尤其能够使元素在页面上的呈现更加生动和有趣。
下面,我将详细为您介绍如何设置 PPT 动画路径的移动效果。
首先,打开您的 PPT 文档,并选中您想要添加动画路径移动效果的元素。
这个元素可以是一张图片、一个形状、一段文字等等。
接下来,切换到“动画”选项卡。
在这个选项卡中,您会看到各种各样的动画效果选项。
要找到动画路径的设置,您可以点击“添加动画”按钮。
在弹出的下拉菜单中,您会看到“动作路径”这一类别。
“动作路径”下有多种预设的路径可供选择,比如直线、曲线、圆形、多边形等等。
您可以先尝试选择一个预设的路径,看看它是否符合您的需求。
如果预设的路径不太理想,别担心,还有更多的自定义选项等着您。
点击“自定义路径”选项,您就可以通过鼠标绘制出您想要的路径。
在绘制路径时,您可以根据需要调整路径的起点、终点和中间的转折点。
绘制的过程中,尽量保持线条的流畅和自然,这样才能使动画效果更加逼真。
在设置动画路径的移动效果时,还有一些细节需要注意。
比如,路径的速度和节奏。
您可以通过“动画窗格”来调整这些参数。
在“动画窗格”中,选中您添加的动画路径,然后点击右侧的下拉箭头,选择“效果选项”。
在“效果选项”中,您可以设置路径的“开始”方式,比如“单击时”“与上一动画同时”“上一动画之后”等。
这可以决定元素在什么时候开始移动。
“速度”选项则可以让您控制元素移动的快慢。
您可以选择“慢速”“中速”“快速”,或者自定义具体的时间。
另外,“平滑开始”和“平滑结束”选项可以让元素的移动在起点和终点处有一个逐渐加速或减速的过程,使动画看起来更加自然。
如果您希望元素在移动到指定位置后停留一段时间,可以在“计时”选项卡中设置“延迟”时间。
除了单个元素的动画路径设置,您还可以为多个元素设置不同的动画路径,让它们按照一定的顺序和节奏出现,营造出更加丰富和精彩的演示效果。


例谈利用PPT动作路径功能制作动画虽然课件制作软件层出不穷,PowerPoint仍以其易学、易用等特点被广大教师广泛使用。
但由于PowerPoint 97/2000版本动画功能的局限性,许多动画效果都无法实现或者效果不令人满意。
而PowerPoint 2003版在动画功能方面有了很大的改进,其中“动作路径”就是极其典型的例子,它允许在一幅幻灯片中为某个对象指定一条移动路线,能实现一些可与Flash相媲美的动画效果,如果将它与“日程表”(相当于Flash中的“时间线”)配合使用更可以实现一些较为复杂的动画效果,这样就为教师制作多媒体课件提供了发挥的平台。
笔者介绍两例利用PowerPoint制作的动画。
一、α粒子轰击金箔过程中微粒的运动1.制作α粒子及金原子新建“空白版式”的幻灯片,点击“自选图形”选取“基本形状”中的“椭圆”。
按住“Shift”键拖出一个适当大小的圆,填充色为黑色作为α粒子,根据需要可以复制7~8个。
用同样的方法制作金原子的小球,填充色为金黄色,点击右键选取“设置自选图形格式”,设置“线条颜色”为“无色”,再在金原子中央用上述方法画一个黑色的小球作为原子核,选中金原子及原子核,点击右键选取“组合”进行组合,按住“Shift”键调整大小,根据需要可以复制多个金原子,排列成两列制成金箔中的原子(如图1所示)。
2.设置α粒子的动作路径选中第一个α粒子,点击右键选取“自定义动画”,在右侧展开的“自定义动画”菜单中,选取“添加效果”→“动作路径”→“绘制自定义路径”→“任意多边形”(如图2所示),以第一个小球为起点从左至右绘出这个小球运动的路径直线,用同样的方法根据α粒子与原子核距离的不同绘出不同的直行、偏离、反射等形状的路径(如图3所示)。
3.制作α粒子的运动轨迹在“绘画”工具栏中点击“自选图形”,选取“线条”中的“任意多边形”,根据每个α粒子的动作路径画出相同的直线作为α粒子运动后留下的轨迹。
校园小小设计师——ppt动作路径动画的设置与应用一、教学内容分析本节课内容选自广东教育出版社第二册(下)第13课“让幻灯片产生动态效果”,本课由于课本里只介绍了设置对象的“进入类”效果和幻灯片的切换效果,对于强调、退出、动作路径类没有做介绍。
而在学生练习过程中,学生经常会自主学习掌握应用到“进入类”的多项动画,但对于如何适当选用动画类别以及“动作路径”设置存在一定的难度,需要在教师的指导下学习完成,因此,我将本节课的教学内容设定为“PPT动作路径动画的设置与应用”。
二、教学对象分析本课的授课对象为小学五年级学生,通过前面ppt的学习,已基本能独立创作出具有一定交互效果的演示文稿作品,但在创作过程中,学生的作品往往呈现出静态的效果,有的学生通过自学能掌握一定的动画效果,但缺乏一定的创造性。
五年级的学生思维敏捷、活泼好动,对于贴近生活或者动画形象生动等有趣的话题感受能力强,如果在课堂中老师能创设出有趣的学习任务情境吸引学生注意力,激发学生的创作热情以及兴趣,学生应该能综合创作出更优秀丰富具有交互动画功能的作品。
三、教学目标(一)知识与技能1.学会利用自定义路径对单个对象进行动作路径的设置;2.能够基本掌握两个或者两个以上对象同时播放的技巧;3.能够掌握动作路径动画中速度的设置。
(二)过程与方法1.通过创设任务情境,吸引学生注意力,并在微课资源、小组合作、自主学习的支撑下摸索动作路径动画的设置与应用方法;2.通过为动物们制作“会动的果皮箱”的任务驱动,学生自主探究对多个对象设置“动作路径”的方法,并通过小组合作、分享学习、教师指导等多个方式突破重难点。
(三)情感态度与价值观1.在自主探究和小组分享交流互动中,培养聆听、思考、分享的学习习惯;2.通过classdojo评价平台对小组表现以及个人表现进行全方位过程性评价,培养学生正视自己和欣赏他人、小组团结的良好品质;3.设置“帮助动物设计动态果皮箱”并把它融入到学校田园特色建设中的情境,弘扬助人为乐,提高环境保护意识,也提高学生对学校环境的认可与责任感。
动作路径动画PPT中的移动效果在当今的演示文稿制作中,PPT 无疑是最常用的工具之一。
而其中的动作路径动画功能,为我们的演示增添了丰富的动态效果,使得内容更加生动有趣,吸引观众的注意力。
动作路径动画中的移动效果,更是能够以直观的方式引导观众的视线,突出重点,增强信息的传达效果。
动作路径动画的移动效果可以让元素按照预设的路径进行移动,这种移动并非简单的直线或曲线,而是可以根据我们的需求进行自定义设计。
比如说,我们可以让一个图标沿着复杂的折线移动,模拟出探索的过程;或者让一个文字块以环形路径移动,营造出循环往复的感觉。
通过巧妙地运用移动效果,我们能够赋予元素更多的表现力和故事性。
移动效果的优势之一在于它能够增强视觉引导。
在一个满是信息的PPT 页面中,如果我们只是静态地展示各个元素,观众可能会感到迷茫,不知道从哪里开始关注。
但当我们使用移动效果,让关键元素按照一定的顺序和轨迹移动时,就能够自然地引导观众的视线,使他们更容易跟上演示的节奏,理解我们想要传达的重点。
另外,移动效果还可以用来创建场景和营造氛围。
假设我们正在制作一个关于旅游的 PPT,我们可以让一张风景图片从远处慢慢移动到屏幕中央,仿佛观众正在逐渐接近这个美丽的地方,从而增强身临其境的感觉。
又或者在讲述一个发展历程时,让代表不同阶段的元素依次移动出现,展示出时间的推进和事物的演变。
在实际应用中,选择合适的移动路径至关重要。
常见的移动路径包括直线、曲线、自定义形状等。
直线移动效果简洁明了,适合用于直接、快速地展示元素的位置变化。
曲线移动则更加柔和、流畅,能够给人一种优雅的感觉,适用于一些需要强调连贯性和流畅性的场景。
而自定义形状的移动路径则为我们提供了无限的创意可能,可以根据具体的主题和内容设计出独特的移动轨迹。
比如,在一个关于科技产品发布的 PPT 中,为了突出产品的创新和独特性,我们可以设计一个不规则的、充满科技感的移动路径,让产品图片沿着这个路径移动,吸引观众的眼球。
PPT中如何添加幻灯片的动路径运动旋转和缩放效果在PowerPoint中,添加幻灯片的动态路径运动、旋转和缩放效果可以让演示文稿更加生动有趣,引起观众的注意。
本文将介绍如何在PowerPoint中添加这些效果。
一、添加幻灯片的动态路径运动效果幻灯片的动态路径运动效果可以让元素在幻灯片上按照指定的路径移动,增加视觉效果。
1. 打开PowerPoint,在幻灯片中选择要添加动态路径运动效果的元素。
2. 在“动画”选项卡中,点击“路径动画”下的“自定义路径”。
3. 在幻灯片上点击并拖动鼠标,绘制一个路径,该路径将成为元素移动的轨迹。
4. 调整路径的形状,可以通过选项卡中的按钮进行缩放、旋转和调整。
5. 在“动画”选项卡中,选择元素出现的顺序和速度。
6. 点击“播放”按钮预览动画效果,确认无误后保存。
二、添加幻灯片的动态旋转效果幻灯片的动态旋转效果可以让元素在幻灯片上按照指定的方式旋转,增加视觉冲击力。
1. 选择要添加动态旋转效果的元素。
2. 在“动画”选项卡中,点击“旋转”下的“旋转”。
3. 在弹出的菜单中选择旋转的方式,可以选择顺时针、逆时针或自定义角度。
4. 调整旋转的速度和出现的顺序。
5. 点击“播放”按钮预览动画效果,确认无误后保存。
三、添加幻灯片的动态缩放效果幻灯片的动态缩放效果可以让元素在幻灯片上按照指定的方式缩放,突出重点。
1. 选择要添加动态缩放效果的元素。
2. 在“动画”选项卡中,点击“缩放”下的“放大/缩小”。
3. 在弹出的菜单中选择放大或缩小的比例,也可以选择自定义比例。
4. 调整缩放的速度和出现的顺序。
5. 点击“播放”按钮预览动画效果,确认无误后保存。
对于上述动画效果,可以根据需要在幻灯片中多次应用,使得演示文稿更加生动有趣。
在应用动画效果时,要注意不要过度使用,以免分散观众的注意力,影响演示效果。
在添加动态路径运动、旋转和缩放效果时,还可以结合其他动画效果,如渐变、淡入淡出等,可以大大提升演示效果。
怎样利用动作路径制作演示动画一、使用PowerPoint2003自带的“动作路径”PowerPoint2003本身自带基本、直线和曲线、特殊三类64种“动作路径”,我们可以直接使用这些“动作路径”。
运行PowerPoint2003后,新建一个幻灯片,然后插入一个对象(文本、艺术字、剪贴画、自选图形等)。
单击“幻灯片放映→自定义动画”(或在添加的对象上单击鼠标右键,在弹出的右键菜单上选择“自定义动画”选项),在幻灯片的右侧出现“自定义动画”对话框。
如图1所示。
图1 图2保持对象的选中状态,在“自定义动画”对话框中选择“添加效果→动作路径→其它动作路径”选项(如图2所示),会弹出“添加动作路径”对话框(如图3所示),其中共有三大类64种设定好的动作路径,我们可以根据自己的需要选择合适的“动作路径”。
此时,“自定义动画”有“开始”、“路径”和“速度”三个参数可以进行设置(如图4所示),还可以通过用鼠标点击“直线连接符”后的按钮或鼠标右键单击“直线连接符”上打开下拉菜单(如图5所示)进行更详细的设置。
这些设置与自定义动画中其他效果的设置都是相同的,很容易设置,在这里就不作详细的说明了。
图3图4 图5二、在PowerPoint2003中自定义动作路径我们也可以自己画“动作路径”。
新建幻灯片并插入一个对象,选中添加的对象,打开“自定义动画”对话框。
保持对象处于选中状态,在“自定义动画”对话框中选择“添加效果→动作路径→绘制自定义路径”选项(可以参考图2),共有直线(绘出直线,单击并拖动到终点放开),曲线(绘出曲线,单击拖动需要弯曲时放开,继续拖动,需要顶点时单击一次,结束时连击两次),任意多边形(绘制一个封闭的曲线,若不封闭,也可直接双击,效果同任意曲线),任意曲线(单击并拖动到终点放开,绘出任意曲线)四个子选项(如图6所示)。
如果选择了前三个子选项,鼠标放在幻灯片上将显示为形状;而如果选择最后一个子选项,鼠标放在幻灯片上将显示为形状。