电驴选项设置说明
- 格式:doc
- 大小:730.50 KB
- 文档页数:36

2、在连接那里把每个任务的连接数改成200,全局改成500(也就是最低限),在扩展设置里面ip/tcp的每五秒连接数。
改成256,如果是和我一样是adsl的网络的话上传改成32k,其他网络如LAN好像就不用限制,ADSL按这样设就ok 了。
3、经过试用,我把上传定在32k,在高级里面可看到上面下载的线很快的直线上升,直到200k 左右稳定,一般两分钟以内可达到,解开限制后。
上传很快上升到42左右。
但是下载却直线下降到80-100徘徊,很长段时间上不去,又限制为32k,下载又迅速上升上去,如此反复。
可看到论证结果正确。
而且以前不限速设成速度优先的时候,到了早上醒来后速度也是能达到190-200,但是上传也是固定在32左右,(刚开始的时候上传也是徘徊在42-45k,等到下载速度稳定快起来以后,上传绝对是30几k而已)说明这个结果绝对准确!
4、不要拍砖。
要拍砖的自己验证。
这不是限不限速的问题。
adsl本身的网络条件就是上传最大到32,再大一定会影响下载速度。
但是问题在于哪里我还不清楚,可能是因为adsl本身上传和下载的连接数是一个总值。
而其他网络的上下行是分开的,实验证明。
只要上传超35,下载就会严重下降。
上传保持在30-35,下载速度是最快的。
保证了最大量的上传的同时。
也保证了自己的下载速度,不要设置成速度优先,那样上传的连接数会严重的干扰到下载的连接数。
32K。
是一个限。
觉得自己慢的有兴趣可以试一下。
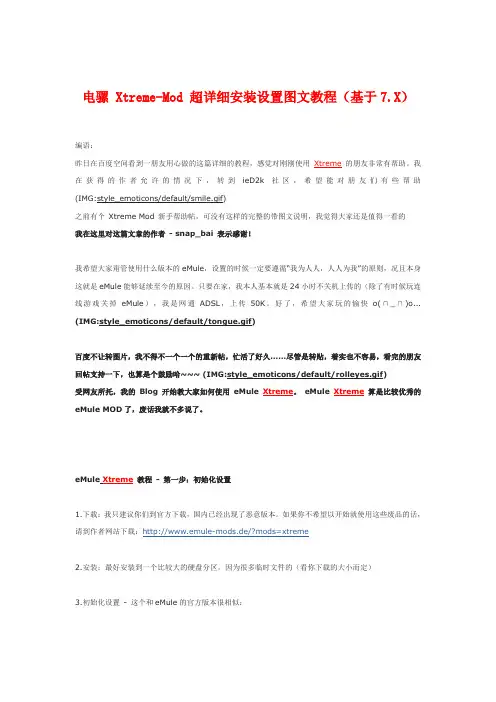
电骡 Xtreme-Mod 超详细安装设置图文教程(基于7.X)编语:昨日在百度空间看到一朋友用心做的这篇详细的教程,感觉对刚刚使用Xtreme的朋友非常有帮助。
我在获得的作者允许的情况下,转到ieD2k社区,希望能对朋友们有些帮助(IMG:style_emoticons/default/smile.gif)之前有个Xtreme Mod 新手帮助帖,可没有这样的完整的带图文说明,我觉得大家还是值得一看的我在这里对这篇文章的作者- snap_bai 表示感谢!我希望大家甭管使用什么版本的eMule,设置的时候一定要遵循“我为人人,人人为我”的原则,况且本身这就是eMule能够延续至今的原因。
只要在家,我本人基本就是24小时不关机上传的(除了有时候玩连线游戏关掉eMule),我是网通ADSL,上传50K。
好了,希望大家玩的愉快o(∩_∩)o... (IMG:style_emoticons/default/tongue.gif)百度不让转图片,我不得不一个一个的重新帖,忙活了好久……尽管是转贴,着实也不容易,看完的朋友回帖支持一下,也算是个鼓励哈~~~ (IMG:style_emoticons/default/rolleyes.gif)受网友所托,我的Blog开始教大家如何使用eMule Xtreme。
eMule Xtreme算是比较优秀的eMule MOD了,废话我就不多说了。
eMule Xtreme教程- 第一步:初始化设置1.下载:我只建议你们到官方下载,国内已经出现了恶意版本。
如果你不希望以开始就使用这些废品的话,请到作者网站下载:http://www.emule-mods.de/?mods=xtreme2.安装:最好安装到一个比较大的硬盘分区。
因为很多临时文件的(看你下载的大小而定)3.初始化设置- 这个和eMule的官方版本很相似:点击下一步,我们继续记住,一定要输入个好名字,这样才能张扬你的个性(IMG:style_emoticons/default/wink.gif)第二个选项一定要选,否则以开始就不能链接Kad和eD2k网络了端口设置很重要,请确认你的端口都是开放的,否则就不能获得HighID了。
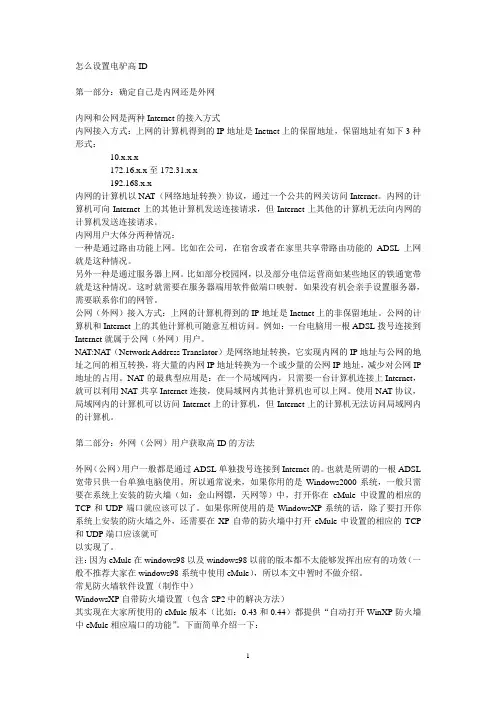
怎么设置电驴高ID第一部分:确定自己是内网还是外网内网和公网是两种Internet的接入方式内网接入方式:上网的计算机得到的IP地址是Inetnet上的保留地址,保留地址有如下3种形式:10.x.x.x172.16.x.x至172.31.x.x192.168.x.x内网的计算机以NAT(网络地址转换)协议,通过一个公共的网关访问Internet。
内网的计算机可向Internet上的其他计算机发送连接请求,但Internet上其他的计算机无法向内网的计算机发送连接请求。
内网用户大体分两种情况:一种是通过路由功能上网。
比如在公司,在宿舍或者在家里共享带路由功能的ADSL上网就是这种情况。
另外一种是通过服务器上网。
比如部分校园网,以及部分电信运营商如某些地区的铁通宽带就是这种情况。
这时就需要在服务器端用软件做端口映射。
如果没有机会亲手设置服务器,需要联系你们的网管。
公网(外网)接入方式:上网的计算机得到的IP地址是Inetnet上的非保留地址。
公网的计算机和Internet上的其他计算机可随意互相访问。
例如:一台电脑用一根ADSL拨号连接到Internet就属于公网(外网)用户。
NA T:NA T(Network Address Translator)是网络地址转换,它实现内网的IP地址与公网的地址之间的相互转换,将大量的内网IP地址转换为一个或少量的公网IP地址,减少对公网IP 地址的占用。
NAT的最典型应用是:在一个局域网内,只需要一台计算机连接上Internet,就可以利用NAT共享Internet连接,使局域网内其他计算机也可以上网。
使用NAT协议,局域网内的计算机可以访问Internet上的计算机,但Internet上的计算机无法访问局域网内的计算机。
第二部分:外网(公网)用户获取高ID的方法外网(公网)用户一般都是通过ADSL单独拨号连接到Internet的。
也就是所谓的一根ADSL 宽带只供一台单独电脑使用。

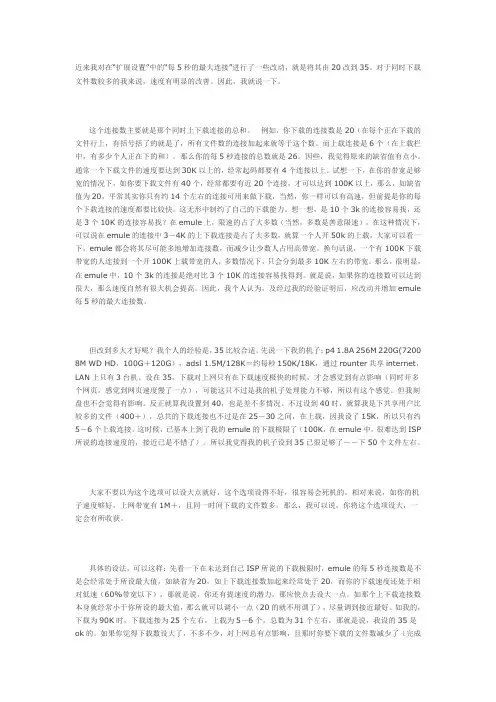
近来我对在“扩展设置”中的“每5秒的最大连接”进行了一些改动,就是将其由20改到35。
对于同时下载文件数较多的我来说,速度有明显的改善。
因此,我就说一下。
这个连接数主要就是那个同时上下载连接的总和。
例如,你下载的连接数是20(在每个正在下载的文件行上,有括号括了的就是了,所有文件数的连接加起来就等于这个数。
而上载连接是6个(在上载栏中,有多少个人正在下的和)。
那么你的每5秒连接的总数就是26。
因些,我觉得原来的缺省值有点小。
通常一个下载文件的速度要达到30K以上的,经常起码都要有4个连接以上。
试想一下,在你的带宽足够宽的情况下,如你要下载文件有40个,经常都要有近20个连接,才可以达到100K以上,那么,如缺省值为20,平常其实你只有约14个左右的连接可用来做下载,当然,你一样可以有高速,但前提是你的每个下载连接的速度都要比较快。
这无形中制约了自己的下载能力。
想一想,是10个3k的连接容易找,还是3个10K的连接容易找?在emule上,限速的占了大多数(当然,多数是善意限速)。
在这种情况下,可以说在emule的连接中3-4K的上下载连接是占了大多数,就算一个人开50k的上载,大家可以看一下,emule都会将其尽可能多地增加连接数,而减少让少数人占用高带宽。
换句话说,一个有100K下载带宽的人连接到一个开100K上载带宽的人,多数情况下,只会分到最多10K左右的带宽。
那么,很明显,在emule中,10个3k的连接是绝对比3个10K的连接容易找得到。
就是说,如果你的连接数可以达到很大,那么速度自然有很大机会提高。
因此,我个人认为,及经过我的经验证明后,应改动并增加emule 每5秒的最大连接数。
但改到多大才好呢?我个人的经验是,35比较合适。
先说一下我的机子:p4 1.8A 256M 220G(7200 8M WD HD,100G+120G),adsl 1.5M/128K=约每秒150K/18K,通过rounter共享internet,LAN上只有3台机。
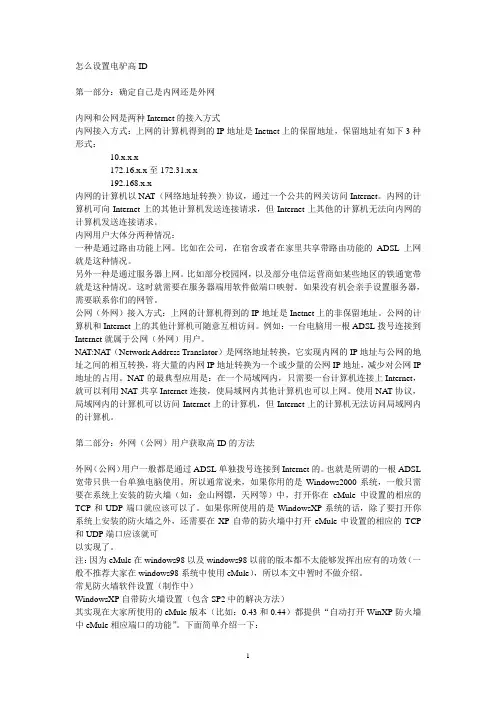
怎么设置电驴高ID第一部分:确定自己是内网还是外网内网和公网是两种Internet的接入方式内网接入方式:上网的计算机得到的IP地址是Inetnet上的保留地址,保留地址有如下3种形式:10.x.x.x172.16.x.x至172.31.x.x192.168.x.x内网的计算机以NAT(网络地址转换)协议,通过一个公共的网关访问Internet。
内网的计算机可向Internet上的其他计算机发送连接请求,但Internet上其他的计算机无法向内网的计算机发送连接请求。
内网用户大体分两种情况:一种是通过路由功能上网。
比如在公司,在宿舍或者在家里共享带路由功能的ADSL上网就是这种情况。
另外一种是通过服务器上网。
比如部分校园网,以及部分电信运营商如某些地区的铁通宽带就是这种情况。
这时就需要在服务器端用软件做端口映射。
如果没有机会亲手设置服务器,需要联系你们的网管。
公网(外网)接入方式:上网的计算机得到的IP地址是Inetnet上的非保留地址。
公网的计算机和Internet上的其他计算机可随意互相访问。
例如:一台电脑用一根ADSL拨号连接到Internet就属于公网(外网)用户。
NA T:NA T(Network Address Translator)是网络地址转换,它实现内网的IP地址与公网的地址之间的相互转换,将大量的内网IP地址转换为一个或少量的公网IP地址,减少对公网IP 地址的占用。
NAT的最典型应用是:在一个局域网内,只需要一台计算机连接上Internet,就可以利用NAT共享Internet连接,使局域网内其他计算机也可以上网。
使用NAT协议,局域网内的计算机可以访问Internet上的计算机,但Internet上的计算机无法访问局域网内的计算机。
第二部分:外网(公网)用户获取高ID的方法外网(公网)用户一般都是通过ADSL单独拨号连接到Internet的。
也就是所谓的一根ADSL 宽带只供一台单独电脑使用。
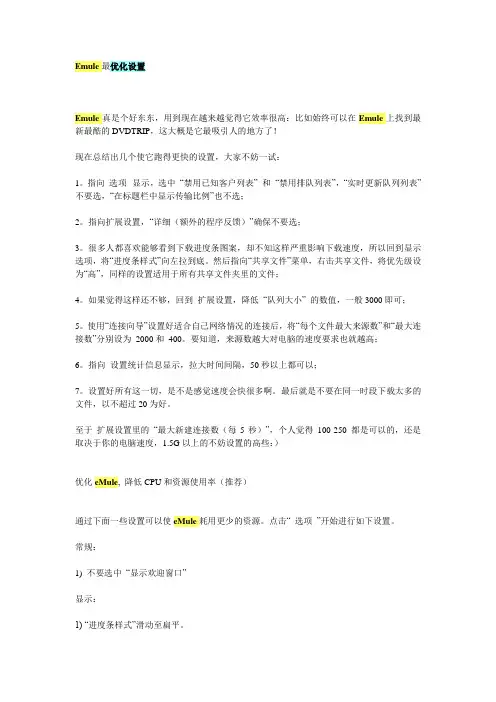
Emule最优化设置Emule真是个好东东,用到现在越来越觉得它效率很高:比如始终可以在Emule上找到最新最酷的DVDTRIP,这大概是它最吸引人的地方了!现在总结出几个使它跑得更快的设置,大家不妨一试:1。
指向选项--显示,选中“禁用已知客户列表” 和“禁用排队列表”,“实时更新队列列表”不要选,“在标题栏中显示传输比例”也不选;2。
指向扩展设置,“详细(额外的程序反馈)”确保不要选;3。
很多人都喜欢能够看到下载进度条图案,却不知这样严重影响下载速度,所以回到显示选项,将“进度条样式”向左拉到底。
然后指向“共享文件”菜单,右击共享文件,将优先级设为“高”,同样的设置适用于所有共享文件夹里的文件;4。
如果觉得这样还不够,回到扩展设置,降低“队列大小” 的数值,一般3000即可;5。
使用“连接向导”设置好适合自己网络情况的连接后,将“每个文件最大来源数”和“最大连接数”分别设为2000和400。
要知道,来源数越大对电脑的速度要求也就越高;6。
指向设置统计信息显示,拉大时间间隔,50秒以上都可以;7。
设置好所有这一切,是不是感觉速度会快很多啊。
最后就是不要在同一时段下载太多的文件,以不超过20为好。
至于扩展设置里的“最大新建连接数(每5秒)”,个人觉得100-250 都是可以的,还是取决于你的电脑速度,1.5G以上的不妨设置的高些:)优化eMule, 降低CPU和资源使用率(推荐)通过下面一些设置可以使eMule耗用更少的资源。
点击“ 选项”开始进行如下设置。
常规:1) 不要选中“显示欢迎窗口”显示:1) “进度条样式”滑动至扁平。
2) 不要选中“在标题栏中显示传输比例”。
3) 不要选中“在分类标签上显示下载信息”。
4) 选中“禁用已知客户列表”。
5) 选中“禁用排队列表”。
6) 选中“更改尺寸后不重建统计图形”。
连接:1) 不要选中“显示额外开销的带宽”。
2) 根据你的网络连接情况填写合适的上传和下载数据。
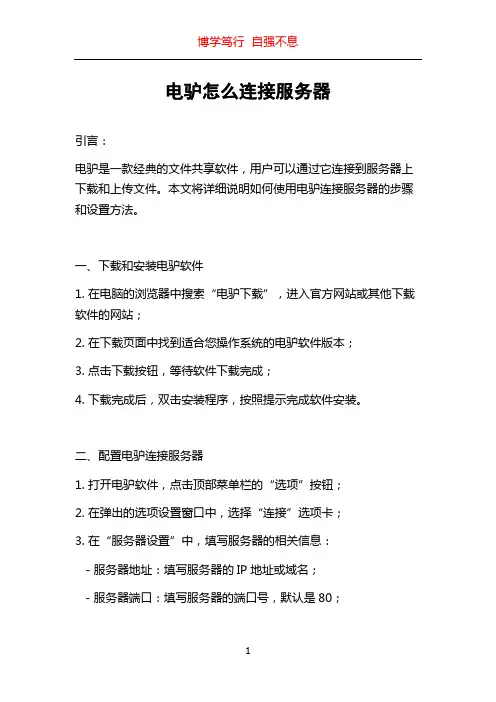
电驴怎么连接服务器引言:电驴是一款经典的文件共享软件,用户可以通过它连接到服务器上下载和上传文件。
本文将详细说明如何使用电驴连接服务器的步骤和设置方法。
一、下载和安装电驴软件1. 在电脑的浏览器中搜索“电驴下载”,进入官方网站或其他下载软件的网站;2. 在下载页面中找到适合您操作系统的电驴软件版本;3. 点击下载按钮,等待软件下载完成;4. 下载完成后,双击安装程序,按照提示完成软件安装。
二、配置电驴连接服务器1. 打开电驴软件,点击顶部菜单栏的“选项”按钮;2. 在弹出的选项设置窗口中,选择“连接”选项卡;3. 在“服务器设置”中,填写服务器的相关信息:- 服务器地址:填写服务器的IP地址或域名;- 服务器端口:填写服务器的端口号,默认是80;- 访问方法:选择HTTP,如果服务器要求HTTPS连接,则选择HTTPS;- 用户名和密码:如果服务器需要登录,请填写正确的用户名和密码;4. 点击“测试连接”,确认是否成功连接到服务器。
如果连接失败,请检查填写的服务器信息是否正确;5. 点击“确定”保存设置。
三、搜索和连接服务器中的文件1. 在电驴软件主界面的搜索框中,输入您要搜索的文件名或关键字;2. 点击搜索按钮,软件会自动搜索服务器中包含该关键字的文件;3. 在搜索结果列表中,选择您要下载或上传的文件;4. 右击文件,在弹出的菜单中选择“下载”或“上传”;5. 如果是下载文件,选择下载目录,并点击“下载”按钮开始下载;6. 如果是上传文件,选择要上传的文件,并点击“上传”按钮开始上传。
四、管理下载和上传任务1. 点击电驴软件主界面的“下载”或“上传”标签,打开下载或上传任务列表;2. 列表中显示当前进行中的下载或上传任务,以及已完成或出错的任务;3. 右击任务,在菜单中可以暂停、继续、删除或重新下载任务;4. 在任务列表的底部,可以看到文件的下载进度和速度,以及剩余时间;5. 完成下载后,可以在下载目录中找到下载的文件;6. 完成上传后,文件将被保存到服务器上指定的目录中。
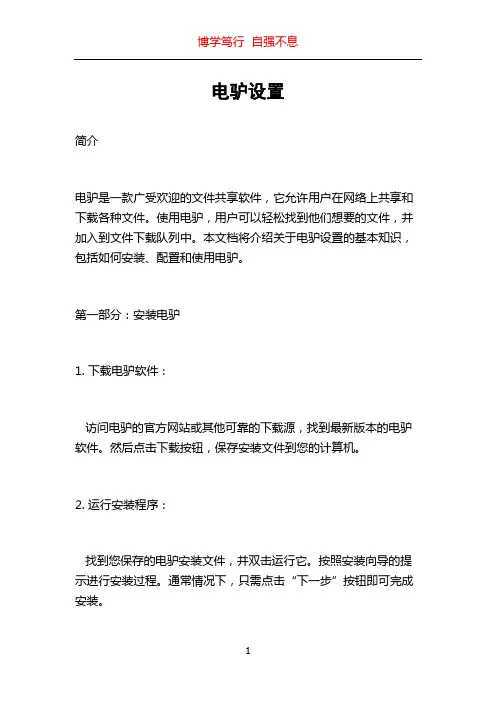
电驴设置简介电驴是一款广受欢迎的文件共享软件,它允许用户在网络上共享和下载各种文件。
使用电驴,用户可以轻松找到他们想要的文件,并加入到文件下载队列中。
本文档将介绍关于电驴设置的基本知识,包括如何安装、配置和使用电驴。
第一部分:安装电驴1. 下载电驴软件:访问电驴的官方网站或其他可靠的下载源,找到最新版本的电驴软件。
然后点击下载按钮,保存安装文件到您的计算机。
2. 运行安装程序:找到您保存的电驴安装文件,并双击运行它。
按照安装向导的提示进行安装过程。
通常情况下,只需点击“下一步”按钮即可完成安装。
3. 启动电驴:安装完成后,在您的计算机桌面或开始菜单中找到电驴的图标,并双击运行它。
电驴将会打开并显示主界面。
第二部分:配置电驴1. 连接至服务器:在电驴主界面的顶部,您会看到一个文本框,其中显示着“服务器地址”或“服务器连接”。
在这个文本框中输入电驴服务器的地址或IP,并点击“连接”按钮。
2. 设置下载目录:在电驴主界面的设置选项中,找到“下载目录”设置项。
通过点击浏览按钮选择一个文件夹作为电驴的下载目录。
建议选择一个空闲的硬盘分区。
3. 配置下载速度限制:在电驴主界面的设置选项中,找到“下载速度限制”设置项。
您可以选择设置一个全局的下载速度限制,或者根据自己的需求设置单个任务的下载速度限制。
4. 设置共享目录:在电驴主界面的设置选项中,找到“共享目录”设置项。
通过点击浏览按钮选择一个文件夹作为电驴的共享目录。
在这个目录中的文件将会被其他用户看到并可以下载。
第三部分:使用电驴1. 搜索文件:在电驴主界面的搜索框中输入您想要下载的文件的关键字,并点击搜索按钮。
电驴将会显示相关的搜索结果。
2. 添加任务:选择一个您感兴趣的搜索结果,在右键菜单中选择“添加到下载队列”选项。
任务将会被添加到下载队列中,电驴将开始下载该文件。
3. 管理下载队列:在电驴主界面的下载列表中,您可以看到当前正在下载的任务以及已完成的任务。
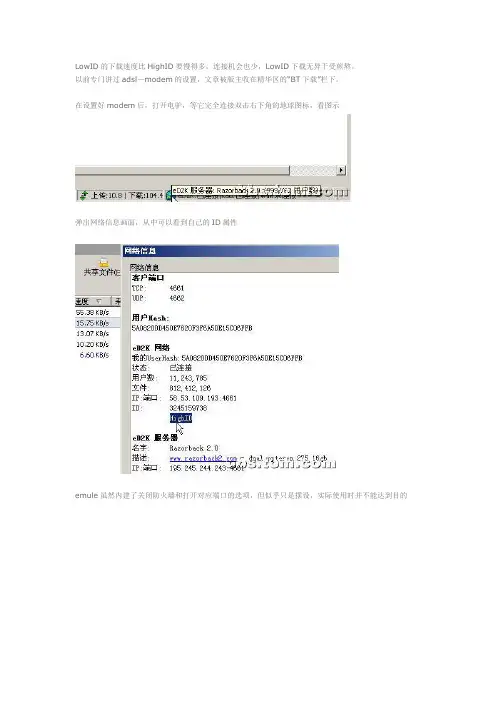
LowID的下载速度比HighID要慢得多,连接机会也少,LowID下载无异于受煎熬。
以前专门讲过adsl-modem的设置,文章被版主收在精华区的“BT下载”栏下。
在设置好modem后,打开电驴,等它完全连接双击右下角的地球图标,看图示
弹出网络信息画面,从中可以看到自己的ID属性
emule虽然内建了关闭防火墙和打开对应端口的选项,但似乎只是摆设,实际使用时并不能达到目的
双击系统托盘中的“本地连接”图标,打开网络属性
打开“高级”选项卡,“设置”-“例外”
“添加端口”
针对电驴常用的端口做想应的添加操作,完成后重启系统。
电驴常用端口有TCP:4661,10700;UDP:4662,10702
以上是在XP系统通过路由modem连接网络的环境下。
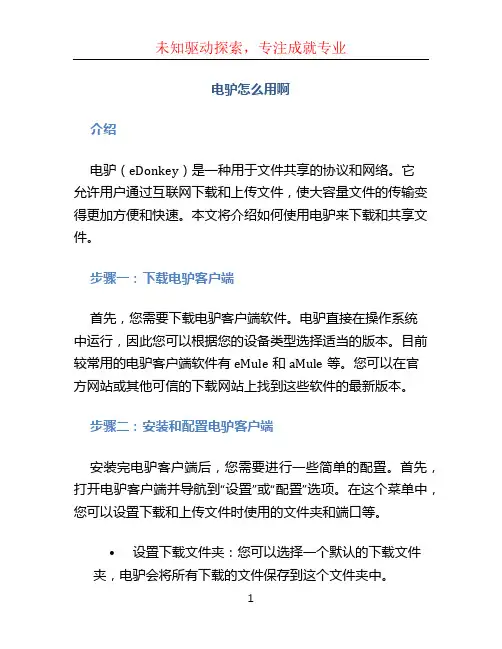
电驴怎么用啊介绍电驴(eDonkey)是一种用于文件共享的协议和网络。
它允许用户通过互联网下载和上传文件,使大容量文件的传输变得更加方便和快速。
本文将介绍如何使用电驴来下载和共享文件。
步骤一:下载电驴客户端首先,您需要下载电驴客户端软件。
电驴直接在操作系统中运行,因此您可以根据您的设备类型选择适当的版本。
目前较常用的电驴客户端软件有eMule和aMule等。
您可以在官方网站或其他可信的下载网站上找到这些软件的最新版本。
步骤二:安装和配置电驴客户端安装完电驴客户端后,您需要进行一些简单的配置。
首先,打开电驴客户端并导航到“设置”或“配置”选项。
在这个菜单中,您可以设置下载和上传文件时使用的文件夹和端口等。
•设置下载文件夹:您可以选择一个默认的下载文件夹,电驴会将所有下载的文件保存到这个文件夹中。
•配置连接端口:电驴通过指定的端口与其他用户连接。
确保您的路由器和防火墙允许该端口的连接。
完成这些配置后,您可以继续下一步。
步骤三:寻找和添加下载源为了开始下载文件,您需要添加下载源,这些源是其他用户共享的文件。
通过电驴客户端提供的搜索功能,您可以找到您感兴趣的文件。
•打开电驴客户端并导航到“搜索”或“查找”选项。
•在搜索框中输入关键字或文件名。
•单击“搜索”按钮开始搜索。
搜索结果将显示在窗口中。
您可以根据文件的大小、文件类型和文件健康度等选择最适合您需求的文件。
一旦您找到想要的文件,只需双击它,电驴将自动开始下载。
步骤四:管理下载和共享文件电驴客户端提供了丰富的功能来管理您的下载和共享文件。
•下载队列:您可以同时下载多个文件,这些文件将排列在下载队列中。
您可以根据需要进行管理,包括暂停、重新启动和优先级等。
•共享文件夹:您可以选择共享您的下载文件夹中的文件。
这样其他用户在搜索时就可以找到并下载您分享的文件。
•上传和下载速度:您可以控制您的上传和下载速度。
这在您的网络带宽有限时非常有用,您可以设置一个合理的限制。
电驴是什么软件使用设置教程电驴是一种文件分享网络。
最初用于共享音乐、电影和软件。
与多数文件共享网络一样,它是分布式的;文件基于点对点原理传输,而不是由中枢服务器提供。
很多用户发现这款软件的基本设置有点麻烦,导致多数用户无从下手,这篇文章就给那些刚开始接触电驴的用户讲解基本的初始化设置方法。
方法步骤1、下载安装电驴软件,然后打开软件,一般第一次运行都会自动弹出“设置向导”窗口,如果未弹出,可以通过点击“工具”,选择“emule首次运行向导”打开(如下图)。
2、打开向导后,点击下一步继续。
3、填入一个个性的用户名吧,让别人看到、记住你!用户名可以随便填写,不建议用默认的。
特别提醒新手,用户名前缀不要使用[CHN]、[VeryCD],毫无任何意义,反而会引起骡友们的厌恶,甚至遭到国外骡友的屏蔽,甚至是无法估量的不利影响。
各种原因不在此解释。
如下图勾选第二个“推荐”项。
4、下一步继续。
端口随机生成,可能与图中不同,无刻意修改,更不要修改成4660之类的,以免在特殊网络环境下被屏蔽。
如果使用路由器,点击“启用upnp端口映射”(需要路由器开启uPNP选项 ),映射成功后,即可继续。
5、下一步,两项都勾选。
开启后eMule能智能判断文件的需求度。
6、下一步,默认不勾选,此处强烈建议勾选。
7、下一步,全部勾选,下一步,完成。
补充:路由器提速技巧重启重启后的路由器由于释放了系统资源,效率最优化,运行速度更快。
我们重启路由器方式并不多,通过管理IP输入用户名和密码进入后台管理界面,然后点击重启路由,还有就是强拔电源,我们并不建议这种野蛮操作。
一键重启功就像摁开关一样简单。
扩大信号WIFI信号会随着距离长短渐渐衰弱,有时候就是一堵墙的距离,你在这头它却在那头就是不能愉快玩耍,不管你是乡下的小洋楼还是城里的大HOUSE,加装个路由器简单又实惠。
360度无死用全覆盖。
只需两步轻松实现。
干掉蹭网的火热的蹭网软件,占用你的路由、你的网络、你的资源。
首选解释一下为什么使用电驴:因为电驴上什么资源都有,比如电影(最新的、高清的、种子等),比如很多不能找到的边缘资源(因为和谐被迅雷封锁的),比如日本的XXXX片,等等!总之是个基于p2p技术的万能资源库下面我就展示一下如何进行Emule(电驴)的配置.▪去官网/下载最新版的电驴,我下载的是V0.5a版本的,之后默认安装就行了。
▪安装好后运行Emule,到配置向导,可以看到TCP和UDP端口,现在只需打开这两个端口。
打开网络和共享中心,点击本地连接▪打开属性-共享-设置-添加▪服务描述里随便输入什么都可以,最好是和程序相关的,方面记忆。
比如Emule。
ip 地址里填入自己的内网ip地址,可以在本地连接状态的详细信息里看到我的是192.168.1.101,在外部端口和内部端口里都填入Emule配置向导里的TCP端口,选中TCP。
▪同样步骤,打开一个UDP端口(和Emule配置里的)▪没有路由器的就已经配置成功了;有路由器的的还需配置一下路由器。
(注意:如果用路由器,由于每次启动时,IP地址会变动,所以需重新设置一下上面的内网IP地址:192.168.1.XXX)▪在网页里输入192.168.1.1进入路由管理界面,打开转发规则-UPnP设置接着开启UPnP即可▪还需要进行最后一步:映射两个端口(这样才能使emule通过端口访问你的计算机)打开转发规则-虚拟服务器-添加新条目,在里面添加两个TCP和UDP端口,配置和刚才的一样!▪至此,端口配置就完成了!配置成功后可以看到默认服务器有5个,一般情况下都能连接,但是KAD节点(KAD节点基于P2P,不依靠服务器,能搜到的东西更多)一般是连不上的,至于如何连接KAD 节点,可以参考另一篇文章:▪Emule服务器和KAD节点的更新•新用户常常遇到Emule不能连网的问题,这时你可以考虑更新一下服务器列表和KAD节点• 1 更新服务器•复制以下网址/server.met•粘贴到电骡服务器界面右边的“从URL更新server.met”字样下边的小框里,然后点击“更新”,下载新的服务器列表即可••• 2 KAD节点更新•复制以下链接【任选其一即可,不需要都加载】•1/nodes.dat2 http://kademlia.ru/download/nodes.dat3 http://sn.im/nodes.dat•• 3.再重新连接一下,应该没问题了吧!如果还是不能连接,那么看看是不是Emule配置问题了(路由器用户需每次手动修改内网IP地址)。
Xtreme使用设置:
1、爱好者/news/emule/xtreme/
下载无毒无插件的电骡软件eMule 0.50a Xtreme 8.1
2、解压就可用双击打开eMule.exe会出现一个初始设置界面
点下一步
设置完继续下一步
设置完继续下一步
设置完继续下一步
好了已经完成初步设置了。
上图是已经调试好的界面,接下来就是如何设置了请往下看
3、初始化设置之后打开的界面是空的服务器列表为空
获取服务器列表按上图所示操作
地址:http://sn.im/server.met
获取列表之后双击任意一个进行连接如果是highID则直接可以连上如果是lowID则需设置如下
在主界面上点击选项---->服务器
将智能lowid检测前面的钩去掉以及在连接服务器时更新服务器列表前面打钩(因为国外国内的打击封杀会有服务器被封所以自动更新就可以第一时间获得最新的服务器列表)
设置好点确定这时候就可以连上服务器了!
4、不过有时候KAD不能正常连接与要进行设置如下:
在主界面上点击kad 然后看下图
在框中输入地址:/nodes.dat
最后点击引导程序就可以连接上KAD了
到这时就大功告成了,你可以用电骡下载资源以及分享资源了!
互联网是大家的为了不违背互联网资源共享原则你可以分享自己的资源如电影、书籍(PDF WORD TXT。
)、音乐、软件等等
至于如何使用电骡,在此教程中就不多说了。
本教程到此结束如果觉得有用请分享谢谢!
vickykan20
2011.12.5。
电驴子使用手册一、设置( J- z" q. s; P安装完成后,启动eMule。
7 l2 ?( }9 s/ n& l$ M8 t( _4 }- G6 _8 c6 x/ \1 `# ~, |& F先别忙着连服务器,点击Preference进行设置。
, Z2 b% z7 z4 t% V% [/ @1 General# ]+ Y2 R7 x& K用户名/ m# y' d% K# r1 Z/ [6 s+ H: Y3 I千万不要使用eMule预先设定的用户名!!!给你的客户端起一个有创意的名字,建议是字母和数字混合。
0 G6 d8 u2 {5 _如果连接新视界的电驴服务器,用户名中一定要含有sn-www@,之前之后无所谓,但是一定要小写。
; h$ @& t8 b) M- @关闭提示9 {6 c9 Q, I- A如果你用鼠标点击窗口右上角最右面的那个红色的X,你就退出eMule了。
为了防止误击,选择Prompt on Exit;这样你点X时,eMule会提醒你是否真的想退出。
7 W' B! \) g8 m1 @) B3 \/ Z$ K/ P5 X, v- q2 Connection3 ~3 @( v3 d2 U' I! S, j" p# u5 c8 m+ H& N! m% ?# {6 E这儿控制你上下传的速度。
* |' r; u4 b* {/ mCapacities是你的ISP给你的带宽,Limits是你自己定的速度。
当然你定制的速度不能超过实际连线的速度。
" N; i6 i1 J ^# n; V$ l0 jDownload是下载的速度,Upload是上传的速度。
这儿的单位是字节Kbytes,ISP给你的指标是字位KBits,换算公式是:字位/ 8 = 字节。
5 C3 v3 l/ e# Y使用DSL的用户千万不能把全部的带宽给上传,这样做反而减慢你的速度。
常规显示连接代理服务器服务器目录文件通知设置统计信息显示IRC安全计划任务网页控制接口(web服务) 扩展设置Preferences.ini文件消息与注释eMule 0.50a以下版本可以参考常规用户名给自己取一个昵称让大家来认识你,当然默认的用户名()也不会有对你的使用有任何消极的影响,但是最好给自己取一个个性化的用户名方便其他人更容易记住你。
语言在下拉菜单里选择你希望eMule(电骡)界面所显示的语言。
杂项点击链接时切换到前台eMule使用了 eD2k网络,ed2k超链接作为eD2k的一个特色功能,可以方便你将下载链接和服务器链接添加到你的客户端中。
这个选项决定了当你点击一个链接时 eMule该如何动作,开启这个选项则当你点击链接时eMule的界面会跳转到前台,取消这个选项则让eMule 仅仅在任务栏里闪动提示。
退出时提示确认开启这个选项时,当你尝试关闭eMule的时候会弹出一个消息框来让你确认是否关闭eMule。
启用在线签名开启这个选项时,将会在你的eMule的程序目录里生成一个名叫“onlinesig.dat”的小文件。
此文件的内容与格式如下:[在线状态]|[连接的服务器]|[IP:端口号][当前下载速度]|[当前上传速度]|[排队中的用户数]可以用一个在线签名小工具例如Dra.:.god's Online Signature将这些信息上传到你的网页空间,或者使用任何方法来处理它。
启用MiniMule(迷你骡)MiniMule(迷你骡)是一个小窗口,包含了一些eMule运行状态的基本信息,比如连接状态,上传速度,下载速度,完成的文件数量,和磁盘剩余空间等。
显示 MiniMule(迷你骡)的方法是,将你的eMule最小化到系统托盘(系统时钟旁边),然后单击eMule的系统托盘图标。
在 eMule 运行时避免计算机进入待机状态Windows能够在经过一段空闲时间后自动将计算机转入待机状态。
常规显示连接代理服务器服务器目录文件通知设置统计信息显示IRC安全计划任务网页控制接口(web服务) 扩展设置Preferences.ini文件消息与注释eMule 0.50a以下版本可以参考常规用户名给自己取一个昵称让大家来认识你,当然默认的用户名()也不会有对你的使用有任何消极的影响,但是最好给自己取一个个性化的用户名方便其他人更容易记住你。
语言在下拉菜单里选择你希望eMule(电骡)界面所显示的语言。
杂项点击链接时切换到前台eMule使用了 eD2k网络,ed2k超链接作为eD2k的一个特色功能,可以方便你将下载链接和服务器链接添加到你的客户端中。
这个选项决定了当你点击一个链接时 eMule该如何动作,开启这个选项则当你点击链接时eMule的界面会跳转到前台,取消这个选项则让eMule 仅仅在任务栏里闪动提示。
退出时提示确认开启这个选项时,当你尝试关闭eMule的时候会弹出一个消息框来让你确认是否关闭eMule。
启用在线签名开启这个选项时,将会在你的eMule的程序目录里生成一个名叫“onlinesig.dat”的小文件。
此文件的内容与格式如下:[在线状态]|[连接的服务器]|[IP:端口号][当前下载速度]|[当前上传速度]|[排队中的用户数]可以用一个在线签名小工具例如Dra.:.god's Online Signature将这些信息上传到你的网页空间,或者使用任何方法来处理它。
启用MiniMule(迷你骡)MiniMule(迷你骡)是一个小窗口,包含了一些eMule运行状态的基本信息,比如连接状态,上传速度,下载速度,完成的文件数量,和磁盘剩余空间等。
显示 MiniMule(迷你骡)的方法是,将你的eMule最小化到系统托盘(系统时钟旁边),然后单击eMule的系统托盘图标。
在 eMule 运行时避免计算机进入待机状态Windows能够在经过一段空闲时间后自动将计算机转入待机状态。
一旦计算机自动进入待机状态,将会中断所有的上传下载。
开启此选项后,只要eMule 保持运行(并且已连接),计算机便不会自动待机。
当然,你仍然能够手动操作进入待机状态。
显示器的自动待机功能不受此设置的影响。
启动检查新版本若勾选此选项,则eMule会在每次启动时自动搜索是否存在更新的版本。
右边的滑块可以调整自动检查版本的间隔时间。
若检测到更新的版本,你可以在下载。
升级eMule是非常简单的,只需在当前的eMule目录下安装/解压新版本即可。
新版本将自动识别出所有的设置以及下载文件。
显示欢迎窗口让eMule启动的时候显示一个欢迎画面,上面还会显示eMule的一些启动信息。
启动时最小化让eMule启动后自动最小化到系统托盘。
在Windows启动时运行让eMule在你登录Windows系统后自动开始运行。
编辑Web服务互联网提供一些基于web的服务,例如网络搜索引擎。
这类web服务可以在eMule内直接调用。
你可以自行编辑eMule配置文件夹下的webservices.dat 文件配置web服务,也可以按下“编辑Web服务”按钮快速打开此文件。
WebServices.Dat文件的内容示例:########################################## Web服务配置文件# 每行只能包含一个服务## 格式:服务名称,URL## 占位符描述# ------------# #filename -> 完整文件名# #cleanfilename -> 经过整理的完整文件名# #name -> 不带扩展名的文件名# #cleanname -> 经过整理后、不带扩展名的文件名# #hashid -> 文件的hashid# #filesize -> 文件的大小## 示例# -------# eMule Homepage,# Testservice,/search?p=ed2k:#filesize:#hashid## 注释请以#或/开头eMule FAQ,http://www.emule-project.or/faq/此示例将会添加名为eMule FAQ的web服务。
Web服务可通过传输窗口的右键菜单快速打开。
eMule FAQ,http://www.emule-project.or/faq/关联Ed2k链接按下此按钮会将eD2k链接格式(ed2k://)关联到eMule上,这样在浏览器中只用点击类似的链接,就可以轻松开始下载文件、服务器/节点列表。
假如eD2k链接已经与eMule关联,则此按钮将不可操作。
注意:其它一些P2P应用程序也可能会更改eD2k链接的关联设置。
一般说来在按下此按钮时eMule 都能够自动识别并处理好各类情况。
如果关联不正常,也可以在注册表中手工检查配置是否正确,首先应打开regedit工具(依次点击“开始”->“运行”,输入regedit并回车)。
请记住:对注册表的不当更改可能会严重破坏计算机系统!因此,更改注册表之前切记备份。
更改注册表的效果只有在复位后才会体现。
现在,在注册表中查找以下键值,如果有必要则应当手动修改:键值: KEY_CURRENT_USER\SOFTWARE\Classes\ed2k\shell\open\commandName: (Standard) 名称: (Standard)类型: REG_SZ数据: "emule.exe的路径(外面的两个双引号不可少!)" %1假如eMule的链接关联仍然有问题,可以将HKEY_CURRENT_USER\SOFTWARE\Classes\ed2k\... 下所有的项全部删除……随后在eMule中重新点击“关联ED2K链接”按钮。
显示o 进度条样式右侧的滑块可调节传输窗口中显示的进度条的3D阴影效果。
友好提示延时 [秒]当鼠标停留在某个下载文件上方时,将会弹出一个带有此下载文件信息的提示框。
此选项用于指定鼠标停留直到弹出提示框的延迟时间,单位为秒。
最小化为系统托盘图标eMule(电骡)有两种最小化的方式。
一种是最小化到系统托盘(即变成Windows时钟旁边的小图标);另一种是最小化到任务栏。
若勾选此选项,eMule将总是最小化到系统托盘。
若未勾选此选项,标题栏将会出现另一个最小化到系统托盘的按钮,于是用户可以自由选择最小化到系统托盘还是最小化到任务栏。
双击展开下载列表若勾选此选项,则在下载列表中双击某下载文件时,才会展开显示该下载文件的来源。
否则单击鼠标即会进行展开操作。
在进度条上显示下载完成量的百分比若勾选此选项,将会在每个下载文件的进度条上显示已完成的百分比。
在标题栏显示传输速度若勾选此选项,将会在eMule应用程序窗口的标题栏上显示当前的上传及下载速度。
在分类标签上显示下载信息若勾选此选项,将会在每个分类名称后显示形如“x/y”的信息。
其中x代表该分类中当前正在下载的文件数目,y表示该分类中的文件总数。
自动清除完成的下载默认情况下eMule将会用全绿色进度条表示已完成的下载文件。
若勾选此选项,所有已完成下载文件将从下载列表中自动移除。
在传输窗口显示额外的工具栏若开启此选项,传输窗口将会显示某些特定图标。
点击这些图标可以快速切换不同的显示模式。
分栏视图。
显示下载列表中的所有文件,以及当前上传的客户列表仅显示下载列表中的文件显示当前正在进行的上传显示当前正在进行的下载显示上传等待队列显示所有连接的已知用户重启eMule前记录下所有的未关闭的搜索结果若勾选此选项,在退出eMule时将会记录所有已打开的搜索标签(包括对搜索结果的任何更改),在下次打开eMule时复原这些搜索结果。
启用Windows 7任务栏特效该选项仅在Windows 7或更新版本中有效。
若勾选此选项,将会激活以下任务栏特效:在eMule的任务栏图标中将会显示一个全局进度条,显示当前所有下载任务的综合进度。
绿色代表正在下载,红色代表下载出错,黄色代表其它当鼠标悬停在eMule的任务栏图标上时,弹出的预览图案将会包含控制按钮(连接/断开/调速/不调速/打开选项)节省CPU和内存使用量以下选项可以减少eMule运行时占用的资源。
禁用已知客户列表eMule将会记录所有连接上的用户。
若勾选此选项,将禁用此列表从而节省一些内存。
建议内存紧张的机器勾选。
禁用排队列表与已知客户列表类似,排队列表也会消耗一些系统资源。
建议内存紧张的机器勾选。
选择字体按下此按钮将打开一个对话框,用户可以从中选择服务器、消息以及IRC窗口中所显示文本的字体、式样及颜色。
自动完成(记录搜索输入历史)此功能与IE的自动完成功能类似,能够自动记录搜索、Kademlia启动IP、服务器升级URL 以及IP过滤升级URL等域中的用户输入内容。
用户在输入文本时,系统将会从保存的条目中自动搜索最匹配的内容。
通过清除“启用”前的勾选,可关闭此选项。
当按下“清除”按钮时,将会清除所有条目。
连接连接选项用于配置eMule(电骡)如何使用你的互联网接入,其设置正确与否将直接影响你的上传和下载速度。
在配置连接选项时,应首先设法获知你的互联网接入的实际速度。
一般来说可以在ISP的合同中或ISP的网站上找到。
通过使用本页面中的向导,也可以提供一些最常见的接入类型的配置参数。
如果你实在不清楚自己的接入信息,可以将上传能力添为0;eMule将自动检测出你的线路在不阻塞的情况下所能承受的最大流量(此功能称为USS,稍后详述)。
ISP提供给你的速度值一般以千比特每秒(kb/s)的单位表示,但在eMule中,所有速度均以千字节每秒(kB/s)的单位填写。
二者的换算十分简单:将kb/s的值除以8,就能得到kB/s的值。
例如,某ISP给你提供的接入是:最大下行速率:2048kb/s : 8 = 256 kB/s最大上行速率:512kb/s : 8 = 64 kB/s能力o 下载此参数是你的互联网接入所提供的最大下行带宽。
在上面的例子中,下载能力为256kB/s。
o 上传此参数是你的互联网接入所提供的最大上行带宽。
在上面的例子中,上传能力为64kB/s。
注意:上传能力的设置是eMule连接管理的重要一环,因此务必正确填写。
假如你不清楚所用接入的上传能力,应当将上传能力添为0,这样eMule将会自动优化管理连接。
上限o 下载此参数代表允许eMule使用的最大下载速度,单位为kB/s。
一般来说建议不勾选“下载限制”。
如果你同时还在使用其它需要访问互联网的应用程序,那就有可能需要限制下载速度。
o 上传此参数非常重要!它代表你为eMule世界贡献出的最大上传速度。
一般来说,此参数不应高于上传能力的80%。
这是因为:如果所有的上行带宽都用于上传数据,将没有多余的上行带宽用于控制开销(与服务器以及其他用户通讯),最终导致拖慢下载。