怎么设置电驴高ID
- 格式:doc
- 大小:42.50 KB
- 文档页数:6
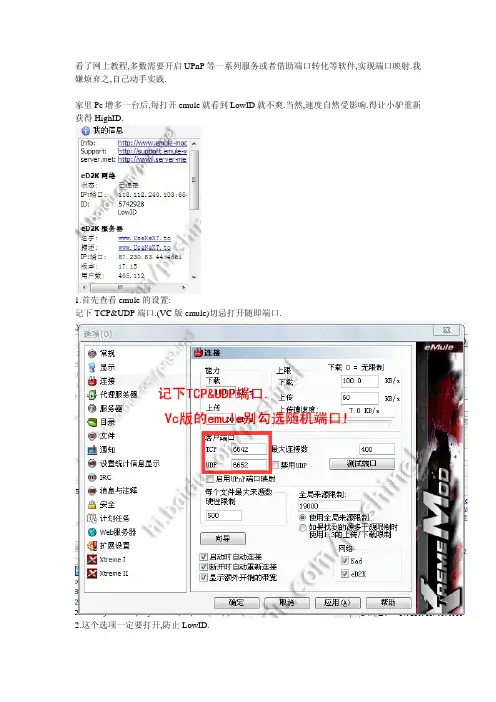
看了网上教程,多数需要开启UPnP等一系列服务或者借助端口转化等软件,实现端口映射.我嫌烦弃之,自己动手实践.
家里Pc增多一台后,每打开emule就看到LowID就不爽.当然,速度自然受影响.得让小驴重新获得HighID.
1.首先查看emule的设置:
记下TCP&UDP端口.(VC版emule)切忌打开随即端口.
2.这个选项一定要打开,防止LowID.
3.其次路由器的设置.(分析:我需要一个静态的局域网IP,所以在路由器中设置如下:)
获得本机MAC地址(为什么要得到这个地址?继续看后文就知道了),如果不知道怎么获得MAC地址的朋友,百度一下吧.
4.进入路由器(一般为192.168.1.1),在DHCP服务中查看地址池范围(可以自己设置范围).
5.在静态地址分配栏输入 MAC地址和C类IP地址,并保存.
设置正确,即可在客户端列表中看到计算机名,MAC,IP和剩余租期是永久.
6.在虚拟器服务器设置中,将emule中设置的TCP&UDP端口填入,选择自己的IP,打钩并保存.
7.重启路由器,再运行emule,便看到熟悉的HighID.。
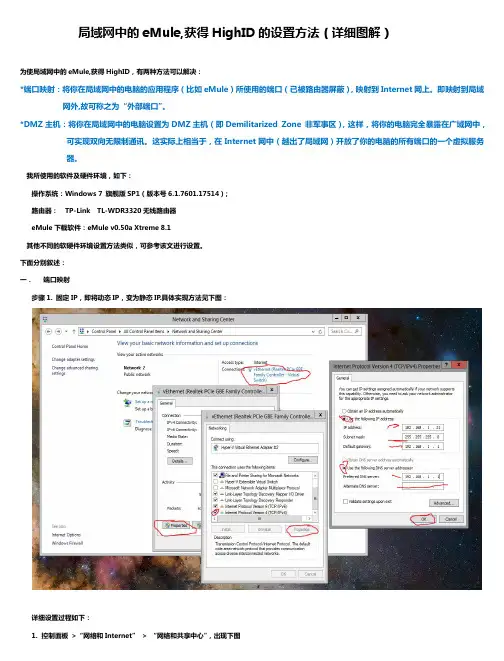
局域网中的eMule,获得HighID的设置方法(详细图解)为使局域网中的eMule,获得HighID,有两种方法可以解决:*端口映射:将你在局域网中的电脑的应用程序(比如eMule)所使用的端口(已被路由器屏蔽),映射到Internet网上。
即映射到局域网外,故可称之为“外部端口”。
*DMZ主机:将你在局域网中的电脑设置为DMZ主机(即Demilitarized Zone 非军事区),这样,将你的电脑完全暴露在广域网中,可实现双向无限制通讯。
这实际上相当于,在Internet网中(越出了局域网)开放了你的电脑的所有端口的一个虚拟服务器。
我所使用的软件及硬件环境,如下:操作系统:Windows 7 旗舰版SP1(版本号6.1.7601.17514);路由器:TP-Link TL-WDR3320无线路由器eMule下载软件:eMule v0.50a Xtreme 8.1其他不同的软硬件环境设置方法类似,可参考该文进行设置。
下面分别叙述:一.端口映射步骤1. 固定IP,即将动态IP,变为静态IP.具体实现方法见下图:详细设置过程如下:1.控制面板>“网络和Internet”> “网络和共享中心”,出现下图2.左键“本地连接”后,出现下图:3.左键“属性”后,如下图4.出现下图:你准备使用的静态IP,格式为192.168.1.xxx。
可以任选最后三位数。
5.验证一下:WIN+R 出现“运行”对话框键入ipconfig/all,然后,按回车可以看到,IPv4地址,不再有租期,是永久的了,也就是静态IP地址了。
步骤2. 将静态IP与电脑的物理地址,即MAC地址捆绑MAC地址是电脑在Internet网上的唯一地址,相当于人的指纹。
1.进入TP-Link设置网站192.168.1.12.出现下图:3.见下图4.最后,需要重启路由器,如下进行:步骤3.端口映射用上了TP-Link TL-WDR3320 无线路由以后,我的eMule Xtreme 中,eD2K连接不上,Kad也由HihgID变成了LowID.其原因就是Xtreme 用以与Internet网交换数据的两个端口(这两个端口当初是由用户任选的),被路由器屏蔽了。

电驴低ID转高ID各种情况解决方法汇总(不断更新中)电驴低ID转高ID各种情况解决方法汇总(不断更新中)关键词:电驴低ID高ID(本文由逍遥赵原创,版权所有)本文已于2006年2月7日进行更新【情况一:直接通过宽带上网(不经过路由器)】首先在电驴的选项-连接中点击“在WINXP内置防火墙中打开这些端口”,然后在选项-设置中将“在启动/退出eMule时,打开/关闭XP内置防火墙中的对应端口”的勾勾上,点“应用”,点“确定”。
然后点击开始-设置-网络连接,挨个对里面的每个连接项目单击鼠标右键,分别设置:点“高级”,去掉“Internet连接防火墙”下面的勾,然后点确定。
依次这样设置每一个连接选项。
最后对你每次用来上网拨号的那个连接选项单独设置一下:双击它,然后点属性-高级,把“Internet连接共享”下面所有方框都打勾,然后点确定。
网友疑问一:在WINXP内置防火墙中打开这些端口我这里是暗得~不能点怎么办~回答:你那里是暗的也没关系,那就可以跳过点击“在WINXP内置防火墙中打开这些端口”这步,直接执行下面的步骤即可。
网友疑问二:哪里有“开始”啊?回答:“开始”就是屏幕左下角那个按钮啦。
【情况二:通过TP-LINK系列路由器上网】以TL-R402M路由器的配置为例,其它路由器设置方法类似。
最好路由器的连接配置是手动设置的IP而不是自动设置。
“开始”-“运行”,输入CMD,输入ipconfig,看看你的IP Address是什么,记住最后一个点号的数字。
比如我的IP是192.168.1.2,那么我需要记住这最后的一个数字——2。
接下来我们在浏览器里输入192.168.1.1,在“转发规则”-“虚拟服务器”里依次选择输入以下两条信息:4662 192.168.1.刚才叫你记住的数字(这里笔者填2) TCP 启用4672 192.168.1.刚才叫你记住的数字(这里笔者填2) UDP 启用接下来点“保存”,重新开启路由器然后连上电驴(这是路由器会狂闪一阵,电驴会持续变灰一段时间),之后电驴会变亮,没有再蒙上黑布哦~你的电驴成功由低ID转为高ID啦!网友疑问一:设置在哪?回答:所谓手动设置IP和自动设置,都是通过在开始-控制面板-网络连接,右键单击第一个连接,点击属性,然后选中Internet协议(TCP/IP),点属性,然后在里面设置IP地址、网关、DNS等等。

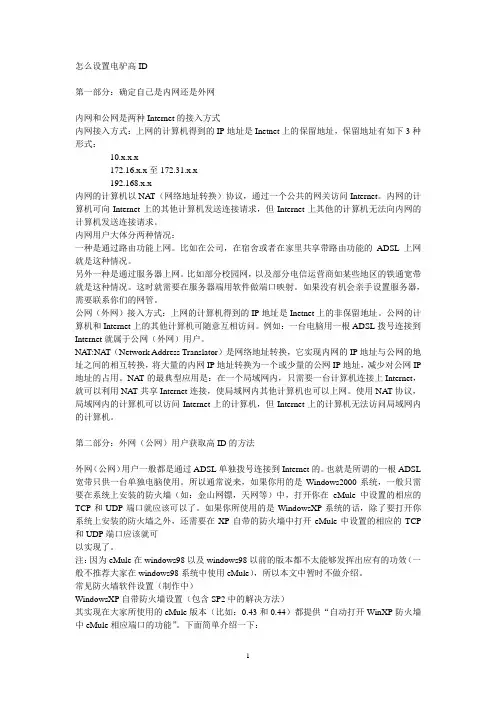
怎么设置电驴高ID第一部分:确定自己是内网还是外网内网和公网是两种Internet的接入方式内网接入方式:上网的计算机得到的IP地址是Inetnet上的保留地址,保留地址有如下3种形式:10.x.x.x172.16.x.x至172.31.x.x192.168.x.x内网的计算机以NAT(网络地址转换)协议,通过一个公共的网关访问Internet。
内网的计算机可向Internet上的其他计算机发送连接请求,但Internet上其他的计算机无法向内网的计算机发送连接请求。
内网用户大体分两种情况:一种是通过路由功能上网。
比如在公司,在宿舍或者在家里共享带路由功能的ADSL上网就是这种情况。
另外一种是通过服务器上网。
比如部分校园网,以及部分电信运营商如某些地区的铁通宽带就是这种情况。
这时就需要在服务器端用软件做端口映射。
如果没有机会亲手设置服务器,需要联系你们的网管。
公网(外网)接入方式:上网的计算机得到的IP地址是Inetnet上的非保留地址。
公网的计算机和Internet上的其他计算机可随意互相访问。
例如:一台电脑用一根ADSL拨号连接到Internet就属于公网(外网)用户。
NA T:NA T(Network Address Translator)是网络地址转换,它实现内网的IP地址与公网的地址之间的相互转换,将大量的内网IP地址转换为一个或少量的公网IP地址,减少对公网IP 地址的占用。
NAT的最典型应用是:在一个局域网内,只需要一台计算机连接上Internet,就可以利用NAT共享Internet连接,使局域网内其他计算机也可以上网。
使用NAT协议,局域网内的计算机可以访问Internet上的计算机,但Internet上的计算机无法访问局域网内的计算机。
第二部分:外网(公网)用户获取高ID的方法外网(公网)用户一般都是通过ADSL单独拨号连接到Internet的。
也就是所谓的一根ADSL 宽带只供一台单独电脑使用。
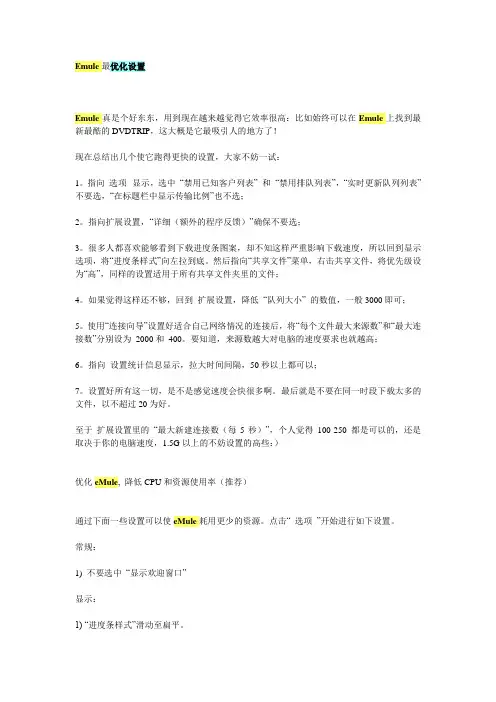
Emule最优化设置Emule真是个好东东,用到现在越来越觉得它效率很高:比如始终可以在Emule上找到最新最酷的DVDTRIP,这大概是它最吸引人的地方了!现在总结出几个使它跑得更快的设置,大家不妨一试:1。
指向选项--显示,选中“禁用已知客户列表” 和“禁用排队列表”,“实时更新队列列表”不要选,“在标题栏中显示传输比例”也不选;2。
指向扩展设置,“详细(额外的程序反馈)”确保不要选;3。
很多人都喜欢能够看到下载进度条图案,却不知这样严重影响下载速度,所以回到显示选项,将“进度条样式”向左拉到底。
然后指向“共享文件”菜单,右击共享文件,将优先级设为“高”,同样的设置适用于所有共享文件夹里的文件;4。
如果觉得这样还不够,回到扩展设置,降低“队列大小” 的数值,一般3000即可;5。
使用“连接向导”设置好适合自己网络情况的连接后,将“每个文件最大来源数”和“最大连接数”分别设为2000和400。
要知道,来源数越大对电脑的速度要求也就越高;6。
指向设置统计信息显示,拉大时间间隔,50秒以上都可以;7。
设置好所有这一切,是不是感觉速度会快很多啊。
最后就是不要在同一时段下载太多的文件,以不超过20为好。
至于扩展设置里的“最大新建连接数(每5秒)”,个人觉得100-250 都是可以的,还是取决于你的电脑速度,1.5G以上的不妨设置的高些:)优化eMule, 降低CPU和资源使用率(推荐)通过下面一些设置可以使eMule耗用更少的资源。
点击“ 选项”开始进行如下设置。
常规:1) 不要选中“显示欢迎窗口”显示:1) “进度条样式”滑动至扁平。
2) 不要选中“在标题栏中显示传输比例”。
3) 不要选中“在分类标签上显示下载信息”。
4) 选中“禁用已知客户列表”。
5) 选中“禁用排队列表”。
6) 选中“更改尺寸后不重建统计图形”。
连接:1) 不要选中“显示额外开销的带宽”。
2) 根据你的网络连接情况填写合适的上传和下载数据。
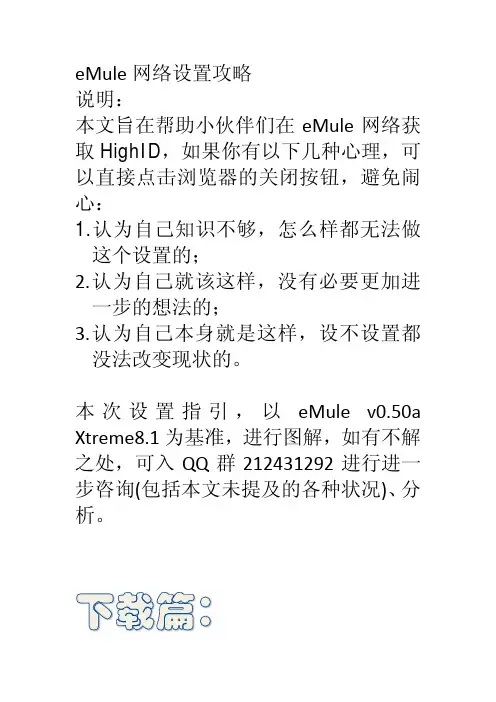
eMule网络设置攻略说明:本文旨在帮助小伙伴们在eMule网络获取HighID,如果你有以下几种心理,可以直接点击浏览器的关闭按钮,避免闹心:1.认为自己知识不够,怎么样都无法做这个设置的;2.认为自己就该这样,没有必要更加进一步的想法的;3.认为自己本身就是这样,设不设置都没法改变现状的。
本次设置指引,以eMule v0.50a Xtreme8.1为基准,进行图解,如有不解之处,可入QQ群212431292进行进一步咨询(包括本文未提及的各种状况)、分析。
官方下载地址:http://emule-xtreme.googlecode .com/files/emule0.50a-Xtreme8.1-pa ckzh.7z如果此链接长时间无响应,请尝试如下链接:/proj ect/emulez/Xtreme8.1/emule0.50a-Xt reme8.1-packzh.7z下载所得文件为压缩包形式,请自行解压到本地磁盘,得到文件夹X:\ emule0.50a-Xtreme8.1-packzh(假设你存放eMule的盘为X:且放在根目录)。
得到如图示:直接运行eMule.exe,会出现运行向导,由于咱们是直接设置,所以,本文直接略过此步骤。
直接点击取消,进入eMule.exe的主界面:然后删除此页面内所有服务器,保持空白状态。
然后进入选项-链接页面:在这里,我们把端口号修改一下,这里修改为TCP:42003 UDP:42001 然后勾选启用UPnP端口映射,应用并且确定,重启你的eMule。
重启之后,切换到服务器条目,按图示操作:然后应用-确定,返回。
在从URL更新server.met栏内填入:/servers.php,然后点击更新,即可获取几组服务器,选择一个链接。
如果没有意外,此时你已经连接到某个服务器了,如图:切换到KAD选项,在从以下网址获取节点信息下面的栏中填入:/nodes. dat然后点击引导程序即可链接到KAD网络:至此,咱们已经初步进入eMule的世界(啥?初步!?)这个时候,咱们可以看到,eMule窗口底部的小地球有两个黄色的箭头没有?对了,那就是成功链接了KAD与ED2K 网络,但是,这种状态不是最佳的,也可以说是病态的,因为这个时候,咱们的eMule还没有办法直接与外界进行通信(LOW ID),正常的eMule中,地球上面的箭头是绿色的(HighID)。
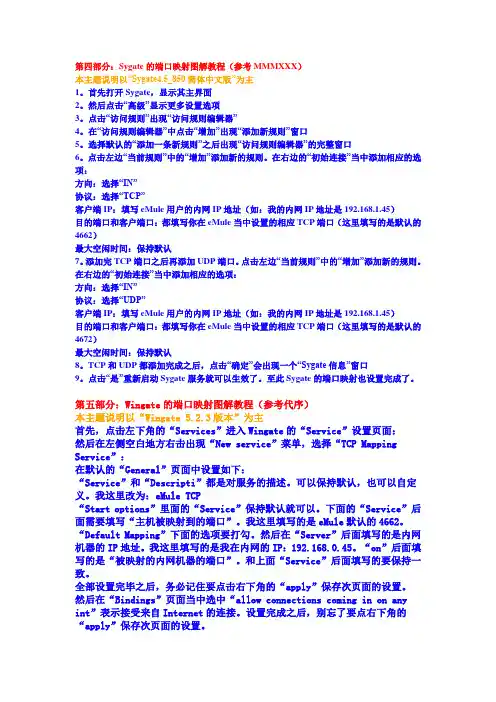
第四部分:Sygate的端口映射图解教程(参考MMMXXX)本主题说明以“Sygate4.5_850简体中文版”为主1。
首先打开Sygate,显示其主界面2。
然后点击“高级”显示更多设置选项3。
点击“访问规则”出现“访问规则编辑器”4。
在“访问规则编辑器”中点击“增加”出现“添加新规则”窗口5。
选择默认的“添加一条新规则”之后出现“访问规则编辑器”的完整窗口6。
点击左边“当前规则”中的“增加”添加新的规则。
在右边的“初始连接”当中添加相应的选项:方向:选择“IN”协议:选择“TCP”客户端IP:填写eMule用户的内网IP地址(如:我的内网IP地址是192.168.1.45)目的端口和客户端口:都填写你在eMule当中设置的相应TCP端口(这里填写的是默认的4662)最大空闲时间:保持默认7。
添加完TCP端口之后再添加UDP端口。
点击左边“当前规则”中的“增加”添加新的规则。
在右边的“初始连接”当中添加相应的选项:方向:选择“IN”协议:选择“UDP”客户端IP:填写eMule用户的内网IP地址(如:我的内网IP地址是192.168.1.45)目的端口和客户端口:都填写你在eMule当中设置的相应TCP端口(这里填写的是默认的4672)最大空闲时间:保持默认8。
TCP和UDP都添加完成之后,点击“确定”会出现一个“Sygate信息”窗口9。
点击“是”重新启动Sygate服务就可以生效了。
至此Sygate的端口映射也设置完成了。
第五部分:Wingate的端口映射图解教程(参考代序)本主题说明以“Wingate 5.2.3版本”为主首先,点击左下角的“Services”进入Wingate的“Service”设置页面:然后在左侧空白地方右击出现“New service”菜单,选择“TCP Mapping Service”:在默认的“General”页面中设置如下:“Service”和“Descripti”都是对服务的描述。
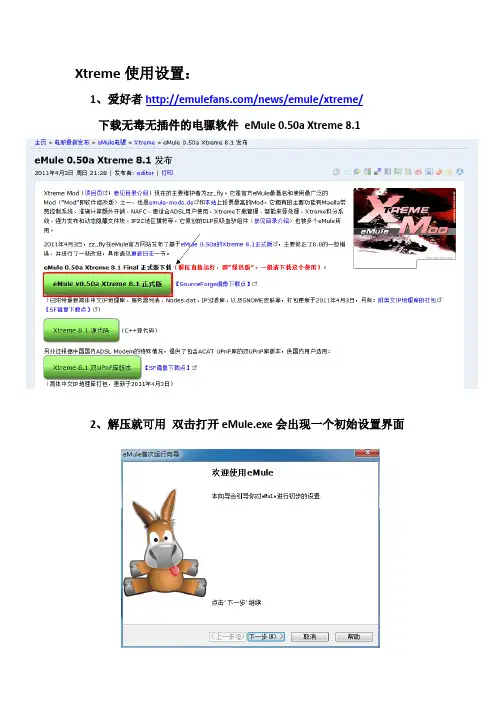
Xtreme使用设置:
1、爱好者/news/emule/xtreme/
下载无毒无插件的电骡软件eMule 0.50a Xtreme 8.1
2、解压就可用双击打开eMule.exe会出现一个初始设置界面
点下一步
设置完继续下一步
设置完继续下一步
设置完继续下一步
好了已经完成初步设置了。
上图是已经调试好的界面,接下来就是如何设置了请往下看
3、初始化设置之后打开的界面是空的服务器列表为空
获取服务器列表按上图所示操作
地址:http://sn.im/server.met
获取列表之后双击任意一个进行连接如果是highID则直接可以连上如果是lowID则需设置如下
在主界面上点击选项---->服务器
将智能lowid检测前面的钩去掉以及在连接服务器时更新服务器列表前面打钩(因为国外国内的打击封杀会有服务器被封所以自动更新就可以第一时间获得最新的服务器列表)
设置好点确定这时候就可以连上服务器了!
4、不过有时候KAD不能正常连接与要进行设置如下:
在主界面上点击kad 然后看下图
在框中输入地址:/nodes.dat
最后点击引导程序就可以连接上KAD了
到这时就大功告成了,你可以用电骡下载资源以及分享资源了!
互联网是大家的为了不违背互联网资源共享原则你可以分享自己的资源如电影、书籍(PDF WORD TXT。
)、音乐、软件等等
至于如何使用电骡,在此教程中就不多说了。
本教程到此结束如果觉得有用请分享谢谢!
vickykan20
2011.12.5。

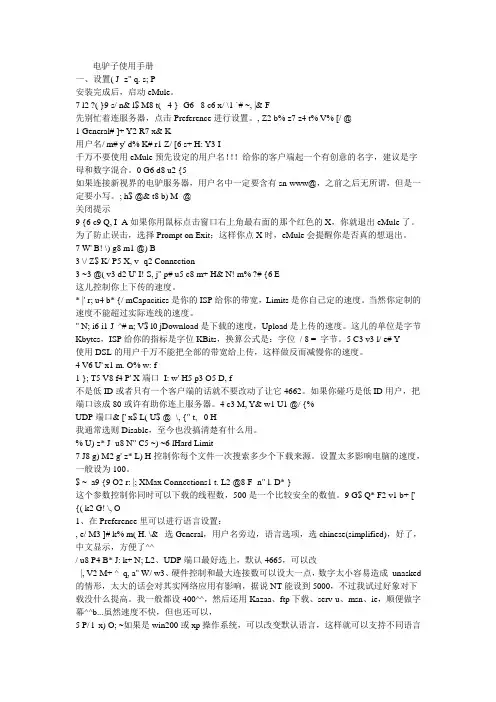
电驴子使用手册一、设置( J- z" q. s; P安装完成后,启动eMule。
7 l2 ?( }9 s/ n& l$ M8 t( _4 }- G6 _8 c6 x/ \1 `# ~, |& F先别忙着连服务器,点击Preference进行设置。
, Z2 b% z7 z4 t% V% [/ @1 General# ]+ Y2 R7 x& K用户名/ m# y' d% K# r1 Z/ [6 s+ H: Y3 I千万不要使用eMule预先设定的用户名!!!给你的客户端起一个有创意的名字,建议是字母和数字混合。
0 G6 d8 u2 {5 _如果连接新视界的电驴服务器,用户名中一定要含有sn-www@,之前之后无所谓,但是一定要小写。
; h$ @& t8 b) M- @关闭提示9 {6 c9 Q, I- A如果你用鼠标点击窗口右上角最右面的那个红色的X,你就退出eMule了。
为了防止误击,选择Prompt on Exit;这样你点X时,eMule会提醒你是否真的想退出。
7 W' B! \) g8 m1 @) B3 \/ Z$ K/ P5 X, v- q2 Connection3 ~3 @( v3 d2 U' I! S, j" p# u5 c8 m+ H& N! m% ?# {6 E这儿控制你上下传的速度。
* |' r; u4 b* {/ mCapacities是你的ISP给你的带宽,Limits是你自己定的速度。
当然你定制的速度不能超过实际连线的速度。
" N; i6 i1 J ^# n; V$ l0 jDownload是下载的速度,Upload是上传的速度。
这儿的单位是字节Kbytes,ISP给你的指标是字位KBits,换算公式是:字位/ 8 = 字节。
5 C3 v3 l/ e# Y使用DSL的用户千万不能把全部的带宽给上传,这样做反而减慢你的速度。
常规显示连接代理服务器服务器目录文件通知设置统计信息显示IRC安全计划任务网页控制接口(web服务) 扩展设置Preferences.ini文件消息与注释eMule 0.50a以下版本可以参考常规用户名给自己取一个昵称让大家来认识你,当然默认的用户名()也不会有对你的使用有任何消极的影响,但是最好给自己取一个个性化的用户名方便其他人更容易记住你。
语言在下拉菜单里选择你希望eMule(电骡)界面所显示的语言。
杂项点击链接时切换到前台eMule使用了 eD2k网络,ed2k超链接作为eD2k的一个特色功能,可以方便你将下载链接和服务器链接添加到你的客户端中。
这个选项决定了当你点击一个链接时 eMule该如何动作,开启这个选项则当你点击链接时eMule的界面会跳转到前台,取消这个选项则让eMule 仅仅在任务栏里闪动提示。
退出时提示确认开启这个选项时,当你尝试关闭eMule的时候会弹出一个消息框来让你确认是否关闭eMule。
启用在线签名开启这个选项时,将会在你的eMule的程序目录里生成一个名叫“onlinesig.dat”的小文件。
此文件的内容与格式如下:[在线状态]|[连接的服务器]|[IP:端口号][当前下载速度]|[当前上传速度]|[排队中的用户数]可以用一个在线签名小工具例如Dra.:.god's Online Signature将这些信息上传到你的网页空间,或者使用任何方法来处理它。
启用MiniMule(迷你骡)MiniMule(迷你骡)是一个小窗口,包含了一些eMule运行状态的基本信息,比如连接状态,上传速度,下载速度,完成的文件数量,和磁盘剩余空间等。
显示 MiniMule(迷你骡)的方法是,将你的eMule最小化到系统托盘(系统时钟旁边),然后单击eMule的系统托盘图标。
在 eMule 运行时避免计算机进入待机状态Windows能够在经过一段空闲时间后自动将计算机转入待机状态。
第一课——文件下载第1步、下载eMule电骡软件很多,推荐使用VeryCD版的eMule。
本网站首页就有,欢迎下载!第2步、安装emuleVeryCD版的eMule安装很简单!全中文的安装界面!这里就不再重复说明了!第3步、更改目录eMule 功能强大,我先把更改目录说一下。
点菜单“选项”,再点“目录”,把“下载的文件”和“临时文件”两个目录选择到不是系统盘(一般是C:\盘)的分区,如D:\emule\incoming和D:\emule\temp。
下面还有一个共享目录,你可以选择你想共享的分区、目录或者文件,在前面打上钩就可以共享给其他电骡用户了。
第4步、文件下载运行emule后,它会自动连接服务器(也可以自己双击连接)。
连接成功之后,单击论坛上发布的资源连接,它就会自动添加到eMule的下载任务当中。
下面以Elton John -《Peachtree Road》[MP3!] 稍微解释一下电骡文件ed2k链接里面的相关信息:ed2k://|file|Elton.john.-.[Peachtree.Road]%E4%B8%93%E8%BE%91.(mp3).[VeryCD.co m].rar | 80342128 |C3B1E5AB56ACB74DD926042763B407B2|h=MI7JGDWBYSWAH33U7GGM OU4TV7HSM4CO |/以“|”划分可以分成三部分:文件名:虽然最直观醒目,但是最不关键,作用仅是便于搜索;文件大小:也没有什么用,主要用来分别片子的清晰度,一般情况是越大越好;文件ID :又叫做hash,这才是ed2k链接里面的关键。
很多文件即使它们的文件名不一样,但是只要文件ID一致,电骡服务器就视同为同一个文件。
如果想知道你欲下载的文件是否以前已经下载过了,唯一的操作办法就是将每次下载文件的文件ID保存到word文件里面(当然保存ed2k链接更简便),然后下载之前查找一下你要下载文件的文件ID(千万不可查找ed2k链接)是否在该文件中即可判定。
如果你的eMule(电骡)还是LowID,如果你还在苦苦寻觅获得HighID的方法,那么这篇教程一定不会令你失望。
——asp502010我几个月前写过一篇获取HighID的教程,但限于当时的水平,其中出现了不少错误,给大家带来的不便我在此道歉。
经过几个月的学习,我决定重写这篇教程,把大家所处在的几种不同的网络环境都囊括进来,并提供相应的设置解决方法。
◇◇目录◇◇1、初识HighID与LowID2、HighID与LowID的本质3、运营商——HighID的根本4、各种网络环境下的设置方法●防火墙——人人必需●路由器——核心设置●光猫——越来越多●多个路由器——特殊情况5、总结1、初识HighID与LowID辨别自己的骡子是HighID(或LowID)的三种方法:①在"选项"-->"连接"中,点击“测试端口”,会自动打开网页进行测试,如果结果如下图,显示绿勾,说明端口测试成功,是HighID。
如果多次刷新网页后仍如下图,显示红叉,说明端口测试失败,是LowID。
②连接上电驴服务器后,打开“服务器”面板,右侧“我的信息”中“ed2k网络”下会显示“HighID”或“LowID”。
下图为Xtreme 8.1 LowID。
③连接上电驴服务器后,软件窗口右下角“地球”图标上会有两个箭头,左边箭头代表ed2k 网络的连接情况,绿色代表HighID,黄色代表LowID,红色是断开连接。
(右边箭头代表kad网络的连接情况,一般与左边颜色一样)下图为LowID的显示效果。
2、HighID与LowID的本质下载文件时,HighID用户的来源会比LowID用户多,相应的,下载速度会比LowID用户快。
这时可能有人会抱怨:eMule真是流氓,分什么LowID、HighID,然后不同对待,这是歧视!我真是要为eMule喊冤,其实HighID/LowID不是eMule这个软件搞出来的,也不是这个软件的缺陷,而是互联网结构决定的。
祥滨:前些天我买了一台无线路由器,进行了一些设置,使家里的两台电脑可以同时上网;在买路由器的时候,老板告诉我们,现在运营商如联通等一般不会限制无线路由,高兴死了。
但是今天我却发现了一个问题,自从装上无线路由器以后,电驴emule的下载速度都巨慢,一般只有10K左右,要知道,以前可是能达到200多K呢!说明下,我家用的是2M的宽带。
开始,我以为是网络问题,可能资源就是那么多,没有源了,所以也没有在意。
慢就慢呗!反正最后能下下来。
但是今天,我启动电驴的时候,在启动后连接网络时发现了一个提示,说你的电脑用的是lowid,请检查网络设置或联系网络管理员。
我以前听说过lowid 和 highid,两者之间最大的区别就是下载速度的不同。
我立刻意识到下载速度慢可能不是资源的问题,而是网络设置的问题。
于是我打开电驴的设置界面,先测试下能否连通:1、在下图点击选项,会跳出一个对话框,点击红框里的测试端口,会打开一个网页,会对你的设置进行检测(见下一张图),同时,你要记录下第二个红框里的TCP和ICP的值,一会儿会用到:2、果然,看下面截图上的那个红色的叉,它后面的英文的意思是:TCP测试失败,UDP测试不会进行。
再往下看最后两行,是可能出现的问题:∙如果你使用了防火墙,确保防火墙没有关闭电驴的端口,你可能需要进行一些设置∙如果你使用了路由器,确保路由器对本地IP开放了端口。
问题知道了,就可以进行设置了!先看防火墙的设置,我的防火墙是McAfee,其实所有的防火墙设置大同小异,先以此举例:a、打开防火墙的界面,点击下面的添加:b、下面这个图不全,在上面的系统服务名称和系统服务类别里随便填,你知道它是电驴的端口设置就行,服务描述也是一样的。
但是在本在TCP/IP端口和本地UDP端口的右面要填入在第一步里记录下来的值,最后两个红框里如图设置即可;最后点保存;到这里,防火墙就设置好了。
下面开始设置路由器:1、登录路由器,选择转发规则,在虚拟服务器,点击“添加新条目”,出现下一界面:2、填入你的相关信息:服务端口处先填入你的TCP端口,IP地址填入你的本机IP地址,协议这里选择TCP,状态选择“生效”;点击保存;再次新建一个条目,这一次服务端口处填入你的UDP端口,IP地址填入你的本机IP地址,协议这里选择UDP,状态选择“生效”;点击保存;到这里,路由器也设置完成了,网页上提示的两个问题都解决了,我们再检查一次,看看现在联通了没有:还是先按“测试端口”:网页显示:哈哈!看到那三个大的绿色的对号了吗?每一个对号后面的英文分别说:TCP测试成功UDP测试成功所有端口测试成功完成。
怎么设置电驴高ID第一部分:确定自己是内网还是外网内网和公网是两种Internet的接入方式内网接入方式:上网的计算机得到的IP地址是Inetnet上的保留地址,保留地址有如下3种形式:10.x.x.x172.16.x.x至172.31.x.x192.168.x.x内网的计算机以NAT(网络地址转换)协议,通过一个公共的网关访问Internet。
内网的计算机可向Internet上的其他计算机发送连接请求,但Internet上其他的计算机无法向内网的计算机发送连接请求。
内网用户大体分两种情况:一种是通过路由功能上网。
比如在公司,在宿舍或者在家里共享带路由功能的ADSL上网就是这种情况。
另外一种是通过服务器上网。
比如部分校园网,以及部分电信运营商如某些地区的铁通宽带就是这种情况。
这时就需要在服务器端用软件做端口映射。
如果没有机会亲手设置服务器,需要联系你们的网管。
公网(外网)接入方式:上网的计算机得到的IP地址是Inetnet上的非保留地址。
公网的计算机和Internet上的其他计算机可随意互相访问。
例如:一台电脑用一根ADSL拨号连接到Internet就属于公网(外网)用户。
NA T:NA T(Network Address Translator)是网络地址转换,它实现内网的IP地址与公网的地址之间的相互转换,将大量的内网IP地址转换为一个或少量的公网IP地址,减少对公网IP 地址的占用。
NAT的最典型应用是:在一个局域网内,只需要一台计算机连接上Internet,就可以利用NAT共享Internet连接,使局域网内其他计算机也可以上网。
使用NAT协议,局域网内的计算机可以访问Internet上的计算机,但Internet上的计算机无法访问局域网内的计算机。
第二部分:外网(公网)用户获取高ID的方法外网(公网)用户一般都是通过ADSL单独拨号连接到Internet的。
也就是所谓的一根ADSL 宽带只供一台单独电脑使用。
所以通常说来,如果你用的是Windows2000系统,一般只需要在系统上安装的防火墙(如:金山网镖,天网等)中,打开你在eMule中设置的相应的TCP和UDP端口就应该可以了。
如果你所使用的是WindowsXP系统的话,除了要打开你系统上安装的防火墙之外,还需要在XP自带的防火墙中打开eMule中设置的相应的TCP 和UDP端口应该就可以实现了。
注:因为eMule在windows98以及windows98以前的版本都不太能够发挥出应有的功效(一般不推荐大家在windows98系统中使用eMule),所以本文中暂时不做介绍。
常见防火墙软件设置(制作中)WindowsXP自带防火墙设置(包含SP2中的解决方法)其实现在大家所使用的eMule版本(比如:0.43和0.44)都提供“自动打开WinXP防火墙中eMule相应端口的功能”。
下面简单介绍一下:依次点击eMule主界面当中的“选项”——“连接”,在“客户端口”中有“打开WinXP 防火墙中的这些端口”一项。
[attachmentid=8387]单击“打开WinXP防火墙中的这些端口”之后,WinXP就会自动打开eMule设置的相应端口!然后点击“应用”就可以生效了。
比一般的“端口设置”要简单的多。
不过这样只能是在eMule的本次运行当中生效,并不能保证以后都自动打开相应的端口。
不过我们可以在“扩展设置”里面设置相应的选项,使得“当启动/推出eMule时,打开/关闭WinXP防火墙端口”成为可能!以后只要eMule一起动,WinXP就会自动打开相应的端口;当eMule关闭时,WinXP则会自动关闭打开的相应端口。
[attachmentid=8388]如果你的WinXP已经升级到了SP2。
上面介绍的eMule的相关设置是一样都可以实现的。
只不过因为WinXP_SP2的防火墙安全性更高一些,会在系统防火墙打开相应端口之前“询问”一下,只要点击“解除阻止”就可以了。
第三部分:内网用户获取高ID的方法——如何得到内网IP地址和路由器地址在进行“端口映射”的时候,我需要先知道自己机子内网的IP地址,如果你是通过路由器上网的话,还需要知道路由器的地址。
下面我们就来简单介绍一下如何得到自己机子的内网IP地址和路由器地址。
(以windows2000为例,在XP下同样适用!)1。
依次点击“开始”——“运行”,在“运行”对话框中键入“cmd”(大小写均可)会弹出“命令提示符”窗口。
[attachmentid=8385]2。
在命令行里输入指令“ipconfig”会出现如下图所示的列表:[attachmentid=8386]其中:IP Address ——就是你的内网地址!比如我的就是:192.168.1.45Subnet Mask ——是你的子网掩码!如图:255.255.255.0Default Gateway ——就是你的默认网关,如果你是通过路由器上网,那么这个就是你的路由器地址!(注:因为我和同学是共享上网,我们的ADSL并没有开启路由功能!因此我是通过他的电脑提供的“连接共享”连接到网络的!因此在我的“默认网关”一列显示的就是他电脑的IP地址!)以下“注意事项”节选自MMMXXX的“如何得到路由器地址和内网IP”并作了适当的修改!提醒注意个别路由器原厂定义的IP地址:1. DLINK出厂定义的路由器地址是192.168.0.12. Linksys出厂定义的路由器地址是192.168.1.13. 3com出厂定义的路由器地址是192.168.2.14. 微软出厂定义的路由器地址是192.168.2.15. Netgear出厂定义的路由器地址是192.168.1.16. asus出厂定义的路由器地址是192.168.1.1如果是带有“路由功能”的ADSL Modem!它的IP地址就有不一样了!不过一般都会在各自的说明书中有相应的说明!比如我们用的“华为MT800”默认的IP地址就是“192.168.1.1”。
这个会因厂家的不同而有所差别。
在得到ADSL Modem或是路由器的地址后,就可以在IE的地址栏里输入Http://相应的IP 地址来访问相应的“管理设置界面”!如果经过上面的步骤,你还没有找到你的路由器内网地址,你可以用下面方法再看看。
进入CMD的命令行窗口后,用“tracert”指令跟踪连线的每一个节点,通常节点1就是你的路由器地址!第三部分:内网用户获取高ID的方法——三种情况第一种情况:多台电脑通过一根ADSL共享上网(ADSL本身没有路由功能)因为所使用的ADSL本身没有路由功能,原则是只能是谁拨号到Internet谁就能够获得高ID。
其他电脑只能通过这台电脑的“连接共享”连接到Internet,而且只能是低ID。
不过可以通过在拨号电脑的防火墙中设置相应的IP地址来把高ID的机会让给非拨号的电脑。
如:现在一共有A(192.168.1.12),B(192.168.1.14),C(192.168.1.15),D(192.168.1.16)四台电脑共享一根ADSL上网,由A负责拨号连接到Internet,其它三台通过A的“连接共享”连接到Internet。
现在如果C想要“借用”高ID下载东西,就可以在A中的防火墙中把TCP 和UDP的端口设置成C中eMule设置的相应的端口号,IP地址也设置为C的IP地址192.168.1.15。
这样一来,A仍然负责拨号,高ID就已经"转移"到C那里去了。
第二种情况:多台电脑通过带有路由功能的ADSL共享上网如果ADSL本身就带有路由功能,就需要在ADSL的“管理界面”中设置相应的端口映射。
设置的方法可能会因为ADSL不同的品牌和型号,在设置的方法上也会有所不同。
我们收集和总结了一些常见ADSL的端口映射的方法,请大家参照相关的型号进行设置。
如果你所使用的ADSL猫不在我们总结的范围之内,请PM给我们,我们会尽快想办法补充上的。
(1)大亚科技_ADSL_DB108和DB102 端口映射的设置(BY:kevinxp919 )(2)实达_ADSL_2110EH 端口映射的设置(BY:踏浪)(3)天邑_ADSL_HASB-100 端口映射的设置(BY:MMMXXX )(4)ZTX中兴_ADSL_831 端口映射的设置(BY:MMMXXX )(5)伊泰克(e.TEK.TD)_ADSL_TD-2018 端口映射的设置(BY:MMMXXX )(6)阿尔卡特_ADSL_MODEM511E 端口映射的设置(BY:kokkiboy )(7)ASUS_ADSL_AAM6000EV 端口映射的设置(BY:oushidaxiong )(8)华为_ADSL_MT800 端口映射的设置(BY:MMMXXX )(9)普天_ADSL_GS8100 端口映射的设置(BY:chilka )(10)神州数码_ADSL_DCAD-6010RA 端口映射的设置(BY:zwkere )(11)GREENNET_ADSL_1500c 端口映射的设置(BY:crypto )第三种情况:对台电脑通过ADSL+路由器共享上网如果是通过ADSL+路由器的方式上网,就需要在路由器中进行相应的端口映射的设置。
设置的方法可能会因为路由器不同的品牌和型号,在设置的方法上也会有所不同。
我们收集和总结了一些常见ADSL的端口映射的方法,请大家参照相关的型号进行设置。
如果你所使用的路由器不在我们总结的范围之内,请PM给我们,我们会尽快想办法补充上的。
(1)中怡数宽sercomm IP505(LT/LM/T) 系列路由器端口映射的设置(BY:MMMXXX )(2)D-LINK DSL-500 宽带路由器端口映射的设置(BY:moxnet )(3)TP-Link R460 路由器端口映射的设置(BY:MMMXXX )(4)TP-Link td8830 路由器端口映射的设置(BY:xnqy转贴)(5)linksys系列路由器端口映射的设置(BY:MMMXXX )第四部分:端口映射软件在服务器端的相关设置(参考小A)局域网用户往往是多台机器通过一台服务器上网。
服务器机器拥有一个公网IP,而网内的多台机器则拥有不同的内网IP。
要使内网机器或的HighID,必须把内网机器的eMule端口映射到公网机器并让它通行。
我们用目前比较常见“PortMap1.6”来简单介绍如何在服务器端进行相关的端口映射![attachmentid=10387]PortMap是一个相当方便、操作简单的软件,无需安装,并可以程序运行时自动启动映射。
在服务器机器上,双击运行PortMap之后就是主界面,界面很简单!点击“增加”弹出“增加/修改端口映射”[attachmentid=8478]◆名称:可以随便填写,不会对端口映射造成什么影响◆输入IP:可在下拉列表中选出◆输出IP:输入自己机子的IP地址(不知道自己IP的朋友,“输入IP”的下拉菜单的最后一项可能就是你机子的IP)◆输入和输出端口:服务器端口可选择任意通行Internet并且未被占据的端口,内网的用户根据内网eMule的客户端口而定◆选择右上角的“程序运行时自动启动”,这样每次启动PortMap就可以直接运行这个映射。