excel表格制作日历
- 格式:docx
- 大小:23.65 KB
- 文档页数:10
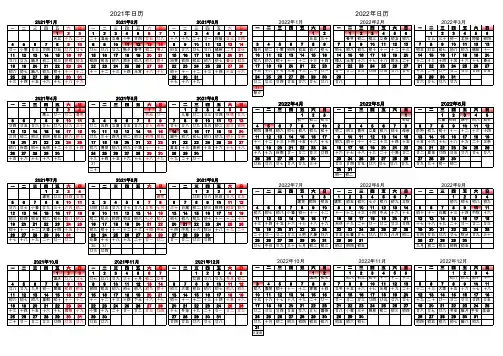
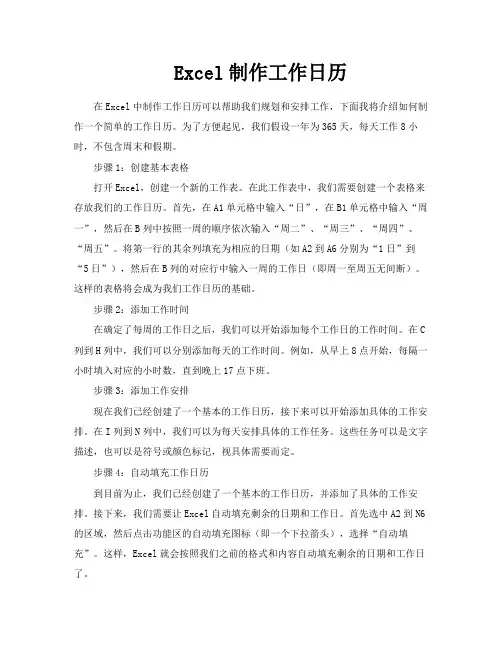
Excel制作工作日历在Excel中制作工作日历可以帮助我们规划和安排工作,下面我将介绍如何制作一个简单的工作日历。
为了方便起见,我们假设一年为365天,每天工作8小时,不包含周末和假期。
步骤1:创建基本表格打开Excel,创建一个新的工作表。
在此工作表中,我们需要创建一个表格来存放我们的工作日历。
首先,在A1单元格中输入“日”,在B1单元格中输入“周一”,然后在B列中按照一周的顺序依次输入“周二”、“周三”、“周四”、“周五”。
将第一行的其余列填充为相应的日期(如A2到A6分别为“1日”到“5日”),然后在B列的对应行中输入一周的工作日(即周一至周五无间断)。
这样的表格将会成为我们工作日历的基础。
步骤2:添加工作时间在确定了每周的工作日之后,我们可以开始添加每个工作日的工作时间。
在C 列到H列中,我们可以分别添加每天的工作时间。
例如,从早上8点开始,每隔一小时填入对应的小时数,直到晚上17点下班。
步骤3:添加工作安排现在我们已经创建了一个基本的工作日历,接下来可以开始添加具体的工作安排。
在I列到N列中,我们可以为每天安排具体的工作任务。
这些任务可以是文字描述,也可以是符号或颜色标记,视具体需要而定。
步骤4:自动填充工作日历到目前为止,我们已经创建了一个基本的工作日历,并添加了具体的工作安排。
接下来,我们需要让Excel自动填充剩余的日期和工作日。
首先选中A2到N6的区域,然后点击功能区的自动填充图标(即一个下拉箭头),选择“自动填充”。
这样,Excel就会按照我们之前的格式和内容自动填充剩余的日期和工作日了。
步骤5:调整工作日历的格式为了让我们的工作日历看起来更加清晰和易于理解,可以对它的格式进行一些调整。
例如,我们可以为工作日历添加边框和颜色标记,也可以调整列的宽度和行的高度以适应我们的需要。
这些操作都可以通过Excel的格式设置功能来实现。
通过以上步骤,我们已经成功创建了一个简单的工作日历。
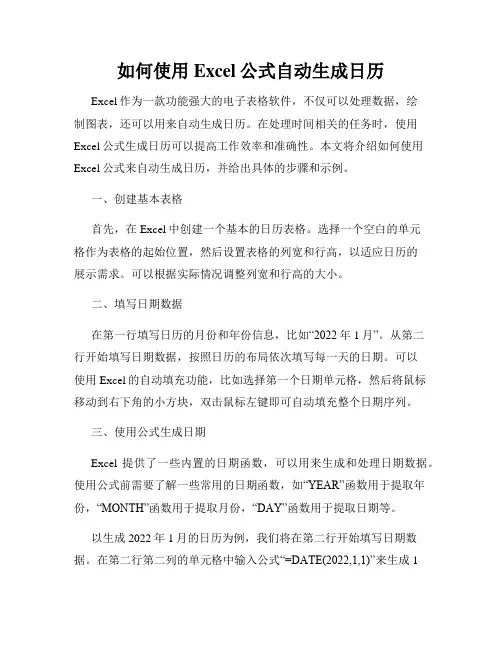
如何使用Excel公式自动生成日历Excel作为一款功能强大的电子表格软件,不仅可以处理数据,绘制图表,还可以用来自动生成日历。
在处理时间相关的任务时,使用Excel公式生成日历可以提高工作效率和准确性。
本文将介绍如何使用Excel公式来自动生成日历,并给出具体的步骤和示例。
一、创建基本表格首先,在Excel中创建一个基本的日历表格。
选择一个空白的单元格作为表格的起始位置,然后设置表格的列宽和行高,以适应日历的展示需求。
可以根据实际情况调整列宽和行高的大小。
二、填写日期数据在第一行填写日历的月份和年份信息,比如“2022年1月”。
从第二行开始填写日期数据,按照日历的布局依次填写每一天的日期。
可以使用Excel的自动填充功能,比如选择第一个日期单元格,然后将鼠标移动到右下角的小方块,双击鼠标左键即可自动填充整个日期序列。
三、使用公式生成日期Excel提供了一些内置的日期函数,可以用来生成和处理日期数据。
使用公式前需要了解一些常用的日期函数,如“YEAR”函数用于提取年份,“MONTH”函数用于提取月份,“DAY”函数用于提取日期等。
以生成2022年1月的日历为例,我们将在第二行开始填写日期数据。
在第二行第二列的单元格中输入公式“=DATE(2022,1,1)”来生成1月1日的日期,在第二行第三列的单元格中输入公式“=DATE(2022,1,2)”来生成1月2日的日期,以此类推。
然后可以使用自动填充功能将公式应用到整个日期序列中。
四、设置日期格式在生成日期后,Excel默认将日期显示为数字格式。
为了更好地呈现日历的效果,我们需要对日期进行格式设置。
选中日期单元格区域,右键点击,选择“格式单元格”选项,然后在弹出的对话框中选择“日期”选项,在下方的“类型”列表中选择合适的日期格式,如“年-月-日”、“月/日”等。
点击“确定”完成格式设置。
五、添加其他信息除了日期外,我们还可以在日历表格中添加其他的信息,如星期几、节假日等。
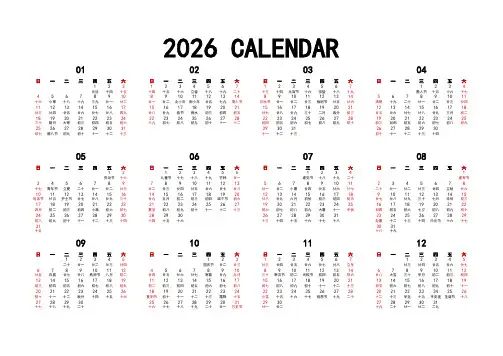
2026 CALENDAR01020304日一二三四五六日一二三四五六日一二三四五六日一二三四五六123123456712345671234元旦十四十五十四十五十六立春十八十九二十十三十四元宵节十六惊蛰十八十九愚人节十五十六十七45678910891011121314891011121314567891011十六小寒十八十九三九廿一廿二廿一廿二北小年南小年廿五七九情人节妇女节廿一廿二廿三植树节廿五廿六清明十九二十廿一廿二廿三廿四11121314151617151617181920211516171819202112131415161718廿三廿四廿五廿六廿七廿八四九廿八廿九春节雨水初三初四初五廿七廿八廿九三十二月春分初三廿五廿六廿七廿八廿九三月初二18192021222324222324252627282223242526272819202122232425三十腊月大寒初三初四初五初六八九初七初八初九初十十一十二初四初五初六初七初八初九初十初三谷雨初五初六初七初八初九252627282930312930312627282930初七腊八节初九初十十一十二十三十一十二十三初十十一十二十三十四05060708日一二三四五六日一二三四五六日一二三四五六日一二三四五六1212345612341劳动节十六儿童节十七十八十九芒种廿一建党节十八十九二十建军节3456789789101112135678910112345678十七青年节立夏二十廿一廿二廿三廿二廿三廿四廿五廿六廿七廿八廿一廿二小暑廿四廿五廿六廿七二十廿一廿二廿三廿四立秋廿六1011121314151614151617181920121314151617189101112131415母亲节廿五护士节廿七廿八廿九三十廿九五月初二初三初四端午节初六廿八廿九六月初伏初三初四初五廿七廿八廿九三十七月末伏初三17181920212223212223242526271920212223242516171819202122四月初二初三初四小满初六初七夏至初八初九初十十一十二十三初六初七初八初九大暑十一中伏初四初五初六七夕初八初九初十2425262728293028293026272829303123242526272829初八初九初十十一十二十三十四十四十五十六十三十四十五十六十七十八处暑十二十三十四中元节十六十七313031十五十八十九09101112日一二三四五六日一二三四五六日一二三四五六日一二三四五六12345123123456712345二十廿一廿二廿三廿四国庆节廿二廿三廿三廿四廿五廿六廿七廿八立冬廿三廿四廿五廿六廿七6789101112456789108910111213146789101112廿五白露廿七廿八教师节八月初二廿四廿五廿六廿七寒露廿九九月三十寒衣节初二光棍节初四初五初六廿八大雪三十冬月初二初三初四13141516171819111213141516171516171819202113141516171819初三初四初五初六初七初八初九初二初三初四初五初六初七初八初七初八初九初十十一十二十三初五初六初七初八初九初十十一20212223242526181920212223242223242526272820212223242526初十十一十二秋分十四十五十六重阳节初十十一十二十三霜降十五小雪十五十六十七感恩节十九二十十二十三冬至十五平安夜圣诞节十八272829302526272829303129302728293031十七十八十九二十十六十七十八十九二十廿一万圣节廿一廿二十九二十廿一廿二二九1Jan.2026日一二三四五六2Feb.2026日一二三四五六3Mar.2026日一二三四五六4Apr.2026日一二三四五六5May.2026日一二三四五六日一二三四五六Jun.202667Jul.2026日一二三四五六8Aug.2026日一二三四五六9Sept.2026日一二三四五六10Oct.2026日一二三四五六11Nov.2026日一二三四五六日一二三四五六Dec.202612。
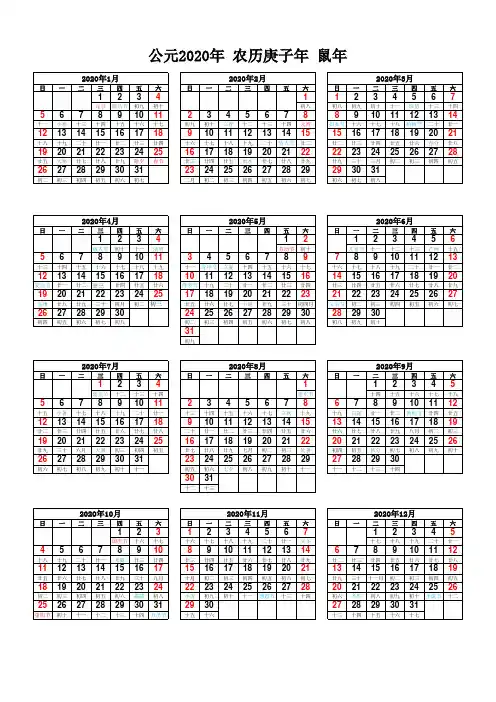
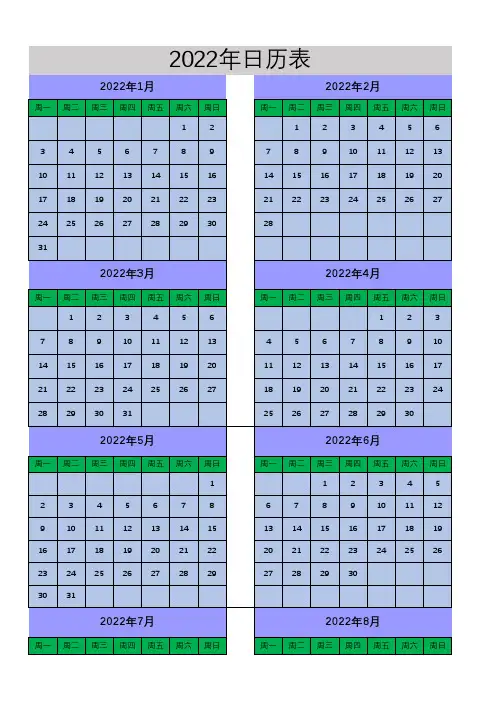
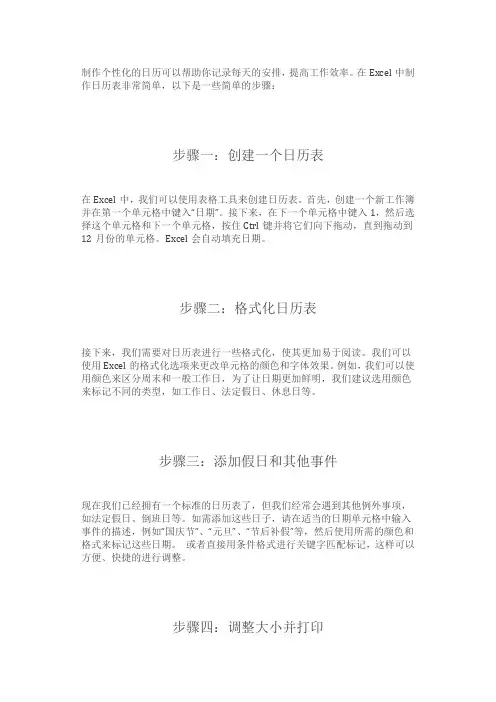
制作个性化的日历可以帮助你记录每天的安排,提高工作效率。
在Excel中制作日历表非常简单,以下是一些简单的步骤:步骤一:创建一个日历表在Excel中,我们可以使用表格工具来创建日历表。
首先,创建一个新工作簿并在第一个单元格中键入“日期”。
接下来,在下一个单元格中键入1,然后选择这个单元格和下一个单元格,按住Ctrl键并将它们向下拖动,直到拖动到12月份的单元格。
Excel会自动填充日期。
步骤二:格式化日历表接下来,我们需要对日历表进行一些格式化,使其更加易于阅读。
我们可以使用Excel的格式化选项来更改单元格的颜色和字体效果。
例如,我们可以使用颜色来区分周末和一般工作日,为了让日期更加鲜明,我们建议选用颜色来标记不同的类型,如工作日、法定假日、休息日等。
步骤三:添加假日和其他事件现在我们已经拥有一个标准的日历表了,但我们经常会遇到其他例外事项,如法定假日、倒班日等。
如需添加这些日子,请在适当的日期单元格中输入事件的描述,例如“国庆节”、“元旦”、“节后补假”等,然后使用所需的颜色和格式来标记这些日期。
或者直接用条件格式进行关键字匹配标记,这样可以方便、快捷的进行调整。
步骤四:调整大小并打印最后,调整表格的大小,以适合于打印或在屏幕上查看。
我们可以隐藏列与行,修改字体大小使得打印的借鉴更加舒适。
不同的Excel版本对于打印调整工具的名字不一,可以尝试使用“缩放比例”、“页面布局”、“打印预览”来进行预览和调整。
制作个性化的日历表,主要是要满足我们自己需要,可以自定义添加想要的项,也可以根据业务、应用等不同需要来进行针对性的编辑,最终能够达到更好的效果。
以上便是用Excel轻松制作个性化的日历表的步骤,希望对您有所帮助。
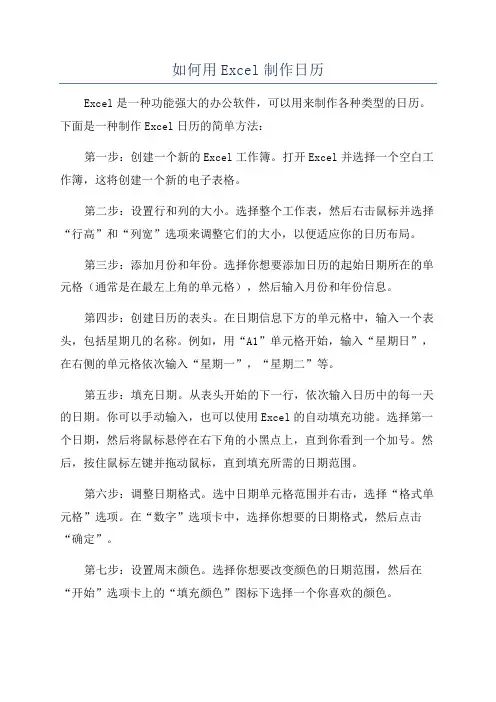
如何用Excel制作日历Excel是一种功能强大的办公软件,可以用来制作各种类型的日历。
下面是一种制作Excel日历的简单方法:第一步:创建一个新的Excel工作簿。
打开Excel并选择一个空白工作簿,这将创建一个新的电子表格。
第二步:设置行和列的大小。
选择整个工作表,然后右击鼠标并选择“行高”和“列宽”选项来调整它们的大小,以便适应你的日历布局。
第三步:添加月份和年份。
选择你想要添加日历的起始日期所在的单元格(通常是在最左上角的单元格),然后输入月份和年份信息。
第四步:创建日历的表头。
在日期信息下方的单元格中,输入一个表头,包括星期几的名称。
例如,用“A1”单元格开始,输入“星期日”,在右侧的单元格依次输入“星期一”,“星期二”等。
第五步:填充日期。
从表头开始的下一行,依次输入日历中的每一天的日期。
你可以手动输入,也可以使用Excel的自动填充功能。
选择第一个日期,然后将鼠标悬停在右下角的小黑点上,直到你看到一个加号。
然后,按住鼠标左键并拖动鼠标,直到填充所需的日期范围。
第六步:调整日期格式。
选中日期单元格范围并右击,选择“格式单元格”选项。
在“数字”选项卡中,选择你想要的日期格式,然后点击“确定”。
第七步:设置周末颜色。
选择你想要改变颜色的日期范围,然后在“开始”选项卡上的“填充颜色”图标下选择一个你喜欢的颜色。
第八步:添加其他重要日期。
如果你想要标记一些特殊的日期,比如节假日或者重要的事情,你可以在相应的日期下方的单元格中输入这些信息。
第九步:设置打印选项。
在准备打印之前,你可能需要设置打印选项,比如纸张方向、边距和打印区域。
点击“文件”选项卡的“打印预览”按钮来预览你的日历,并通过“页面布局”选项卡上的工具来进行相应的设置。
第十步:打印日历。
一旦你对打印设置满意,你可以点击“文件”选项卡中的“打印”按钮打印你的日历。
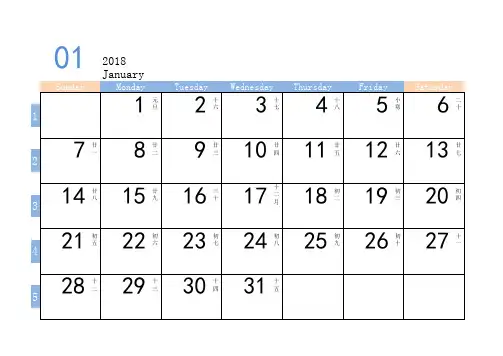
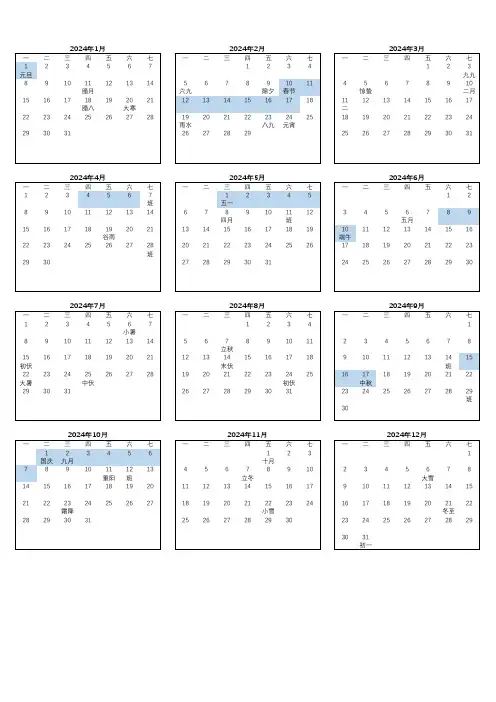
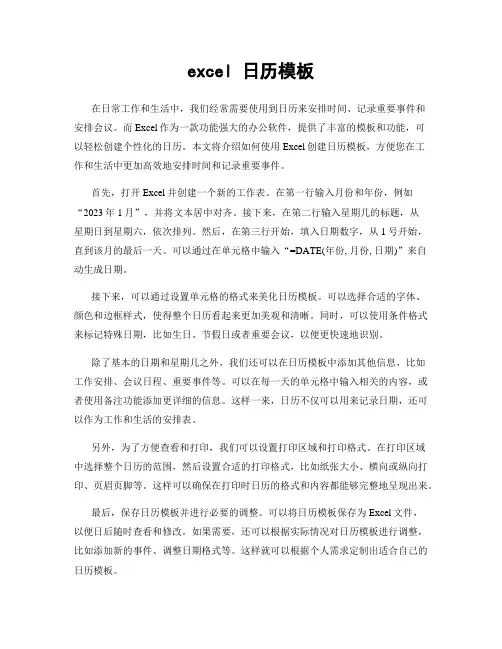
excel 日历模板在日常工作和生活中,我们经常需要使用到日历来安排时间、记录重要事件和安排会议。
而Excel作为一款功能强大的办公软件,提供了丰富的模板和功能,可以轻松创建个性化的日历。
本文将介绍如何使用Excel创建日历模板,方便您在工作和生活中更加高效地安排时间和记录重要事件。
首先,打开Excel并创建一个新的工作表。
在第一行输入月份和年份,例如“2023年1月”,并将文本居中对齐。
接下来,在第二行输入星期几的标题,从星期日到星期六,依次排列。
然后,在第三行开始,填入日期数字,从1号开始,直到该月的最后一天。
可以通过在单元格中输入“=DATE(年份, 月份, 日期)”来自动生成日期。
接下来,可以通过设置单元格的格式来美化日历模板。
可以选择合适的字体、颜色和边框样式,使得整个日历看起来更加美观和清晰。
同时,可以使用条件格式来标记特殊日期,比如生日、节假日或者重要会议,以便更快速地识别。
除了基本的日期和星期几之外,我们还可以在日历模板中添加其他信息,比如工作安排、会议日程、重要事件等。
可以在每一天的单元格中输入相关的内容,或者使用备注功能添加更详细的信息。
这样一来,日历不仅可以用来记录日期,还可以作为工作和生活的安排表。
另外,为了方便查看和打印,我们可以设置打印区域和打印格式。
在打印区域中选择整个日历的范围,然后设置合适的打印格式,比如纸张大小、横向或纵向打印、页眉页脚等。
这样可以确保在打印时日历的格式和内容都能够完整地呈现出来。
最后,保存日历模板并进行必要的调整。
可以将日历模板保存为Excel文件,以便日后随时查看和修改。
如果需要,还可以根据实际情况对日历模板进行调整,比如添加新的事件、调整日期格式等。
这样就可以根据个人需求定制出适合自己的日历模板。
总的来说,使用Excel创建日历模板非常简单,只需要一些基本的操作和设置,就可以轻松地生成个性化的日历。
通过合理地安排日期和记录重要事件,可以帮助我们更加高效地管理时间和安排工作,提高工作效率,更好地平衡工作和生活。
20142014 甲January 一月February 二月March 三月2014年廿四气节周日周一周二周三周四周五周六周日周一周二周三周四周五周六周日周一周二周三周四周五周六1) 小寒1月5日星期日1234112) 大寒1月20日星期一腊月初二初三初四初二二月3) 立春2月4日星期二567891011234567823456784) 雨水2月19日星期三初五初六初七初八初九初十十一初三初四初五初六初七初八初九初二初三初四初五初六初七初八 5) 惊蜇3月5日星期三1213141516171891011121314159101112131415 6) 春分3月21日星期五十二十三十四十五十六十七十八初十十一十二十三十四十五十六初九初十十一十二十三十四十五7) 清明4月5日星期六1920212223242516171819202122161718192021228) 谷雨4月20日星期日十九二十廿一廿二廿三廿四廿五十七十八十九二十廿一廿二廿三十六十七十八十九二十廿一廿二9) 立夏5月5日星期一2627282930312324252627282324252627282910) 小满5月21日星期三廿六廿七廿八廿九三十正月廿四廿五廿六廿七廿八廿九廿三廿四廿五廿六廿七廿八廿九11) 盲种6月6日星期五303112) 夏至6月21日星期六三十三月April 四月May 五月June 六月13) 小暑7月7日星期一周日周一周二周三周四周五周六周日周一周二周三周四周五周六周日周一周二周三周四周五周六14) 大暑7月23日星期三12345123123456715) 立秋8月7日星期四初二初三初四初五初六初三初四初五初四初五初六初七初八初九初十16) 处暑8月23日星期六67891011124567891089101112131417) 白露9月8日星期一初七初八初九初十十一十二十三初六初七初八初九初十十一十二十一十二十三十四十五十六十七13141516171819111213141516171516171819202118) 秋分9月23日星期二十四十五十六十七十八十九二十十三十四十五十六十七十八十九十八十九二十廿一廿二廿三廿四19) 寒露10月8日星期三20212223242526181920212223242223242526272820) 霜降10月23日星期四廿一廿二廿三廿四廿五廿六廿七二十廿一廿二廿三廿四廿五廿六廿五廿六廿七廿八廿九六月初二21) 立冬11月7日星期五2728293025262728293031293022) 小雪11月22日星期六廿八廿九四月初二廿七廿八廿九三十五月初二初三初三初四23) 大雪12月7日星期日24) 冬至12月22日星期一July 七月August 八月September 九月周日周一周二周三周四周五周六周日周一周二周三周四周五周六周日周一周二周三周四周五周六1234512123456初五初六初七初八初九初六初七初八初九初十十一十二十三6789101112345678978910111213初十十一十二十三十四十五十六初八初九初十十一十二十三十四十四十五十六十七十八十九二十131415161718191011121314151614151617181920十七十八十九二十廿一廿二廿三十五十六十七十八十九二十廿一廿一廿二廿三廿四廿五廿六廿七202122232425261718192021222321222324252627廿四廿五廿六廿七廿八廿九三十廿二廿三廿四廿五廿六廿七廿八廿八廿九三十九月初二初三初四272829303124252627282930282930七月初二初三初四初五廿九八月初二初三初四初五初六初五初六初七31初七October 十月November 十一月December 十二月周日周一周二周三周四周五周六周日周一周二周三周四周五周六周日周一周二周三周四周五周六12341123456初八初九初十十一初九初十十一十二十三十四十五567891011234567878910111213十二十三十四十五十六十七十八初十十一十二十三十四十五十六十六十七十八十九二十廿一廿二12131415161718910111213141514151617181920十九二十廿一廿二廿三廿四廿五十七十八十九二十廿一廿二廿三廿三廿四廿五廿六廿七廿八廿九192021222324251617181920212221222324252627廿六廿七廿八廿九三十闰九月初二廿四廿五廿六廿七廿八廿九十月三十十一月初二初三初四初五初六2627282930312324252627282928293031初三初四初五初六初七初八初二初三初四初五初六初七初八初七初八初九初十30初九2012年廿四气节名称日期1) 小寒1月6日周五2) 大寒1月21日周六3) 立春2月4日周六4) 雨水2月19日周日5) 惊蜇3月5日周一6) 春分3月20日周二7) 清明4月4日周三8) 谷雨4月20日周五9) 立夏5月5日周六10) 小满5月20日周日11) 盲种6月5日周二12) 夏至6月21日周四13) 小暑7月7日周六14) 大暑7月22日周日15) 立秋8月7日周二16) 处暑8月23日周四17) 白露9月7日周五18) 秋分9月22日周六19) 寒露10月8日周一20) 霜降10月23日周二21) 立冬11月7日周三22) 小雪11月22日周四23) 大雪12月7日周五24) 冬至12月21日周五。
excel表格制作日历2、同时选中B1、C1、D1单元格,按“格式工具栏上的“合并及居中按钮,将其合并成一个单元格,并输入公式:=TODAY()。
选中B1(合并后的)单元格,执行“格式→单元格命令,打开“单元格格式对话框,在“数字标签中的“分类下面选中“日期选项,再在右侧“类型下面选中“二○○一年三月十四日选项,“确定退出,将日期设置成中文形式。
注意:TODAY()函数用于提取当前系统日期,请将系统日期一定要调整准确哟。
3、选中F1单元格,输入公式:=IF(WEEKDAY(B1,2)=7,"日",WEEKDAY(B1,2));选中H1单元格,输入公式:=NOW()。
选中F1单元格,打开“单元格格式对话框,在“数字标签中的“分类下面选中“特殊选项,再在右侧“类型下面选中“中文小写数字选项,“确定退出,将“星期数设置成中文小写形式;选中H1单元格,打开“单元格格式对话框,在“数字标签中的“分类下面选中“时间选项,再在右侧“类型下面选中一款时间格式,“确定退出。
注意:①上述前面一个公式的含义是:如果(IF)当前日期(B1)是星期“7(WEEKDAY(B1,2)=7),则在F1单元格中显示“日,否则,直接显示出星期的数值(WEEKDAY(B1,2))。
②上述第二个函数(NOW())用于提取当前系统日期和时间,也请将系统日期和时间调整准确。
4、在I1、I2单元格分别输入1900、1901,然后同时选中I1、I2单元格,用“填充柄向下拖拉至I151单元格,输入1900—2050年份序列。
同样的方法,在J1至J12单元格中输入1—12月份序列。
5、选中D13单元格,执行“数据→有效性命令,打开“数据有效性对话框(如图3),按“允许右侧的下拉按钮,选中“序列选项,在“来源下面的方框输入:=$I$1:$I$151,“确定退出。
同样的操作,将F15单元格数据有效性设置为“=$J$1:$J$12序列。
excel表格制作日历2、同时选中B1、C1、D1单元格,按“格式工具栏上的“合并及居中按钮,将其合并成一个单元格,并输入公式:=TODAY()。
选中B1(合并后的)单元格,执行“格式→单元格命令,打开“单元格格式对话框,在“数字标签中的“分类下面选中“日期选项,再在右侧“类型下面选中“二○○一年三月十四日选项,“确定退出,将日期设置成中文形式。
注意:TODAY()函数用于提取当前系统日期,请将系统日期一定要调整准确哟。
3、选中F1单元格,输入公式:=IF(WEEKDAY(B1,2)=7,"日",WEEKDAY(B1,2));选中H1单元格,输入公式:=NOW()。
选中F1单元格,打开“单元格格式对话框,在“数字标签中的“分类下面选中“特殊选项,再在右侧“类型下面选中“中文小写数字选项,“确定退出,将“星期数设置成中文小写形式;选中H1单元格,打开“单元格格式对话框,在“数字标签中的“分类下面选中“时间选项,再在右侧“类型下面选中一款时间格式,“确定退出。
注意:①上述前面一个公式的含义是:如果(IF)当前日期(B1)是星期“7(WEEKDAY(B1,2)=7),则在F1单元格中显示“日,否则,直接显示出星期的数值(WEEKDAY(B1,2))。
②上述第二个函数(NOW())用于提取当前系统日期和时间,也请将系统日期和时间调整准确。
4、在I1、I2单元格分别输入1900、1901,然后同时选中I1、I2单元格,用“填充柄向下拖拉至I151单元格,输入1900—2050年份序列。
同样的方法,在J1至J12单元格中输入1—12月份序列。
5、选中D13单元格,执行“数据→有效性命令,打开“数据有效性对话框(如图3),按“允许右侧的下拉按钮,选中“序列选项,在“来源下面的方框输入:=$I$1:$I$151,“确定退出。
同样的操作,将F15单元格数据有效性设置为“=$J$1:$J$12序列。
注意:经过这样的设置以后,当我们选中D15(或F15)单元格时,在单元格右侧出现一个下拉按钮,按此下拉按钮,即可选择年份(或月份)数值,快速输入需要查询的年、月值。
6、选中A2单元格(不一定非得是A2哟),输入公式:=IF(F13=2,IF(OR(D13/400=INT(D13/400),AND(D13/4=INT(D13/4),D13/100I NT(D13/100))),29,28),IF(OR(F13=4,F13=6,F13=9,F13=11),30,31)),用于获取查询“月份所对应的天数(28、29、30、31)。
注意:上述函数的含义是:如果查询“月份为“2月(F13=2)时,并且“年份数能被400整除[D13/400=INT(D13/400)],或者(OR)“年份能被4整除,但不能被100整除[AND(D13/4=INT(D13/4),D13/100INT(D13/100))],则该月为29天(也就是我们通常所说的“闰年),否则为28天。
如果“月份不是2月,但是“4、6、9、11月,则该月为30天。
其他月份天数为31天。
7、选中B2单元格,输入公式:=IF(WEEKDAY(DATE($D$13,$F$13,1),2)=B3,1,0)。
再次选中B2单元格,用“填充柄将上述公式复制到C2—H2单元格中。
注意:①上述B2公式的含义是:如果“查询年月的第1天是星期“7(WEEKDAY(DAT E)($D$13,$F$13,1),2)=B3)时,在该单元格显示“1,反之显示“0),为“查询年月获取一个对照值,为下面制作月历做准备。
②上述C2—H2单元条中公式的含义与B2相似。
③在用拖拉法复制公式时,公式“绝对引用的单元格(加了“$号的,如“$D$13等)不会发生改变,而“相对引用的单元格(没有加“$号的,如“B3等),则会智能化地发生变化,例如在E2单元格中,“B3变成了“E3,整个公式成为:=IF(WEEKDAY(DATE($D$13,$F$13,1),2)=E3,1,0)。
8、选中B6单元格,输入公式:=IF(B2=1,1,0)。
选中B7单元格,输入公式:=H6+1。
用“填充柄将B7单元格中的公式复制到B8、B9单元格中。
分别选中B10、B11单元格,输入公式:=IF(H9>=A2,0,H9+1)和=IF(H10>=A2,0,IF(H10>0,H10+1,0))。
选中C6单元格,输入公式:=IF(B6>0,B6+1,IF(C2=1,1,0))。
用“填充柄将C6单元格中的公式复制到D6—H6单元格中。
选中C7单元格,输入公式:=B7+1。
用“填充柄将C7单元格中的公式复制到C8、C9单元格中。
同时选中C7—C9单元格,用“填充柄将其中的公式复制到D7—H9单元格中。
选中C10单元格,输入公式:=IF(B11>=$A$2,0,IF(B11>0,B11+1,IF(C6=1,1,0)))。
用“填充柄将C10单元格中的公式复制到D10—H10单元格和C11单元格中。
至此,整个万年历(其实没有万年,只有从1900—2050的151年)制作完成。
下面,我们一起来将其装饰一下。
9、选中相应的单元格,利用工具栏上的相应按钮,设置好字体、字号、字符颜色等。
选中相应的单元格,打开“单元格格式对话框,在“对齐标签下,设置好单元格中文本的对齐方式(通常情况下,垂直对齐可以一次性设置为“居中,水平“对齐根据具体情况设置)。
同时选中I列和J列,右击鼠标,选“隐藏选项,将相应的列隐藏起来,使得界面更加友好。
用同样的方法,将第2和第3行也隐藏起来。
10、选中B5—H11单元格区域,打开“单元格格式对话框,进入“边框标签,选择好“颜色、样式,并“预置好边框范围,然后“确定退出,为月历加上边框。
11、执行“工具→选项命令,打开“选项对话框(如图4),在“视图标签下(通常是默认标签),清除“零值和“网格线复选框中的“∨号,“确定退出,让“零值和“网格线不显示出来。
12、将B14—H14和B15—H15单元格分别合并成一个单元格,并在B14和B15单元格中输入公式:IF(AND(MONTH(D1)=1,DAY(D1)=1),"新的新气象!加油呀!",IF(AND(MONTH(D1)=3,DAY(D1)=8),"向女同胞们致敬!",IF(AND(MONTH(D1)=5,DAY(D1)=1),"劳动最光荣",IF(AND(MONTH(D1)=5,DAY(D1)=4),"青年是祖国的栋梁",IF(AND(MONTH(D1)=6,DAY(D1)=1),"原天下所有的儿童永远快乐",0)))))和=IF(AND(MONTH(D1)=7,DAY(D1)=1),"党的恩情永不忘",IF(AND(MONTH(D1)=8,DAY(D1)=1),"提高警惕,保卫祖国!",IF(AND(MONTH(D1)=9,DAY(D1)=10),"老师,您辛苦了!",IF(AND(MONTH(D1)=10,DAY(D1)=1),"祝我们伟大的祖国繁荣富强",0))))。
设置好B14和B15单元格的字体、字号、字符颜色。
注意:上述公式的含义是:如果当前日期逢到相关的节日(如“元旦等),则在B14或B15单元格显示出相应的祝福语。
由于IF函数只能嵌套7层,而节日数量超过7个(我们这里给出了9个),因此,我们用两个单元格来显示。
13、执行“格式→工作表→背景命令,打开“工作表背景对话框,选择一张合适的图片后,按“插入按钮,将其衬于工作表文字下面。
14、在按住“Ctrl键的同时,单击D13和F13单元格,同时选中两个单元格,开“单元格格式对话框,切换“保护标签,清除“锁定前面复选框中的“∨号,“确定退出。
15、执行“工具→保护→保护工作表命令,打开“保护工作表对话框,两次输入密码后,确定退出。
2、在图示红框位置的单元格区域输入相应公式。
其中,B1=TODAY()F1=IF(WEEKDAY(B1,2)=7,"日",WEEKDAY(B1,2))H1=NOW()3、在第2行,单元格A2到H2分别输入公式A2=IF(F13=2,IF(OR(D13/400=INT(D13/400),AND(D13/4=INT(D13/4),D13/1 00INT(D13/100))),29,28),IF(OR(F13=4,F13=6,F13=9,F13=11),30,31))B2=IF( WEEKDAY(DATE($D$13,$F$13,1),2)=B3,1,0)C2=IF(WEEKDAY(DATE($D$13,$F$13,1),2)=C3,1,0)D2=IF(WEEKDAY(DATE($D$13,$F$13,1),2)=D3,1,0)E2=IF( WEEKDAY(DATE($D$13,$F$13,1),2)=E3,1,0)F2=IF(WEEKDAY(DATE($D$13,$F$13,1),2)=F3,1,0)G2=IF(WEEKDAY(DATE($D$13,$F$13,1),2)=G3,1,0)H2=IF( WEEKDAY(DATE($D$13,$F$13,1),2)=H3,1,0)4、在单元格B6到H6分别输入公式B6=IF(B2=1,1,0)C6=IF(B6>0,B6+1,IF(C2=1,1,0))D6=IF(C6>0,C6+1,IF(D2=1,1, 0))E6=IF(D6>0,D6+1,IF(E2=1,1,0))F6=IF(E6>0,E6+1,IF(F2=1,1,0))G6=IF(F6>0 ,F6+1,IF(G2=1,1,0))H6=IF(G6>0,G6+1,IF(H2=1,1,0))5、在单元格B10到H10,分别输入公式B10=IF(H9>=A2,0,H9+1)C10=IF(B10>=$A$2,0,IF(B10>0,B10+1,IF(C6=1,1,0)))D10=IF(C10>=$A$2,0,IF(C10>0,C10+1,IF(D6=1,1,0)))E10=IF(D10>=$A$2,0,I F(D10>0,D10+1,IF(E6=1,1,0)))F10=IF(E10>=$A$2,0,IF(E10>0,E10+1,IF(F6=1, 1,0)))G10=IF(F10>=$A$2,0,IF(F10>0,F10+1,IF(G6=1,1,0)))H10=IF(G10>=$A$ 2,0,IF(G10>0,G10+1,IF(H6=1,1,0)))6、在图示绿色方框位置的单元格区域输入文字和数字。