AltiumDesigner板级设计进阶
- 格式:pdf
- 大小:4.42 MB
- 文档页数:75
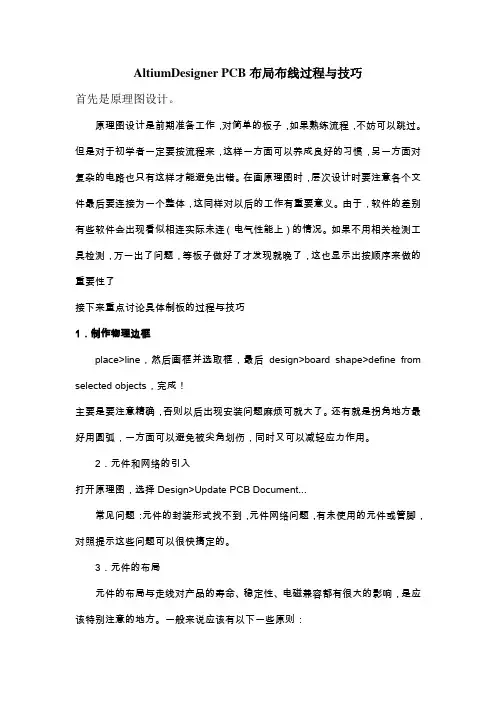
AltiumDesigner PCB布局布线过程与技巧首先是原理图设计。
原理图设计是前期准备工作,对简单的板子,如果熟练流程,不妨可以跳过。
但是对于初学者一定要按流程来,这样一方面可以养成良好的习惯,另一方面对复杂的电路也只有这样才能避免出错。
在画原理图时,层次设计时要注意各个文件最后要连接为一个整体,这同样对以后的工作有重要意义。
由于,软件的差别有些软件会出现看似相连实际未连(电气性能上)的情况。
如果不用相关检测工具检测,万一出了问题,等板子做好了才发现就晚了,这也显示出按顺序来做的重要性了接下来重点讨论具体制板的过程与技巧1.制作物理边框place>line,然后画框并选取框,最后design>board shape>define from selected objects,完成!主要是要注意精确,否则以后出现安装问题麻烦可就大了。
还有就是拐角地方最好用圆弧,一方面可以避免被尖角划伤,同时又可以减轻应力作用。
2.元件和网络的引入打开原理图,选择Design>Update PCB Document...常见问题:元件的封装形式找不到,元件网络问题,有未使用的元件或管脚,对照提示这些问题可以很快搞定的。
3.元件的布局元件的布局与走线对产品的寿命、稳定性、电磁兼容都有很大的影响,是应该特别注意的地方。
一般来说应该有以下一些原则:(1)放置顺序先放置与结构有关的固定位置的元器件,如电源插座、指示灯、开关、连接件之类,这些器件放置好后用软件的LOCK功能将其锁定,使之以后不会被误移动。
再放置线路上的特殊元件和大的元器件,如发热元件、变压器、IC等。
最后放置小器件。
(2)注意散热元件布局还要特别注意散热问题。
对于大功率电路,应该将那些发热元件如功率管、变压器等尽量靠边分散布局放置,便于热量散发,不要集中在一个地方,也不要高电容太近以免使电解液过早老化。
4.布线通行的布线原则。
◆高频数字电路走线细一些、短一些好◆大电流信号、高电压信号与小信号之间应该注意隔离(隔离距离与要承受的耐压有关,许多情况下为避免爬电,还在印制线路板上的高低压之间开槽。
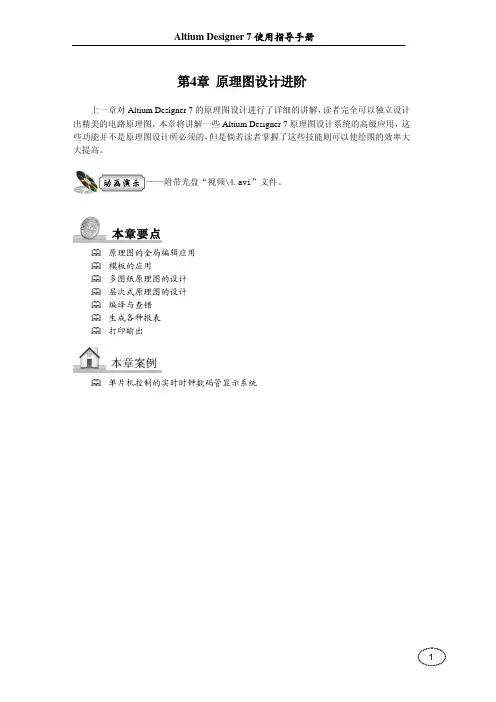
第4章 原理图设计进阶上一章对Altium Designer 7的原理图设计进行了详细的讲解,读者完全可以独立设计出精美的电路原理图,本章将讲解一些Altium Designer 7原理图设计系统的高级应用,这些功能并不是原理图设计所必须的,但是倘若读者掌握了这些技能则可以使绘图的效率大大提高。
——附带光盘“视频\4.avi”文件。
原理图的全局编辑应用模板的应用多图纸原理图的设计层次式原理图的设计编译与查错生成各种报表打印输出单片机控制的实时时钟数码管显示系统本章要点本章案例4.1 原理图的全局编辑Altium Designer 7提供了强大的全局编辑功能,可以对工程中或所有打开的文件进行整体操作,在这里将介绍元件标号的全局操作以及元件属性和字符的全局编辑。
4.1.1 元件的标注原理图设计中每一个元件的标号都是唯一的,倘若标注重复或是未定义的话系统编译都会报错。
但是Altium Designer在放置元件时元件的默认都是未定义状态,即“字母+?”,例如芯片的默认标号为“U?”、电阻为“R?”、电容为“C?”,用户需要为每个元件重新编号。
当然用户可以为每一类的第一个元件编号,然后其他同类的元件系统会自动递增编号,但是元器件一多难免也会出错误。
其实最好的解决方法是在原理图编辑完成后利用系统的Annotate工具统一为元件编号。
Altium Designer提供了一系列的元件标注命令,点击【Tools】菜单栏,在展开的命令中有各种方式的元件标注功能,如图4-1所示,其实各命令都是以【Annotate Schematic】命令为基础,并在此基础上进行简化或者应用于不同的范围,下面先详细介绍【Annotate Schematic】命令的应用。
图 4- 1 元件标注命令图 4- 2 元件标注工具对话框执行【Tools】菜单下的【Annotate Schematic】命令,弹出如图4-2所示的元件标注工具对话框,下面来分别介绍各选项的意义。

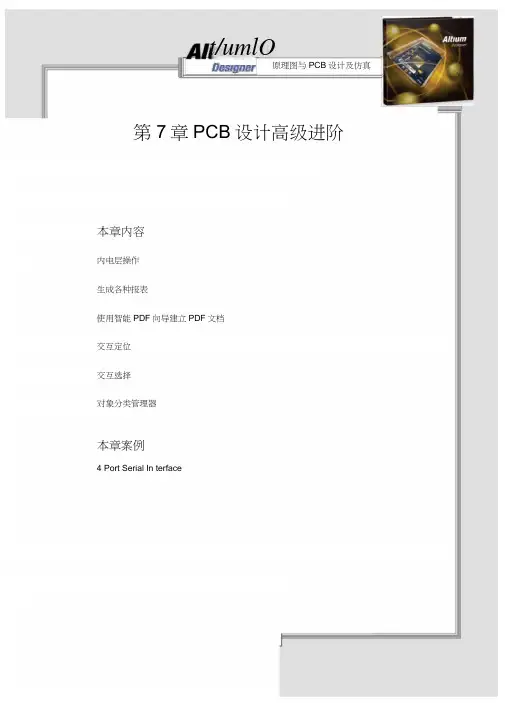
t/umlO原理图与PCB设计及仿真第7章PCB设计高级进阶本章内容内电层操作生成各种报表使用智能PDF向导建立PDF文档交互定位交互选择对象分类管理器本章案例4 Port Serial In terface视频教学7.1 PCB层集合管理图7-2层集合控制按钮_pda^ Sznenatcs『4 Port Serial Interfec^-PRJCBInoort Changes From 4 M Seria JnterftoeJPRJPCBRdes...RjeWzard...Board 咒NetiistLayer Stack Managefi..foand Uiiens Color?.,. LManage L『間梵貫BosrdL&^erSes,.,卜Al Layers^gnal Layers, ^o;-se Componente Plane Layers仗射.袖TCM由叭.“lor&crd Lav^s烁记口L DPT Mecf^ncalLa/ersv a<e Integratec LibraryBoard Options.,,图7-1【Manage Layer Sets】命令菜单7.1.1快速切换可视层■ - D.輪iMM 』L-anb-r. Mr nV.r•宀-ra«.^fciiAfM-1:>.G 4.»J Lfi-.-i-i^r-3 I 1“ Hlk ・ I'nd =.H 5ta0a^|i Pa*Laws ^aaa ta 曲^dtaaAffray ・sr Znqf-B-图7-3信号层集合显示模式图7-4内电层集合显示模式■第7章PCB 设计高级进阶■五 ・*!!1少|" i -i「w ■ umifMi DMI K WJRI DVM M nMwnni taph ; NDUHHM .图7-5无信号层集合显示模式图7-6无信号层集合显示模式CD盖諜严‘二八专.v-iir ,r,一・::* ■ *fm* _ 111 IIII |]uk-<-'* ««- || |评||.埠 I» Il广 I II Q MI II却£a vALliun Z ULdeo■ A M 闻妙口-■ IW L HUMf■自■勺mi-J l±A ha ■1-tHM7国・阿1| I"— I * *列S" Hu] LLpI exer卩.-a7.1.2自定义层集合£AHL^ei$Tqp> L^eiTcpiLa^sr Signal ISignol Lap&rtTcifi LiifMSMidL^erllSignal Plw L片卒 HnguM目 Signal JNpriSignaJLijMffiTopO>wUyIcp OwpiaySilcScfw册豹h#ii 胡 MKhftfiiMl 1ScficmOvffliauj 汕帥砂My L 砂*1 Top Patfs0OftMnP®l8PaiiftMa«k Top Scoder SoidfifMatkSoftMnSddei Sdefer Mask Ground l^sinal Dill G诚佃 DiMG 站K«d-OUt L 啊 KeeoDit Mechancdl Mecharicd Mechamcdl?MeehancsJDill Di 血nO DillDlMn百MuRj-LajririMuliL<wHewSet.Jfc Remove Set SwiteiiTo tidude洌亂创 -z^duae SheetedExport Layer SeU Ta Fie..・ [mpo-? Layer SeEs From Fic...Layef Se^s匸1™图7-7层集合管理器图7-8自定义组合Nafl^eL却 erFg Bottomi SideName Tjpe Irdude In SetLayer 晁乜亂聞耳7.1.3设置自定义层集合7.1.4调用层集合7.1.5设置层集合快捷键图7-9层集合快捷键视频教学7.1.6反转显示电路板图7-10电路板反转显示7.1.7导出/导入层集合设置文件f rhJ>«-b.图7-11层集合文件保存对话框•第7章PCB 设计高级进阶.■ Altium Desig ner 原理图与PCB设计及仿真*CD图7-12导入层集合文件对话框721 内电层Signal Layers (S) Color Shaw Internal Planes (P) Cofor Show Top Layer (T)MidLaveil (1)Bottom La^er (B)图7-14选中内电层“ Show "的复选框Single L^yer F lode图7-15设置单层显示模式视频教学图7-13编辑内电层A-HumDesignerAkEk.uLSU-FSICnruiM-nFE"»±BVE2GF»Ti-3E-SIMJV#—:-m•爭BtI-M:!*■H.r~Zo9i=F"irj^QAV3rj_m-SM-3u」产arg.二上・UJIL■七mHHxu.bvbdMytoM7・ZML国7,17Sp三p_aneEditori s117.2.2连接方式设置图7-18内层规则图 7-19 【Power Plane Connect Style 】规则设置视频教学第7章PCB 设计高级进阶• Altium Desig ner原理图与PCB设计及仿真«.CD图7-20【Power Plane Clearanee 】规则设置界面视频教学2 GO1 ~-国7,22熾碗叫B国7,21【po_ygonconnectsfy-e】萍碗^@|• Altium Desig ner原理图与PCB设计及仿真«.图7-23 分割为两个内电层图7-24 选择指定网络视频教学•第7章PCB 设计高级进阶e --------------7.3 PCB 电路图文件的打印与保存图7-26 纵向打印和横向打印的效果7.3.1 打印页面设置视频教学CDapnsite Propert ies图7-25 打印页面设置对话框匸心I D ) III JM II JIB *〕I 叶FzETirw Coapos-it E - DraTinc of []• Altium Desig ner原理图与PCB设计及仿真«.Fit Document On PageSeatedPrint图7-27 单独确定X和丫方向的缩放比例7.3.2打印层面设置视频教学Scaling Corrections邕|100 Y |1.00 <]Fil Dmiment Un Fmge图7-28 打印层面设置对话框图7-29添加或者删除一个板层PCB Print PccfcrcnccsI ? I XI riclude on New PmlmJk Mechanic^ 1 0 Mechanical 3 MMrE 〕2MeehaniMl 10MedwiiMi 3 0McDhanicalllMcdianM JMecham icd 5 Med"ianjcaJ Cf二亟二? [ 32图7-30设置各层的打印颜色、打印字体等Font Substitubans- —in OptionsDatadl: 回险1Pnnt Keepaut口□Serif 0 TinnBS Hevi Roman in Print Po?ilive Image Qf Plane L钾E 喑 _Saflj SoirA1M!□Retiieve L 那弓『Ccloi^ FromPC8视频教学早PCB 设计高级进阶(17 )MBchanical 12 Mechanical 13 Mechanical 14Medwc^] 7 回 Mechanics 15Mechanic^ 8 回 Mrchanicd 1i 6£otait E Gra^Scales• Altium Desig ner原理图与PCB设计及仿真«.CD733打印机设置图7-31打印机属性设置对话框图7-32其他属性设置对话框视频教学19图7-33打印机高级属性设置对话框7.3.4打印预览图7-34打印效果预览视频教学* Altium Designer原理图与PCB设计及仿真*7.4 PCB各种报表的生成SEEDETAL APIItliiiiiiiiihiiBK ASSY MO,: 4PORT$r© 2QC2 AHium Lrnitecl[m fi ^I J DI £en]fQ5.| M-l * ■jfiO? K-2 N・]U佩寿cn * ]P0?图7-35 PCB 图案例7.4.1生成电路板信息表图7-36电路板信息对话框视频教学PCB Information「General ¥ exponents ':Nets "]、____________________________________________________________________ Total: 37 Top: 37 Bottom: 0Report... Close图7-37元器件序号以及元器件所在板层信息PCB InfcrrnationNeC2_3NelC2_7rJeiC2_9Ne«C2_13NdC2Ll7Ne<C2_19NetC2L23N«iC2 25Pwr/Gnd..Report. .□Close图7-38网络信息图7-39内部板层信息对话框视频教学311234570 2 3 4 5 6 89111111 u u u u u u uu125 69一一一一一一DFGN NN NN1257123511112Z2?NN N NN NN* Altium Designer原理图与PCB设计及仿真*Edard ReportCheck terns thai you wJdike rduded n lhe『epwtF~l Board Spacilicabarks:□L 矽ef Intomiaiion|—I L RW Pair□Non-Plated Hole SizeI PlflLed Hcte SizeI | N an-Plated $ Id Size1 Plai&J Stot SizeI I Non-Plated Square Holes Size□PI 自led Sciuaie Hefes Size| _| I ap L-a^sr Arinulai Ring S IZB□M id Layer Annular Rng SizeI BoHam AnnUaf Hing Size |~| Pad SdkferMask nI PadPasle MaskAMOh . AIIQffFiepat图7-40选择报表项目对话框7.4.2生成网络状态报表7.4.3生成设计层次报表7.4.4生成元器件报表图7-41元器件报表对话框视频教学Close■第7章PCB设计高级进阶.图7-42分组控制列表Slw Cc«nw^ *OcK-nprinn *■ RjcipriiJ -■LW P I▼ OMVliij ▼圖*|QluF, Htf.SfeF l?2p*di C1.Q.C3.I>I.C5.CI.IRAW3CAF2W 调10d=Ebdl^LE^pHitrRB □弓TANT at-'2H ELELTFKl RS 1 10d= ns. ci?TAMT EM™ELErTRDl 2D1r ft2DlODE£L4DIODE 2 D&3?J1 丽71时oea? 1Rg.積J2 BROET E MC31DWATKfi PI Ecww<r CON*T63B11KS1W Ri.n?WAUH RE51 了1»:RES&TORHETWOAt:RPl sira HE5R4Q: BCahNDN I AlCrtfnw 5..VHASE ADORE応SI DF1G SWDIRB1 Q^nm^nl*HTERRUPF BELJEtT S2DPS"SWDIP +1 0«K4<*»n TL16C5&1 U1 呛歸gTTL1GCS* 1 *14M TTLflSZSeDRfVEfi ULUHUd。

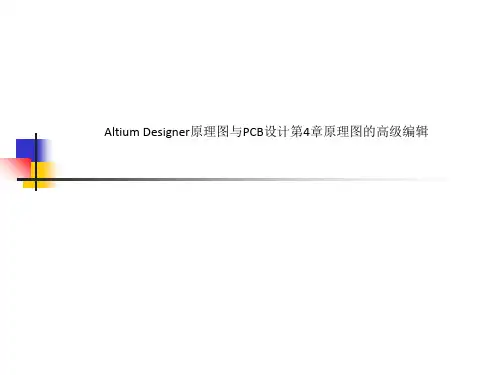
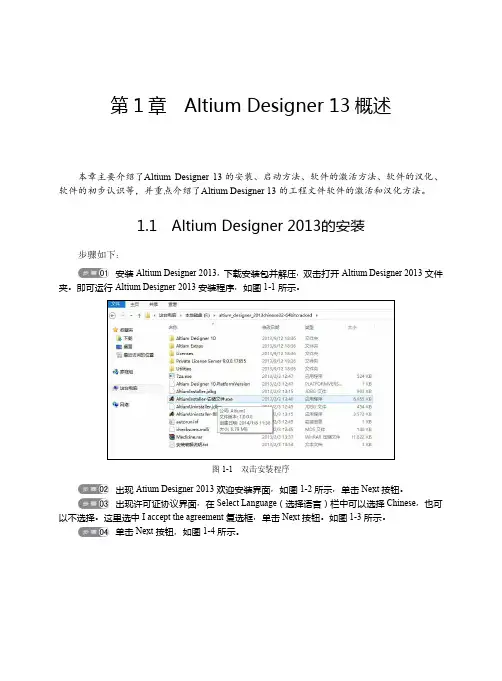
第1章Altium Designer 13概述本章主要介绍了Altium Designer 13的安装、启动方法、软件的激活方法、软件的汉化、软件的初步认识等,并重点介绍了Altium Designer 13的工程文件软件的激活和汉化方法。
1.1 Altium Designer 2013的安装步骤如下:安装Altium Designer 2013,下载安装包并解压,双击打开Altium Designer 2013文件夹。
即可运行Altium Designer 2013安装程序,如图1-1所示。
图1-1 双击安装程序出现Atium Designer 2013欢迎安装界面,如图1-2所示,单击Next按钮。
出现许可证协议界面,在Select Language(选择语言)栏中可以选择Chinese,也可以不选择。
这里选中I accept the agreement复选框,单击Next按钮。
如图1-3所示。
单击Next按钮,如图1-4所示。
2 Altium Designer 13电路设计、制板与仿真从入门到精通图1-2欢迎界面图1-3选择安装选项图1-4 单击Next按钮3第1章 Altium Designer 13概述选择安装组件,保持默认,单击Next 按钮,如图1-5所示。
图1-5选择安装组件更改安装路径,把安装路径更改到D 盘里,也可以自己选择安装的路径,单击Next ,如图1-6所示。
图1-6选择安装路径准备安装Altium Designer 2013,单击Next 按钮,如图1-7所示。
图1-7 准备安装Altium Designer 20134Altium Designer 13电路设计、制板与仿真从入门到精通 Altium Designer 2013正在安装中,如图1-8所示。
图1-8 Altium Designer 2013正在安装中Altium Designer 2013安装完成,取消选中Launch Altium Designer 复选框,单击Finish按钮,如图1-9所示。
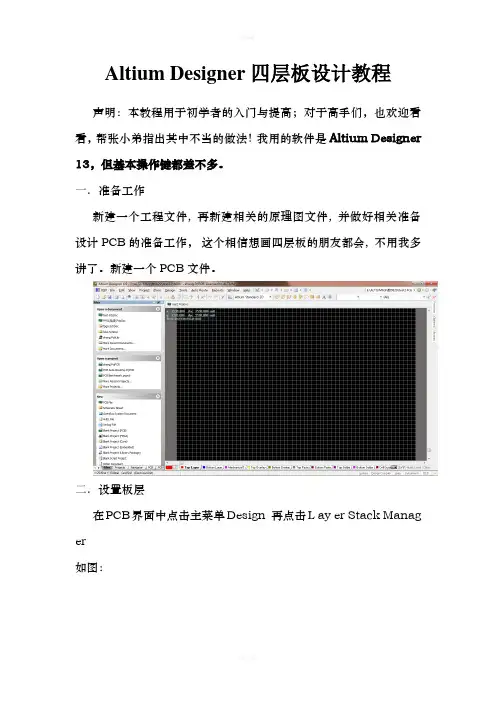
Altium Designer四层板设计教程声明:本教程用于初学者的入门与提高;对于高手们,也欢迎看看,帮张小弟指出其中不当的做法!我用的软件是Altium Designer 13,但基本操作键都差不多。
一.准备工作新建一个工程文件, 再新建相关的原理图文件, 并做好相关准备设计PCB的准备工作,这个相信想画四层板的朋友都会, 不用我多讲了。
新建一个PCB文件。
二.设置板层在PCB界面中点击主菜单Design 再点击L ay er Stack Manag er如图:点击后弹出下面的层管理器对话框, 因为在AD中默认是双面板,所以,我们看到的布线层只有两层。
现在我们来添加层,先单击左边的TopL ay er, 再单击层管理器右上角的Add Plane 按钮,添加内电层,这里说明一下,因为现在讲的是用负片画法的四层板,所以,需要添加内电层,而不是Add L ay er。
单击后,将在TopL ay er的下自动增加一个层,双击该层,我们就可以编辑这一层的相关属性,如下图:在Name对应的项中,填入V CC,点击确定关闭对话框,也就是将该层改名为V CC,作为设计时的电源层。
按同样的方法,再添加一个GND层。
完成后如图:三.导入网络回到原理图的界面,单击主菜单Design ==> Update PCB Document如图:将元器件在PCB图纸上完成布局后,在KeepOutLayer层画出PCB的外框, 如下图:修改PCB图纸大小,与keepoutlayer层的线重叠:先将grid的网络宽度设置为20mil;然后点击快捷工具栏里的焊盘符号,鼠标移动到keepoutlayer的左上角顶点处(先不要放置),这时焊盘中心应该会出现圆圈(也不要放置),点击键盘上的方向键移动焊盘(左方向按一下,上方向按一下),点击回车键,如图:同理设置其他四个角。
然后点击design->board shape->move board vetices,将图纸上的四个点与keepout线上刚刚放置的焊盘上重合,点击右键。

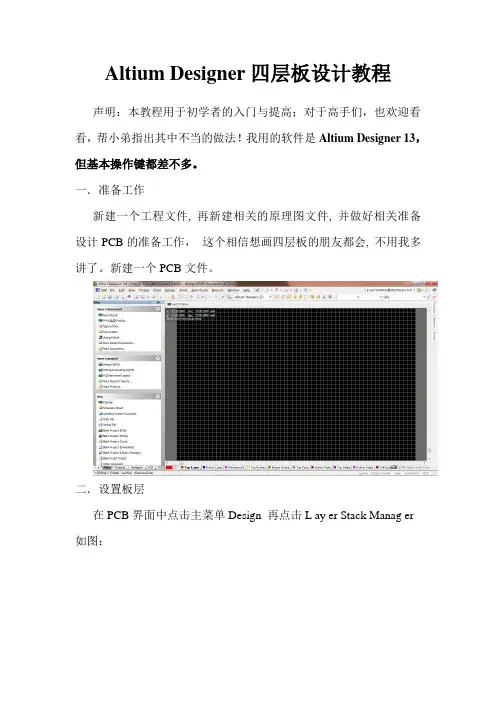
Altium Designer四层板设计教程声明:本教程用于初学者的入门与提高;对于高手们,也欢迎看看,帮小弟指出其中不当的做法!我用的软件是Altium Designer 13,但基本操作键都差不多。
一.准备工作新建一个工程文件, 再新建相关的原理图文件, 并做好相关准备设计PCB的准备工作,这个相信想画四层板的朋友都会, 不用我多讲了。
新建一个PCB文件。
二.设置板层在PCB界面中点击主菜单Design 再点击L ay er Stack Manag er 如图:点击后弹出下面的层管理器对话框, 因为在AD中默认是双面板,所以,我们看到的布线层只有两层。
现在我们来添加层,先单击左边的TopL ay er, 再单击层管理器右上角的Add Plane按钮,添加电层,这里说明一下,因为现在讲的是用负片画法的四层板,所以,需要添加电层,而不是Add L ay er。
单击后,将在TopL ay er的下自动增加一个层,双击该层,我们就可以编辑这一层的相关属性,如下图:在Name对应的项中,填入V CC,点击确定关闭对话框,也就是将该层改名为V CC,作为设计时的电源层。
按同样的方法,再添加一个GND层。
完成后如图:三.导入网络回到原理图的界面,单击主菜单Design ==> Update PCB Document如图:将元器件在PCB图纸上完成布局后,在KeepOutLayer层画出PCB的外框, 如下图:修改PCB图纸大小,与keepoutlayer层的线重叠:先将grid的网络宽度设置为20mil;然后点击快捷工具栏里的焊盘符号,鼠标移动到keepoutlayer的左上角顶点处(先不要放置),这时焊盘中心应该会出现圆圈(也不要放置),点击键盘上的方向键移动焊盘(左方向按一下,上方向按一下),点击回车键,如图:同理设置其他四个角。
然后点击design->board shape->move board vetices,将图纸上的四个点与keepout线上刚刚放置的焊盘上重合,点击右键。

打造的理由:我们知道AltiumDesigner(Protel升级版)的PCB设计过程中,会陷入色彩斑斓的走线、元件、过孔、覆铜等等的迷宫中,因此我们有必要化繁就简,突出自己想要操作的部分。
我们知道AltiumDesigner 或Protel提供了单层模式shift+s,让你单看顶层、底层、多工层、丝印层……,它的这个功能不是很完善,比如:顶层为当前层的时候按shift+s,走线和顶层的元件并没有区别出来。
还有:我们有时候想同时操作顶层、底层的走线同时屏蔽其他层,那么shift+S显然达不到你的要求。
看看我目前正在、喜欢使用的过滤菜单:(左手点快捷键“Y”即可弹出)点击“只操作电气走线”——也就是屏蔽掉掉诸如:过孔、焊盘、元件、覆铜……,将他们通通置为黑灰色,只凸显电气走线,并只能操作电气走线。
点击“只操作底层走线”——也就是屏蔽掉诸如:顶层走线、过孔、焊盘、元件、覆铜……,将他们通通置为黑灰色,只凸显底层电气走线,并只能操作底层的走线。
其他的注入“只操作过孔”、“只操作顶层元件”、“只操作底层元件”,可以分别看到其他效果,以及得到相应的操作效果。
订制过滤表达式在这个里面进入:过滤菜单在这里:手工输入表达式:只操作顶层走线的表达式为:expr=IsTrack and OnTopLayer|mask=True|apply=True只操作底层走线的表达式为:expr=IsTrack and OnBottomLayer|mask=True|apply=True 只操作电气走线的表达式为:expr=IsTrack and IsElectrical|mask=True|apply=True只操作过孔的表达式为: expr=IsVia|mask=True|apply=True只操作顶层元件的表达式为:expr=IsComponent and OnTopLayer|mask=True|apply=True ………………………………………………………………………………………………………………………………………………………………………………………………………………………………………………………………………………………………各位根据自己的需要,写出各种不同的表达式来达到自己的目的,比如:我最近对焊盘、过孔补泪滴,我觉得不是所有的焊盘、过孔都需要补。
使用Altium Designer进行高性能PCB设计第一章高性能PCB设计的基本概念 (3)1.PCB承担的任务 (3)2.设计中常见的性能问题——SI、PI、EMI及其相互影响 (3)3.了解整个系统,明确设计目标,把握关键模块 (21)第二章使用统一、优选的集成化器件库并与物料管理系统实时关联 (22)第三章原理图设计及其对PCB的约束与设计规划 (23)1.原理图阶段进行PCB设计规划 (23)2.复杂系统的原理图设计 (23)3.原理图阶段进行PCB规则设置 (25)第四章PCB设计前期准备 (27)1.叠层设计与阻抗控制 (27)2.原理图与PCB的双向同步 (34)3.成熟模块的设计复用 (35)4.关键模块和元器件的布局 (36)5.设计规则的应用 (39)第五章PCB设计中期 (43)1.各功能模块的注意事项 (43)2.高速高密度PCB走线 (44)3.内电层分割、铺铜、过孔、去耦电容的设计 (54)第六章PCB设计后期 (61)1.整体检查 (61)2.仿真与改进 (65)3.高效率设计输出与设计归档 (72)第七章总结 (72)相关参考资料 (73)本次课程摆脱了软件工具功能介绍和操作说明,直接从设计工程师的角度出发,针对复杂PCB 设计中的基本概念、常规流程和处理方法进行介绍。
通过一个完整的实际工程在Altium Designer 平台下的实现过程使得课程更加贴近实际应用。
其中适当引入了SI/PI/EMI的分析方法和大量设计经验,为学员在实际工作中应对高性能PCB设计的典型问题提供一定的参考。
通过本课程,学员将会了解到高性能PCB设计的基本概念和流程,掌握一定的设计经验和处理方法;使用Altium Designer平台进行案例操作,将使学员从更高的层面把握EDA工具。
从而在实际工作中更加游刃有余的应对各种问题。
第一章 高性能PCB设计的基本概念1. PCB承担的任务我们通过设计PCB,把各种芯片整合在一起,来实现某种特定功能,这就是PCB 设计的主要任务。