Windows2012-server-R2-安装步骤和服务器安装
- 格式:doc
- 大小:6.98 MB
- 文档页数:65
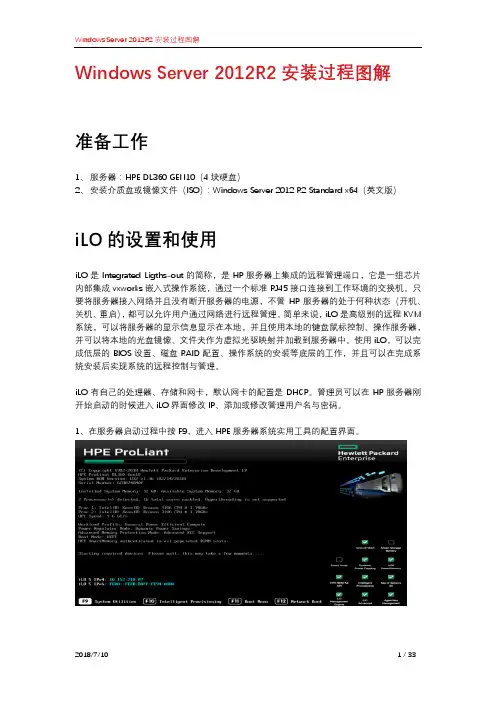
Windows Server 2012R2安装过程图解准备工作1、服务器:HPE DL360 GEN10(4块硬盘)2、安装介质盘或镜像文件(ISO):Windows Server 2012 R2 Standard x64(英文版)iLO的设置和使用iLO是Integrated Ligths-out的简称,是HP服务器上集成的远程管理端口,它是一组芯片内部集成vxworks嵌入式操作系统,通过一个标准RJ45接口连接到工作环境的交换机。
只要将服务器接入网络并且没有断开服务器的电源,不管HP服务器的处于何种状态(开机、关机、重启),都可以允许用户通过网络进行远程管理。
简单来说,iLO是高级别的远程KVM 系统,可以将服务器的显示信息显示在本地,并且使用本地的键盘鼠标控制、操作服务器,并可以将本地的光盘镜像、文件夹作为虚拟光驱映射并加载到服务器中。
使用iLO,可以完成低层的BIOS设置、磁盘RAID配置、操作系统的安装等底层的工作,并且可以在完成系统安装后实现系统的远程控制与管理。
iLO有自己的处理器、存储和网卡,默认网卡的配置是DHCP。
管理员可以在HP服务器刚开始启动的时候进入iLO界面修改IP、添加或修改管理用户名与密码。
1、在服务器启动过程中按F9,进入HPE服务器系统实用工具的配置界面。
2、选择系统配置进入。
3、在系统配置中选择iLO5配置程序。
4、选择网络选项进入进行网络配置5、关闭默认设置的DHCP,根据服务器所处的网络环境配置相应的IP地址,确保可以从网络内的其他电脑访问到该IP。
设置完成后按F10保存变更。
6、返回到上一界面,选择用户管理。
7、服务器出厂默认只有一个administrator用户,初始密码在服务器前面板左侧的一个吊牌中,将其拉出就可以看到初始的用户名(Administrator)与初始密码。
用户可以自行修改管理员的密码或另行创建一个管理员用户,以便使用iLO登录管理该服务器。
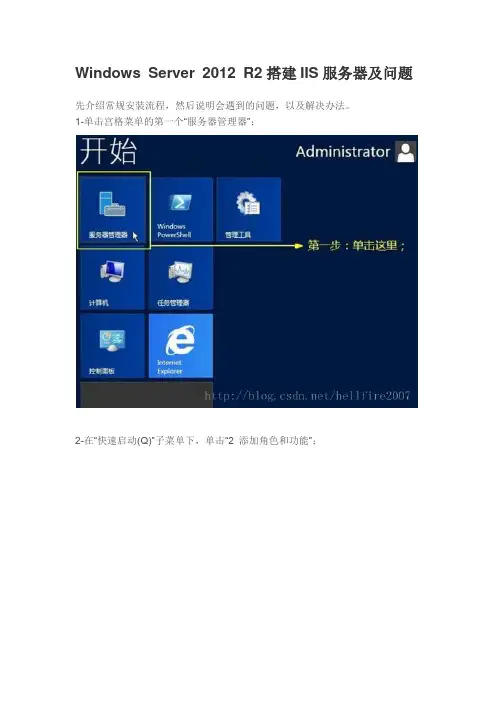
Windows Server 2012 R2搭建IIS服务器及问题先介绍常规安装流程,然后说明会遇到的问题,以及解决办法。
1-单击宫格菜单的第一个“服务器管理器”;2-在“快速启动(Q)”子菜单下,单击“2 添加角色和功能”;3-点击左边“安装类型”,然后单击“基于角色或基于功能的安装”,再单击“下一步(N)”;4-先单击“从服务器池中选择服务器”,再单击“本服务器的计算机名”,这个ip上只有本机,所以直接单击“下一步(N)”;5-这里角色列表内找到“Web服务器(IIS)”,单击勾选它;6-弹出子对话框“添加角色和功能向导”,直接单击“添加功能”;7-单击左边“功能”,中间勾选“.Net Framewore 3.5”;(勾选此处会出问题,文末会解释)8-再单击左边“角色服务器”,中间角色服务列表选择需要安装的项目(默认设置);9-安装前确认下所勾选的安装组件,然后单击“安装(I)”;10-windows 2012 Server IIS8.0开始安装了…,耐心等候几十秒;11-提示安装成功,我们单击“关闭”,结束安装;12-查看windows 2012 Server IIS8.0安装和运行结果:打开Internet Explpre r10浏览器,输入本机公网ip,或者本机内网ip,或localhost都可以,看到如下界面!问题:如果勾选安装的组件有 .NET Framework 3.5,安装会出错,在Windo ws Server 2012上安装这个组件需要配置备用源路径,因为该系统没有安装.n et framework 2.0,为此需要将安装载入安装光盘,在“specify an alterna te s ource path”中指定“光盘盘符:\sources\sxs”。
也可以不安装该组件。
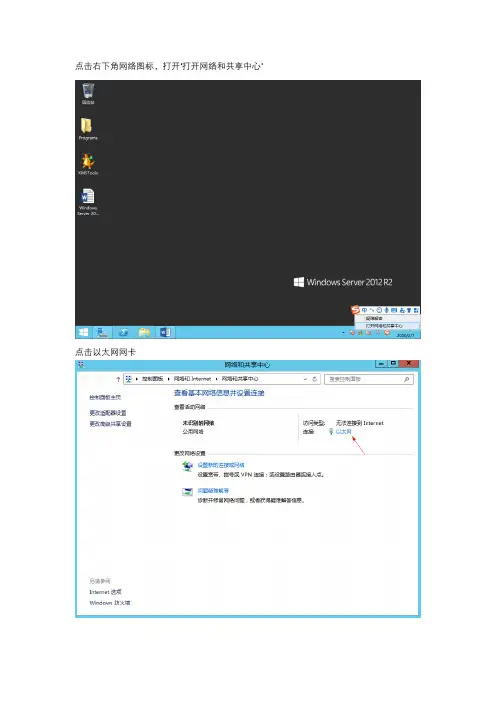

Windows系统管理作者 2017年6月1.安装Windows Server 2012 R22.用户和组管理3.NTFS的权限与管理4.共享服务管理5.打印服务6.部署FTP服务7.磁盘管理技术8.备份与灾难恢复9.防火墙技术10.课程综合实验单词翻译Server 服务器Service 服务Administrator 管理员Localhost 用户主机Workgroup 工作组Address 地址Datacenter 数据中心Standard 标准的Core 核心Interface 接口Static 静态的2012年Microsoft对官方的认证考试体系进行了全面升级,以涵盖云技术相关的解决方案研发技术,并将此类技能的考评手段引入业已获得高度认可和备爱瞩目的认证考试体系,从而推动整个行业向云计算时代进行变革。
经过重大升级之后,微软认证计划更加注重最前沿的技术。
微软认证能够证明持证者已经掌握了对最前沿的IT解决方案进行部署、设计以及优化的技术能力。
该系列视频全面介绍了微软认证的历史和价值、认证架构及升级路径等内容。
起步MCSA (Microsoft Certified Solutions Associate)这是从事IT行业的必备条件,“微软认证解决方案专员”(MCSA)认证可以激发IT专业人员与开发人员的进取心,而且这是获得MCSE认证的前提条件。
赢得MCSE (Microsoft Certified Solutions Expert)对于有经验的IT专业人员,“微软认证解决方案专家”(MCSE)认证可以验证他们专业MCSE 知识是否可以让微软技术解决方案实现多元化应用。
争取MCSM (Microsoft Certified Solutions Master)对于要让自已出类拔萃的少数精英人士而言,“微软认证解决方案大师”(MCSM)认证可以让他们达到登峰造极的高度。
•MCSE(Microsoft Certified Solutions Expert)–微软认证解决方案专家•是微软认证体系中最为重要和最知名的IT证书。
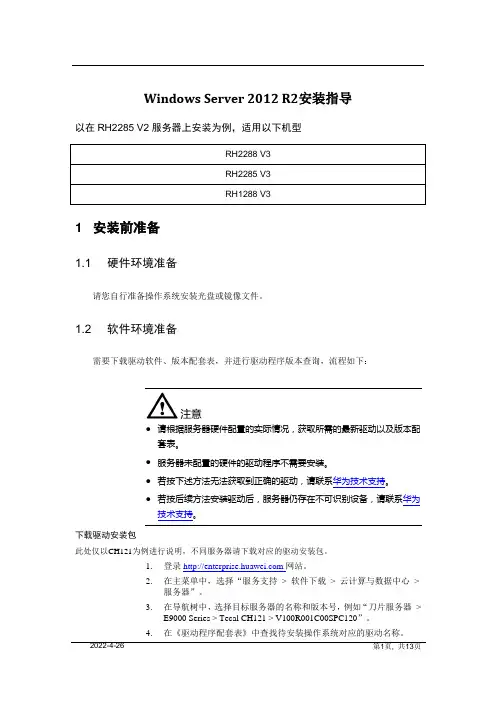
Windows Server 2012 R2安装指导以在RH2285 V2服务器上安装为例,适用以下机型RH2288 V3RH2285 V3RH1288 V31 安装前准备1.1 硬件环境准备请您自行准备操作系统安装光盘或镜像文件。
1.2 软件环境准备需要下载驱动软件、版本配套表,并进行驱动程序版本查询,流程如下:●请根据服务器硬件配置的实际情况,获取所需的最新驱动以及版本配套表。
●服务器未配置的硬件的驱动程序不需要安装。
●若按下述方法无法获取到正确的驱动,请联系华为技术支持。
●若按后续方法安装驱动后,服务器仍存在不可识别设备,请联系华为技术支持。
下载驱动安装包此处仅以CH121为例进行说明,不同服务器请下载对应的驱动安装包。
1.登录网站。
2.在主菜单中,选择“服务支持> 软件下载> 云计算与数据中心>服务器”。
3.在导航树中,选择目标服务器的名称和版本号,例如“刀片服务器>E9000 Series > Tecal CH121 > V100R001C00SPC120”。
4.在《驱动程序配套表》中查找待安装操作系统对应的驱动名称。
5.下载步骤4中查询到的驱动安装包。
下载驱动程序配套表此处仅以CH121为例进行说明,不同服务器请下载对应的驱动程序配套表。
6.登录网站。
7.在主菜单中,选择“服务支持> 软件下载> 云计算与数据中心>服务器”。
8.在导航树中,选择目标服务器的名称和版本号,例如“刀片服务器>E9000 Series > Tecal CH121 > V100R001C00SPC120”。
9.下载《驱动程序配套表》。
《驱动程序配套表》中可以查看到不同操作系统对应的驱动程序名称,例如图8-1.OS与驱动对应关系举例----结束1.3 环境配置1、单板在启动阶段点击“DEL”键,设置BIOS时间为当前时间。
2、输入“F9”,将BIOS的设置进行“Load Optimal Default”操作,“YES”确认。
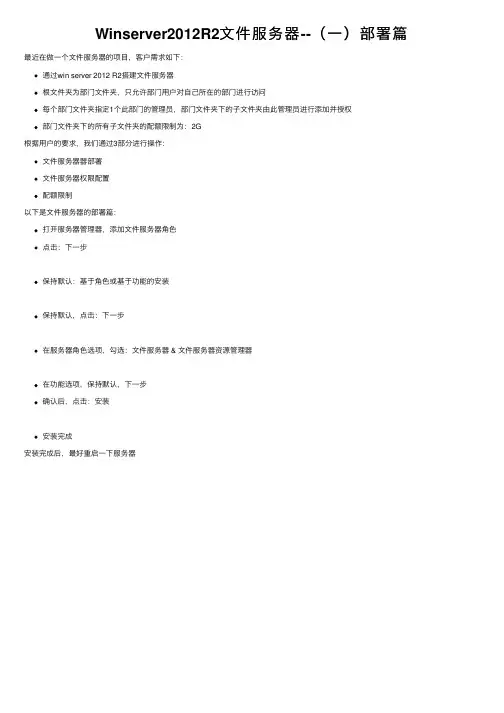
Winserver2012R2⽂件服务器--(⼀)部署篇最近在做⼀个⽂件服务器的项⽬,客户需求如下:
通过win server 2012 R2搭建⽂件服务器
根⽂件夹为部门⽂件夹,只允许部门⽤户对⾃⼰所在的部门进⾏访问
每个部门⽂件夹指定1个此部门的管理员,部门⽂件夹下的⼦⽂件夹由此管理员进⾏添加并授权
部门⽂件夹下的所有⼦⽂件夹的配额限制为:2G
根据⽤户的要求,我们通过3部分进⾏操作:
⽂件服务器器部署
⽂件服务器权限配置
配额限制
以下是⽂件服务器的部署篇:
打开服务器管理器,添加⽂件服务器⾓⾊
点击:下⼀步
保持默认:基于⾓⾊或基于功能的安装
保持默认,点击:下⼀步
在服务器⾓⾊选项,勾选:⽂件服务器 & ⽂件服务器资源管理器
在功能选项,保持默认,下⼀步
确认后,点击:安装
安装完成
安装完成后,最好重启⼀下服务器。
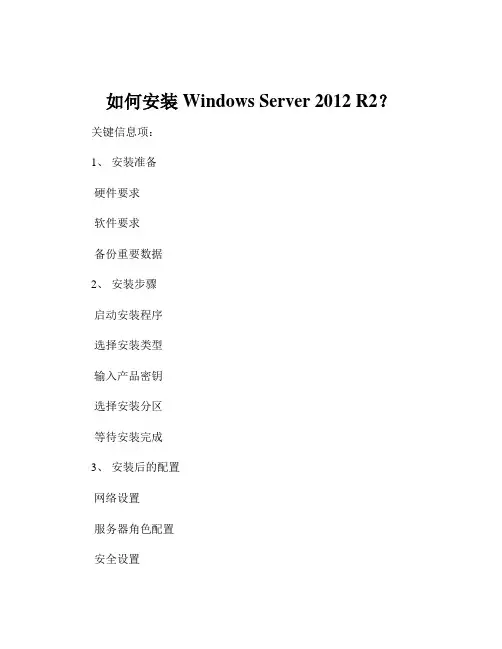
如何安装Windows Server 2012 R2?关键信息项:1、安装准备硬件要求软件要求备份重要数据2、安装步骤启动安装程序选择安装类型输入产品密钥选择安装分区等待安装完成3、安装后的配置网络设置服务器角色配置安全设置系统更新11 安装准备111 硬件要求为了确保 Windows Server 2012 R2 能够稳定运行,您的计算机硬件应满足以下最低要求:处理器:14GHz 64 位处理器内存:512MB(对于服务器核心安装为 2GB,对于带有图形用户界面的服务器安装为 4GB)硬盘空间:32GB(对于服务器核心安装为 10GB,对于带有图形用户界面的服务器安装为 40GB)112 软件要求确保您拥有 Windows Server 2012 R2 的安装介质,如光盘或 USB 启动盘。
检查您的计算机 BIOS 设置,确保其支持从所选的安装介质启动。
113 备份重要数据在安装操作系统之前,强烈建议您备份计算机上的重要数据。
这可以防止在安装过程中意外丢失数据。
12 安装步骤121 启动安装程序将 Windows Server 2012 R2 安装介质插入计算机,并从相应的设备启动计算机。
安装程序将自动加载。
122 选择安装类型您将有以下安装类型选项:服务器核心安装:这是一种精简的安装选项,只包含基本的服务器功能,适合有经验的管理员和对资源要求较低的环境。
带有图形用户界面的服务器安装:提供完整的图形用户界面,更适合初次使用和需要直观操作界面的用户。
123 输入产品密钥在相应的字段中输入有效的 Windows Server 2012 R2 产品密钥。
124 选择安装分区选择要安装 Windows Server 2012 R2 的硬盘分区。
如果需要,您可以在此步骤中对硬盘进行分区和格式化操作。
125 等待安装完成安装过程将自动进行,期间计算机可能会多次重启。
请耐心等待,直到安装完成。
13 安装后的配置131 网络设置配置 IP 地址、子网掩码、网关和 DNS 服务器信息,以使服务器能够连接到网络。
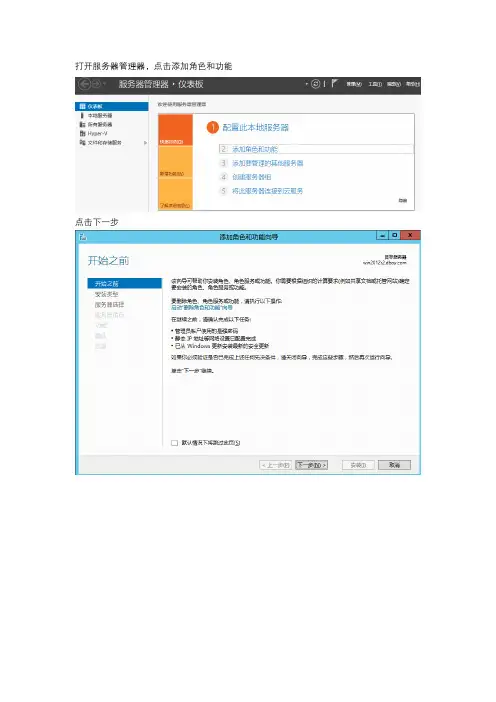
打开服务器管理器,点击添加角色和功能点击下一步基于角色或基于功能的安装,点击下一步点击下一步勾选Web服务器(IIS)点击添加功能展开文件和存储服务—文件和iSCSI服务,勾选工作文件夹点击添加功能,然后点击下一步点击下一步点击安装安装完成后这里可以找到工作文件夹了。
点击若要为工作文件夹创建同步共享,请启动新建同步共享向导点击下一步根据实际情况选择,这里选择输入本地路径选择好后点击下一步选择用户别名,点击下一步,(单域环境选择用户别名,多域环境选择用户别名@域,只同步以下子文件夹可以根据需要同步哪些内容)默认点击下一步,也可以更改名称和写描述点击添加添加用户去掉禁用继承权限的√,要不管理员也不可以访问,点击下一步根据需要选择,默认即可,点击下一步点击创建创建完成,点击关闭这里可以看到刚刚创建的文件夹需要安装一个证书服务器打开运行,输入mmc,点击确定打开控制台,点击文件—添加删除管理单元,选择证书,添加选择计算机账户,点击下一步选择个人右键—所有任务—申请新证书点击下一步勾选计算机,点击注册点击完成这里可以看到申请的证书点击绑定如下配置,点击确定点击工具-组策略管理如图,右键点击编辑展开计算机配置--策略—管理模板—Windows组件—工作文件夹,双击强制为所有用户自动设置选择已启用,点击应用—确定展开用户配置—策略—管理模板—Windows组件-工作文件夹—双击指定工作文件夹设置选择已启用,配置工作文件夹URL,点击应用—确定在cmd中gpupdate /force。
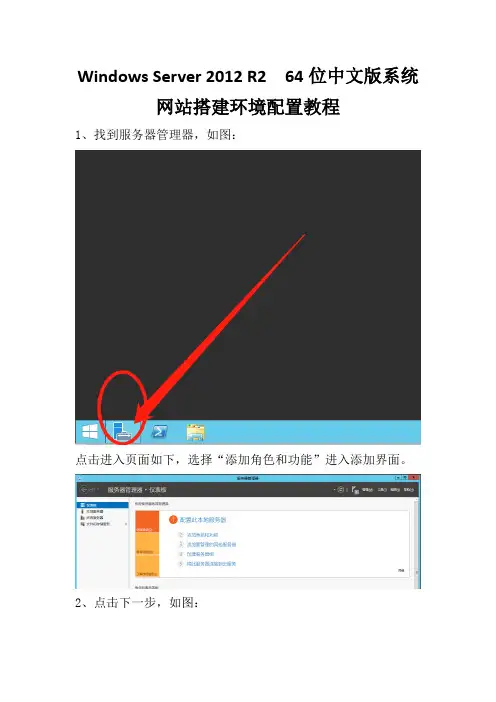
Windows Server 2012 R2 64位中文版系统网站搭建环境配置教程
1、找到服务器管理器,如图:
点击进入页面如下,选择“添加角色和功能”进入添加界面。
2、点击下一步,如图:
3、安装类型选择:“基于角色或基于功能的安装”,点击下一步,如图:
4、服务器选择页面,从服务器池中选择服务器即可。
点击下一
步,如图:
5、服务器角色中一定要勾选:“web服务器(IIS)”点击添加功能后,然后点击下一步,如图:
6、功能页面中选项很多无需勾选,点击下一步,如图:
7、进入角色服务页面后,在要用程序开发类目下勾选CGI、ISAPI 扩展、ISAPI率先器三个选项后,点击下一步,如图:
8、最后点击安装即可,如图。
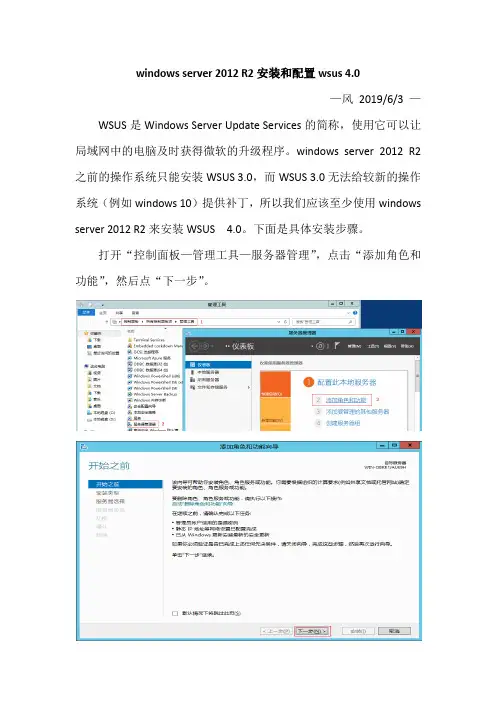
windows server 2012 R2安装和配置wsus 4.0—风2019/6/3 —WSUS是Windows Server Update Services的简称,使用它可以让局域网中的电脑及时获得微软的升级程序。
windows server 2012 R2之前的操作系统只能安装WSUS 3.0,而WSUS 3.0无法给较新的操作系统(例如windows 10)提供补丁,所以我们应该至少使用windows server 2012 R2来安装WSUS 4.0。
下面是具体安装步骤。
打开“控制面板—管理工具—服务器管理”,点击“添加角色和功能”,然后点“下一步”。
服务器角色中点击选择“Windows Server更新服务”—“添加功能”。
功能中点击选择“后台智能传输服务(BITS)”和“Telnet客户端”(与wsus无关,只是方便测试网络)。
一般只勾选“WID数据库”和“WSUS服务”。
输入一个WSUS保存更新文件的目录,例如d:\wsus,所在分区最好有100G以上的空闲空间(具体要看单位网络中有哪些微软产品)。
角色服务中用默认选项即可,不需要改变。
至此,windows server 2012 R2中安装WSUS 4.0已经完成,但还不能使用,需要进行配置。
打开“控制面板—管理工具—Windows Server 更新服务”,然后点“下一步”。
不建议勾选“加入Microsoft更新改善计划”。
建议第一次同步是从微软服务器同步。
如果公司有统一的上级WSUS 服务器,也是在这里设置。
如果有上网代理服务器才需要设置。
点击“开始连接”后,需要等待比较长的时间,请耐心等待。
连接成功后,“下一步”按钮从灰色变成黑色,就可以点击。
“语言”只选择“中文(简体)”。
“产品”选择公司网络中使用的微软产品,例如office 2007、window 10 (window 10后面还有内容的不选)等。
“分类”建议只选择默认的三个分类。
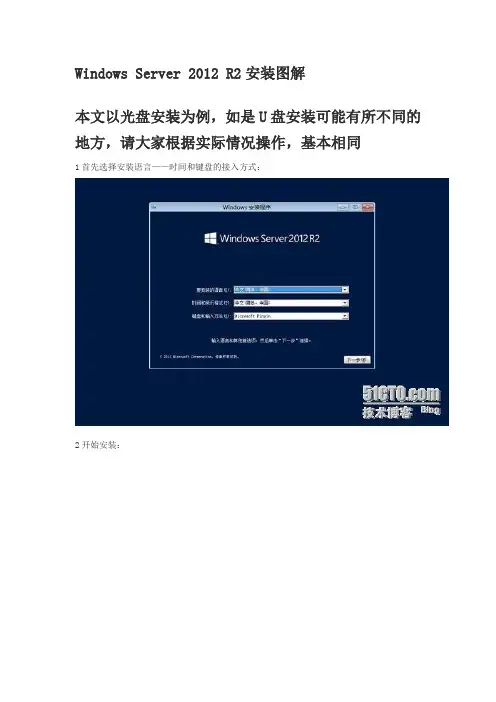
Windows Server 2012 R2安装图解本文以光盘安装为例,如是U盘安装可能有所不同的地方,请大家根据实际情况操作,基本相同1首先选择安装语言——时间和键盘的接入方式:2开始安装:3 安装程序正在启动:4选择要安装的操作系统我们选择第二个图形界面的系统:5同意许可:6 选择安装的类型:7 选择window的安装位置:8 正在复制windows系统:9正在安装Windows:10 初步安装完成将会4s后自动重启:11 设置Administrator密码12 按Ctrl+Alt+Delete 键登录:13安装完成输入密码登录:14 安装完成进入桌面15 开始菜单:Windows Server 2012 R2桌面化详细设置图解一、任务栏左下角启动服务器管理器,然后进行设置。
1、如何登录不显示服务器管理器?选择管理菜单-----服务器管理属性---勾选在登录时不自动启动服务器管理器。
2、如何关闭IE增强安全配置?点击本地服务器,看到右边的IE增强的安全配置,如图所示,关闭两项内容。
这样就关闭了IE增强安全提示框。
3、“工具”菜单,启动“服务”,启动两项声音服务(Windows Audio\Windows Audio Endpoint Builder),并设为自动属性。
4、如何调用出桌面图标?“管理”菜单,添加服务器角色与功能。
添加功能:Search服务、Server Backup、无线LAN,以及“用户界面和基础结构”下的桌面体验,优质 Windows 音频视频体验等。
如果你需要添加 .Net Framework 3.5 功能,自己再选上。
5 如何显示桌面图标、壁纸等在桌面空白处右键选择个性化设置---更改桌面图标——选择想要的桌面图标:二、WIN键+R键,输入GPEDIT.MSC,进入组策略。
1、如何禁用“密码符合复杂性要求”,“密码最长使用期限”改为0(无期限)?2、如何启用“交互式登录:无需按 Ctrl+Alt+Del”?3、如何禁用“显示"关闭事件跟踪程序"”?4、如何计算机配置 -> 管理模版 -> 系统,启用“在登录时不显示"管理你的服务器"页”?5、用户配置 -> 管理模版 -> "开始"菜单和任务栏,设置“更改"开始"菜单电源按钮”的默认操作为“关机”,系统默认是“注销”。
Window Server 2012无线网卡和声卡驱动解决方法
刚开始安装server2012时,驱动一直装不上以为是驱动的问题,后来在网上找了一下才明白是为啥,由于服务器默认不会开启无线LAN功能、和声卡服务,下面简单的方式给大家介绍一下解决方法:
无线网卡解决方法:
第一步、进入“服务器管理器” --〉“添加角色和功能”,如下图:
第二步、点击“下一步”,如下图:
第三步、安装框出来的选项和步骤,如下图:
第四步、继续按照操作,如下图:
第五步、继续,如下图:
第六步、把“无线LAN服务”勾选上,然后继续下一步安装,最后把驱动安装上,就可以正常上网了,如下图:
声卡解决方法:
第一步、Win+R 打开运行,输入services.msc,如下图:
第二步、找到声音服务,把它设置成自动启动即可,如下图:
1、
2、
3、。
Windows Server 2012 R2安装与配置
1.Windows Server 2012 R2安装
2.配置DNS
3.配置DHCP
4.配置AD
5.设置IIS服务器
一.Windows Server 2012 R2安装
首先在此网址下载系统:/html/WS2012.html。
虚拟机软件下载:/soft/detail/13808.html?ald。
这里介绍使用虚拟机安装。
首先打开VM软件
点击创建新的虚拟机,找到下载Windows Server 2012 R2的目录。
然后点击下一步,使用默认设置即可,随后vm进入安装系统阶段:
大约等待10分钟,系统安装完成
二.配置DNS
打开服务器管理器
点击添加角色和功能
点击下一步
点击下一步
点击下一步
点击安装
等待安装完成
安装完成,点击关闭
三.配置DHCP服务器
打开服务器管理器
点击添加角色和功能
在添加角色和功能向导里选择DHC服务器,然后点击下一步安装即可。
四.配置A
打开服务器管理器
点击添加角色和功能
选择域服务进行安装,点击下一步。
点击安装即可安装完成。
五.设置IIS服务器
打开服务器管理器
点击添加角色和功能
选择web服务器安装,点击下一步
点击下一步
点击安装即可完成
五.设置IIS服务器
打开服务器管理器,选择IIS.。
网络服务器配置与管理—WindowsServer2012R2教学大纲网络服务器配置与管理—Windows Server 2012 R2教学大纲Windows Server 2012 R2是一种常用的操作系统,广泛应用于企业网络中的服务器配置与管理。
本教学大纲将介绍如何使用Windows Server 2012 R2进行网络服务器的配置与管理。
以下是本教学大纲的内容摘要:第一部分:Windows Server 2012 R2的基础知识1.1 Windows Server 2012 R2的概述1.2 Windows Server 2012 R2的安装与升级1.3 Windows Server 2012 R2的系统要求第二部分:网络服务器的配置2.1 网络服务器概述2.2 网络服务器的硬件选择与配置2.3 网络服务器的操作系统选择与安装第三部分:Windows Server 2012 R2的网络配置3.1 网络配置概述3.2 IP地址的配置与管理3.3 DNS服务器的配置与管理3.4 DHCP服务器的配置与管理3.5 网络安全与防火墙配置第四部分:Windows Server 2012 R2的远程管理4.1 远程管理概述4.2 远程桌面连接的配置与使用4.3 远程服务器管理工具的使用第五部分:Windows Server 2012 R2的存储管理5.1 存储管理概述5.2 磁盘管理与RAID配置5.3 文件与共享管理5.4 存储池与存储空间的配置第六部分:Windows Server 2012 R2的虚拟化技术6.1 虚拟化技术概述6.2 Hyper-V虚拟机的配置与管理6.3 虚拟网络的配置与管理第七部分:Windows Server 2012 R2的服务配置与管理7.1 服务配置与管理概述7.2 文件与打印机共享服务的配置与管理7.3 Web服务器的配置与管理7.4 邮件与消息服务的配置与管理第八部分:Windows Server 2012 R2的备份与恢复8.1 备份与恢复概述8.2 Windows Server Backup工具的使用8.3 数据恢复与灾难恢复计划的制定第九部分:Windows Server 2012 R2的性能监控与故障排除9.1 性能监控与故障排除概述9.2 Windows Server 2012 R2的性能监控工具9.3 常见故障排除与解决方法总结:通过学习本教学大纲,您将掌握Windows Server 2012 R2网络服务器的配置与管理技能。
WindowsServer2012R2文件服务器安装与配置01 文件服务器配置的相关目录文件服务器是企业里面用的最多的服务器之一,它主要用于提供文件共享.为了配合文件服务器的权限管理,从Windows Server 2008新增了文件服务器资源管理器,其实在Windows Server 2003里面也有文件服务器资源管理器的功能,只是放于DFS功能模块里面了。
文件服务器资源管理器是一组可让你对文件服务器上存储的数据进行管理和分类的功能。
文件服务器资源管理器包括以下功能:文件分类基础结构文件分类基础结构通过分类流程的自动化提供对数据的洞察力,从而让你更有效地管理数据.你可以基于此分类对文件进行分类并应用策略。
示例策略包括限制访问文件的动态访问控制、文件加密和文件过期。
可以使用文件分类规则自动分类文件,也可以修改所选文件或文件夹的属性手动分类文件。
文件管理任务文件管理任务可让你基于分类对文件应用有条件的策略或操作.文件管理任务的条件包括文件位置、分类属性、创建文件的数据、文件的上一次修改日期或上一次访问文件的时间。
文件管理任务可以采取的操作包括使文件过期、加密文件的功能,或运行自定义命令的功能。
配额管理配额允许你限制卷或文件夹可拥有的空间,并且它们可自动应用于卷上创建的新文件夹。
你还可以定义可应用于新卷或文件夹的配额模板。
文件屏蔽管理文件屏蔽可帮助控制用户可存储在文件服务器上的文件类型.你可以限制可存储在共享文件上的扩展名。
例如,你可以创建文件屏蔽,不允许包含MP3 扩展名的文件存储在文件服务器上的个人共享文件夹上.存储报告存储报告可用于帮助你确定磁盘使用的趋势以及数据分类的方式。
你还可以监视尝试要保存未授权文件的一组所选用户.通过使用文件服务器资源管理器Microsoft 管理控制台(MMC) 或使1、在服务器管理界面点击“添加角色和功能”,进入到“选择服务器角色”,选择“文件服务器”与“文件服务器资源管理器”。