条码打印机驱动安装教程
- 格式:pdf
- 大小:362.40 KB
- 文档页数:6
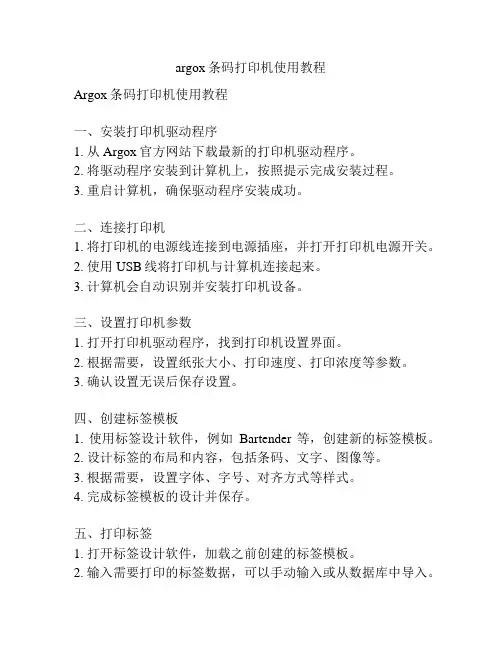
argox条码打印机使用教程Argox条码打印机使用教程一、安装打印机驱动程序1. 从Argox官方网站下载最新的打印机驱动程序。
2. 将驱动程序安装到计算机上,按照提示完成安装过程。
3. 重启计算机,确保驱动程序安装成功。
二、连接打印机1. 将打印机的电源线连接到电源插座,并打开打印机电源开关。
2. 使用USB线将打印机与计算机连接起来。
3. 计算机会自动识别并安装打印机设备。
三、设置打印机参数1. 打开打印机驱动程序,找到打印机设置界面。
2. 根据需要,设置纸张大小、打印速度、打印浓度等参数。
3. 确认设置无误后保存设置。
四、创建标签模板1. 使用标签设计软件,例如Bartender等,创建新的标签模板。
2. 设计标签的布局和内容,包括条码、文字、图像等。
3. 根据需要,设置字体、字号、对齐方式等样式。
4. 完成标签模板的设计并保存。
五、打印标签1. 打开标签设计软件,加载之前创建的标签模板。
2. 输入需要打印的标签数据,可以手动输入或从数据库中导入。
3. 连接打印机,并选择打印机型号。
4. 调整打印机设置,例如打印份数、打印方向等。
5. 点击打印按钮,开始打印标签。
六、故障排除1. 如果打印机无法正常工作,首先检查打印机是否接通电源。
2. 检查打印机与电脑的连接是否松动或损坏。
3. 确认打印机驱动程序是否正确安装。
4. 如果问题仍然存在,参考打印机的用户手册进行故障排除。
以上就是Argox条码打印机的基本使用教程,希望对您有所帮助。
如有其他问题,请参考打印机的用户手册或联系厂家技术支持。
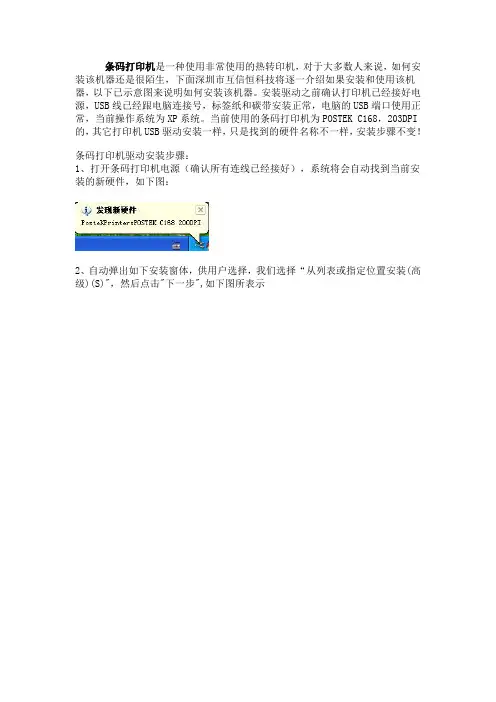
条码打印机是一种使用非常使用的热转印机,对于大多数人来说,如何安装该机器还是很陌生,下面深圳市互信恒科技将逐一介绍如果安装和使用该机器,以下已示意图来说明如何安装该机器。
安装驱动之前确认打印机已经接好电源,USB线已经跟电脑连接号,标签纸和碳带安装正常,电脑的USB端口使用正常,当前操作系统为XP系统。
当前使用的条码打印机为POSTEK C168,203DPI的,其它打印机USB驱动安装一样,只是找到的硬件名称不一样,安装步骤不变!
条码打印机驱动安装步骤:
1、打开条码打印机电源(确认所有连线已经接好),系统将会自动找到当前安装的新硬件,如下图:
2、自动弹出如下安装窗体,供用户选择,我们选择“从列表或指定位置安装(高级)(S)",然后点击"下一步",如下图所表示
3、勾选“在搜索中包括这个位置(O)”,然后点击"浏览(B)",选择驱动程序所在的位置,找到驱动程序所在的问题后,点击确定,如下图:
4、安装结束,驱动程序拷贝结束后,系统会提示“驱动程序安装完成”,并且硬件可以使用的提示,如下图:
5、打印测试
为了确认驱动是否已经安装完成,我们可以通过打印测试页,来检查驱动是否安装正确,参考如下图:
如果条码打印机能够正确的打印出当前的测试页,则标签打印机可以正常使用了,否则需要确认打印机的驱动是否安装正确,打印机是否处于暂停状态!一般情况下把打印机关机,然后再开机,重新复位一下,则可以解决打印的问题!如果还有问题,可以联系深圳市互信恒科技公司技术人员需求解决方案!。
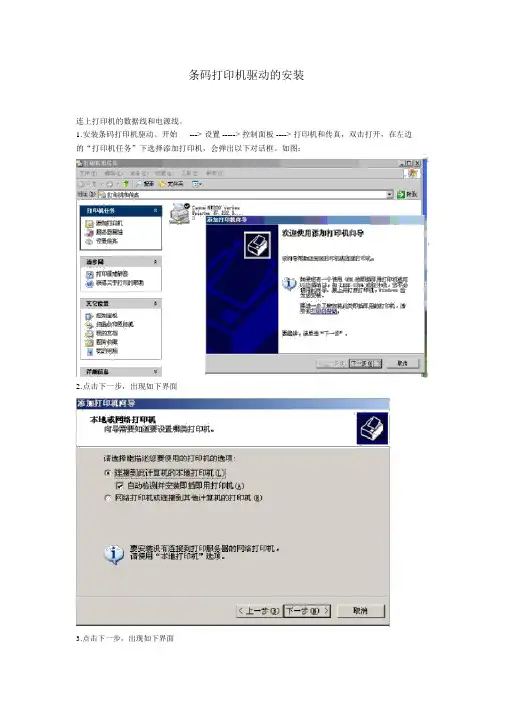
条码打印机驱动的安装连上打印机的数据线和电源线。
1.安装条码打印机驱动。
开始---> 设置 -----> 控制面板 ----> 打印机和传真,双击打开,在左边的“打印机任务”下选择添加打印机,会弹出以下对话框。
如图:2.点击下一步,出现如下界面3.点击下一步,出现如下界面4.点击下一步,出现如下界面5.点击下一步,出现如下界面6.点击下一步,出现如下界面7.根据驱动程序所在路径,通过上图“浏览”按钮选择驱动8.选中 TSC.inf 文件,点击“打开”按钮,弹出如下界面根据打印机的型号,选择打印机,如上图选中TSC TTP-243E Pro 。
点击下一步。
9.完成条码打印机驱动安装点击完成就行了。
10.条码打印机驱动安装完成,会显示安装完成的相应型号的打印机图标,如图:11.右键单击打印机图标,选择列表中的打印首选项,如下图:12.点击新建,打开编辑卷的面板,设置名称为:条码打印机,标签大小宽为:66 毫米,高为: 47 毫米的卷格式,如下图:(编辑前)(编辑后)完成后确定保存。
13.右键单击打印机图标――》打印首选项,选择新建的格式并应用,如下图:13.通过执行打印首选项中的选项面板,可调整打印文字的深浅度和打印的速度。
打印深度一般为:12,打印速度一般为:50.80mm/ 秒14.右键选择打印机图标,选择属性,打开打印机属性面板,打印测试页以确定打印机的正常使用。
15.进入固定资源管理系统,选择需要打印条码的相应数据,选择上面的条码选项,打开打印条码界面,如图:16.选择第五项,打开打印机设置如下图:通过该界面设置打印机的名称和打印方向。
17.通过页边距选项卡调整打印条码的位置,以达到打印的最佳效果。
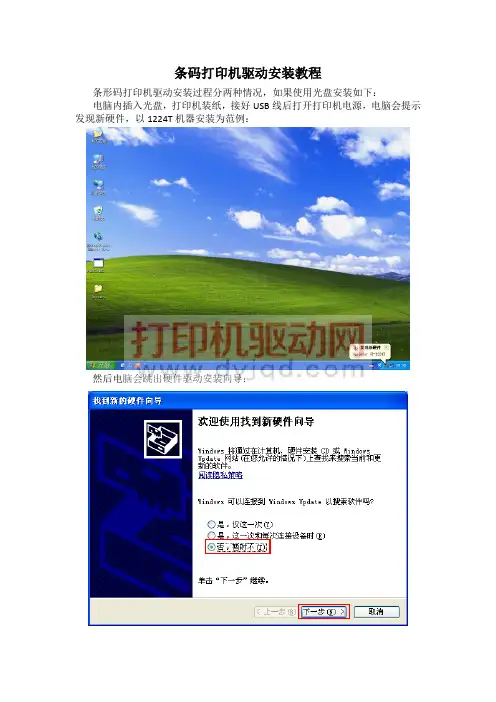
条码打印机驱动安装教程
条形码打印机驱动安装过程分两种情况,如果使用光盘安装如下:
电脑内插入光盘,打印机装纸,接好USB线后打开打印机电源,电脑会提示发现新硬件,以1224T机器安装为范例:
然后电脑会跳出硬件驱动安装向导:
选择第三项,点击下一步:
选择自动安装,点击下一步:
如果光驱内有安装光盘,向导会有自动的安装过程,请等待安装过程完成:
点击完成,查看打印机和传真内的驱动并尝试打印测试页:
如果电脑没有光驱,请下载驱动文件包,并解压到一个文件夹下,记住此文件夹的路径。
同样准备好打印机后接入USB线,电脑提示找到新硬件:
选择第三项点击下一步:
选择第二项,点击下一步:
选择指定路径搜索,点击浏览:
选择刚才记住的路径,点击确定:
等待安装过程完成:
点击完成,并到打印机和传真内观察驱动有否安装完成和打印测试页。
安装过程全部完成。
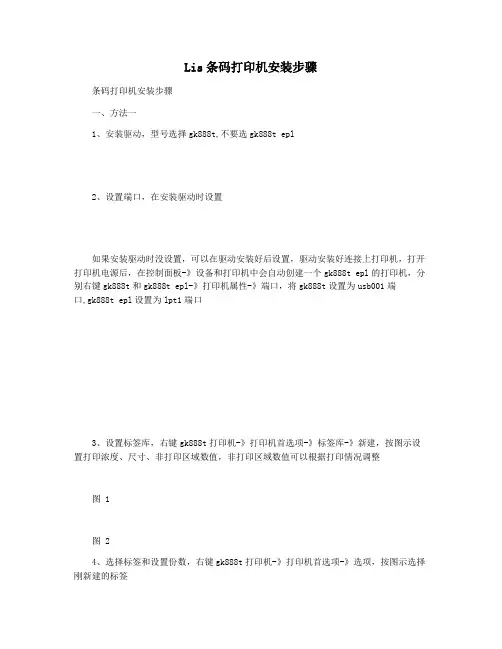
Lis条码打印机安装步骤条码打印机安装步骤一、方法一1、安装驱动,型号选择gk888t,不要选gk888t epl2、设置端口,在安装驱动时设置如果安装驱动时没设置,可以在驱动安装好后设置,驱动安装好连接上打印机,打开打印机电源后,在控制面板-》设备和打印机中会自动创建一个gk888t epl的打印机,分别右键gk888t和gk888t epl-》打印机属性-》端口,将gk888t设置为usb001端口,gk888t epl设置为lpt1端口3、设置标签库,右键gk888t打印机-》打印机首选项-》标签库-》新建,按图示设置打印浓度、尺寸、非打印区域数值,非打印区域数值可以根据打印情况调整图 1图 24、选择标签和设置份数,右键gk888t打印机-》打印机首选项-》选项,按图示选择刚新建的标签5、校正介质,右键gk888t打印机-》打印机首选项-》工具,按图示命令类型选择:操作,命令名称选择:校正介质,后点发送,打印机会自动校正介质,也就是打印机会自动检测标签纸的大小和出纸位置,在这里的其他命令可以根据实际情况发送到打印机进行相应设置6、进行完上面的步骤后就可以在his里选择gk888t打印机打印了。
二、方法二按键设置,比较麻烦,长按进纸键按钮使指示灯呈绿色并闪烁,闪烁次数代表如下意思:注:闪烁次数是第一次闪一下,大二次闪两下,不是总共闪的次数闪1次:此时放开进纸键按钮,打印当前打印机配置参数。
闪2次:此时放开进纸键按钮,打印机会进入介质感应模式,打印机自动测出条码打印纸长度,并停在正确的撕纸位置,自动保存打印参数。
闪3次:打印机自动调整打印机的波特率。
闪4次:打印机将把所有设置恢复到出厂参数,并自动测纸,自动保存参数。
闪5次:打印机进入打印宽度打印调整模式。
闪6次:打印机进入调整打印深度模式。
闪7次:打印机退出设置模式,返回ready状态。
感谢您的阅读,祝您生活愉快。
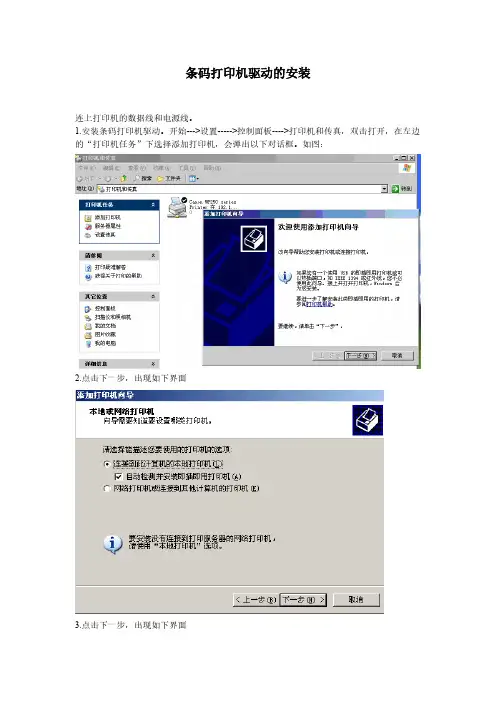
条码打印机驱动的安装连上打印机的数据线和电源线。
1.安装条码打印机驱动。
开始--->设置----->控制面板---->打印机和传真,双击打开,在左边的“打印机任务”下选择添加打印机,会弹出以下对话框。
如图:2.点击下一步,出现如下界面3.点击下一步,出现如下界面、管路敷设技术通过管线敷设技术不仅可以解决吊顶层配置不规范高中资料试卷问题,而且可保障各类管路习题到位。
在管路敷设过程中,要加强看护关于管路高中资料试卷连接管口处理高中资料试卷弯扁度固定盒位置保护层防腐跨接地线弯曲半径标高等,要求技术交底。
管线敷设技术中包含线槽、管架等多项方式,为解决高中语文电气课件中管壁薄、接口不严等问题,合理利用管线敷设技术。
线缆敷设原则:在分线盒处,当不同电压回路交叉时,应采用金属隔板进行隔开处理;同一线槽内,强电回路须同时切断习题电源,线缆敷设完毕,要进行检查和检测处理。
、电气课件中调试对全部高中资料试卷电气设备,在安装过程中以及安装结束后进行高中资料试卷调整试验;通电检查所有设备高中资料试卷相互作用与相互关系,根据生产工艺高中资料试卷要求,对电气设备进行空载与带负荷下高中资料试卷调控试验;对设备进行调整使其在正常工况下与过度工作下都可以正常工作;对于继电保护进行整核对定值,审核与校对图纸,编写复杂设备与装置高中资料试卷调试方案,编写重要设备高中资料试卷试验方案以及系统启动方案;对整套启动过程中高中资料试卷电气设备进行调试工作并且进行过关运行高中资料试卷技术指导。
对于调试过程中高中资料试卷技术问题,作为调试人员,需要在事前掌握图纸资料、设备制造厂家出具高中资料试卷试验报告与相关技术资料,并且了解现场设备高中资料试卷布置情况与有关高中资料试卷电气系统接线等情况,然后根据规范与规程规定,制定设备调试高中资料试卷方案。
、电气设备调试高中资料试卷技术电力保护装置调试技术,电力保护高中资料试卷配置技术是指机组在进行继电保护高中资料试卷总体配置时,需要在最大限度内来确保机组高中资料试卷安全,并且尽可能地缩小故障高中资料试卷破坏范围,或者对某些异常高中资料试卷工况进行自动处理,尤其要避免错误高中资料试卷保护装置动作,并且拒绝动作,来避免不必要高中资料试卷突然停机。
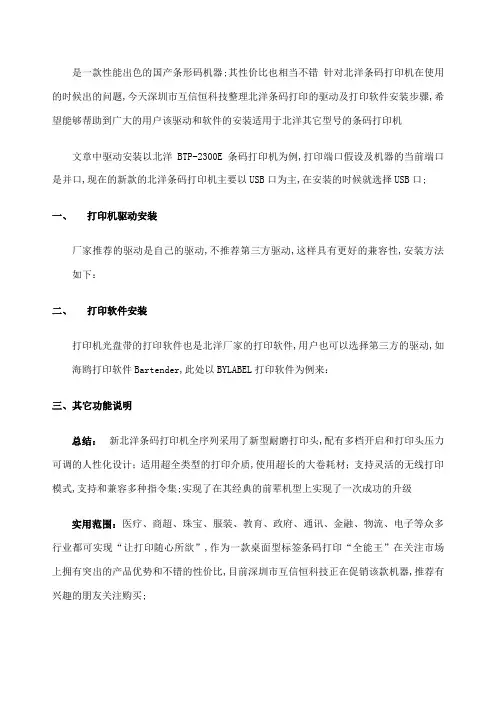
是一款性能出色的国产条形码机器;其性价比也相当不错针对北洋条码打印机在使用的时候出的问题,今天深圳市互信恒科技整理北洋条码打印的驱动及打印软件安装步骤,希望能够帮助到广大的用户该驱动和软件的安装适用于北洋其它型号的条码打印机文章中驱动安装以北洋BTP-2300E条码打印机为例,打印端口假设及机器的当前端口是并口,现在的新款的北洋条码打印机主要以USB口为主,在安装的时候就选择USB口; 一、打印机驱动安装
厂家推荐的驱动是自己的驱动,不推荐第三方驱动,这样具有更好的兼容性,安装方法如下:
二、打印软件安装
打印机光盘带的打印软件也是北洋厂家的打印软件,用户也可以选择第三方的驱动,如海鸥打印软件Bartender,此处以BYLABEL打印软件为例来:
三、其它功能说明
总结:新北洋条码打印机全序列采用了新型耐磨打印头,配有多档开启和打印头压力可调的人性化设计;适用超全类型的打印介质,使用超长的大卷耗材;支持灵活的无线打印模式,支持和兼容多种指令集;实现了在其经典的前辈机型上实现了一次成功的升级实用范围:医疗、商超、珠宝、服装、教育、政府、通讯、金融、物流、电子等众多行业都可实现“让打印随心所欲”,作为一款桌面型标签条码打印“全能王”在关注市场上拥有突出的产品优势和不错的性价比,目前深圳市互信恒科技正在促销该款机器,推荐有兴趣的朋友关注购买;。

TSC TTP-244 Pro条码打印机安装使用方法及常见问题1.安装驱动1.1 打开光盘内Driver目录,运行安装驱动程序:1.2安装驱动要选择USB端口。
{ 产品说明书里有详细的安装步骤}标签纸:50 x 20mm 双排铜板不干胶标签纸碳带:110mm热转印碳带2.安装碳带2.1 将碳带回卷轴插入空的碳带纸轴中。
并将其安装入碳带回收轴的位置。
2.2 请注意碳带回收轴较大的那边是装在碳带机构的右边位置。
2.3 依相同方法将碳带卷轴插入碳带轴中。
并将其安装入碳带供应轴的位置。
2.4 将印字头座架释放杆往上拉,打开印字头座架。
2.5 拉住碳带前端向后拉,经由印字头座架下方( ↓RIBBON贴纸处)往前拉到碳带回卷轴上方。
用胶带将碳带前端的透明部份平整地贴附于碳带回卷轴上的纸轴上。
2.6 以顺时针方向卷动碳带回滚动条,使碳带前端的透明部份平整地依附在回滚动条上,直到看见黑色碳带为止。
2.7 卷紧碳带使碳带上没有任何皱折(否则打印出的条码不清晰)。
3.标签纸的安装3.1 打开打印机的上盖。
3.2 按下印字头座架释放杆打开印字头座架。
3.3 将卷标滚动条插入卷标卷﹝印字面向外卷﹞之中心孔内。
将固定片接到标签滚动条上。
将卷标卷平稳地放置于标签架的凹槽中。
3.4 依底座印有的Label↓的箭头指示方向,将标签卷之前端从印字头座架下,经由压杆上方,再向前经过标签出口拉出。
3.5 标签纸从电路板下方穿过;依照纸卷之宽度调整导纸器,使其与标签卷宽度相符并保证居中位置。
3.6 压下印字头座架。
3.7 将卷标卷往反方向卷紧,使标签纸保持张紧的状态。
3.8 关闭打印机上盖。
4.机器初始化操作机器初始化(恢复机器出厂设置)步骤:4.1将机器关机;4.2 在关机状态下,同时按住4.3 然后开启机器电源,观察机器上的指示灯,当绿色指示灯和红色指示灯依次闪烁 2遍之后,同时松开这两个按键,然后看到机器上两个绿色指示灯正常亮起,此过程中打印机是不走纸和碳带,即完成初始化操作。

(ARGOX)立象CP--2140条码打印机操作过程
一、安装驱动
二、安装软件
三、装碳带和标签纸
首先将驱动光盘放入电脑里,选择运用程序→“go”。
点击“下载条码打印机驱动”,Argox_7.2.1_M-0.exe双击安装,有两行英文点第一个。
直接点“下一步”→“完成”就行了。
然后安装软件,也在光盘里面(其实不用光盘直接到立象官方网站【】
上下载安装更方便。
)下载条码打印机软件
直接点完成就OK啦。
装碳带和标签纸要注意的是碳带别装反了,报废的装在上面,没用过的装在下边。
标签
纸如果太大的话要找个托纸架的哦CP-2140是装300米的碳带,而刚出的一款OX-100是装90米的碳带,其他也没什么了,希望对用条码打印机的朋友有点帮助吧。
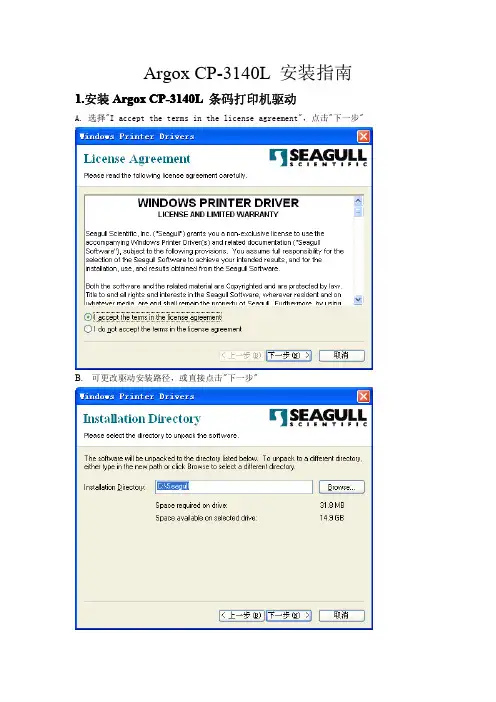
Argox CP-3140L安装指南1.安装Argox CP-3140L条码打印机驱动A.选择"I accept the terms in the license agreement",点击"下一步"B.可更改驱动安装路径,或直接点击"下一步"C.点击"完成"D.当屏幕显示驱动安装向导后,选择"安装打印机驱动程序",点击"下一步"E.选择您需要安装的打印机型号,点击"下一步"F.选择您所使用的打印机端口,点击"下一步"G.更改打印机名称及其余设定,或直接点击"下一步"H.点击"完成"2.选择打印服务器A.进入打印服务器HP-1103驱动光盘/autorun,选择"使用LPR协议打印的快速简便设置程序"B.请点击"Set printer"按钮C.单击"Next"D.选择"Argox CP-3140L PPLB",单击"Finish"3.安装条码编辑软件BartenderA.选择安装语言,点击"确定"B.点击"安装"(首次安装需等待几分钟,用以加载程序必要组件)C.点击"下一步"D.选择”我接受许可协议中的条款”,点击”下一步”E.选择安装项目并指定位置,或直接点击"下一步"F.点击"安装";G.软件安装成功,点击"完成"。
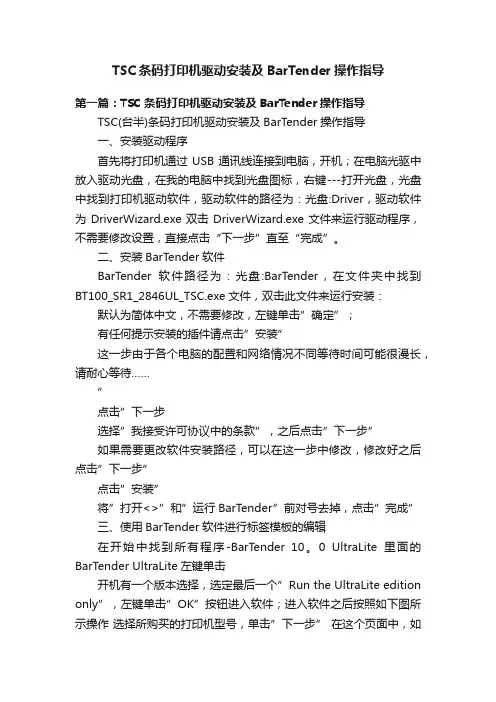
TSC条码打印机驱动安装及BarTender操作指导第一篇:TSC条码打印机驱动安装及BarTender操作指导TSC(台半)条码打印机驱动安装及BarTender操作指导一、安装驱动程序首先将打印机通过USB通讯线连接到电脑,开机;在电脑光驱中放入驱动光盘,在我的电脑中找到光盘图标,右键---打开光盘,光盘中找到打印机驱动软件,驱动软件的路径为:光盘:Driver,驱动软件为DriverWizard.exe双击DriverWizard.exe文件来运行驱动程序,不需要修改设置,直接点击“下一步”直至“完成”。
二、安装BarTender软件BarTender软件路径为:光盘:BarTender,在文件夹中找到BT100_SR1_2846UL_TSC.exe文件,双击此文件来运行安装:默认为简体中文,不需要修改,左键单击”确定”;有任何提示安装的插件请点击”安装”这一步由于各个电脑的配置和网络情况不同等待时间可能很漫长,请耐心等待……”点击”下一步选择”我接受许可协议中的条款”,之后点击”下一步”如果需要更改软件安装路径,可以在这一步中修改,修改好之后点击”下一步”点击”安装”将”打开<>”和”运行BarTender”前对号去掉,点击”完成”三、使用BarTender软件进行标签模板的编辑在开始中找到所有程序-BarT ender 10。
0 UltraLite里面的BarTender UltraLite左键单击开机有一个版本选择,选定最后一个”Run the UltraLite edition only”,左键单击”OK”按钮进入软件;进入软件之后按照如下图所示操作选择所购买的打印机型号,单击”下一步” 在这个页面中,如果所购买的标签纸有不同样式,比如一行有两个标签的标签纸,那么就应该做如下选择: 调整好所购买的标签的大小之后,点击”完成”按钮,进入编辑界面;四、添加/编辑条码: 如果在界面中需要建立条码,首先,在界面中找到条码编辑按钮,如图弹出如图对话框:,左键点击按钮,之后,选择所需要的条码类型,单击”Select”按钮,之后,再在标签空白处左键单击,出现一个默认内容的条码,改变条码内容左键双击条码,选中需要编辑内容的条码,在”嵌入的数据”里面更改所需要的内容,编辑结束后,单机”关闭”按钮;更改条码所在位置直接执行拖动条码操作放在需要放置的位置即可。
Zebra(斑马)条码打印机驱动安装及ZebraDesigner操作指导一、安装驱动程序将斑马打印机与电脑连接,打开电源;然后把斑马打印机自带的关盘放入电脑光驱中,双击自动运行.如果电脑没有自动运行而是打开了光盘,那么在光盘中找到” RunCD.exe”的文件双击运行此文件.在这个页面中选择打印机型号,点击”运行Zerbra Setup Utilities”前面的黄色剪头,弹出窗口点击按钮”Install New Printer”,弹出安装打印机驱动窗口,点击”下一步”,弹出窗口点击”安装打印机”按钮,弹出窗口选择所购买的打印机型号,点击”下一步”按钮,弹出窗口选择打印机可用端口,一般情况下,建议使用USB数据方式连接打印机和电脑,端口选择完成后点击”下一步”按钮,将”开始安装Zebra Font Downloader Setup Wizard(L)”前的勾选去掉,点击”完成”按钮;二、安装ZebraDesigner软件回到如下页面按照图片所示点击红圈位置选择”简体中文”点击”确定”按钮按照图片所示点击操作点击下一步如有需要,在红圈处更改软件安装路径,一直点击下一步,直至安装完成;三、使用ZebraDesigner软件进行标签模板的编辑选择创建新标签,点击完成按钮选择打印机驱动,点击下一步按钮将自动调整大小前面勾选去掉,填写正确的纸张大小,注意单位是毫米,填写完成后,点击下一步注意下一步到此页面,标签宽度和标签高度是不是和实际纸张大小一致,如果不一致修改,最后点击完成按钮四、添加/编辑条码:点击主界面左侧条码按钮,再在标签模板空白处左键单击,弹出页面之后,在固定条码数据中填入需要的数据内容,在条码类型中选择需要的条码类型,默认条码类型为CODE128,点击完成按钮如果需要对已经产生的条码进行更改,双击条码即可弹出条码向导页面五、添加/编辑文本:点击主界面左侧文本按钮, 再在标签模板空白处左键单击,弹出页面后,在固定文本中填入需要输入的文本内容,点击选择按钮选择需要的文本字体,建议使用黑体作为打印字体,更加清晰容易识别,点击完成按钮六、打印点击主界面上方的打印按钮,弹出窗口在数量中更改需要打印的数量,单击打印完成打印操作。
连接打印机与电脑
碳带安装
打开机器外壳压住按键卡勾机心向上打开装入碳带供应轴装入碳带回收轴 (拉开时碳面朝下)
拉出碳带固定在碳带回压下机心碳带完成安装
收轴上
标签纸卷安装
打开机器放入纸卷确认纸张方向用纸夹卡住
压下机心安装完成
碳带轴心安装
图例如下:
轴心对准碳带 插入碳带 装入打印机
定位标签纸
打印之前要进行测试打印,安装好碳带纸卷后,首先确保打印机心附近没有其他物
品。
1. 打开电源(机器背后)。
确保机器正面READY 灯
亮(1)。
2. 请长按机器正面FEED (3)键不松手(约15秒),
待
READY
(1)灯和
STATUS
(2),
灯同时闪烁3次以上松手。
3. 待机器吐纸到停止以后,READY
灯亮起,
机器正常。
(★若纸张只是向前走动一点或者走动后STATUS 灯亮起,
则关闭机器重复1-3步骤 ★)
打印机驱动安装
自包装盒中光盘插入电脑中
打开光盘选择所需驱动点击安装驱动
使用软件编辑标签
自包装盒光盘中安装好软件
1.首先测量标签纸长、宽、间距
2.在软件中依次输入数值建立一个模板
图例 3. 完成后选择打印
4.点击属性
5.选择纸张类型后确定
6.选择打印份数后确定
即完成打印操作。
条码打印机的新驱动安装与使用一.打印机驱动安装1.首先把条码打印机驱动文件夹拷到除C盘以外的其他盘里面。
我以将驱动拷到E盘进行操作。
将条码打印机数据线接到电脑上,接上电源线。
2.打开条码打印机电源,电脑右下角出现发现新硬件弹出驱动安装界面3.选择点击“下一步”,进入驱动路径选择界面4.点击“浏览”选择驱动路径, 找到驱动所在的位置5.点击“确定”回到路径选择界面6.点击“下一步”提示硬件安装7.点击“仍然继续”8.如再提示有发现新硬件,按上述操作执行9.点击“完成”完成驱动安装二.打印机驱动设置1.点击桌面左下角“开始”。
出现“设置”或控制面版2.点击“控制面版的打印机和传真”,出现“打印机和传真”3.点击“打印机和传真”显示条码打印机驱动4.选中驱动,单击右键,点击“属性”出现驱动界面5.点击“打印首选项”出现首选项界面,(把高级选项里面的水平偏移设置为3mm, 垂直偏移设置为2mm)6.点击“卷”设置成如图所示点击“应用”完成这一步设置。
7.点击“选项”出现选项设置点击“确定”完成设置,回到打印机属性界面8.点击“打印测试页”观察打印机是否运行正常。
完成打印设置,在洗衣软件使用打印机进行测试。
三.注意事项1.水洗布安装:水洗布安装好后,是从下方朝前出布(跟热敏打印机打印纸安装一样)。
2.碳带安装:碳带安装时,先装左侧活动端,再装右侧且要把位置卡正。
装好以后碳带从下往上拉直(下端从下出碳带,上端从上回收已打印碳带)。
3.打印机连接电脑那端数据线,插上以后不要随便拔掉(拔掉以后驱动设置或者端口会改变),导致打印机不能打印。
4.切刀靠打印机内部一侧有一翘起铁片。
不要随便动该铁片位置,否则会出现水洗布跟碳带粘在一起,刮不下来的情况。
5.装好碳带水洗布合盖时,一定要将两侧黑色支柱压到白色按钮下方,否则打印机在使用时会把碳带切断。
6.不要用锋利器物触碰打印机切刀,以免将切刀刀口损坏。
7.条码打印机通电时,必须把打印机上的电源开关调成关闭状态。
GP条码打印机驱动安装及使用教程运行如下图:点击安装NiceLabel Printer Drivers安装条码机驱动点击下一步,查看许可协议。
选择对应型号的打印机驱动,以GP-9035T为例。
选择通讯端口,根据数据连接线不同选择不同的端口。
并口线连接请选择LPT,根据机器有否扩展选择端口。
串口线连接请选择COM,根据机器有否扩展选择端口。
USB线连接请选择USB,请注意因为USB接口为系统虚拟打印端口,实际操作过程中需要确保打印机USB线连接上并打开打印机电源。
如果一台电脑在安装多台连接USB线的打印机时,有可能出现多个USB端口,如USB001,USB002……USB005……等,如果在完成驱动安装后不能打印需要进行端口调整。
若使用网络端口请选择添加TCP/IP端口,如下步骤:输入打印机的“IP 地址”,如下图所示。
然后选择“自定义”‐‐‐‐‐‐‐‐“设置”,如下图所示,确认以下图示信息并选择“确定”。
然后选择“下一步”,如下图所示。
最后选择“完成”即成功添加了以太网通迅端口。
并可供选择,如下图:如选择串口(COM 口),需要在已安装完成的驱动属性页里选择端口选项卡,然后“配置端口”。
选择串口通讯“每秒位数”、“数据位”、“奇偶校验”、“停止位”、“数据流控制”等。
出厂默认参数如下图所示,可通过打印机开机自检页上查看到串口通讯参数信息,如“SERIAL 9600,N,8,1”。
如果使用USB连接时驱动端口内存在多个USB虚拟端口时,如下图:请遵循以下步骤尝试连接打印机:首先,在打印机属性的“常规”选项卡中点击“打印测试页”然后,查看打印任务状态,如果正常测试页会在短时间内消失并且打印机会有打印动作,如果端口不正确,则状态一定会出现“错误-正在打印”的字样。
如下图:回到打印机属性的“端口”选项卡中,勾选另外一个USB虚拟端口,点击右下角“应用”,等待一下,测试页任务会重新启动,如果端口对应上,则任务会消失并且打印机会有打印动作,如果仍然是错误则重复上述勾选操作直到打印任务完成。
驱动安装步骤
一、准备工作
此打印机驱动文件,CITIZEN7.1.2.EXE,驱动程序文件。
如下图所示。
二、安装驱动
1、双击安装文件。
选择I accept选项,然后点击下一步。
2、然后再点下一步,直到下图所示。
取消Read选项,点击完成。
3、如下图所示,选择安装打印机,下一步。
4、如下图所示,选择CLP 621C,625打印机使用的是621C的通用驱动。
5、剩下的就直接点下一步,下一步完成即可。
只是在端口时注意选择端口,是并口线的选择LPT1(默认),如果是USB线,选择USB0001或USB0002,或其他。
这得视实际情况看,USB端口变化较多,只能选择一个端口,打测试页,如果选择正确了,会打印数据。
三、设置打印机驱动。
1、点击电脑左下角开始->设置->打印机与传真,会找到刚刚安装的打印机驱动。
2、在此驱动上点右键,选择打印首选项。
3、在打印首选项上选择“卷”,将打印后操作选择成“掑去”,再选择“选项”,将速度设置为76.2/秒,温度设置为20-25之间为佳。
速度和温度一起决定打印出来的效果。
如果打印不清晰,可将温度适当再增加。
然后点击确定,至此设置完成。
条码打印机驱动安装教程
条形码打印机驱动安装过程分两种情况,如果使用光盘安装如下:
电脑内插入光盘,打印机装纸,接好USB线后打开打印机电源,电脑会提示发现新硬件,以1224T机器安装为范例:
然后电脑会跳出硬件驱动安装向导:
选择第三项,点击下一步:
选择自动安装,点击下一步:
如果光驱内有安装光盘,向导会有自动的安装过程,请等待安装过程完成:
点击完成,查看打印机和传真内的驱动并尝试打印测试页:
如果电脑没有光驱,请下载驱动文件包,并解压到一个文件夹下,记住此文件夹的路径。
同样准备好打印机后接入USB线,电脑提示找到新硬件:
选择第三项点击下一步:
选择第二项,点击下一步:
选择指定路径搜索,点击浏览:
选择刚才记住的路径,点击确定:
等待安装过程完成:
点击完成,并到打印机和传真内观察驱动有否安装完成和打印测试页。
安装过程全部完成。