polycom视频会议终端安装调试
- 格式:doc
- 大小:78.50 KB
- 文档页数:2

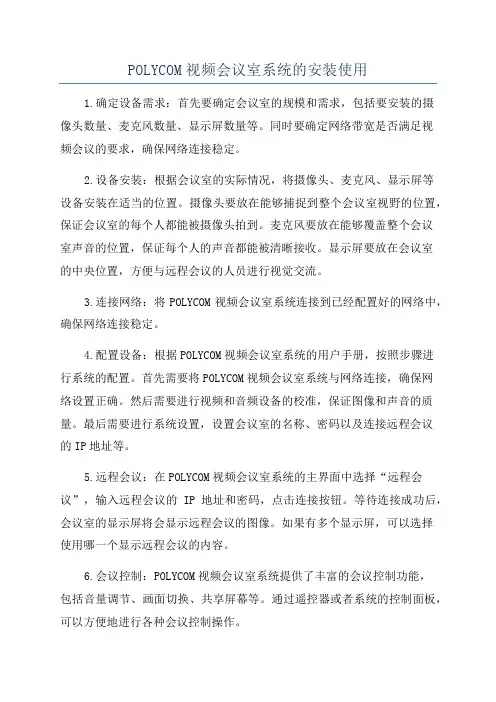
POLYCOM视频会议室系统的安装使用1.确定设备需求:首先要确定会议室的规模和需求,包括要安装的摄像头数量、麦克风数量、显示屏数量等。
同时要确定网络带宽是否满足视频会议的要求,确保网络连接稳定。
2.设备安装:根据会议室的实际情况,将摄像头、麦克风、显示屏等设备安装在适当的位置。
摄像头要放在能够捕捉到整个会议室视野的位置,保证会议室的每个人都能被摄像头拍到。
麦克风要放在能够覆盖整个会议室声音的位置,保证每个人的声音都能被清晰接收。
显示屏要放在会议室的中央位置,方便与远程会议的人员进行视觉交流。
3.连接网络:将POLYCOM视频会议室系统连接到已经配置好的网络中,确保网络连接稳定。
4.配置设备:根据POLYCOM视频会议室系统的用户手册,按照步骤进行系统的配置。
首先需要将POLYCOM视频会议室系统与网络连接,确保网络设置正确。
然后需要进行视频和音频设备的校准,保证图像和声音的质量。
最后需要进行系统设置,设置会议室的名称、密码以及连接远程会议的IP地址等。
5.远程会议:在POLYCOM视频会议室系统的主界面中选择“远程会议”,输入远程会议的IP地址和密码,点击连接按钮。
等待连接成功后,会议室的显示屏将会显示远程会议的图像。
如果有多个显示屏,可以选择使用哪一个显示远程会议的内容。
6.会议控制:POLYCOM视频会议室系统提供了丰富的会议控制功能,包括音量调节、画面切换、共享屏幕等。
通过遥控器或者系统的控制面板,可以方便地进行各种会议控制操作。
7.结束会议:会议结束后,点击系统界面上的断开按钮,断开与远程会议的连接。
然后关闭POLYCOM视频会议室系统。
总之,POLYCOM视频会议室系统的安装和使用相对简单,只需按照上述步骤进行操作即可。
它的高效、稳定的功能能够满足会议室的日常会议需求,并且可以方便地与远程会议人员进行实时交流。

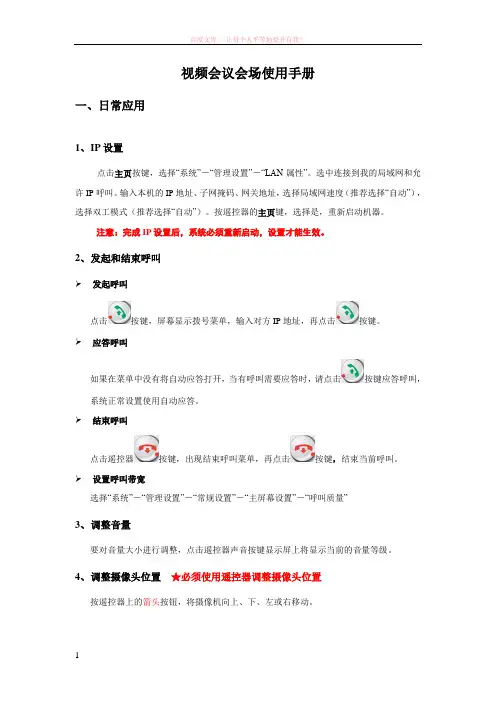
视频会议会场使用手册一、日常应用1、I P设置点击主页按键,选择“系统”-“管理设置”-“LAN属性”。
选中连接到我的局域网和允许IP呼叫。
输入本机的IP地址、子网掩码、网关地址,选择局域网速度(推荐选择“自动”),选择双工模式(推荐选择“自动”)。
按遥控器的主页键,选择是,重新启动机器。
注意:完成IP设置后,系统必须重新启动,设置才能生效。
2、发起和结束呼叫➢发起呼叫点击按键,屏幕显示拨号菜单,输入对方IP地址,再点击按键。
➢应答呼叫如果在菜单中没有将自动应答打开,当有呼叫需要应答时,请点击按键应答呼叫,系统正常设置使用自动应答。
➢结束呼叫点击遥控器按键,出现结束呼叫菜单,再点击按键,结束当前呼叫。
➢设置呼叫带宽选择“系统”-“管理设置”-“常规设置”-“主屏幕设置”-“呼叫质量”3、调整音量要对音量大小进行调整,点击遥控器声音按键显示屏上将显示当前的音量等级。
4、调整摄像头位置★必须使用遥控器调整摄像头位置按遥控器上的箭头按钮,将摄像机向上、下、左或右移动。
按变焦来推远或拉近。
5、预置镜头位➢存储预置镜头位将镜头移动到目标位置,长按遥控器数字键的0 - 9➢调用预置镜头位直接点击遥控器数字键的0 – 9,调用相关预设位。
6、双显仿真进入“系统”-“管理设置”-“监视器”-“监视器”,选择“双监视器仿真”。
遥控器的显示按键用于切换双显仿真的画面布局。
注意:如果用户使用双显仿真的方式显示图像,将没有画中画功能。
7、麦克风静音如果不希望远端站点听到您的讲话,可以将麦克风静音。
要将麦克风静音或取消静音,请执行下列操作:按遥控器上的静音,也可以按麦克风上的将呼叫设为静音。
此时,屏幕右下角显示本地静音,再按一次遥控器的静音键或麦克风上按钮取消静音。
二、常见问题1、系统不能启动,也不能以任何方式做出响应原因:电源开关关闭,或者未连接电源线。
措施:打开系统以及系统连接的所有设备的电源开关;确保系统电源线就位,并且已连接到电源插座。
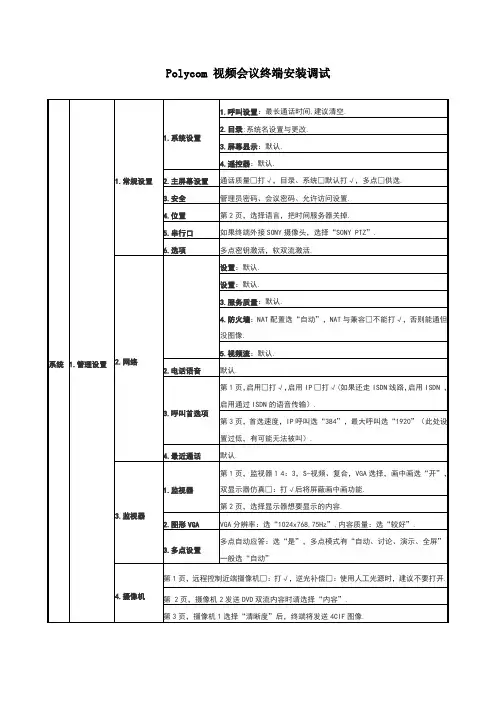




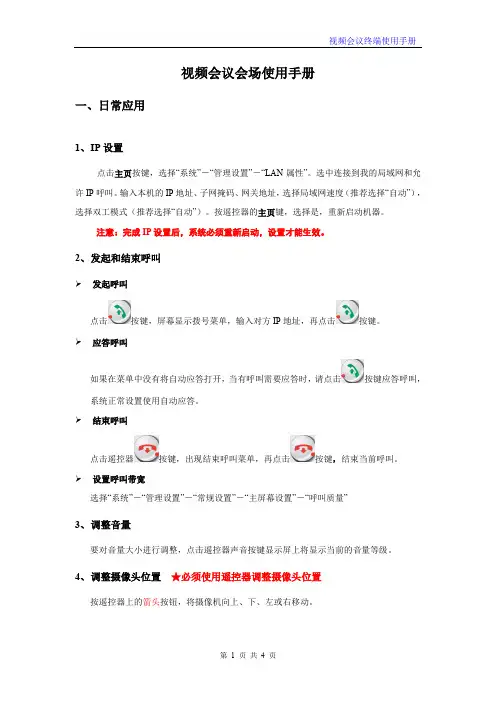
视频会议会场使用手册一、日常应用1、I P设置点击主页按键,选择“系统”-“管理设置”-“LAN属性”。
选中连接到我的局域网和允许IP呼叫。
输入本机的IP地址、子网掩码、网关地址,选择局域网速度(推荐选择“自动”),选择双工模式(推荐选择“自动”)。
按遥控器的主页键,选择是,重新启动机器。
注意:完成IP设置后,系统必须重新启动,设置才能生效。
2、发起和结束呼叫发起呼叫点击按键,屏幕显示拨号菜单,输入对方IP地址,再点击按键。
应答呼叫如果在菜单中没有将自动应答打开,当有呼叫需要应答时,请点击按键应答呼叫,系统正常设置使用自动应答。
结束呼叫点击遥控器按键,出现结束呼叫菜单,再点击按键,结束当前呼叫。
设置呼叫带宽选择“系统”-“管理设置”-“常规设置”-“主屏幕设置”-“呼叫质量”3、调整音量要对音量大小进行调整,点击遥控器声音按键显示屏上将显示当前的音量等级。
4、调整摄像头位置★必须使用遥控器调整摄像头位置按遥控器上的箭头按钮,将摄像机向上、下、左或右移动。
按变焦来推远或拉近。
5、预置镜头位存储预置镜头位将镜头移动到目标位置,长按遥控器数字键的0 - 9调用预置镜头位直接点击遥控器数字键的0 – 9,调用相关预设位。
6、双显仿真进入“系统”-“管理设置”-“监视器”-“监视器”,选择“双监视器仿真”。
遥控器的显示按键用于切换双显仿真的画面布局。
注意:如果用户使用双显仿真的方式显示图像,将没有画中画功能。
7、麦克风静音如果不希望远端站点听到您的讲话,可以将麦克风静音。
要将麦克风静音或取消静音,请执行下列操作:按遥控器上的静音,也可以按麦克风上的将呼叫设为静音。
此时,屏幕右下角显示本地静音,再按一次遥控器的静音键或麦克风上按钮取消静音。
二、常见问题1、系统不能启动,也不能以任何方式做出响应原因:电源开关关闭,或者未连接电源线。
措施:打开系统以及系统连接的所有设备的电源开关;确保系统电源线就位,并且已连接到电源插座。
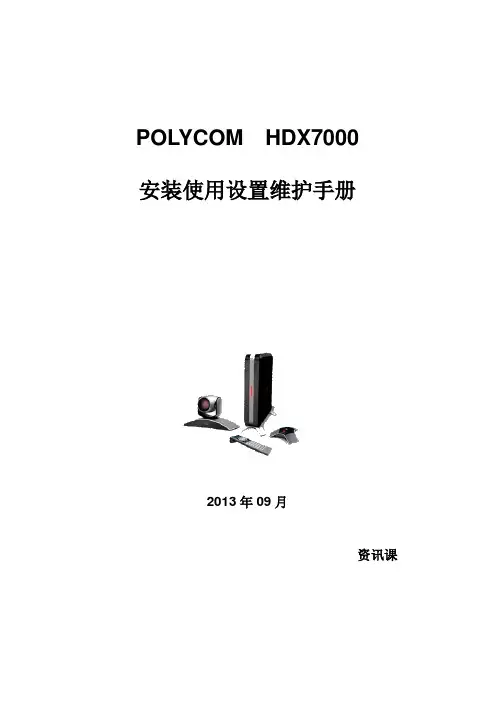
POLYCOM HDX7000安装使用设置维护手册2013年09月资讯课第一章HDX7000设备组成POLYCOM HDX7000高清视频终端主要由以下部分组成:1. HDX 7000主机2. 高清摄像头3. 遥控器4. 麦克风第二章设备安装及接线2.1HDX 7000视频终端设备安装步骤:1.将HDX 7000安放到预先设置好的位置。
2.麦克风线一端连接麦克风,另外一端连接HDX 7000麦克风接口。
3.视频输出:1)把视频终端的第一路输出接口(DVI-I)与第一个高清显示设备的高清输入口连接,把视频终端相应的监视器1设置为DVI输出(1280×720 50Hz)。
显示远端画面和控制菜单。
2)把视频终端的第二路输出接口(DVI-I)与第二个高清显示设备的高清输入口连接,把视频终端相应的监视器2设置为DVI输出(1280×720 50Hz)。
显示本地画面及近端、远端电脑画面。
3)如果用户需要把呼叫录制到录放机/DVD,则把视频终端的第三路S-video输出口接入到相应的设备。
把视频终端相应的监视器 3 设置为S-video输出(可以选择录制本端、远端、内容)。
4.音频输出:1)通过HDX 7000 设备的主音频输出口与显示设备的音频输入口连接。
5.将以太网线插入HDX 7000以太网接口。
6.电源线插入主机的电源接口,检测无误后开机。
2.2HDX7000接线图说明(1)HDX 7000背板接线图说明(2)HDX 7000标准接线说明图第三章遥控器介绍第四章系统菜单结构第五章系统操作使用HDX7000视频终端安装接线完成后,打开电源,电视显示画面如下:重启完成后,系统即可以开会使用。
5.1 发起和结束呼叫(1)发起呼叫按下按键,屏幕显示拨号菜单,输入对方IP地址或会议号码,再次按下按键。
(2)应答呼叫如果在菜单中没有将自动应答打开,当有呼叫需要应答时,请点击按键应答呼叫。
(3)结束呼叫点击遥控器按键,出现结束呼叫菜单,再点击按键,结束当前呼叫。