POLYCOM视频会议终端K80操作手册-文档资料
- 格式:ppt
- 大小:12.67 MB
- 文档页数:32
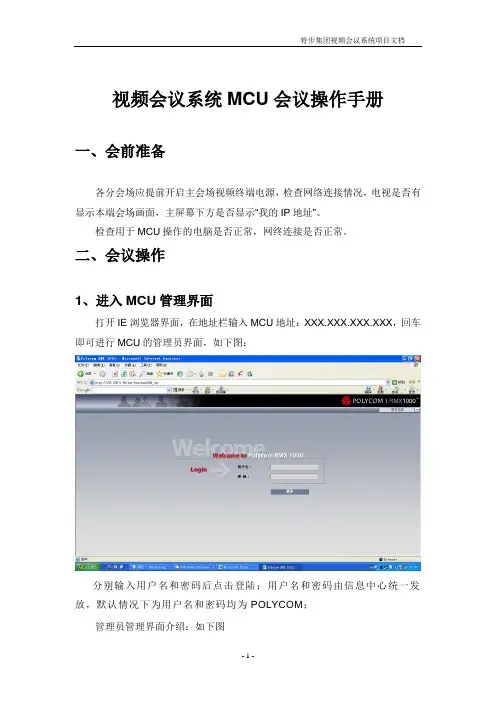
视频会议系统MCU会议操作手册一、会前准备各分会场应提前开启主会场视频终端电源,检查网络连接情况,电视是否有显示本端会场画面,主屏幕下方是否显示“我的IP地址”。
检查用于MCU操作的电脑是否正常,网终连接是否正常。
二、会议操作1、进入MCU管理界面打开IE浏览器界面,在地址栏输入MCU地址:XXX.XXX.XXX.XXX,回车即可进行MCU的管理员界面,如下图:分别输入用户名和密码后点击登陆;用户名和密码由信息中心统一发放,默认情况下为用户名和密码均为POLYCOM;管理员管理界面介绍:如下图2、新建会议点击会议列表左上方的,出现如下图:点击新建会议后,会出现如下图的对话框,左边是会议属性列表,右边是会议属性的配置选项:“常规”选项:在常规属性里面,可以进行如下配置:会议名称可输入需要召开的会议名称,这名称会在会议中显示出来;会议模板会议模板有832K速率视频会议和1.2 M速率视频会议,如有双流会议,建议先择1.2M速率视频会议模板;会议时长可以定义会议召开的时长,默认为8小时,会议最长不得超过24小时会议号码此号码用于区别不同的会议,供于终端呼入MCU选择需要加入的会议时使用;会议密码设置加入会议的密码;主席密码设置会议主席密码;“与会者”选项:点击“从地址薄添加”,打开地址簿选择与会者;选择与会者;“组播”选项:本属性用于开启会议组播;如需组播,把“启用组播”打勾,把“LAN1”上的勾去掉,把“LAN2“打勾就完成;“信息”选项:本属性用于输入本会议的一些附加说明或计费信息,如无特别说明一般为空;当以上设置完毕时,会议正常召开,整个界面如下图所示;3、会议控制1、邀请与会者:呼叫与会者,从MCU向终端进行呼叫,如下图:2、断开与会者:挂断与会者,把MCU与终端之间的呼叫挂断,如下图:3、静音:在MCU端把下面对应的会场静音(相当于在MCU上关闭与会会场的麦克风,中止该会场的声音发送到MCU)取消静音:关闭该会场的静音功能(相当于打开与会会场的麦克风)4、闭音:在MCU端把下面分会场的音箱关掉(中止MCU把其它会场的声音传送给该会场)取消闭音:关闭掉闭音功能(让MCU把其它会场的声音传送到该会场)4、视频设置如果需要对正在召开的会议进行设置变更,请参照如下详细说明,下图为当前会议界面;如上图,在当前会议名称下(红框部分),鼠标双击或按右键显示菜单选择“属性”,出现会议的属性对话框,显示“常规”情况,会议模板已设定好,无需变更,如下图;“高级”选项,在新建会议时已设定,在会议过程中无需变更,如下图;“视频质量”选项,在新建会议时已设定,对话框里各参数显示灰色状态,在会议过程中无法变更,如下图;“视频设置”选项,可根据开会需要,选择“分屏模式”和多画面显示,如下图;进行视频设置选项,可根据需要在右边选择一种分屏模式;可选择相同分屏和演讲者模式;演讲者模式:所有与会者终端将全屏显示演讲者,而同时演讲者终端将按照此处设定的布局显示其他与会者。
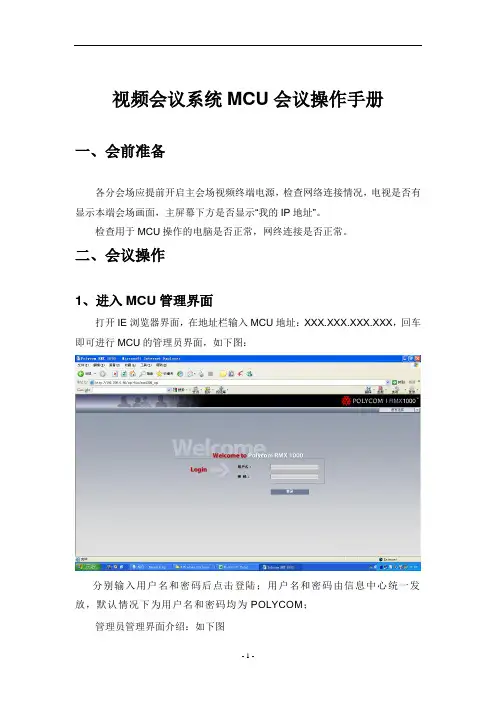
视频会议系统MCU会议操作手册一、会前准备各分会场应提前开启主会场视频终端电源,检查网络连接情况,电视是否有显示本端会场画面,主屏幕下方是否显示“我的IP地址”。
检查用于MCU操作的电脑是否正常,网终连接是否正常。
二、会议操作1、进入MCU管理界面打开IE浏览器界面,在地址栏输入MCU地址:XXX.XXX.XXX.XXX,回车即可进行MCU的管理员界面,如下图:分别输入用户名和密码后点击登陆;用户名和密码由信息中心统一发放,默认情况下为用户名和密码均为POLYCOM;管理员管理界面介绍:如下图2、新建会议点击会议列表左上方的,出现如下图:点击新建会议后,会出现如下图的对话框,左边是会议属性列表,右边是会议属性的配置选项:“常规”选项:在常规属性里面,可以进行如下配置:会议名称可输入需要召开的会议名称,这名称会在会议中显示出来;会议模板会议模板有832K速率视频会议和1.2 M速率视频会议,如有双流会议,建议先择1.2M速率视频会议模板;会议时长可以定义会议召开的时长,默认为8小时,会议最长不得超过24小时会议号码此号码用于区别不同的会议,供于终端呼入MCU选择需要加入的会议时使用;会议密码设置加入会议的密码;主席密码设置会议主席密码;“与会者”选项:点击“从地址薄添加”,打开地址簿选择与会者;选择与会者;“组播”选项:本属性用于开启会议组播;如需组播,把“启用组播”打勾,把“LAN1”上的勾去掉,把“LAN2“打勾就完成;“信息”选项:本属性用于输入本会议的一些附加说明或计费信息,如无特别说明一般为空;当以上设置完毕时,会议正常召开,整个界面如下图所示;3、会议控制1、邀请与会者:呼叫与会者,从MCU向终端进行呼叫,如下图:2、断开与会者:挂断与会者,把MCU与终端之间的呼叫挂断,如下图:3、静音:在MCU端把下面对应的会场静音(相当于在MCU上关闭与会会场的麦克风,中止该会场的声音发送到MCU)取消静音:关闭该会场的静音功能(相当于打开与会会场的麦克风)4、闭音:在MCU端把下面分会场的音箱关掉(中止MCU把其它会场的声音传送给该会场)取消闭音:关闭掉闭音功能(让MCU把其它会场的声音传送到该会场)4、视频设置如果需要对正在召开的会议进行设置变更,请参照如下详细说明,下图为当前会议界面;如上图,在当前会议名称下(红框部分),鼠标双击或按右键显示菜单选择“属性”,出现会议的属性对话框,显示“常规”情况,会议模板已设定好,无需变更,如下图;“高级”选项,在新建会议时已设定,在会议过程中无需变更,如下图;“视频质量”选项,在新建会议时已设定,对话框里各参数显示灰色状态,在会议过程中无法变更,如下图;“视频设置”选项,可根据开会需要,选择“分屏模式”和多画面显示,如下图;进行视频设置选项,可根据需要在右边选择一种分屏模式;可选择相同分屏和演讲者模式;演讲者模式:所有与会者终端将全屏显示演讲者,而同时演讲者终端将按照此处设定的布局显示其他与会者。


高清视频会议产品简易使用说明(型号K 80)一、控制器按键名称及功能
二、操作步骤
1、打开视频终端电源,按终端上的电源开关,如图:
2、在主呼叫界面上,按绿色通话键,输入号码;
3、呼叫号码正确的情况下(如上图所示),再次按绿色通话键启动呼叫。
4、呼叫成功后,按“近端”或“远端”键控制本地或远端摄
像头图像。
放大或缩小图像请按ZOOM 键,上下左右调整镜头方
位请按方向键;
5、呼叫成功后,在遥控器上按可将麦克风设成静音(红灯亮),再
按下可取消静音(绿灯亮);
6、通话结束后,按挂断键切断通话;
7、会议结束后,关闭视频终端电源开关及显示设备;
为确保视频会议正常召开,请用户使用过程中,勿操作其它按键,并请参看背面“注意事项”。
若需帮助,请联系会议室管理员支持。
视频会议注意事项:
1、 严禁调整视频终端、电视机、音响等设备的音量,避免产生回声啸
叫;
2、 会议中注意会场纪律,不发言时,应保持终端麦克风静音状态(红灯亮);发言时取消静音(绿灯亮);
3、 严禁手动强行扭动摄像头,若需调整摄像头方位和焦距,请使用遥控器;
4、 严禁用水或其它纸布清洗镜头,若要清洁镜头,请使用专用的镜头擦拭纸(布);
视频会议中,如无异常,切勿擅自进行任何动作,并爱护会议室设备,
谢谢合作!
如遇到以上范围外的故障,请联系本会议室管理员协助处理!谢谢!。
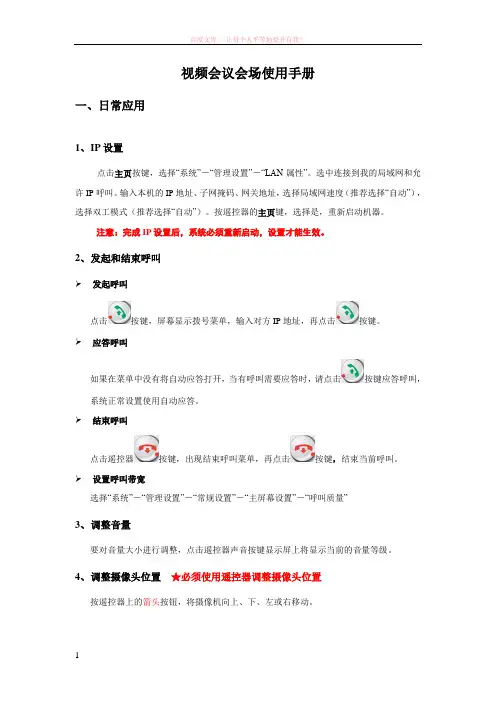
视频会议会场使用手册一、日常应用1、I P设置点击主页按键,选择“系统”-“管理设置”-“LAN属性”。
选中连接到我的局域网和允许IP呼叫。
输入本机的IP地址、子网掩码、网关地址,选择局域网速度(推荐选择“自动”),选择双工模式(推荐选择“自动”)。
按遥控器的主页键,选择是,重新启动机器。
注意:完成IP设置后,系统必须重新启动,设置才能生效。
2、发起和结束呼叫➢发起呼叫点击按键,屏幕显示拨号菜单,输入对方IP地址,再点击按键。
➢应答呼叫如果在菜单中没有将自动应答打开,当有呼叫需要应答时,请点击按键应答呼叫,系统正常设置使用自动应答。
➢结束呼叫点击遥控器按键,出现结束呼叫菜单,再点击按键,结束当前呼叫。
➢设置呼叫带宽选择“系统”-“管理设置”-“常规设置”-“主屏幕设置”-“呼叫质量”3、调整音量要对音量大小进行调整,点击遥控器声音按键显示屏上将显示当前的音量等级。
4、调整摄像头位置★必须使用遥控器调整摄像头位置按遥控器上的箭头按钮,将摄像机向上、下、左或右移动。
按变焦来推远或拉近。
5、预置镜头位➢存储预置镜头位将镜头移动到目标位置,长按遥控器数字键的0 - 9➢调用预置镜头位直接点击遥控器数字键的0 – 9,调用相关预设位。
6、双显仿真进入“系统”-“管理设置”-“监视器”-“监视器”,选择“双监视器仿真”。
遥控器的显示按键用于切换双显仿真的画面布局。
注意:如果用户使用双显仿真的方式显示图像,将没有画中画功能。
7、麦克风静音如果不希望远端站点听到您的讲话,可以将麦克风静音。
要将麦克风静音或取消静音,请执行下列操作:按遥控器上的静音,也可以按麦克风上的将呼叫设为静音。
此时,屏幕右下角显示本地静音,再按一次遥控器的静音键或麦克风上按钮取消静音。
二、常见问题1、系统不能启动,也不能以任何方式做出响应原因:电源开关关闭,或者未连接电源线。
措施:打开系统以及系统连接的所有设备的电源开关;确保系统电源线就位,并且已连接到电源插座。
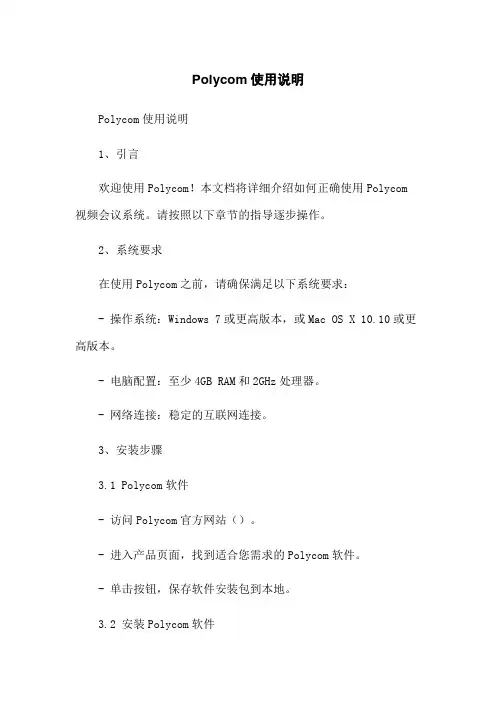
Polycom使用说明Polycom使用说明1、引言欢迎使用Polycom!本文档将详细介绍如何正确使用Polycom 视频会议系统。
请按照以下章节的指导逐步操作。
2、系统要求在使用Polycom之前,请确保满足以下系统要求:- 操作系统:Windows 7或更高版本,或Mac OS X 10.10或更高版本。
- 电脑配置:至少4GB RAM和2GHz处理器。
- 网络连接:稳定的互联网连接。
3、安装步骤3.1 Polycom软件- 访问Polycom官方网站()。
- 进入产品页面,找到适合您需求的Polycom软件。
- 单击按钮,保存软件安装包到本地。
3.2 安装Polycom软件- 双击安装包,按照安装向导的指导进行安装。
- 根据提示完成软件的安装过程。
4、登录账户4.1 创建账户- 打开Polycom软件,选择“注册”选项。
- 输入您的个人信息,并创建一个新的账户。
- 提交您的信息后,将收到一封确认邮件。
4.2 登录账户- 打开Polycom软件,输入您的账户名和密码。
- 单击“登录”。
5、创建会议5.1 新建会议- 在软件界面中选择“新建会议”选项。
- 输入会议标题和时间。
- 添加与会人员的邮箱地质。
5.2 设置会议属性- 选择会议模式(音频、视频或音视频)。
- 设置会议安全选项(密码、会议锁定等)。
- 配置其他可选项,如开启录制功能、启用屏幕共享等。
6、加入会议6.1 通过加入会议- 打开会议通知邮件,会议。
- 在Polycom软件中输入您的姓名和会议密码(如果有)。
- 单击“加入会议”。
6.2 通过会议ID加入会议- 打开Polycom软件,选择“加入会议”选项。
- 输入会议ID、您的姓名和会议密码(如果有)。
- 单击“加入会议”。
7、会议功能7.1 视频功能- 打开视频:在会议界面上选择相应的摄像头图标,开启摄像头。
- 关闭视频:摄像头图标,关闭摄像头。
7.2 语音功能- 打开语音:在会议界面上选择麦克风图标,开启麦克风。


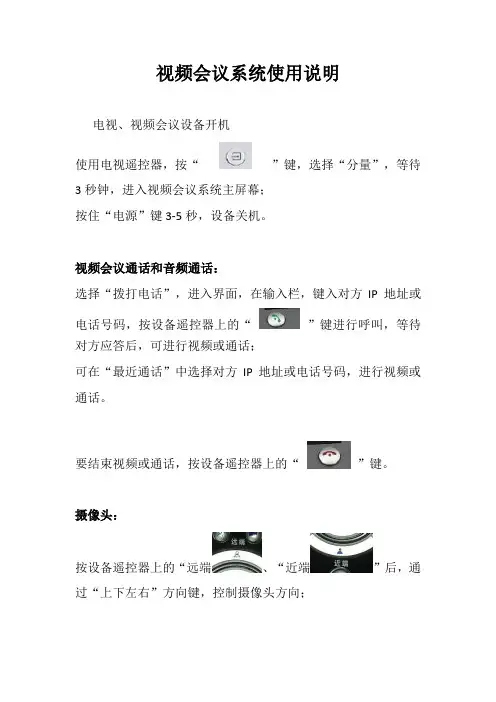
视频会议系统使用说明电视、视频会议设备开机使用电视遥控器,按“”键,选择“分量”,等待3秒钟,进入视频会议系统主屏幕;按住“电源”键3-5秒,设备关机。
视频会议通话和音频通话:选择“拨打电话”,进入界面,在输入栏,键入对方IP地址或电话号码,按设备遥控器上的“”键进行呼叫,等待对方应答后,可进行视频或通话;可在“最近通话”中选择对方IP地址或电话号码,进行视频或通话。
要结束视频或通话,按设备遥控器上的“”键。
摄像头:按设备遥控器上的“远端、“近端”后,通过“上下左右”方向键,控制摄像头方向;会议桥使用说明系统操作网址:用户名:admin密码:admin电话会议操作流程:进入系统界面,选择“会议管理”,可选择“固定会议”或“预约会议”。
一、1、进入“固定会议”,点击“增加会议”,设置【会议编号】、【会议密码】、【会议容量】、【参与者】,其他内容可根据具体情况选择性填写,完成后“保存”。
注意:(1)会议编号和会议密码是进入电话会议的必须条件(2)会议容量最大为30(3)参与者为本次的参会人员手机号或固定电话号码,其中“主持人”选项必填,否则无法实现通话参会人员通过在系统【参与者】中预设的号码,拨打,接通后输入会议编号、会议密码,以“#”结束。
(如:会议编号为1000,密码为11,则输入格式为1000#11#)注意:主持人与参与者预设的密码不同,所以需输入相对应的密码进入电话会议)二、1、进入“预约会议”,点击“增加会议”,填写相关内容,注意事项同“固定会议”。
根据实际的时间填写预约时间,添加参会人员到会议中。
到预约时间,设备会自动启动该会议,并且主动呼叫会议列表里的参会人员。
三、会议控制1、进入会议控制界面,可以对所有的会议进行管控。
2、在参会人员列表里,单击鼠标右键,可以对参会人员进行管理,指定主持人,屏蔽人员说话,邀请和请出参会人员。
3、各功能键定义。


简易操作手册
1、开机
1)长按遥控器绿色按钮3秒开机。
2)打开投影机或其他显示设备电源,并切换到正确的信号源。
3)打开音响扩声设备电源(如显示设备是电视机,忽略此步骤)。
2、加入会议
1)主动呼叫
按一下遥控器绿色按钮,当显示画面弹出拨号界面后,输入对方的IP地址,输入完成后按遥控器绿色按钮。
2)被动接听
当显示画面弹出呼入请求时,按一下遥控器绿色按钮,加入会议。
3、发送双流(本地电脑内容)
将本地电脑接入双流口(双流口位于终端背板左侧摄像头口旁,支持HDMI/VGA输入),即可将电脑内容通过视频会议发送到其他会场。
4、退出会议
会议结束后,按一下遥控器红色按钮退出会议。
5、关机
长按遥控器红色按钮3秒关机。
(反面遥控器说明图)。
视频会议使用指引之袁州冬雪创作目次1、开机1 、拨号????、话筒的使用?? ??、发送当地PPT ??5、关机91、 开机a . 投影机将遥控器对准投影机,按下开机/关机键.投影机共有两个信号源(计算机1、计算机2),其中:计算机1:用于当地闭会投影使用. 计算机2:用于显示远端PPT.如果投影机没有显示远端PPT ,请检查是否信号源选择错误.按信号源键切换计算机1、2.b . 电视机,将遥控器对准电视机,按下开机\关机键,当电视机指示灯由红变绿时即为开机状态.开机/关机键信号源c . 视频主机,将遥控器对准摄像机(电视机上面),按下开机/拨号键即可(按一下便可以了),摄像机会向前转动并发出声响.2、 拨号a . 三个机器都开机以后,电视显示如下画面.在视频会议遥控器的拨号区停止拨号.然后按拨号键即可.开机/关机键音量键菜单键方向键拨号区音量键静音键关机/挂断键开机/拨号键退格/返回键确定键拨号成功后显示如下画面:3、话筒的使用新设备提供了无线麦,但是拾音间隔较短,所以大家使用时需离话筒近一点.话筒的开机/关机/静音键集成在一起,位于话筒的底部.4、 发送当地PPTa .会议室桌子下面有两个VGA 插座,因为本功能不常常使用,所以桌面只留了一根线.b . 将VGA 线一端毗连电脑,一端拔出视频会议插座然后遥控器对准摄像头按菜单键 电视机显示如下画面:用遥控器的方向键选择内容选项,按确定键,电视机显示如下画面后,再按一次确定键,选择摄像头3.这样便可以将当地PPT 发送到远端了.显示屏当前状态为可讲话 当前状态为静音位于话筒底部的三合一键,按住3秒开机,按1下静音,再按一下为可讲话状态,按住3秒关机.此插座主要用于当地平时闭会投影PPT此插座用于视频会议发送PPT ,如果需要发送PPT 时,请将VGA 线拔出此插座.5、关机应集团要求,会议竣事后必须挂断并关机,防止占用设备资源,影响其它会议质量,所以请大家开完会后切记要挂断并关机.投影机关机需按两次关机键.视频会议按住关机键直至电视机显示如下画面电视机按下关机键,指示灯显示为红色.。