会声会影教程
- 格式:ppt
- 大小:3.54 MB
- 文档页数:21
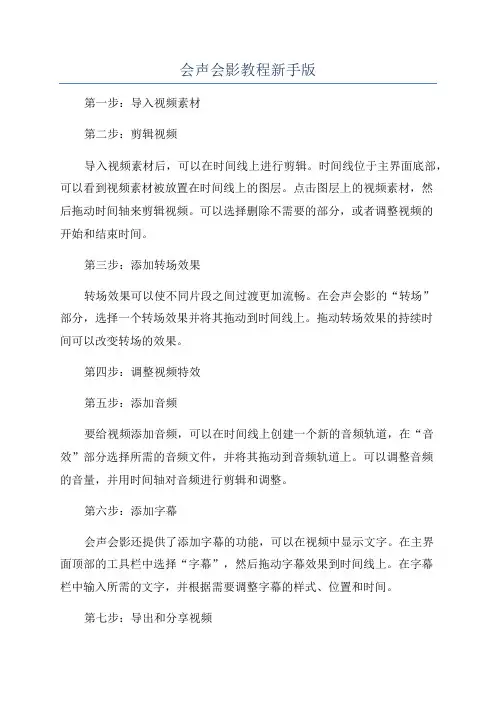
会声会影教程新手版
第一步:导入视频素材
第二步:剪辑视频
导入视频素材后,可以在时间线上进行剪辑。
时间线位于主界面底部,可以看到视频素材被放置在时间线上的图层。
点击图层上的视频素材,然
后拖动时间轴来剪辑视频。
可以选择删除不需要的部分,或者调整视频的
开始和结束时间。
第三步:添加转场效果
转场效果可以使不同片段之间过渡更加流畅。
在会声会影的“转场”
部分,选择一个转场效果并将其拖动到时间线上。
拖动转场效果的持续时
间可以改变转场的效果。
第四步:调整视频特效
第五步:添加音频
要给视频添加音频,可以在时间线上创建一个新的音频轨道,在“音效”部分选择所需的音频文件,并将其拖动到音频轨道上。
可以调整音频
的音量,并用时间轴对音频进行剪辑和调整。
第六步:添加字幕
会声会影还提供了添加字幕的功能,可以在视频中显示文字。
在主界
面顶部的工具栏中选择“字幕”,然后拖动字幕效果到时间线上。
在字幕
栏中输入所需的文字,并根据需要调整字幕的样式、位置和时间。
第七步:导出和分享视频
总结:。
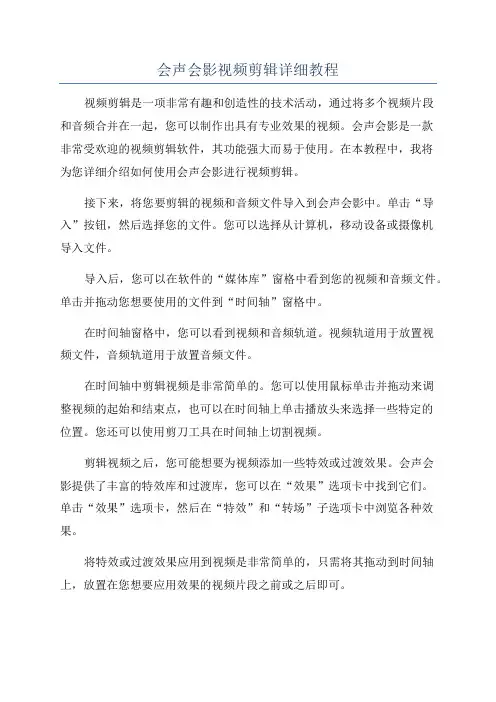
会声会影视频剪辑详细教程视频剪辑是一项非常有趣和创造性的技术活动,通过将多个视频片段和音频合并在一起,您可以制作出具有专业效果的视频。
会声会影是一款非常受欢迎的视频剪辑软件,其功能强大而易于使用。
在本教程中,我将为您详细介绍如何使用会声会影进行视频剪辑。
接下来,将您要剪辑的视频和音频文件导入到会声会影中。
单击“导入”按钮,然后选择您的文件。
您可以选择从计算机,移动设备或摄像机导入文件。
导入后,您可以在软件的“媒体库”窗格中看到您的视频和音频文件。
单击并拖动您想要使用的文件到“时间轴”窗格中。
在时间轴窗格中,您可以看到视频和音频轨道。
视频轨道用于放置视频文件,音频轨道用于放置音频文件。
在时间轴中剪辑视频是非常简单的。
您可以使用鼠标单击并拖动来调整视频的起始和结束点,也可以在时间轴上单击播放头来选择一些特定的位置。
您还可以使用剪刀工具在时间轴上切割视频。
剪辑视频之后,您可能想要为视频添加一些特效或过渡效果。
会声会影提供了丰富的特效库和过渡库,您可以在“效果”选项卡中找到它们。
单击“效果”选项卡,然后在“特效”和“转场”子选项卡中浏览各种效果。
将特效或过渡效果应用到视频是非常简单的,只需将其拖动到时间轴上,放置在您想要应用效果的视频片段之前或之后即可。
此外,会声会影还提供了字幕和标注工具,您可以使用它们添加文字和标注到视频中。
单击“字幕”或“标注”选项卡,然后选择您想要使用的风格和样式。
最后,当您完成视频剪辑后,您可以导出您的视频。
单击“导出”按钮,然后选择您要导出的文件格式和设置。
会声会影支持多种常见的视频格式,如AVI,MP4和MOV。
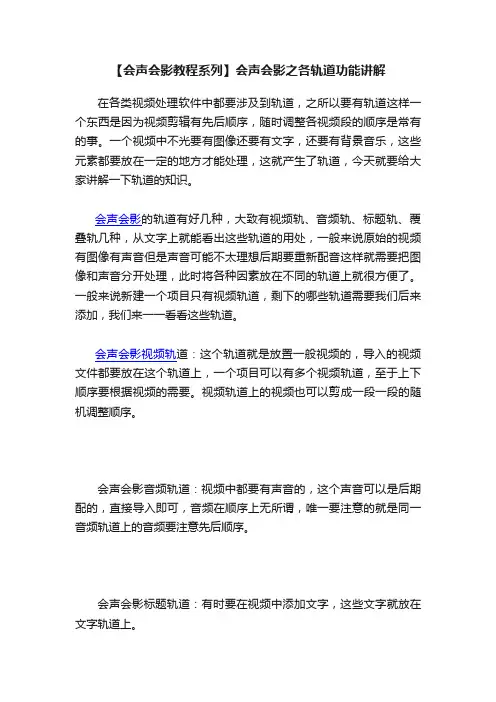
【会声会影教程系列】会声会影之各轨道功能讲解
在各类视频处理软件中都要涉及到轨道,之所以要有轨道这样一个东西是因为视频剪辑有先后顺序,随时调整各视频段的顺序是常有的事。
一个视频中不光要有图像还要有文字,还要有背景音乐,这些元素都要放在一定的地方才能处理,这就产生了轨道,今天就要给大家讲解一下轨道的知识。
会声会影的轨道有好几种,大致有视频轨、音频轨、标题轨、覆叠轨几种,从文字上就能看出这些轨道的用处,一般来说原始的视频有图像有声音但是声音可能不太理想后期要重新配音这样就需要把图像和声音分开处理,此时将各种因素放在不同的轨道上就很方便了。
一般来说新建一个项目只有视频轨道,剩下的哪些轨道需要我们后来添加,我们来一一看看这些轨道。
会声会影视频轨道:这个轨道就是放置一般视频的,导入的视频文件都要放在这个轨道上,一个项目可以有多个视频轨道,至于上下顺序要根据视频的需要。
视频轨道上的视频也可以剪成一段一段的随机调整顺序。
会声会影音频轨道:视频中都要有声音的,这个声音可以是后期配的,直接导入即可,音频在顺序上无所谓,唯一要注意的就是同一音频轨道上的音频要注意先后顺序。
会声会影标题轨道:有时要在视频中添加文字,这些文字就放在文字轨道上。
会声会影覆叠轨道:在视频中常有画中画的情况,这就用到覆叠轨,将视频导入到覆叠轨上再适当调整视频的大小然后添加一些特效就可以形成画中画了。
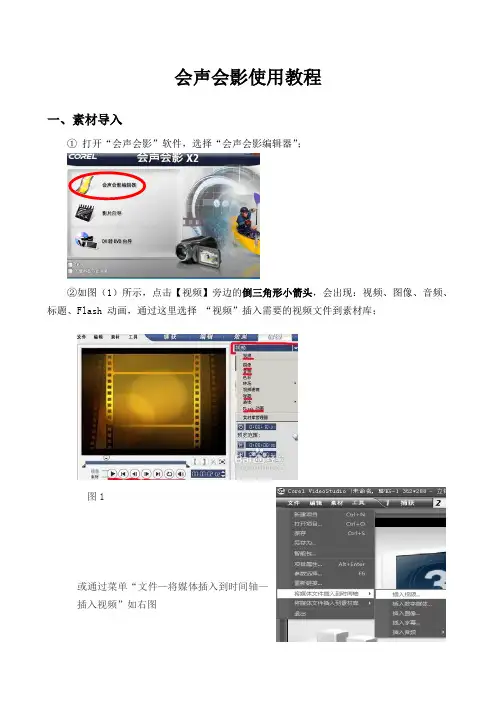
会声会影使用教程一、素材导入①打开“会声会影”软件,选择“会声会影编辑器”;②如图(1)所示,点击【视频】旁边的倒三角形小箭头,会出现:视频、图像、音频、标题、Flash 动画,通过这里选择“视频”插入需要的视频文件到素材库;图1或通过菜单“文件—将媒体插入到时间轴—插入视频”如右图或通过菜单“文件—将媒体插入到素材库—插入视频”如左图二、素材编辑1、截取① 把素材库里 添加的视频拖入 视频轨道。
② 点击“播放”或者用鼠标点住视频轨上方的“飞梭”按钮,拖动到需要剪裁片段的开头位置,然后点击红圈中的剪刀符号(如图1)。
单击视频轨上最开头红圈中的部分(如图2),然后用delete 键删除,剩下的部分开头即为所需要剪裁部分的开头(如果开头即是需要截取的起始位置,此过程可略),图2图1删除③继续点击“播放”或者用鼠标拖动“飞梭”按钮到需要剪裁片段的结束位置,再点击红圈中的剪刀符号,前面的部分就是所需要的部分,用鼠标点击后面的部分,并用delete键删除,见下图:④剩下所需的片段后,点击“分享”——“创建视频文件”——选择合适的格式,并保存。
2、合并将需要合并的视频按先后次序拖入视频轨如图1(或覆叠轨相应位置如图2),调整好位置。
注意:若将视频放到覆叠轨道,则需要调整视频的大小,使其可以符合画面的大小3、添加字幕①通过点击【标题】,这时,预览屏幕就会出现“双击这里可以添加标题”的字样,双击预览屏幕就可以添加标题文字,设置字体、颜色、字号等;会声会影也提供了很多标题模板如下图,如果你看中了其中一个,可以用鼠标从标题素材栏直接拖到标题轨。
再双击标题轨上的标题文件进行自定义。
②调整标题轨上标题文字出现的位置和持续的时间到合适的程度,即可。
4、添加背景音乐①打开要添加的音乐文件,打开方法可以按照操作一视频导入所示,只不过你需要选择【音频】按钮导入;②打开后,将要插入的文件拖入音乐轨(音乐符号处)就可以插入背景音乐,分割音频:操作步骤:①把要编辑的视频文件拖入视频轨;②在视频轨的该视频上单击右键,选择快捷菜单上的“静音”(如右图)视频中的声音就会消除,或选择快捷菜单上的“分割音频”,视频中的声音被分割在声音轨上(如右图),删除声音轨上的声音即可;图2③最后在声音轨插入需要的声音文件即可5、添加转场效果操作步骤:①导入两段视频并合并。
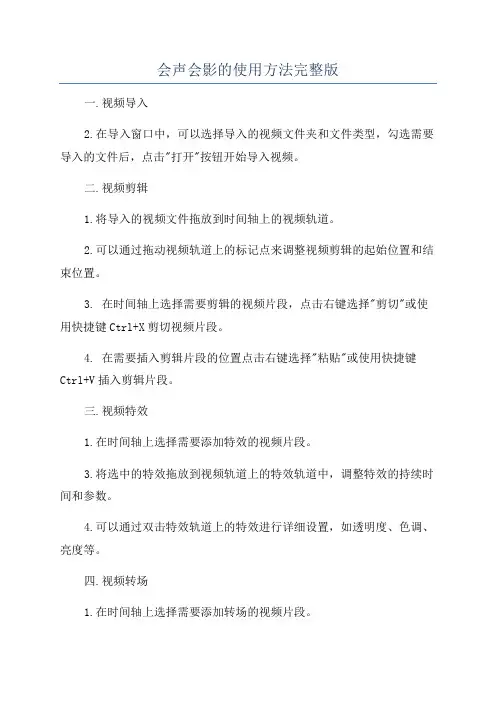
会声会影的使用方法完整版
一.视频导入
2.在导入窗口中,可以选择导入的视频文件夹和文件类型,勾选需要导入的文件后,点击"打开"按钮开始导入视频。
二.视频剪辑
1.将导入的视频文件拖放到时间轴上的视频轨道。
2.可以通过拖动视频轨道上的标记点来调整视频剪辑的起始位置和结束位置。
3. 在时间轴上选择需要剪辑的视频片段,点击右键选择"剪切"或使用快捷键Ctrl+X剪切视频片段。
4. 在需要插入剪辑片段的位置点击右键选择"粘贴"或使用快捷键Ctrl+V插入剪辑片段。
三.视频特效
1.在时间轴上选择需要添加特效的视频片段。
3.将选中的特效拖放到视频轨道上的特效轨道中,调整特效的持续时间和参数。
4.可以通过双击特效轨道上的特效进行详细设置,如透明度、色调、亮度等。
四.视频转场
1.在时间轴上选择需要添加转场的视频片段。
3.将选中的转场效果拖放到视频片段的两端,调整转场的持续时间和
参数。
4.可以通过双击转场效果进行详细设置,如淡入淡出效果、旋转、缩
放等。
五.文字添加
2.将选中的文字样式拖放到时间轴上的字幕轨道中。
4.可以通过调整文字样式参数来改变文字的颜色、大小、字体等。
2.将选中的音频文件拖放到时间轴上的音频轨道中。
3.可以通过拖动音频轨道上的标记点来调整音频剪辑的起始位置和结
束位置。
七.视频输出
2.在导出设置窗口中可以选择输出视频的分辨率、码率、帧率等参数。
3.点击"导出"按钮开始导出视频,导出完成后即可保存到本地。
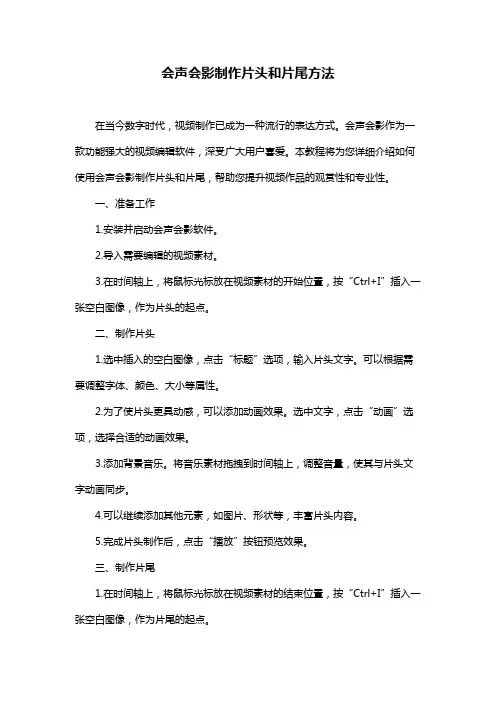
会声会影制作片头和片尾方法在当今数字时代,视频制作已成为一种流行的表达方式。
会声会影作为一款功能强大的视频编辑软件,深受广大用户喜爱。
本教程将为您详细介绍如何使用会声会影制作片头和片尾,帮助您提升视频作品的观赏性和专业性。
一、准备工作1.安装并启动会声会影软件。
2.导入需要编辑的视频素材。
3.在时间轴上,将鼠标光标放在视频素材的开始位置,按“Ctrl+I”插入一张空白图像,作为片头的起点。
二、制作片头1.选中插入的空白图像,点击“标题”选项,输入片头文字。
可以根据需要调整字体、颜色、大小等属性。
2.为了使片头更具动感,可以添加动画效果。
选中文字,点击“动画”选项,选择合适的动画效果。
3.添加背景音乐。
将音乐素材拖拽到时间轴上,调整音量,使其与片头文字动画同步。
4.可以继续添加其他元素,如图片、形状等,丰富片头内容。
5.完成片头制作后,点击“播放”按钮预览效果。
三、制作片尾1.在时间轴上,将鼠标光标放在视频素材的结束位置,按“Ctrl+I”插入一张空白图像,作为片尾的起点。
2.选中插入的空白图像,按照制作片头的方法,输入片尾文字,并添加动画效果。
3.若需要,可以为片尾添加背景音乐,与片头音乐形成呼应。
4.完成片尾制作后,同样点击“播放”按钮预览效果。
四、导出视频1.确认片头和片尾效果无误后,点击“分享”选项,选择导出格式(如MP4)。
2.在导出设置中,根据需要调整视频质量、分辨率等参数。
3.点击“开始”按钮,导出视频。
通过以上步骤,您已经学会使用会声会影制作片头和片尾。
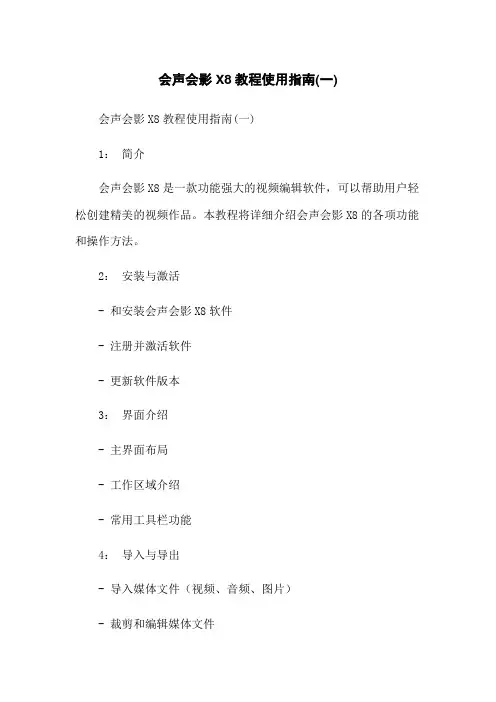
会声会影X8教程使用指南(一)会声会影X8教程使用指南(一)1:简介会声会影X8是一款功能强大的视频编辑软件,可以帮助用户轻松创建精美的视频作品。
本教程将详细介绍会声会影X8的各项功能和操作方法。
2:安装与激活- 和安装会声会影X8软件- 注册并激活软件- 更新软件版本3:界面介绍- 主界面布局- 工作区域介绍- 常用工具栏功能4:导入与导出- 导入媒体文件(视频、音频、图片)- 裁剪和编辑媒体文件- 添加转场效果- 导出视频文件5:视频编辑- 剪辑视频片段- 添加字幕和文本效果- 调整视频色彩和图像效果- 调整音频效果- 动画效果和过渡效果6:音频编辑- 添加背景音乐- 音频剪辑和混音- 降噪和音频增强- 音频特效和音频录制7:视频特效- 添加滤镜和颜色校正- 视频剪辑和修剪- 视频速度控制和倒放- 视频分割和画中画效果- 绿幕和蓝幕技术8:创建DVD和蓝光光盘- 添加菜单和章节- 设置章节缩略图- 刻录光盘9:输出和分享- 导出视频文件格式- 分享到社交媒体平台- 到视频网站10:常见问题解答- 常见错误及解决方法- 常见操作技巧和小技巧附件:- 会声会影X8软件安装包- 示例媒体文件法律名词及注释:1:注册:指用户根据软件提供方的要求,填写相关信息的过程。
2:激活:指用户根据软件提供方的要求,输入激活码或进行验证的过程。
3:版权:指作者享有对其创作作品的独占权利。
4:转场效果:指在视频剪辑中使用的过渡效果,用于使画面平滑过渡。
5:分割:指将视频或音频素材分成多个片段的操作。

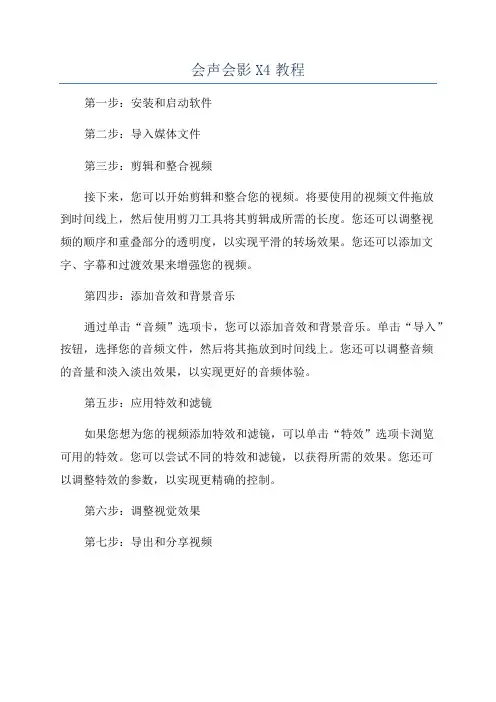
会声会影X4教程
第一步:安装和启动软件
第二步:导入媒体文件
第三步:剪辑和整合视频
接下来,您可以开始剪辑和整合您的视频。
将要使用的视频文件拖放
到时间线上,然后使用剪刀工具将其剪辑成所需的长度。
您还可以调整视
频的顺序和重叠部分的透明度,以实现平滑的转场效果。
您还可以添加文字、字幕和过渡效果来增强您的视频。
第四步:添加音效和背景音乐
通过单击“音频”选项卡,您可以添加音效和背景音乐。
单击“导入”按钮,选择您的音频文件,然后将其拖放到时间线上。
您还可以调整音频
的音量和淡入淡出效果,以实现更好的音频体验。
第五步:应用特效和滤镜
如果您想为您的视频添加特效和滤镜,可以单击“特效”选项卡浏览
可用的特效。
您可以尝试不同的特效和滤镜,以获得所需的效果。
您还可
以调整特效的参数,以实现更精确的控制。
第六步:调整视觉效果
第七步:导出和分享视频。
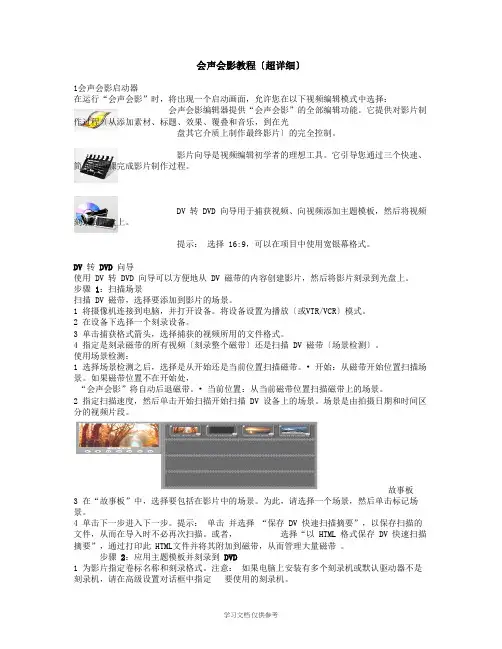
会声会影教程〔超详细〕1会声会影启动器在运行“会声会影”时,将出现一个启动画面,允许您在以下视频编辑模式中选择:会声会影编辑器提供“会声会影”的全部编辑功能。
它提供对影片制作过程〔从添加素材、标题、效果、覆叠和音乐,到在光盘其它介质上制作最终影片〕的完全控制。
影片向导是视频编辑初学者的理想工具。
它引导您通过三个快速、简单的步骤完成影片制作过程。
DV 转 DVD 向导用于捕获视频、向视频添加主题模板,然后将视频刻录到光盘上。
提示:选择 16:9,可以在项目中使用宽银幕格式。
DV 转DVD 向导使用 DV 转 DVD 向导可以方便地从 DV 磁带的内容创建影片,然后将影片刻录到光盘上。
步骤1:扫描场景扫描 DV 磁带,选择要添加到影片的场景。
1 将摄像机连接到电脑,并打开设备。
将设备设置为播放〔或VTR/VCR〕模式。
2 在设备下选择一个刻录设备。
3 单击捕获格式箭头,选择捕获的视频所用的文件格式。
4 指定是刻录磁带的所有视频〔刻录整个磁带〕还是扫描 DV 磁带〔场景检测〕。
使用场景检测:1 选择场景检测之后,选择是从开始还是当前位置扫描磁带。
• 开始:从磁带开始位置扫描场景。
如果磁带位置不在开始处,“会声会影”将自动后退磁带。
• 当前位置:从当前磁带位置扫描磁带上的场景。
2 指定扫描速度,然后单击开始扫描开始扫描 DV 设备上的场景。
场景是由拍摄日期和时间区分的视频片段。
故事板3 在“故事板”中,选择要包括在影片中的场景。
为此,请选择一个场景,然后单击标记场景。
4 单击下一步进入下一步。
提示:单击并选择“保存 DV 快速扫描摘要”,以保存扫描的文件,从而在导入时不必再次扫描。
或者,选择“以 HTML 格式保存 DV 快速扫描摘要”,通过打印此 HTML文件并将其附加到磁带,从而管理大量磁带。
步骤2:应用主题模板并刻录到DVD1 为影片指定卷标名称和刻录格式。
注意:如果电脑上安装有多个刻录机或默认驱动器不是刻录机,请在高级设置对话框中指定要使用的刻录机。
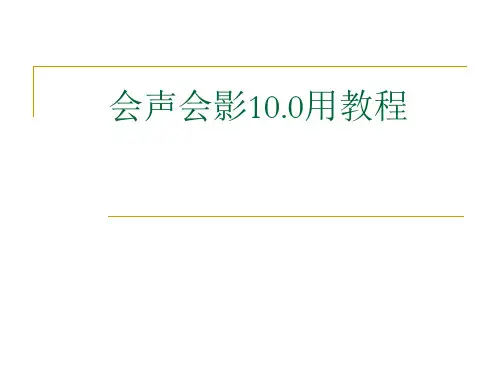
【教程】(图文)带您认识会声会影(基础及一些技巧)写在前面:1.写此文的目的是为给新手一个大致的轮廓,不管您安装的哪个版本的会会,都可略作参考(笔者用过x5,现用x7,对这两个版本更熟),严格说算是伪教程2.笔者不算高手,很多人比我厉害多了,也欢迎大神和熟手的莅临、批评和指正3.为了有条理,以操作界面为主线,分点介绍,方便跳看4.写此文的目的是想给一个图文方式的教程,不管这么说费了这么大劲写了,好或是不好大家共鉴吧,能帮助到哪怕一个人就是成功了前言:什么是视频?在笔者看来,视频即是一张张的连贯图片按照顺序放好,当您快速翻动时,便是一段小小的视频动画。
我们知道,人的视觉暂留大约是二十四分之一秒,那么,当我们将翻动图片的频率加快,比如二十五分之一秒便翻动一张图片,在我们眼里看来,图片动画就是连续的。
这个频率的倒数就是帧速率。
我们通常说的25帧,相当于把一秒均分为25份,在一秒内连续翻动25张图片,如此一来,画面连贯。
若要达到更好的效果,提高帧数,画面则会更连贯。
我们输出视频,就经常定为25fps。
我不知道这样说是否恰当,但您可以参考用这个思路来理解。
会声会影的安装这个不准备细说,笔者安装时没有参看什么教程。
只要您会安装软件,就会安装这个。
在这里说几点注意事项便罢。
会声会影目前出到x7(即17)。
x5及以下有简体中文版,但x6、x7只出了繁体中文版,不知将来会不会出简体。
1.首先是下载,选择官网自然是最放心的,搜索会声会影官网即可,要注意的是,x7有32位和64位之分(x7以下版本则不需考虑这个,可跳过),这对应您的操作系统版本,右击计算机(win7)/我的电脑(xp 注:若是64位xp,属性里的常规选项卡一栏系统名会明确标注x64 edition,没有则为32位)/这台电脑(win8)→属性,出现如图1:如果您的计算机是4G以上,那就是64位系统,如果居然不是,您可以换成64位了,因为32位的系统架构最多只能识别3G多一点的内存,剩下的内存用不了,不能发挥出应有的效果。
会声会影X5教程
1.安装和启动
2.导入视频文件
3.剪辑视频
在媒体库区域选择想要剪辑的视频文件,右键点击该视频文件,并选择"添加到时间轴"。
然后,在下方的时间轴区域找到要剪辑的视频文件,并将其拖动到合适的位置,再右键点击视频文件选择"剪辑",在弹出的窗口中设置开始和结束的时间点,点击"完成"即可完成剪辑。
4.添加特效和转场
在时间轴区域选择要添加特效的视频文件,然后点击工具栏上的"效果"按钮,选择喜欢的特效效果并应用到视频上。
用户也可以在时间轴区域选择两个视频片段之间的转场,然后点击工具栏上的"转场"按钮,选择一种转场效果并应用到转场区域。
5.添加音乐
在媒体库区域选择要添加的音乐文件,右键点击该音乐文件,并选择"添加到时间轴"。
然后在时间轴区域选择音乐文件的位置,右键点击该音乐文件,并选择"调整音量",在弹出的窗口中设置音量大小和淡入淡出效果。
7.视频导出
点击工具栏上的"输出"按钮,选择一个输出格式,如AVI、MP4等。
然后在输出设置窗口中,设置视频的保存路径、文件名和其他参数,点击"开始"按钮导出视频。