【PPT实用技巧】PPT2016登陆office365账号教程
- 格式:docx
- 大小:276.13 KB
- 文档页数:6
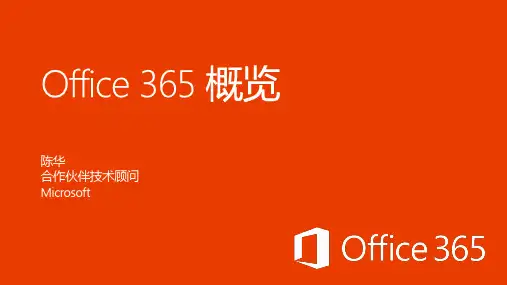
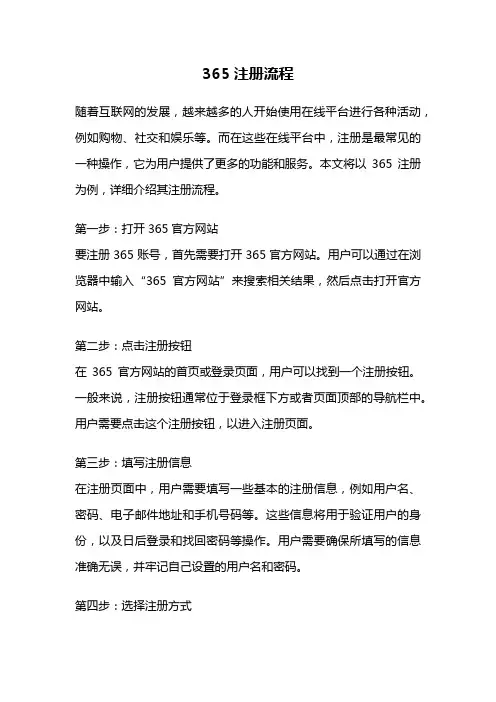
365注册流程随着互联网的发展,越来越多的人开始使用在线平台进行各种活动,例如购物、社交和娱乐等。
而在这些在线平台中,注册是最常见的一种操作,它为用户提供了更多的功能和服务。
本文将以365注册为例,详细介绍其注册流程。
第一步:打开365官方网站要注册365账号,首先需要打开365官方网站。
用户可以通过在浏览器中输入“365官方网站”来搜索相关结果,然后点击打开官方网站。
第二步:点击注册按钮在365官方网站的首页或登录页面,用户可以找到一个注册按钮。
一般来说,注册按钮通常位于登录框下方或者页面顶部的导航栏中。
用户需要点击这个注册按钮,以进入注册页面。
第三步:填写注册信息在注册页面中,用户需要填写一些基本的注册信息,例如用户名、密码、电子邮件地址和手机号码等。
这些信息将用于验证用户的身份,以及日后登录和找回密码等操作。
用户需要确保所填写的信息准确无误,并牢记自己设置的用户名和密码。
第四步:选择注册方式365提供了多种注册方式,用户可以根据自己的喜好和需求进行选择。
常见的注册方式包括使用电子邮件注册、使用手机号码注册、使用社交媒体账号注册等。
用户可以根据自己的情况选择适合自己的注册方式,并按照相应的步骤完成注册。
第五步:完成注册在填写完注册信息并选择好注册方式后,用户需要按照系统的提示完成注册。
这可能包括输入验证码、同意用户协议、点击确认按钮等操作。
用户需要根据页面上的指引一步一步进行操作,直到注册完成。
第六步:验证账号完成注册后,用户需要验证自己的账号。
一般来说,365会向用户提供的电子邮件地址或手机号码发送一封验证邮件或验证码短信。
用户需要登录自己的邮箱或手机短信,找到相应的验证信息,并按照页面上的指引进行验证。
验证成功后,用户的账号将正式激活。
第七步:登录账号完成账号验证后,用户可以使用自己的用户名和密码登录365平台。
一般来说,登录框位于官方网站的首页或导航栏中。
用户需要输入自己的用户名和密码,点击登录按钮,即可成功登录自己的365账号。
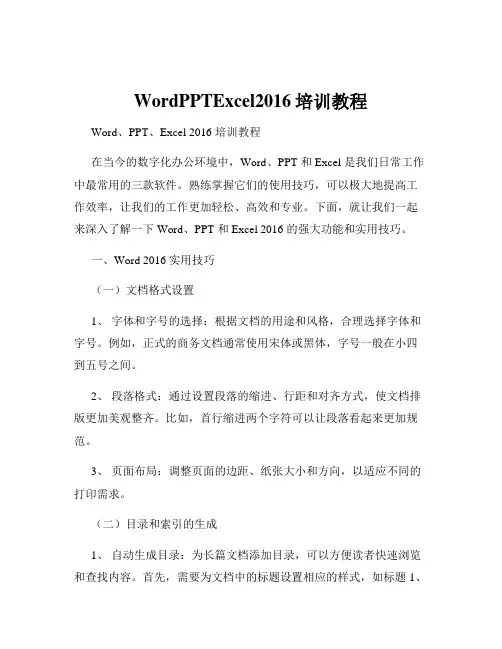
WordPPTExcel2016培训教程Word、PPT、Excel 2016 培训教程在当今的数字化办公环境中,Word、PPT 和 Excel 是我们日常工作中最常用的三款软件。
熟练掌握它们的使用技巧,可以极大地提高工作效率,让我们的工作更加轻松、高效和专业。
下面,就让我们一起来深入了解一下 Word、PPT 和 Excel 2016 的强大功能和实用技巧。
一、Word 2016 实用技巧(一)文档格式设置1、字体和字号的选择:根据文档的用途和风格,合理选择字体和字号。
例如,正式的商务文档通常使用宋体或黑体,字号一般在小四到五号之间。
2、段落格式:通过设置段落的缩进、行距和对齐方式,使文档排版更加美观整齐。
比如,首行缩进两个字符可以让段落看起来更加规范。
3、页面布局:调整页面的边距、纸张大小和方向,以适应不同的打印需求。
(二)目录和索引的生成1、自动生成目录:为长篇文档添加目录,可以方便读者快速浏览和查找内容。
首先,需要为文档中的标题设置相应的样式,如标题 1、标题 2 等,然后在“引用”选项卡中点击“目录”,选择合适的目录样式即可自动生成。
2、索引的创建:对于包含大量专业术语或关键词的文档,可以创建索引,帮助读者快速定位相关内容。
(三)邮件合并功能当需要发送大量格式相同、内容部分不同的邮件或文档时,邮件合并功能就派上用场了。
例如,制作批量的邀请函、成绩单等。
首先准备好数据源(如 Excel 表格),然后在 Word 中设置主文档和合并域,即可轻松完成邮件合并。
(四)修订和批注在团队协作编辑文档时,修订和批注功能可以清晰地显示每个人的修改意见和建议。
作者可以根据这些反馈进行修改和完善,提高文档的质量。
二、PPT 2016 实用技巧(一)页面设计1、选择合适的模板:PPT 提供了丰富的模板,可以根据演示的主题和风格选择合适的模板,节省设计时间。
2、色彩搭配:遵循色彩搭配的原则,选择协调、舒适的颜色组合,避免使用过于刺眼或难以区分的颜色。

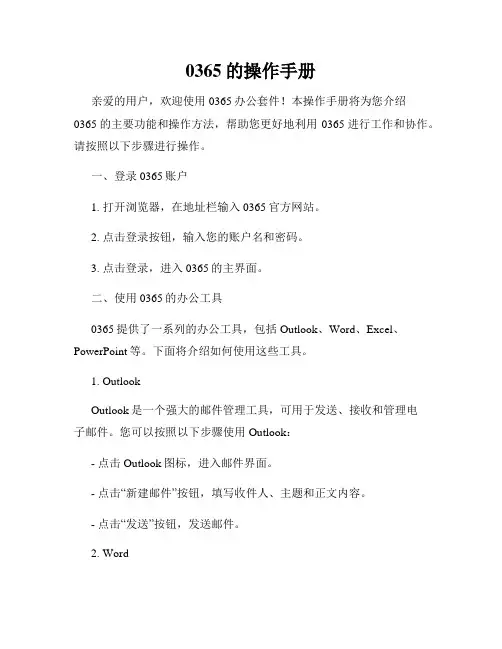
0365的操作手册亲爱的用户,欢迎使用0365办公套件!本操作手册将为您介绍0365的主要功能和操作方法,帮助您更好地利用0365进行工作和协作。
请按照以下步骤进行操作。
一、登录0365账户1. 打开浏览器,在地址栏输入0365官方网站。
2. 点击登录按钮,输入您的账户名和密码。
3. 点击登录,进入0365的主界面。
二、使用0365的办公工具0365提供了一系列的办公工具,包括Outlook、Word、Excel、PowerPoint等。
下面将介绍如何使用这些工具。
1. OutlookOutlook是一个强大的邮件管理工具,可用于发送、接收和管理电子邮件。
您可以按照以下步骤使用Outlook:- 点击Outlook图标,进入邮件界面。
- 点击“新建邮件”按钮,填写收件人、主题和正文内容。
- 点击“发送”按钮,发送邮件。
2. WordWord是一款流行的文字处理软件,您可以使用它创建和编辑文档。
以下是使用Word的基本操作步骤:- 点击Word图标,进入文档编辑界面。
- 在空白文档中输入文本内容。
- 可以通过字体、字号、颜色等工具栏来设置文字样式。
- 点击“保存”按钮,保存您的文档。
3. ExcelExcel是一个功能强大的电子表格软件,可以用于数据分析和计算。
您可以按照以下步骤使用Excel:- 点击Excel图标,进入表格编辑界面。
- 在空白表格中输入数据。
- 可以使用公式和函数进行数据计算。
- 点击“保存”按钮,保存您的表格。
4. PowerPointPowerPoint是一个用于制作演示文稿的工具,您可以使用它创建精美的幻灯片演示。
以下是使用PowerPoint的基本操作步骤:- 点击PowerPoint图标,进入演示文稿编辑界面。
- 在空白幻灯片中添加文本、图像和其他内容。
- 可以使用布局和设计工具来美化您的幻灯片。
- 点击“保存”按钮,保存您的演示文稿。
三、共享和协作0365还提供了共享和协作功能,方便团队成员之间的互动和合作。
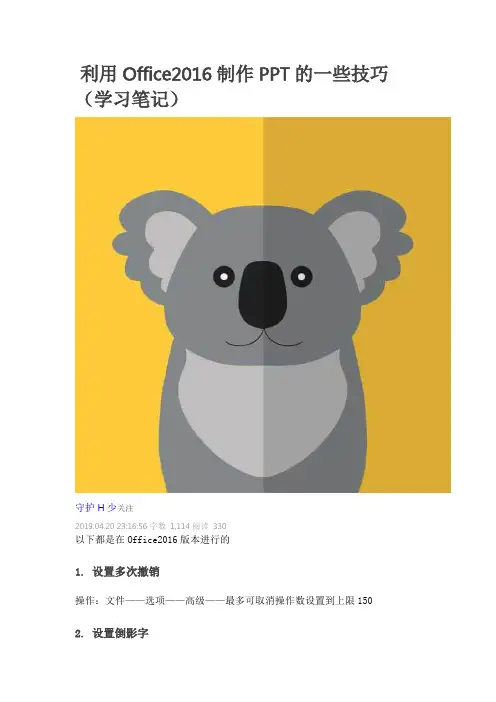
利用Office2016制作PPT的一些技巧(学习笔记)守护H少关注2019.04.20 23:16:56字数1,114阅读330以下都是在Office2016版本进行的1. 设置多次撤销操作:文件——选项——高级——最多可取消操作数设置到上限150 2. 设置倒影字插入文本框——在文本框输入字——右键——设置格式形状——找到五边形标志——映像(一般用于背景为水面等)3. 镂空字体插入文本框——在文本框输入字——右键——置于顶层——插入一个形状正好覆盖住刚刚的文本框文字——格式——再整个选中——格式——合并形状——剪除(镂空形状就做好啦)4. 三维旋转字5. 不同形状学会使用格式——合并形状(组合、拆分、剪除等)6. 根据常规形状修改出有缺口的形状先选择一个正规的形状——右键——编辑顶点——右键——开放路径7. 当背景图片和文字亮度很接近时,就会看不清文字(非常赞)可以将文字部分用另外一种颜色的文本框框起来,设置为黑色,修改透明度(一般30%-40%之间),这样的话既可以看得见后面的背景,文字又会很清晰。
8. 如何配色一个主色,两三个辅色就行。
偷色是一种特色好的手段,配色网也是很好的。
把好的海报或者图片插入到PPT中,利用PPT中的“取色器”来涂色。
填充颜色还可以:填充——其他填充颜色——自定义——颜色模式改为HSL——调节色调的数值,便可以在右下方预览地方看见颜色。
9. PPT中柱形图和条形图/折线图/饼图等美化10. 有时候文字部分和背景颜色冲突,需要白色淡一点的颜色背景点击图片——右键——设置图片格式——点击图片那个图标——图片校正——提升亮度(亮度越高越白)若感觉还是很鲜艳——插入一个一模一样大小的矩形框——填充为白色——设置渐变填充——渐变光圈都设置为白色——调节透明度——配合光圈位置,调到一个好的结果就行。
其中也可以加入裁剪操作——留下图片的主体部分11. 图片可以用于划分版面(学会善用)12. 图片可以结合形状(照片墙制作)插入一个想要的形状——填充——选择想要填充的图片即可制作图片墙:建议先插入形状调整好结构和布局,最后挨个填充图片就行,不要直接对图片进行操作。
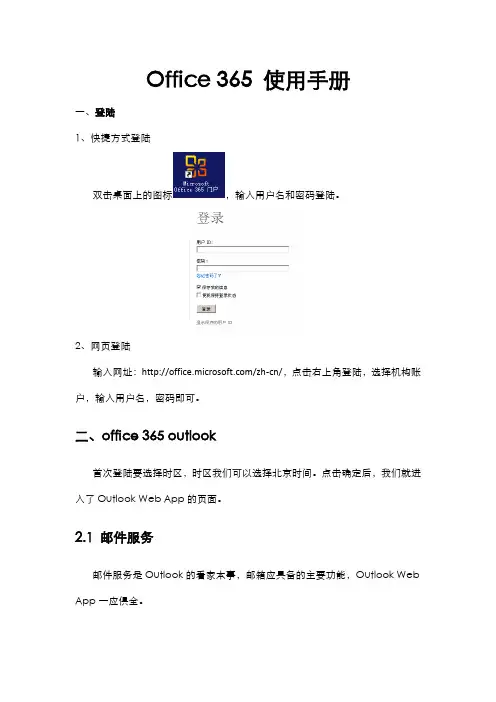
Office 365 使用手册一、登陆1、快捷方式登陆双击桌面上的图标,输入用户名和密码登陆。
2、网页登陆输入网址:/zh-cn/,点击右上角登陆,选择机构账户,输入用户名,密码即可。
二、office 365 outlook首次登陆要选择时区,时区我们可以选择北京时间。
点击确定后,我们就进入了Outlook Web App的页面。
2.1 邮件服务邮件服务是Outlook的看家本事,邮箱应具备的主要功能,Outlook Web App一应俱全。
点击右上角导航栏的outlook,进入outlook主界面。
整个页面分三栏,左边是导航,中间是邮件目录,右边是邮件内容,单击邮件名称在右边显示相应的邮件内容。
Inbox收件箱Drafts草稿箱Sent Items发件箱Deleted Items已删除的邮件Junk email垃圾邮件Notes笔记点击左上角的新邮件,打开发送邮件界面。
输入收件人地址,或者点击收件人后面的“+”号可以添加保存的联系人。
双击联系人姓名,点击左上角的确定,就可以将联系人添加到收件人。
点击插入,可选择添加附件或者图片。
输入邮件正文点击发送即可。
2.2 任务功能在outlook界面左下角,点击任务,出现任务界面。
点击左上角新任务,出现新建任务页面。
输入任务标题,截止时间,任务内容点击保存即可。
三、日历功能点击“日历”,即可进入到该页面。
点击“新事件”。
可以设置事件名称,地点,任务,时间等,并可设置提醒。
四、人员在Outlook Web App中,我们可以很方便的管理我们联系人。
在页面右上方的“联系人”处,点击此就可以进入如下页面。
在本页面中,我们可以添加、删除、查看相关的联系人,同时,也可以通过导入功能,一次性添加多个联系人。
点击某一联系人,在右侧的联系人名字下方分别有发送邮件,安排会议按钮,发送即时消息。
点击新建,可以添加新的联系人。
五、新闻源向每个人发布内容通过发布到公共新闻源,您可以与组织中的人员开始对话。
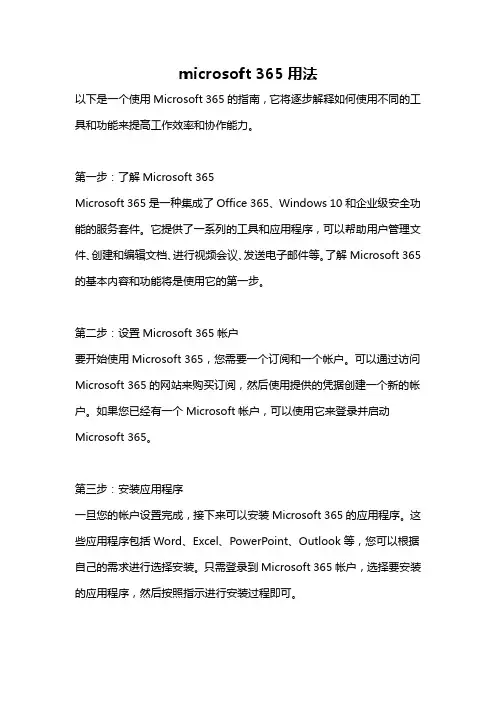
microsoft 365用法以下是一个使用Microsoft 365的指南,它将逐步解释如何使用不同的工具和功能来提高工作效率和协作能力。
第一步:了解Microsoft 365Microsoft 365是一种集成了Office 365、Windows 10和企业级安全功能的服务套件。
它提供了一系列的工具和应用程序,可以帮助用户管理文件、创建和编辑文档、进行视频会议、发送电子邮件等。
了解Microsoft 365的基本内容和功能将是使用它的第一步。
第二步:设置Microsoft 365帐户要开始使用Microsoft 365,您需要一个订阅和一个帐户。
可以通过访问Microsoft 365的网站来购买订阅,然后使用提供的凭据创建一个新的帐户。
如果您已经有一个Microsoft帐户,可以使用它来登录并启动Microsoft 365。
第三步:安装应用程序一旦您的帐户设置完成,接下来可以安装Microsoft 365的应用程序。
这些应用程序包括Word、Excel、PowerPoint、Outlook等,您可以根据自己的需求进行选择安装。
只需登录到Microsoft 365帐户,选择要安装的应用程序,然后按照指示进行安装过程即可。
第四步:使用Microsoft 365的基本功能现在您已经安装了Microsoft 365的应用程序,您可以开始使用它们的基本功能。
例如,您可以使用Word创建和编辑文档,使用Excel创建和管理电子表格,使用PowerPoint创建演示文稿,并使用Outlook发送和接收电子邮件。
第五步:使用云存储功能Microsoft 365还提供了云存储功能,使您可以在任何设备上随时访问和编辑文件。
通过将文件保存到OneDrive或SharePoint中的云存储中,您可以在任何时间和地点打开和共享这些文件。
只需登录到Microsoft 365帐户,并使用OneDrive或SharePoint中的文件管理功能进行操作。
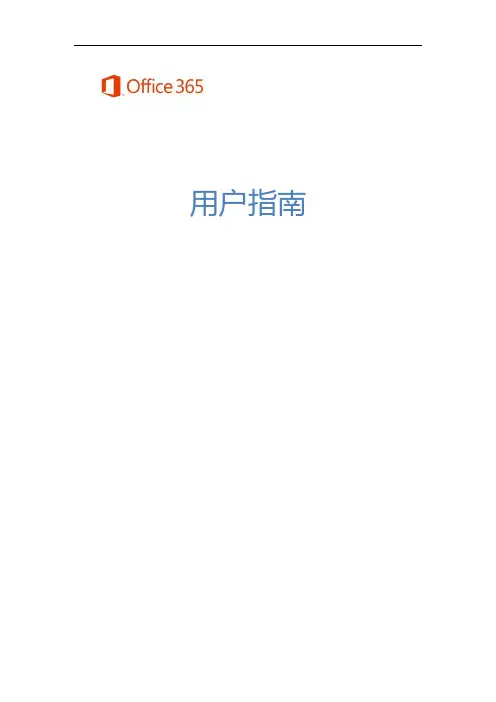
用户指南目录界面简介 (6)Exchange (6)Outlook (6)界面简介 (7)自动答复 (7)日历 (8)编辑日历 (8)共享日历 (9)安排联机会议 (9)联系人 (11)界面简介 (11)SharePoint (11)文档库同步 (12)SharePoint 数据库高级权限设置 (15)新闻摘要 (19)界面简介 (20)添加应用程序 (20)SkyDrive (20)界面简介 (21)即时同步 (21)共享设置 (23)网站 (23)工作组网站创建 (23)日历 (26)通知 (34)问卷 (37)讨论板 (41)版面设置 (46)文档库与Web App (47)共同编辑文档 (49)常用菜单设置 (51)Lync (52)即时消息 (52)界面简介 (52)群组会议及设置 (53)视频会议录制 (58)视频影片上传 (63)在线共享及投票 (67)系统要求 (73)•登录请使用此处给出的网址登录Office 365:https://•Lync 下载完成登录之后,将会显示如下页面,可在此处下载最新版本的Office 2013,或者,单击左侧的Lync,以便仅下载Lync。
(A2 方案仅提供Lync 的本地下载版)•更改设置完成登录之后,单击“”图标,并选择“Office 365 设置”->“语言”,然后,选择中文,另外,还可在此处更改个人密码和设置。
界面简介登录后直接单击上方常用菜单,以开始操作。
Exchange ExchangeExchangeExchange 包含了Outlook、日历、联系人三大功能,以下将针对此三项功能做简单的介绍。
Outlook使用方式和一般电子邮件类似。
界面简介自动答复如果用户长时间无法收发邮件,可以使用“设置自动答复”功能,当该用户的收件箱收到邮件时,该功能可以自动答复邮件。
单击右上角设置,以设置自动答复。
创建新邮件 邮件项目邮件内容设置自动答复时间输入自动答复内容日历编辑日历双击要添加新活动的日期,即可进行编辑。
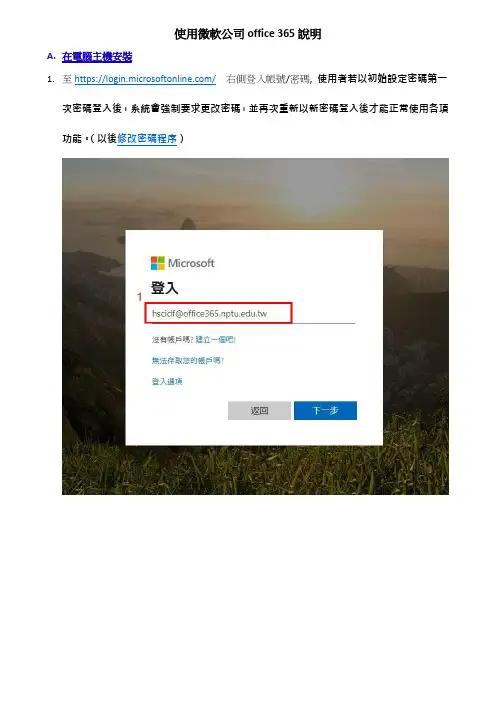
使用微軟公司office 365說明
A.在電腦主機安裝
1.至https:///右側登入帳號/密碼,使用者若以初始設定密碼第一
次密碼登入後,系統會強制要求更改密碼,並再次重新以新密碼登入後才能正常使用各項功能。
(以後修改密碼程序)
2.登入之首頁,若點選右側之”安裝office”即可進入安裝程序。
在安裝office 365之前,
請將已安裝在電腦內的其他任何版本的office移除後再安裝,否則會出現許多安裝或執行階段的錯誤訊息。
※注意:以上這兩種使用方式編輯的文件,可儲存在微軟的雲端硬碟Onedrive中【E】,每位使用者有1 TB儲存空間。
B.在手機安裝
1.Android系統:請至Google Play→搜尋安裝”MicroSoft Office” App→執行→以學校發給
的Office 365 帳號/密碼登入→選擇計畫安裝的Office軟體
2.Mac系統:請至Mac Apple Store→搜尋計畫安裝的Office軟體(如:Word)對應App
(如:” Office Word”)→執行→以學校發給的Office 365 帳號/密碼登入→安裝。

office 2016 注册方法Office 2016 注册指南产品密钥激活1. 打开您要激活的 Office 应用程序,例如 Word 或 Excel。
2. 单击“文件”选项卡。
3. 在左侧窗格中,选择“账户”。
4. 在右侧窗格中,找到“产品信息”部分。
5. 单击“更改产品密钥”。
6. 输入您的产品密钥,然后单击“安装”。
Microsoft 帐户激活1. 在激活 Office 2016 时,系统会提示您使用 Microsoft 帐户登录。
2. 如果您没有 Microsoft 帐户,请创建一个新帐户。
3. 输入您的 Microsoft 帐户凭据,然后单击“登录”。
4. 按照屏幕上的说明完成激活过程。
电话激活1. 如果您无法使用以上任何方法激活 Office 2016,您还可以使用电话激活。
2. 单击“文件”选项卡。
3. 在左侧窗格中,选择“账户”。
4. 在右侧窗格中,找到“产品信息”部分。
5. 单击“其他激活选项”。
6. 选择“我无法通过互联网激活”。
7. 致电显示的电话号码。
8. 提供您设备的安装 ID,然后按照电话提示完成激活过程。
注意事项您必须拥有有效的 Office 2016 产品密钥才能激活软件。
如果您不确定产品密钥,请参阅您的购买收据或联系Microsoft 支持。
Microsoft 帐户激活仅适用于 Office 365 订阅或 Office 2019 和更高版本。
电话激活可能需要额外费用,具体取决于您的电话服务提供商。
激活后激活 Office 2016 后,您将能够访问软件的所有功能。
您还可以更新软件并下载安全补丁。
如果您遇到激活问题,请参阅 Microsoft 支持网站以获取更多帮助。
office365使用手册Office365使用手册1.介绍1.1 Office365概述1.2 功能与特点1.3 系统要求2.使用前的准备2.1 安装Office3652.2 购买订阅/激活许可证2.3 账户注册与登录3.邮件和日历3.1 创建和发送邮件3.2 接收、回复和转发邮件3.3 管理收件箱3.4 设置邮件规则3.5 创建和管理日历事件3.6 共享日历4.文档处理4.1 新建和编辑文档4.2 文档格式设置4.3 保存和共享文档4.4 文档协作与版本控制4.5 导入和导出文档5.表格处理5.1 创建和编辑表格5.2 数据排序和筛选5.3 使用公式和函数5.4 数据透视表5.5 图表绘制和编辑5.6 数据导入和导出6.幻灯片演示6.1 创建和编辑幻灯片 6.2 幻灯片设计和排版6.3 幻灯片切换和放映6.4 幻灯片注释和批注6.5 幻灯片动画和转场效果7.群组和共享7.1 创建和管理群组7.2 共享文件和文件夹7.3 协作和讨论7.4 任务分配和追踪7.5 会议和在线聊天8.安全和隐私8.1 邮件和文档加密8.2 防和垃圾邮件8.3 备份和恢复数据8.4 访问权限管理8.5 安全策略与设置9.故障排除与常见问题解答9.1 常见错误代码9.2 邮件发送和接收问题9.3 文件保存和打开问题9.4 网络连接和访问问题9.5 其他常见问题与解答10.附件:详细的Office365操作指南法律名词及注释:1.订阅:指用户购买Office365服务的合同关系。
2.激活许可证:指用户在安装Office365后输入的许可证密钥,用于激活软件的合法使用。
3.共享:指用户以不同权限将文件、文件夹或共享给其他用户。
4.数据透视表:一种数据分析工具,将大量数据压缩并以可读性强的形式展现。
5.幻灯片切换和放映:指在演示幻灯片时,切换幻灯片和进行全屏放映的功能。
6.防和垃圾指Office365针对恶意软件和垃圾邮件的自动防护机制。
Hello Email Users!您好,亲爱的电子邮件用户们!Welcome to the Cloud!欢迎来到云邮件系统!Your email is about to be upgraded! Please refer to the welcome email you received for the specific date and time of your upgrade.您的电子邮件很快就要升级!请参考您收到的欢迎电子邮件中有关升级的具体日期和时间。
While yo u’re at it, please print this document now and save it for your upgrade day.You’ll need this step by step guide to log into your email and mobile devices the morning of your upgrade.既然您现在正在阅读本电子邮件,请把它打印出来,并保存到您的升级日期。
到了您的升级日期的上午,您会需要该步骤指南,以登录到您的电子邮件和移动设备。
What’s so cool about Office 365 email?This enhancement will enable you to access your e-mail inbox, calendar, address book and tasks from anywhere – on smartphones, iPads, and just about any device. It also provides a significantly bigger mailbox (no more Outlook mail jail)!Office 365电子邮件有何特别之处?此增强功能将使您能够从任何设备访问您的电子邮件收件箱、日历、地址簿和任务,无论是智能手机、ipad还是所有其他设备。
PPT2016登陆office365账号教程
office2016有专业增强版,那么如果我们使用专业增强版登陆
office365的账号能否使用呢?是否能够享受到office365的各项功能呢?现在我们来尝试一下。
首先,安装好office2016专业增强版后,任意打开其中一个软件,我
以PPT2016为例,打开后,在界面右上角点击登陆以充分利用office。
接下来,会弹出来一个窗口需要我们输入需要登录账户。
我们输入
office365的账号。
随后,该软件验证后需要我们输入密码。
我们将密码输入进去。
可以发现,软件成功登陆了我们的365账号。
在开始列表中,我们找到打开项,可以发现,同时也可以从OneDrive 账户中使用文件了。
并且在电脑上也可以登陆office365的账户使用OneDrive,这样我们就享受到1TB超大网盘空间了。
由此可见,office365账户与一般outlook账户可以通用在office软件上。